메디방 페인트로 만화를 그리기 위한 기본사항을 설명합니다.
“만화원고 가이드”는 만화를 인쇄 할 때의 가이드가 되는 선입니다.
먼저 새로운 캔버스 A5 사이즈를 선택하여 캔버스를 엽니다.
캔버스 화면이 열리면 “편집메뉴”→ “캔버스 설정”→ “만화원고 가이드 설정”으로 이동합니다.
“템플릿”을 누른 뒤 “동인지 (A5마무리)”를 선택 OK를 누르십시오.
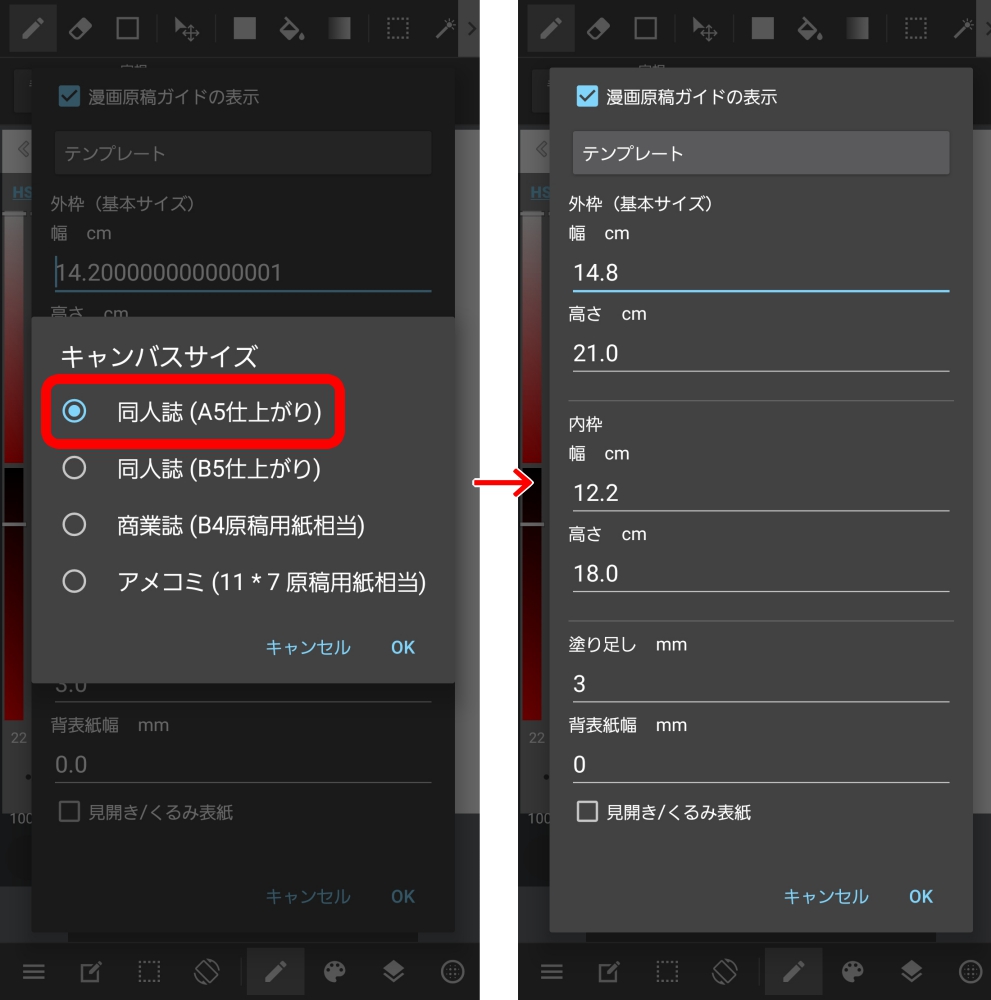
현재 상태로는 캔버스와 가이드 라인의 크기가 일치하지 않으므로 “캔버스 설정”→ “캔버스 사이즈”→ “만화원고 가이드에 맞추기”를 눌러 OK를 눌러주세요.
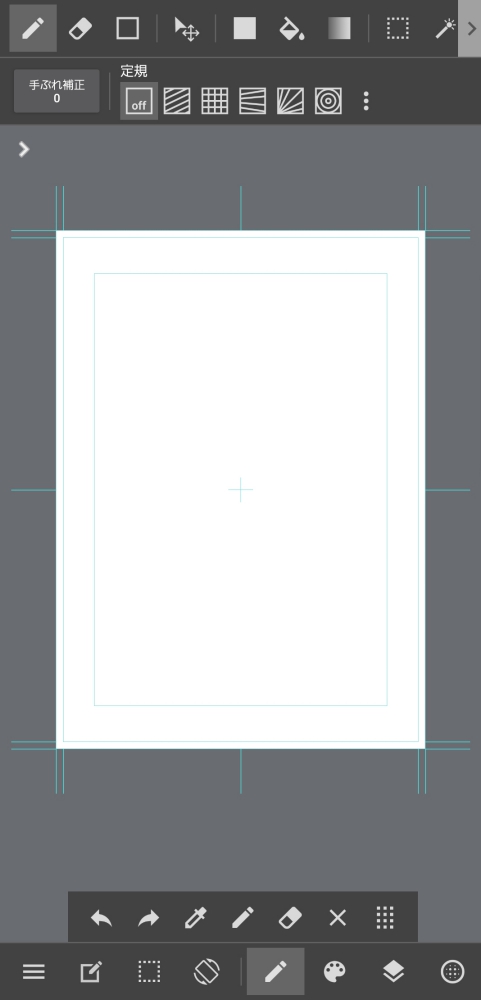
이것으로 만화 원고의 캔버스를 다뤄보았습니다. 하늘색의 지침이 원고 가이드입니다.
지침의 의미는 여기 문서를 참고해주세요.
“만화원고 가이드 설정”에서 “양페이지/통표지”에 체크를하면, 양면 크기의 가이드가 생성됩니다.
“만화원고 가이드의 표시”의 체크를 해제하면 가이드를 숨길 수 있습니다.
만화를 그리는 데 필요한 프레임 나누기를 메디방 페인트에서 쉽게 이용할 수 있습니다.
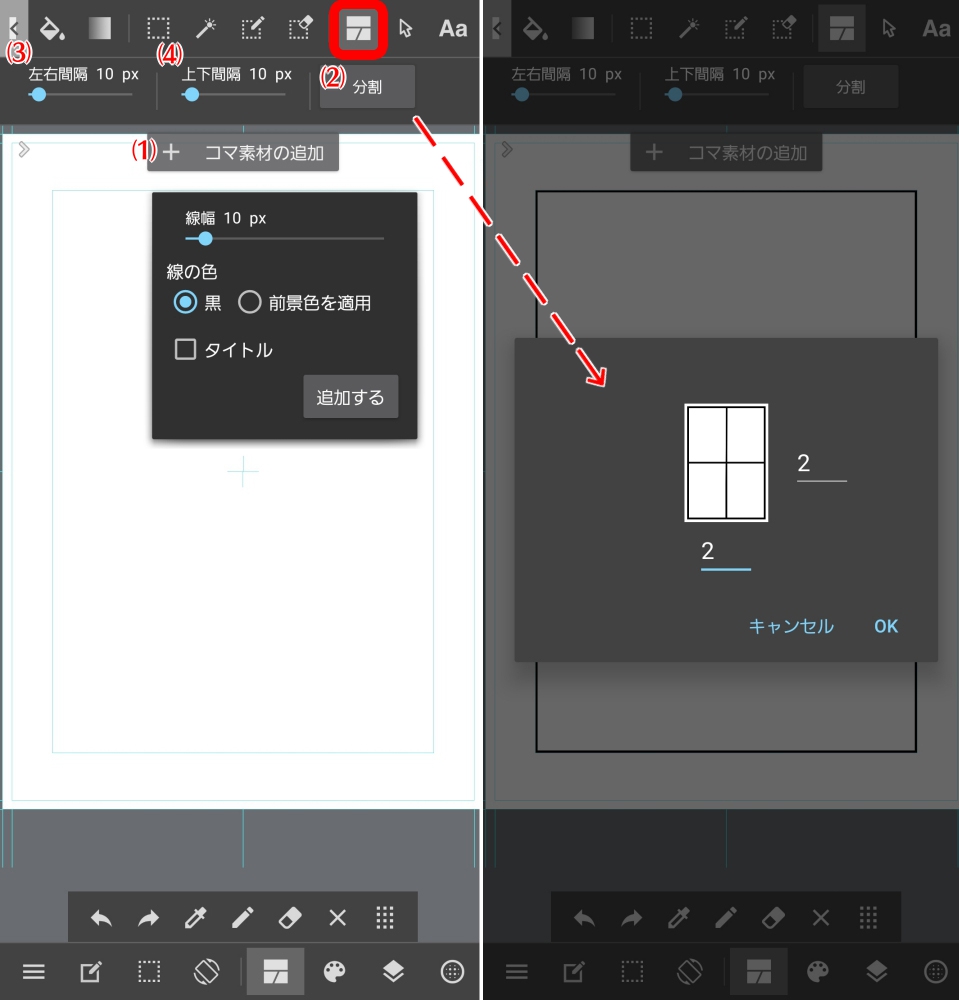
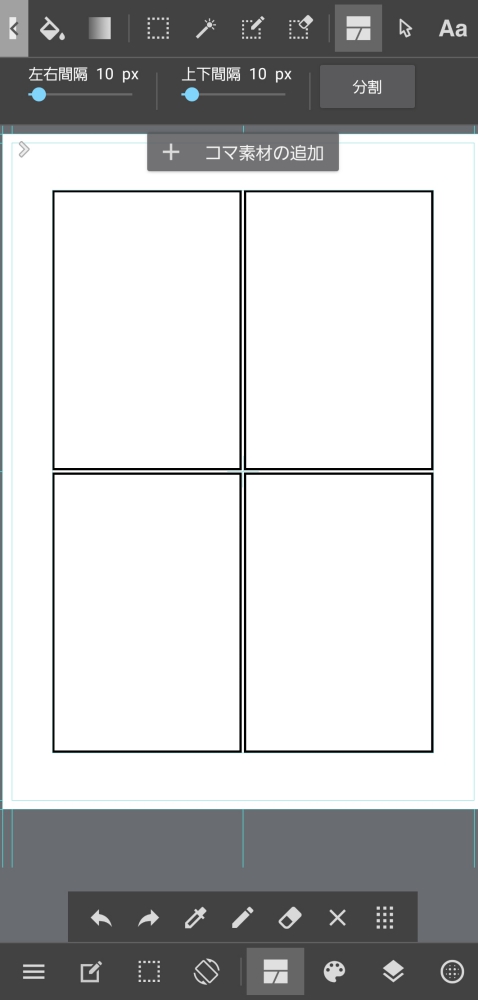
프레임을 수동으로 대각선 등으로 나눌 수 있습니다. 분할 하기위한 프레임의 바깥 쪽을 눌러 분할하는 방향으로 선을 긋습니다. 이때 프레임 밖으로까지 확실히 선을 늘리지 않으면 분할 되지 않기 때문에 주의 해주세요.
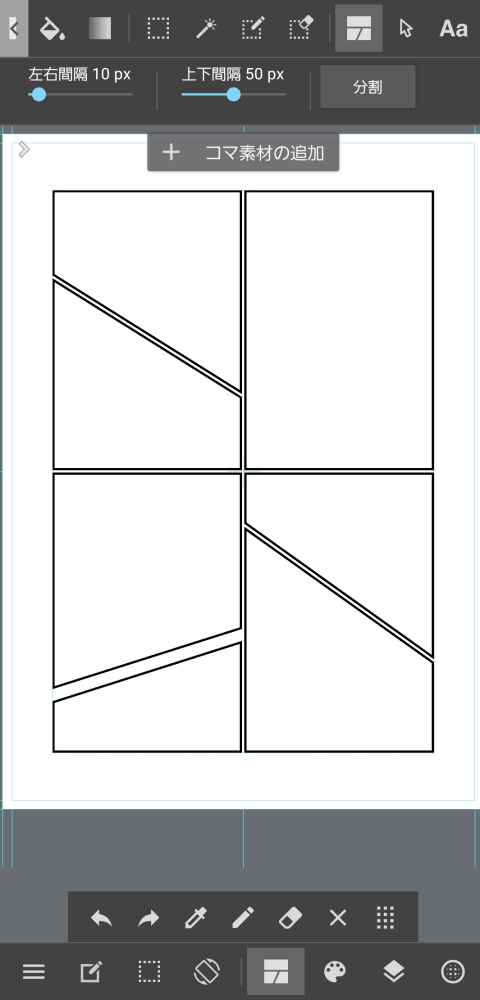
“조작 툴”는 프레임의 변형이나 이동을 할 수 있습니다.
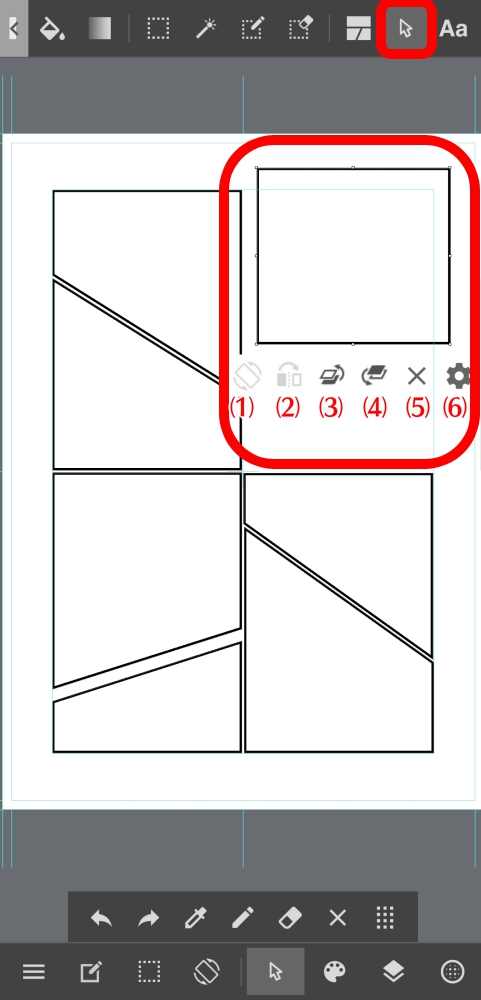
변형 이동하려는 프레임을 탭하면 해당 프레임이 선택된 상태로 됩니다.
크기를 조절하거나 변형하기 위해서는 프레임의 선상에있는 포인터를 이동하는 것으로 가능합니다.
이동은 프레임을 눌러 드래그하는 것으로 움직일 수 있습니다.
메디방 페인트는 색조 등의 소재를 쉽게 사용할 수 있습니다.
사용가능한 소재의 종류는 다음의 3 가지로 나누어져 있습니다.
소재 메뉴는 캔버스 화면 우측 하단에 있습니다. 상단의 “타일/톤/아이템”을 탭하는것으로 탭이 바뀝니다.
이번에는 로그인없이 튜토리얼이므로 다운로드 할 수있는 소재에 제한이 있습니다.
제한없이 소재를 사용하려면 계정을 만들어 로그인해야합니다.
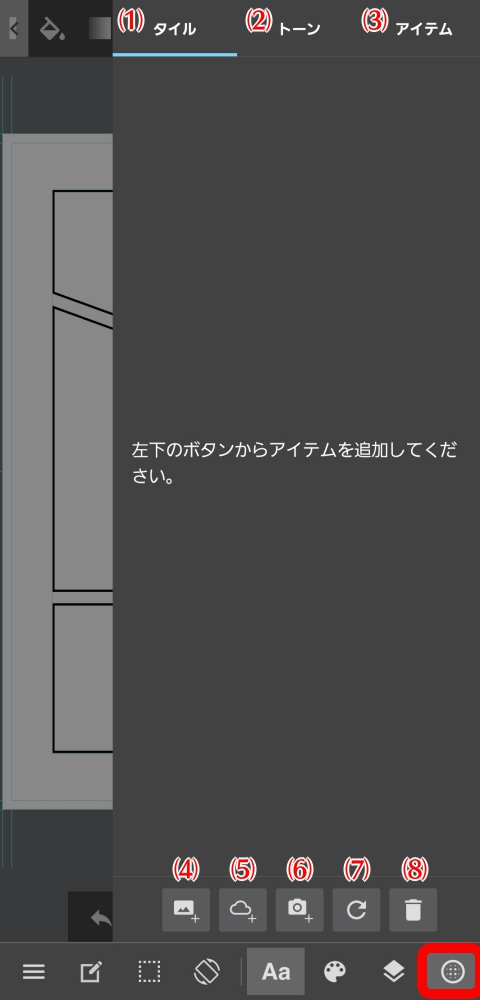
소재를 추가하려면 위 ⑷ ~ ⑹ 방법이 있습니다. 여기에서는 클라우드에서 소재를 다운로드하는 방법을 설명합니다.
⑸ 클라우드 아이콘을 누르면 다음 이미지 다운로드 페이지로 이동합니다.
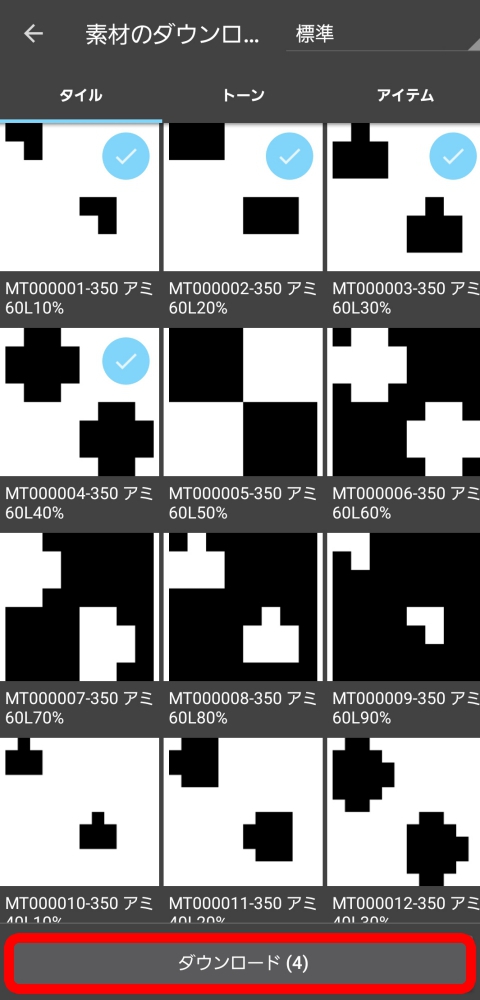
원하는 소재를 선택하고 마지막에 ‘다운로드’를 누르면 소재가 탭에 추가됩니다. 소재 탭을 이용하여 삭제하려면 휴지통 아이콘을 누른 다음 제거 할 소재를 선택합니다.
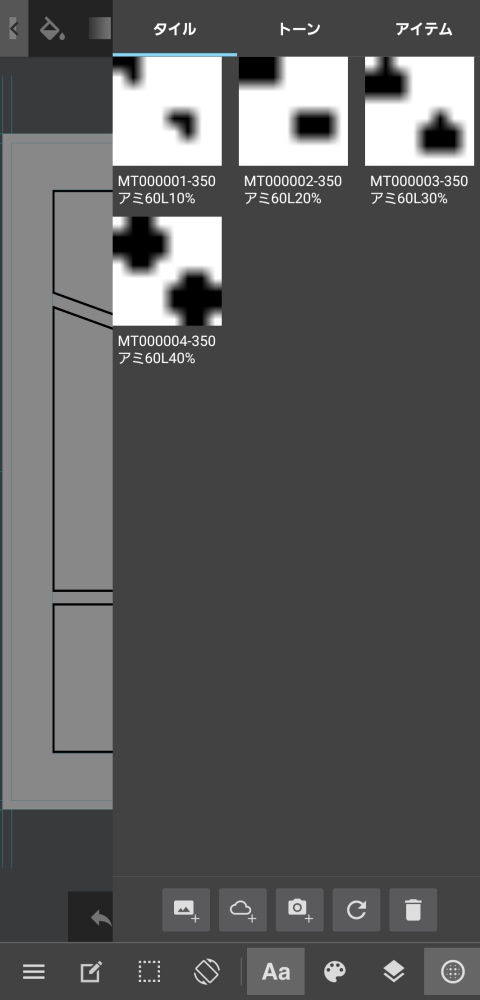
소재를 다운로드 하였다면 직접 사용해 봅시다.
먼저 소재를 붙이기 위한 레이어를 추가합니다.
다음 선택 툴에서 소재를 붙이기를 원하는 프레임을 선택 상태로 바꿉니다.
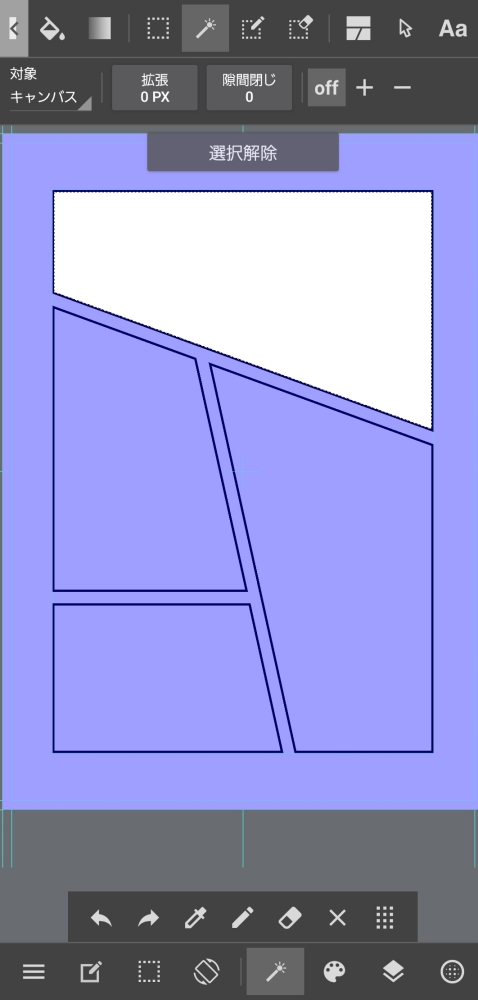
소재 메뉴를 열고 사용하고 싶은 소재를 누릅니다. 그러면 다음 그림과 같이됩니다.
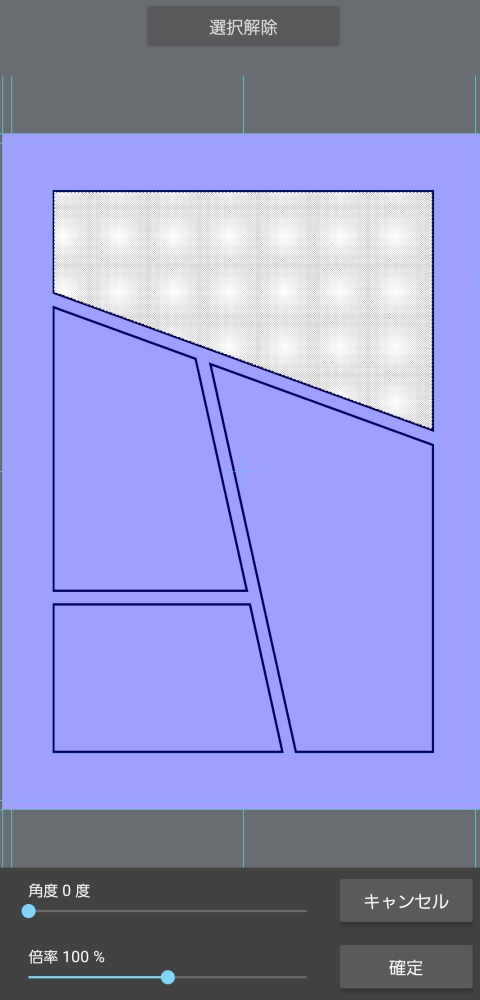
이메뉴에서 소재의 “각도”와 “배율”를 조절할 수 있습니다. 조절 후 확정을 눌러보세요.
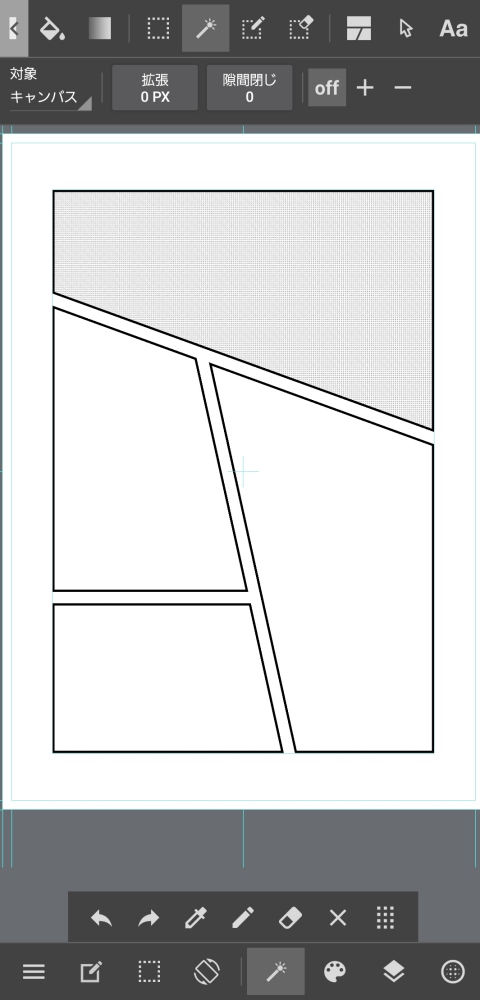
선택을 해제하면 완성됩니다. 이와 같이 선택 영역을 만들고 나서 소재를 붙이면 자신이 붙이고 싶은 부분에만 소재를 붙일 수 있습니다.
톤을 날카롭게 하기위해서는 는 투명 색상을 사용하면 편리합니다.
자세한 내용은 “톤을 날카롭게” 문서를 참조하십시오.
소재 래스터 코마 나 아이템 소재는 “래스터화”를하지 않으면 지우개로 지우기 등의 작업을 할 수 없습니다. “레이어 메뉴”→ “레이어 조작”→ “래스터화”를 선택 하면 그리거나 지우는 것이 가능합니다.
텍스트 툴는 캔버스에 문자를 넣을 수 있습니다.
텍스트 툴 선택 후 캔버스의 문자를 넣고 싶은 부분을 터치하세요.
다음 “텍스트 편집” 대화 상자가 표시됩니다.
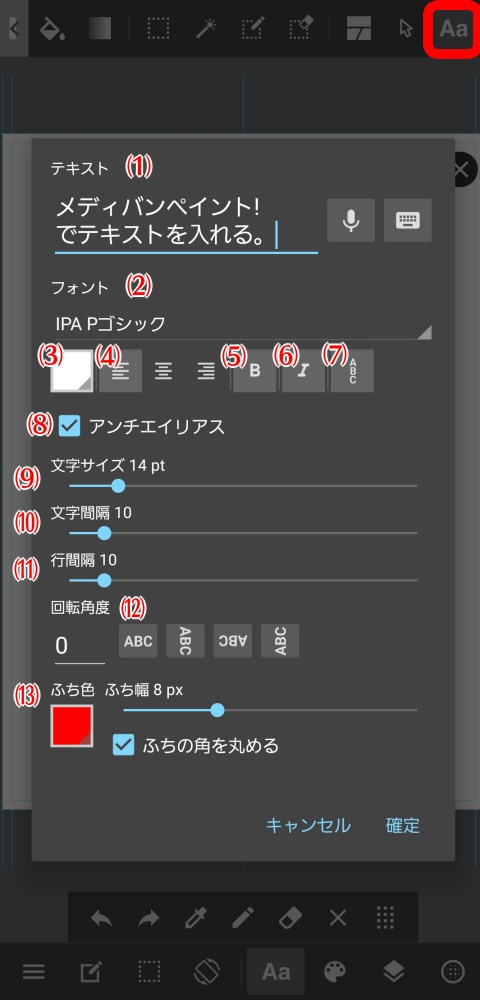
편집이 끝나면 오른쪽 하단의 “확정”을 눌러 완료합니다.
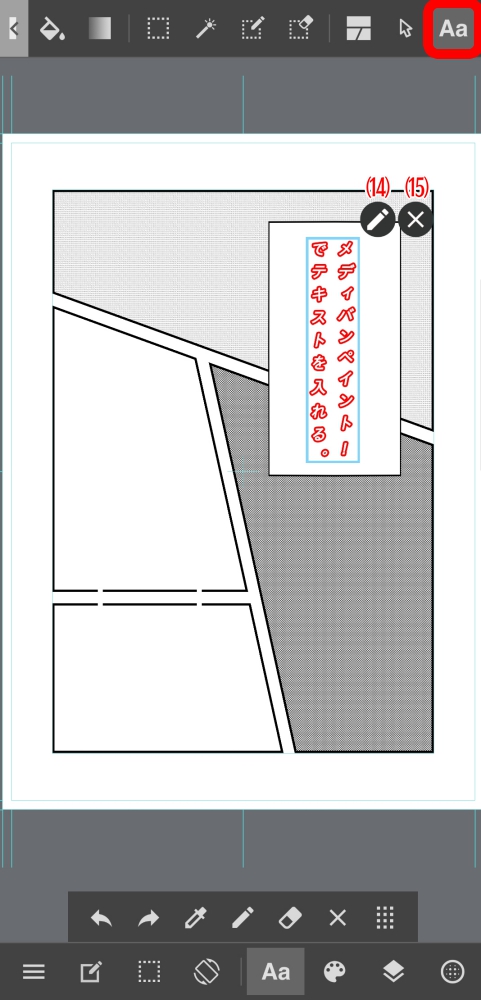
텍스트 툴 또는 이동 툴를 선택하면 그 드래그한 텍스트의 위치를 변경할 수 있습니다.
텍스트를 편집 하고 싶을 때는 ⒁ 펜 아이콘 또는 「레이어 메뉴」→ 「텍스트 레이어의 기어 아이콘」을 누르면 텍스트 편집 대화 상자가 열립니다.
텍스트를 삭제하려면 ⒂의아이콘을 누릅니다.
텍스트 레이어 … 텍스트 툴를 사용하면 “텍스트 레이어”가 생성됩니다. 이것은 렌더링 또는 변경 할 수 없습니다. 레이어 메뉴에서 래스터 화하면 그리기 등은 가능하지만 텍스트 상자를 이용하여 재 편집등은 할 수 없습니다.