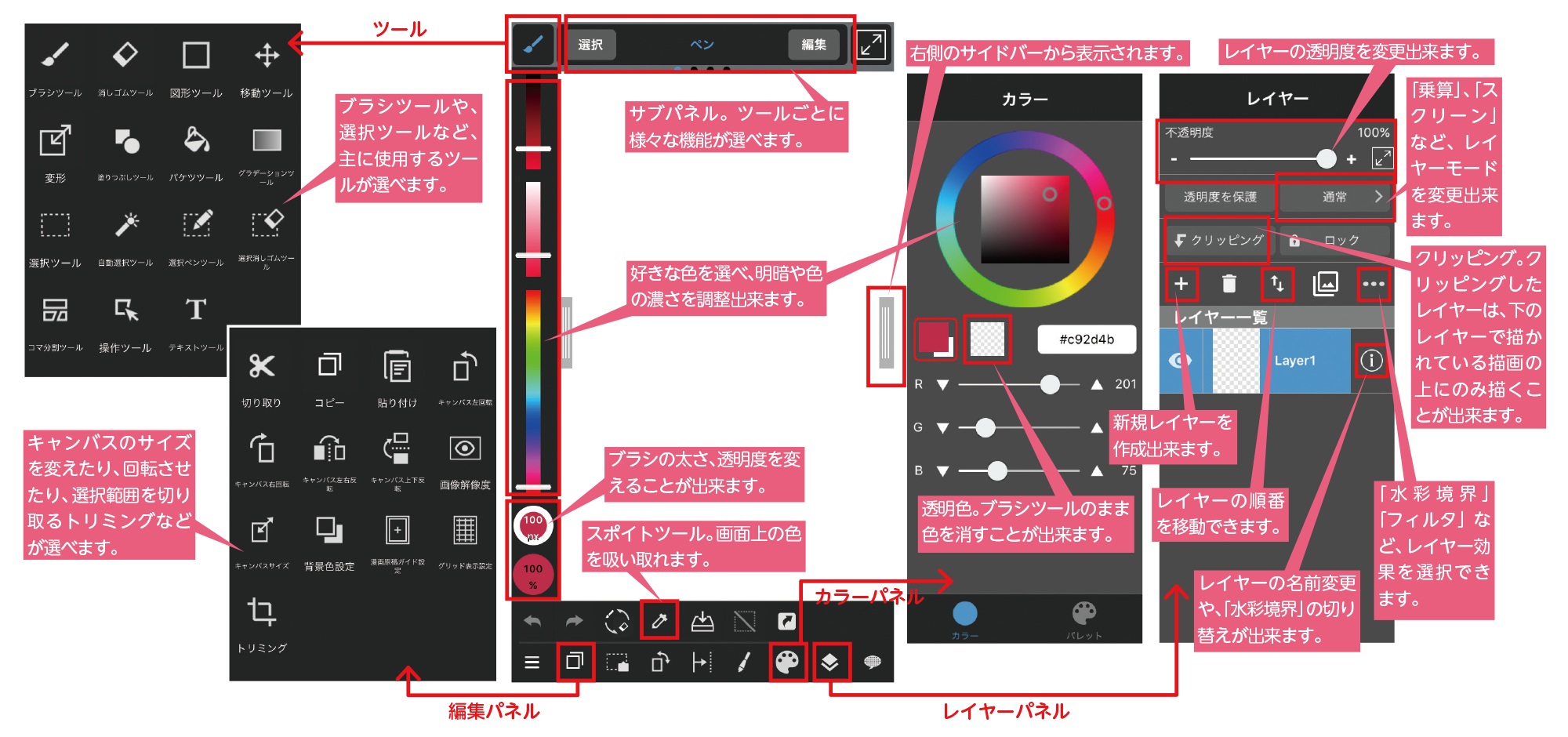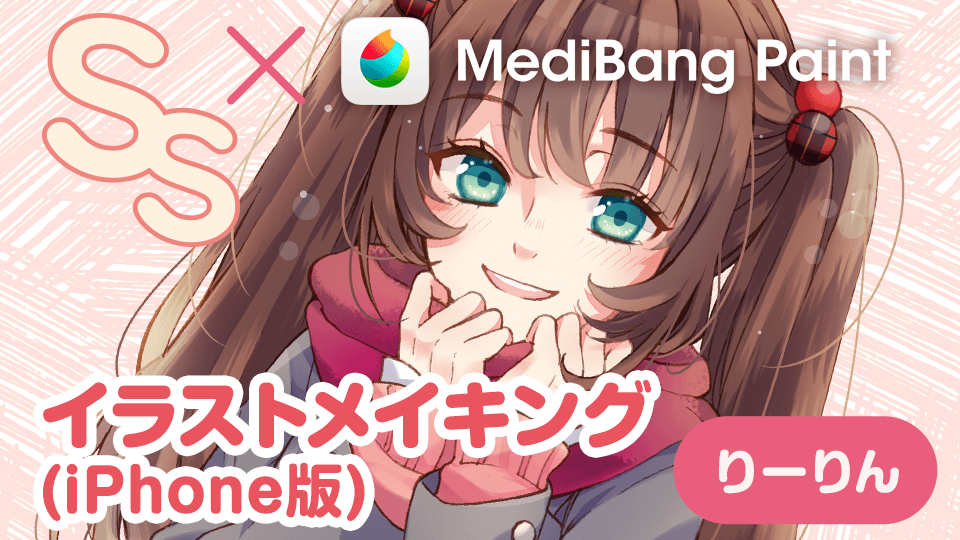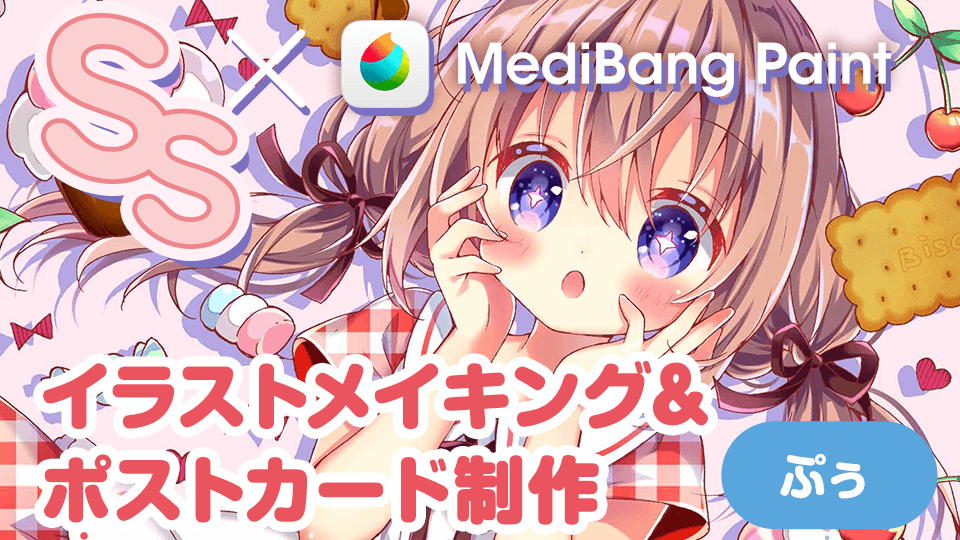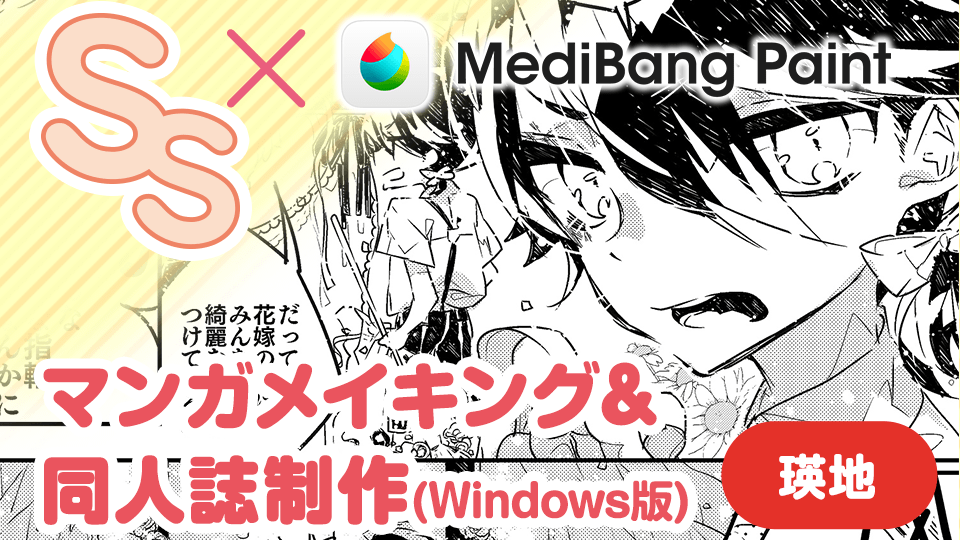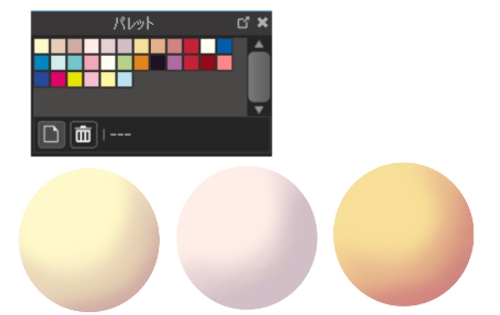2019.05.17
MediBang Paint イラストメイキング(りーりんさん)
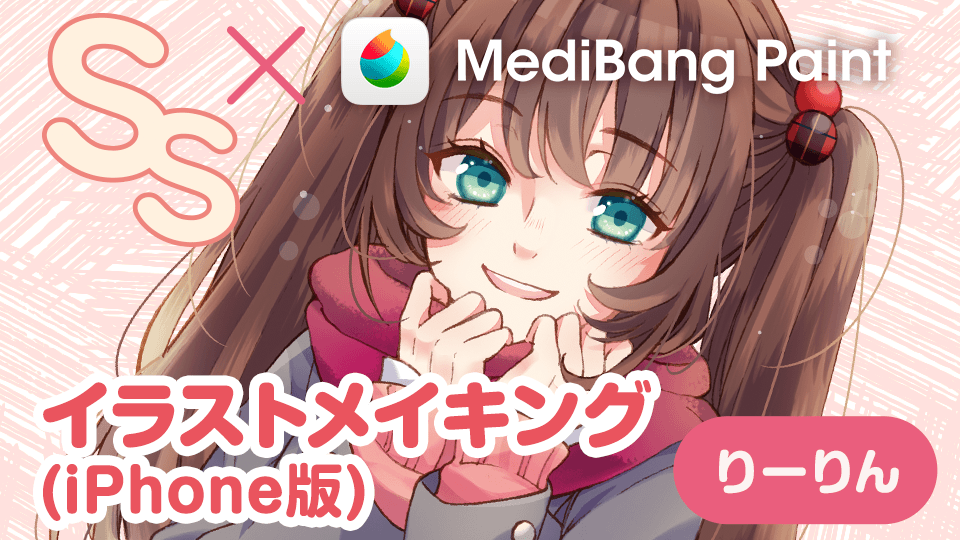
Index
~りーりんさんによるMediBang Paint(iPhone版)を使ったイラストメイキング~
ここでは、無料ペイントアプリ「MediBang Paint」iPhone版を紹介します!
「MediBang Paint」とは、PC(Windows/Mac)、iPad/iPhone/Androidと様々な機器で使うことが出来るイラスト・マンガ制作ツールです。今回の『MediBang Paintをスマホでつかってみよう!』では、手描きの線画を「MediBang Paint」で着彩するメイキングを紹介。コピックで華やかな可愛らしい女の子を描くりーりんさんに「MediBang Paint」を使っていただきました。今回は、いきなりデジタルで線画から描くのではなく手描きの線画をデジタルに抽出し、着彩までのメイキングを行います!
りーりん Twitter【@ichidanmepile】 PixivID【6436204】
Point!
1指で気軽にどこでも描ける!
2ぼかせたり、消しゴムのように使えたりする便利なブラシ!
3ネット上にも保存できる! スマホで描いた作品をパソコンやタブレットで見られて、続きから描ける!
「MediBang Paint」iPhone版でりーりんさんが使用するツールを紹介!
線画を作ってみましょう
ここで行うことは…
□手描きの線画を抽出する。
□クリッピング機能を使って線画の色を変える。
□下塗りをする。
登場するキーワードの紹介
【線のクリッピング】
線画の色が別のレイヤーで塗った色になる。
【塗りのクリッピング】
塗りたい範囲から、はみ出さずに色を塗ることが出来る。
線画を抽出する
-
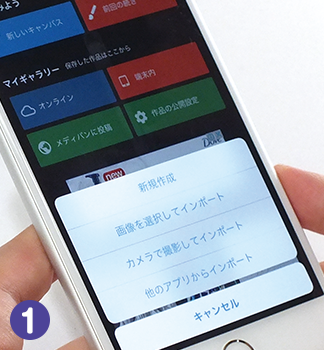
今回は、アナログ線画を着彩していく。まずホーム画面の【新しいキャンバス】を選択し【カメラで撮影してインポート】を決定。線画を撮影する。
-

線画を綺麗に抽出するためにカゲが入らないよう撮影する。立てかけたり、手でもって撮影するとカゲが入りにくくなる。また角度がつくとイラストが歪んでしまうので並行になるように撮る。
-

写真が撮れたら【写真を使用】で決定。次に【線画抽出する】を選択する。線画が濃すぎたり、白すぎないように調整したら【完了】で線画レイヤーが出来上がる。
-
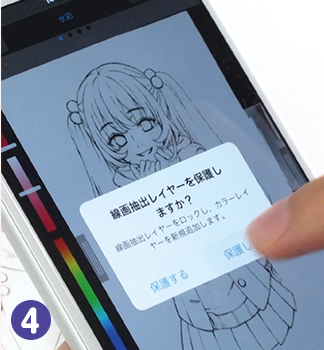
線画は茶色で描かれていたが抽出すると黒い線になる。保護すると線画レイヤーが触れなくなるので、【保護しない】を選択。後で保護することも出来る。
クリッピング機能で線画の色を変える
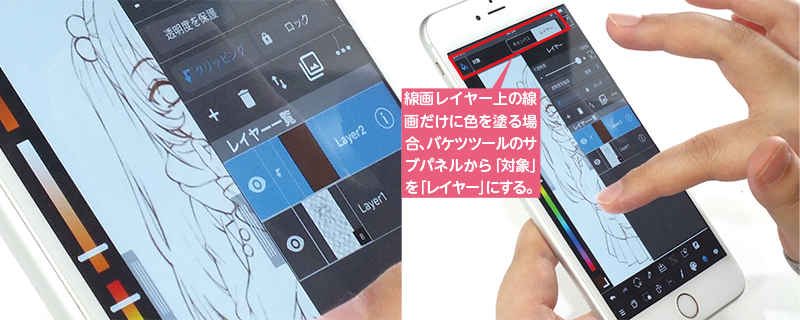
「クリッピング」の機能を使って、線画の色を簡単に変えることができる。まず、線画レイヤーを開いた状態で、新規カラーレイヤー(以後新規レイヤーと略す)を作成。そこで「クリッピング」のボタンを押す。そしてバケツツールをつかい、新規レイヤー全面を茶色に塗る。バケツツールとは、選択した画面全体を色づけることができるもの。そうすると、画面上では、線画レイヤー上の線画だけが茶色に変わる。新規レイヤーで作った茶色が、線にのみ乗った形だ。このようにレイヤーを重ねてクリッピングすることで、線画の色を自由に変えることが出来る。とても便利な機能だ。
パーツごとに下塗りをする
-
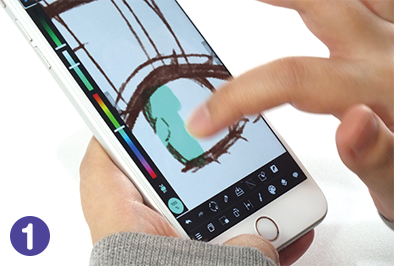
目の下塗りをする
新規レイヤーを作成し、瞳をグリーンで塗っていく。着彩する時は、線画に重ねるように塗っていく。ハイライト部分は、消しゴムツールで消す。
-
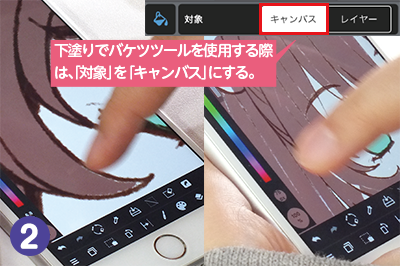
髪の下塗りをする
バケツツールで置いた色と線画の境目には色が入りきらないため鉛筆で塗りつぶしていく。髪のフチや毛先などは、はみ出さないように画面を拡大して塗っていく。他のパーツもレイヤー分けしていく。
ギモンにお答え!
なぜ下塗りをするの?
色を塗る際に、各部のはみ出しを気にしないために「クリッピング」をすると便利です。その機能を使うためにあらかじめ色を置いておきます。それが下塗りです。
塗りのクリッピングとは?
下塗りをしたものをクリッピングすると、下塗りで塗った部分のみに描画できるようになります。「クリッピング」はこのようなガード効果があります。だからはみ出しを気にせず塗れるのです。
「MediBang Paint」で使える便利なブラシや効果
どんなことが出来るかというと…
□消しゴムより便利な『透明ブラシ』がある。
□レイヤー上に描いた描画にフチができる『水彩境界』!
□ぼかせたり、淡く塗れる様々なブラシがある。
肌を塗るときは4つのブラシを使用しました
■エアブラシ ■ぼかしブラシ ■水彩(ウェット)ブラシ ■透明ブラシ
-

レイヤーを新規作成し、肌の下塗りレイヤーにクリッピングする。これで肌にだけ色がつくようになる。エアブラシで頬と手に赤みをつける。エアブラシはふわっとした塗りだ。
-
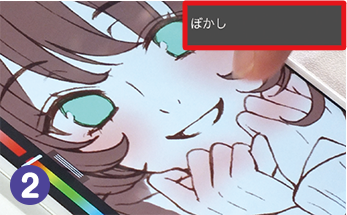
ぼかしブラシで赤みをつけた所を肌全体に広げるようにぼかしていく。ぼかしブラシを使うと、ふんわりと柔らかい印象に。
-
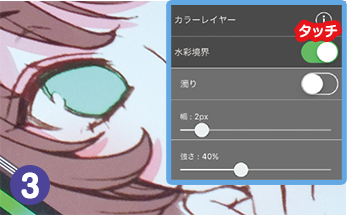
カゲに水彩境界をつける。レイヤー横のⓘを触ると表示される画面から【水彩境界】を選択。こうすれば、そのレイヤー内でブラシを動かした際、描かれた線のフチに水彩境界が出来る。幅、強さは調整できる。
-

水彩境界の効果で、髪のカゲを描いたピンクの筋に、じわっとフチが出来ている。ここで使った水彩(ウェット)ブラシは淡く塗れて、水に濡れた味わいがあるもの。
-
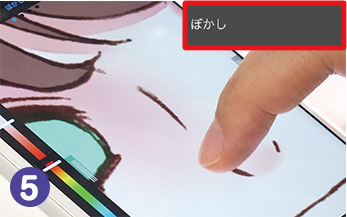
エアブラシで鼻のカゲをつけて、ぼかしブラシでぼかす。エアブラシだとレイヤーに水彩境界がかかっていてもフチができず、ふんわりとした着彩になる。
-
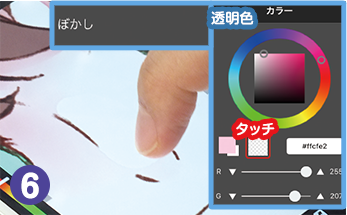
⑤でぼかして、はみでたカゲを消していく。この時、消しゴムツールではなく、カラー内で選択出来る【透明色】に切り替えてブラシツールのまま消していく。【透明色】で消すと選択しているブラシの質感で消すことが出来るので、消した部分の色が馴染みやすく、とても便利だ。
目を塗るときは4つのブラシを使用しました
■エアブラシ ■ぼかしブラシ ■水彩(ウェット)ブラシ ■水彩ブラシ
-
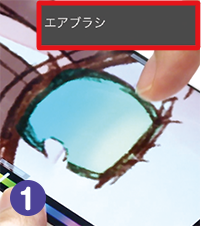
目の下塗りレイヤーの上に新規レイヤーを作成して、肌同様にクリッピングする。エアブラシで瞳の上部に明るい青色を置く。下部には、薄い黄緑色を塗る。ふわっとした色味だ。
-
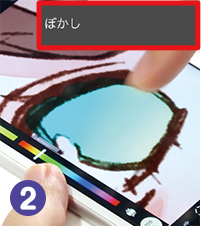
①の二色をぼかしブラシで、グラデーションになるように全体を馴染ませる。ぼかしブラシを使うと、とても自然に二つの色が混ざってくれる。
-
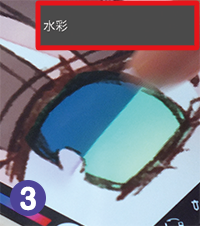
水彩ブラシで瞳の上部に濃い青色を塗る。少しフチがはっきりとした。この水彩ブラシは、くっきりとした色がつく。
-
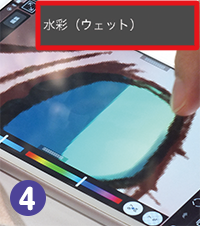
水彩(ウェット)ブラシで瞳の下半分のフチを③と同じ色を塗って、ぼかしブラシでなぞっていく。フチに濃い色を塗ることで立体感が出る。
-
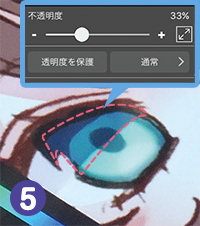
目の上部分は不透明度を下げて薄くして、黒目の中心と瞳の上のフチを水彩ブラシでくっきり色をつけた。下部のハイライトも水彩ブラシで白く塗って少し薄くした。
細かい髪のタッチを指で塗ってみましょう
指で描くことはオススメ!
□ペンがなくても、どこでも気軽に描ける。
□慣れれば筆圧感知も、より繊細に表現することが出来る。
□細かい所は画面を大きくして塗っていく。
-

髪の流れに沿って指で色をつけていく。顔の周りや毛先に肌色っぽい色を塗って、髪に明るい箇所を作った。
-

髪の色を塗りかさねていく。細やかな髪の質感を表現していく。拡大すれば髪の筋も指で描くことができる。
-

さらにマーカーブラシで髪の色を優しくなぞるように塗る。指は画面の接置ポイントが見えにくいが、線画の髪筋を頼りに塗ればそんなに難しくない。
-

髪のハイライトを指でアーチをかけるように白色で描いていく。ハイライトの太さが変わらないよう指を押し付けすぎないようにスッと動かして線を引いた。
-

横に白い線を引いたハイライト箇所を、縦に指でなぞって白色を少し消す。こうして自然な髪のツヤを作る。かなり拡大できるので指でも作業がしやすい。
Point!
「どこでも別の機器で続きが描ける」
-
スマホ/タブレット

-
PC

メディバンは、本体だけではなく、ネット上(クラウド)にも保存できる。この機能が便利なのは、自分のスマホの容量を圧迫しないだけではなく、例えばスマートフォンで外出中に絵のアイディアを描いていた場合、家に帰ってパソコンを開き、さっきの続きから絵を本格的に仕上げることが出来ること。同じように、家のパソコンで描いていたイラストを、手直ししたくなった時には、スマホを持っていれば電車の中でも続きを描くことができる。複数の機器で好きなときに描けるのはとっても便利だ。
「りーりんさんによる、ペンと指の描き比べ」
-

ワコム Bamboo Fineline
(スタイラスペン)◎筆圧で濃さが変わるので細かいイラストに向いていると思います。
◎ペン先が見やすく描きやすいです。
◎筆圧を強くしないと色が濃くなりにくかったです。
-

ワコム Bamboo Stylus duo 3rd Generation(スタイラスペン)
◎線をのばす時に安定感があって描きやすいです。
◎線が綺麗に抜けて描きやすいです。
◎筆圧を強めにしないと反応しにくいこともあります。
-

指
◎追従性がよく描き心地が良いです。
◎色塗りは指で十分塗れます。
◎慣れれば細かい線も描けます。
りーりんさん MediBang Paintメイキング感想

りーりん 今回初めてMediBang Paintを使ったのですが多機能で使いやすかったです。私は、普段デジタルソフトも使っているのですが、メインで使用している機能が一通り揃っていました。一番いいなと思ったのが、『透明色』が使えることです。使用しているブラシツール(質感、サイズ)のまま消せるというのがとても便利でした。なので今回のイラストでは、色を消す時ほとんど消しゴムツールではなく透明色を使っていました。また他のソフトに比べて自動選択ツールの選択範囲が細い所まで選択してくれたので感動しました! あと、カラーバーも画面横に出ていて見やすかったです。色もブラシの太さもすぐ変えることができて便利でした。ただ、今回使ってみて思ったのが今まで全くデジタルに触れたことのない人だと分からない機能が多かったり、第一印象で難しいと感じるかもと思いました。でも、多くの人が持っているスマートフォンで、こんなにしっかり描けるのはやっぱり魅力的だと思います。簡単なラフも描けますし、パソコンがなくてもデジタルで絵が描けるのは嬉しいです。
この記事は、スモールエス Vol.52 2018年 3月号に掲載されています。Amazonで購入
Backnumber
\ 使い方記事の要望を受け付けています /