次はいよいよ、キャンバスに絵を描いていきます。

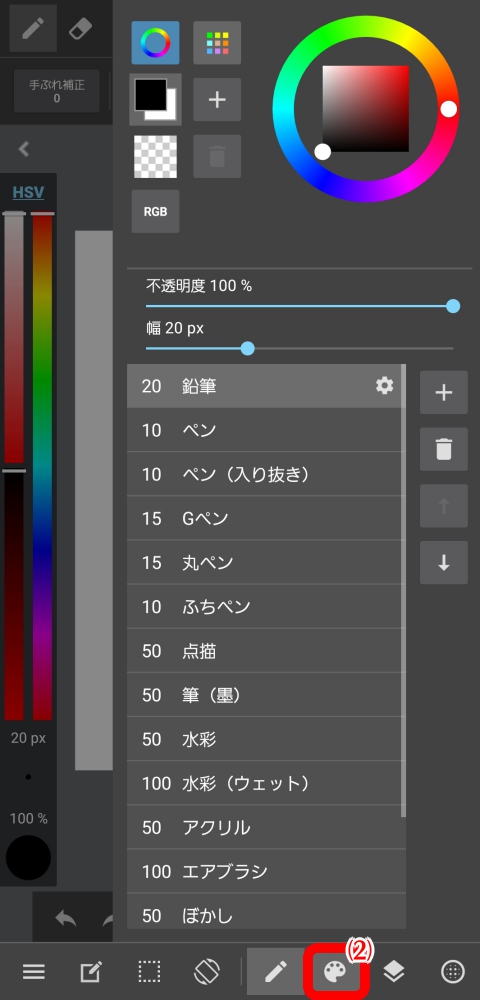
ここではブラシの「色・不透明度・幅(サイズ)・ブラシの種類」を変更できます。
スライドを動かして数値を変更し、色々なブラシを試してみましょう。
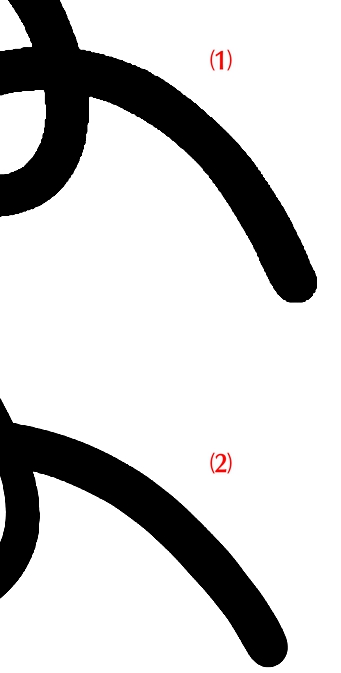
⑴…アンチエイリアスが無効になっている線
⑵…アンチエイリアスが有効になっている線
Tips手ぶれ補正とは、描画時に手のブレによる線の乱れを補正する機能です。ブラシツール選択時に画面左上に設定が出て、ここで数値が変更できます。数値が大きいほど補正の度合いは強くなりますが、描画速度は遅くなります。
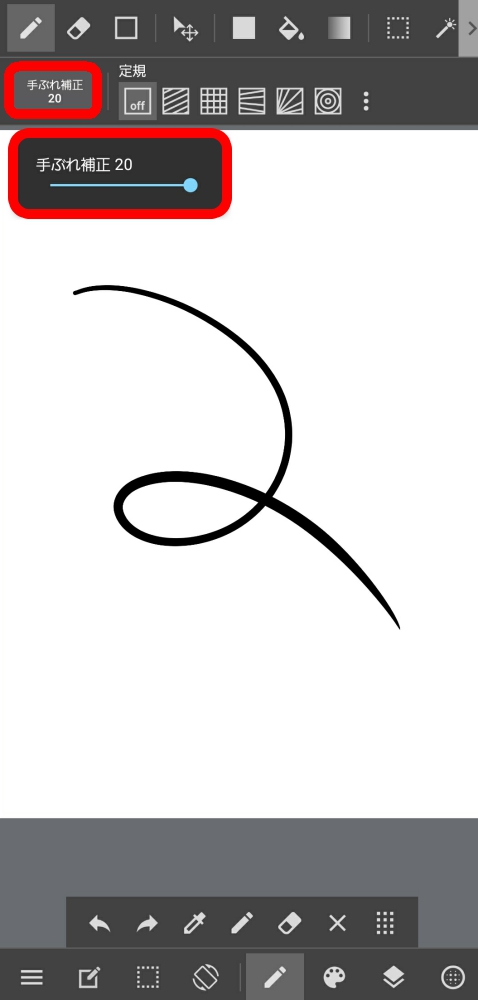
消しゴムアイコン⑴を選択した状態で、キャンバスの絵を消してみましょう。

ここでは消しゴムの「不透明度・幅(サイズ)・消しゴムの種類」を変更できます。
透明度や種類の違いを試してみましょう。
Tips消しゴムもブラシ同様、左側のバーで「サイズ」と「不透明度」を変更できます。
また消しゴムツールを使う時、画面上部に「レイヤークリア」の表示が出ます。
これをタップすると、現在選んでいるレイヤーに描かれている全てのものが消えます。
以上で、絵を描く基本の操作ができるようになりました。