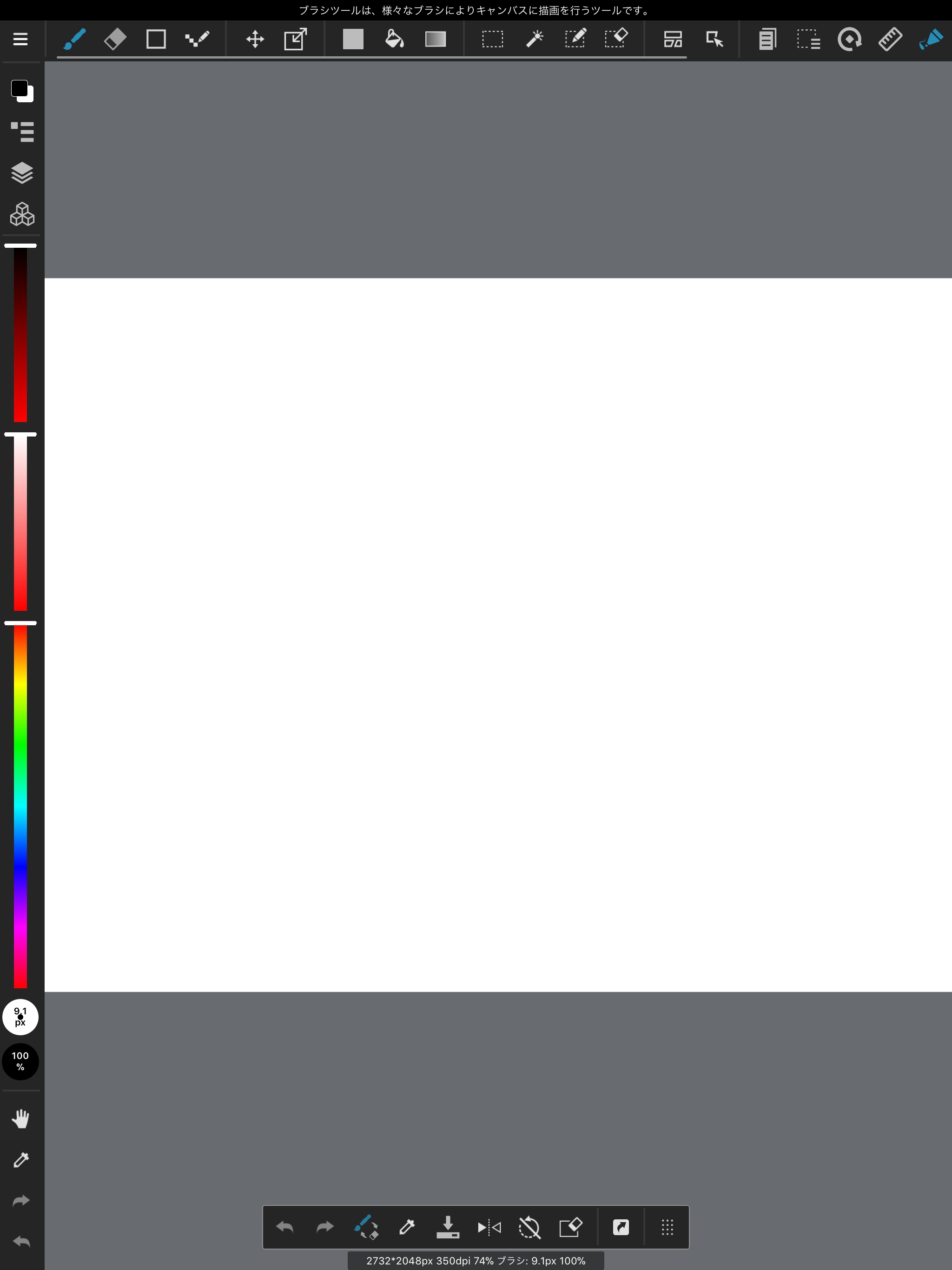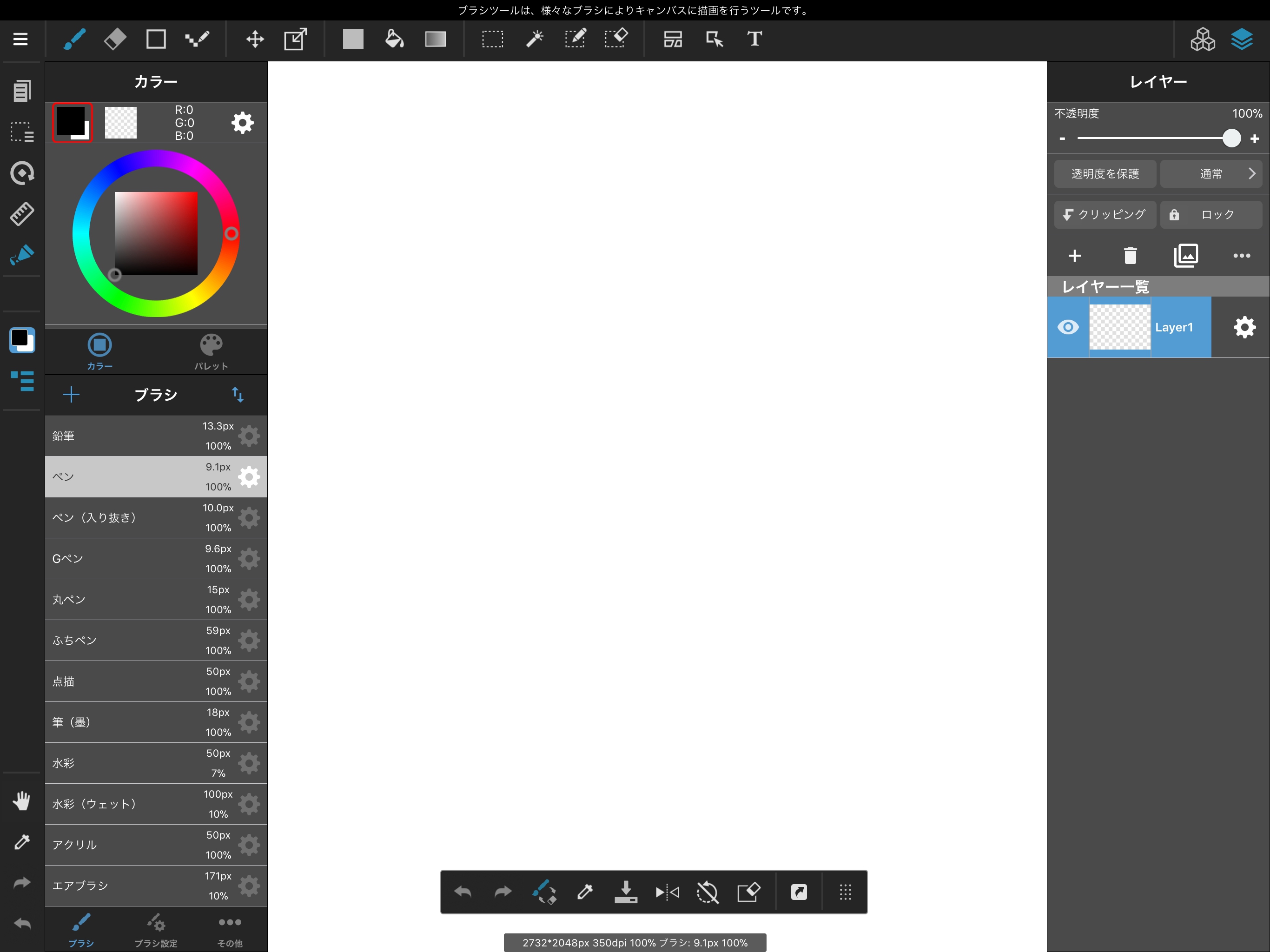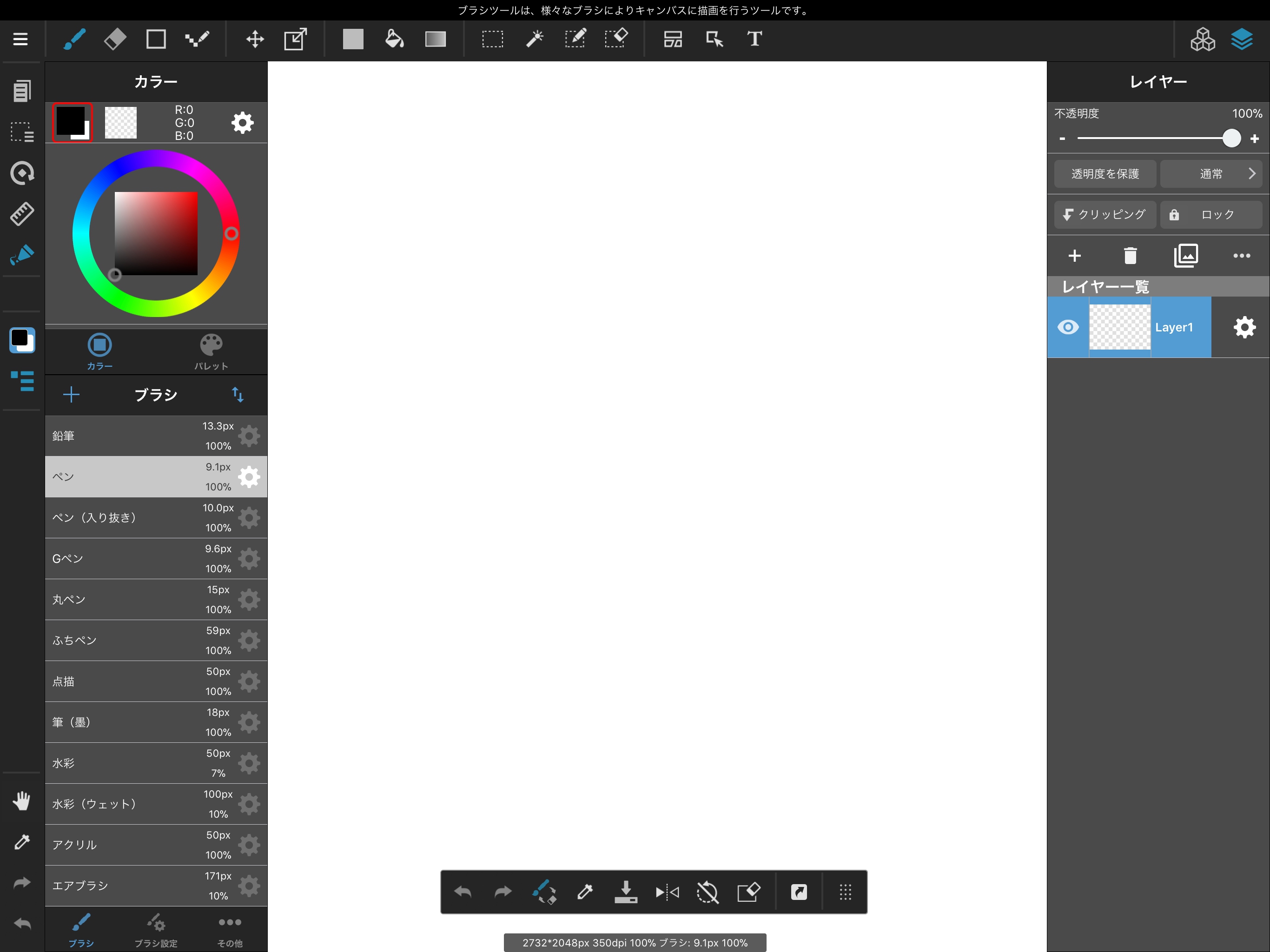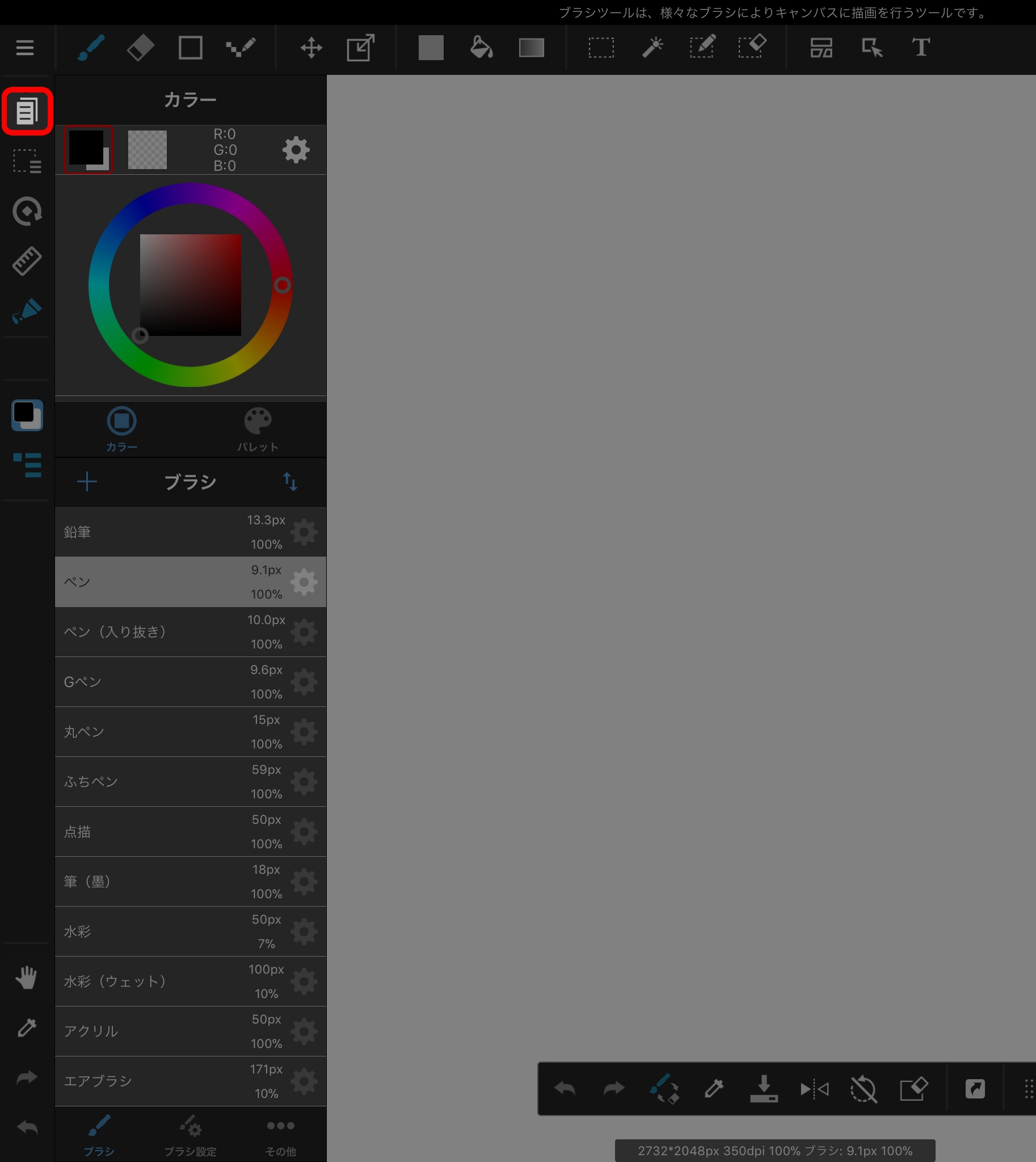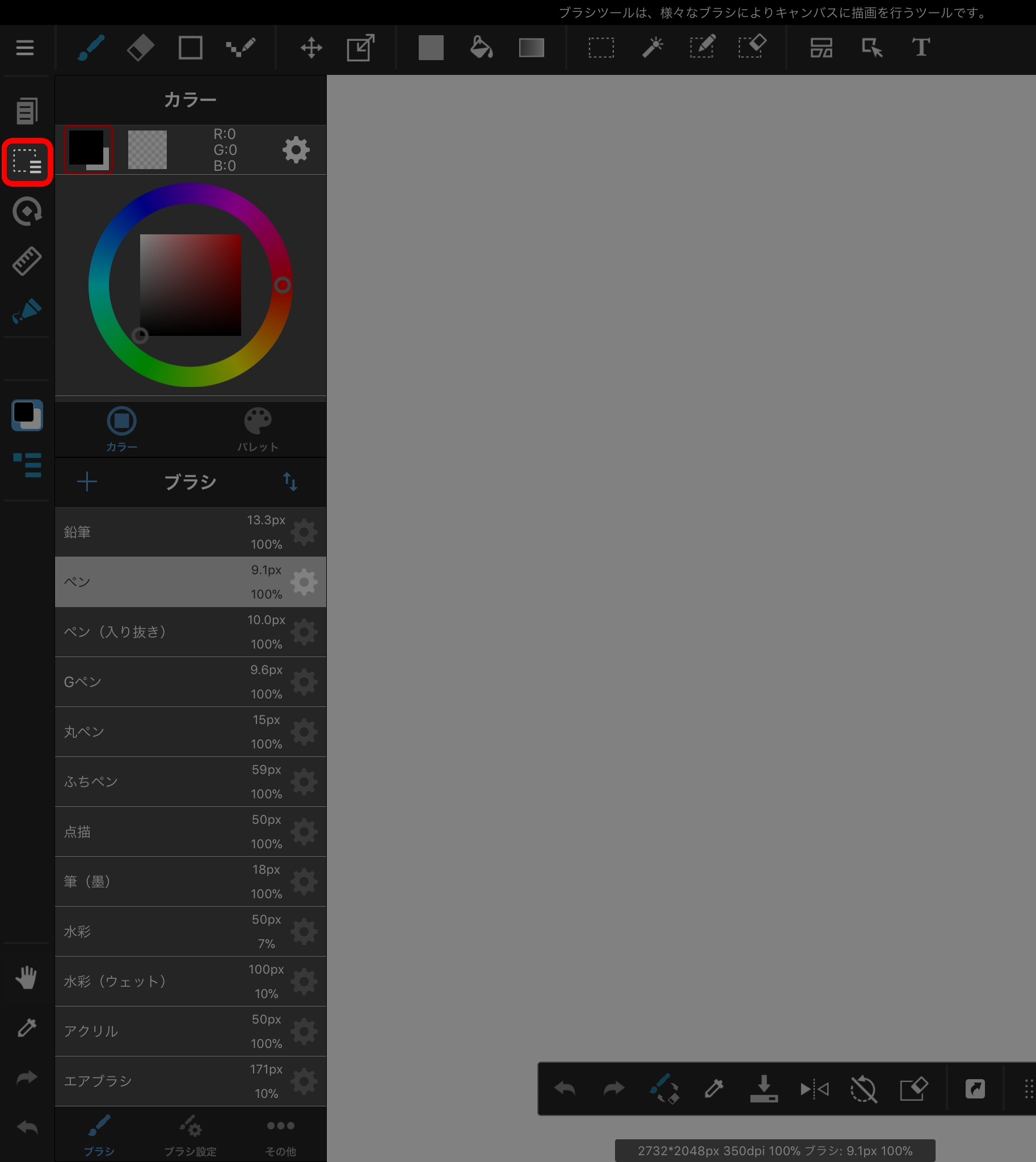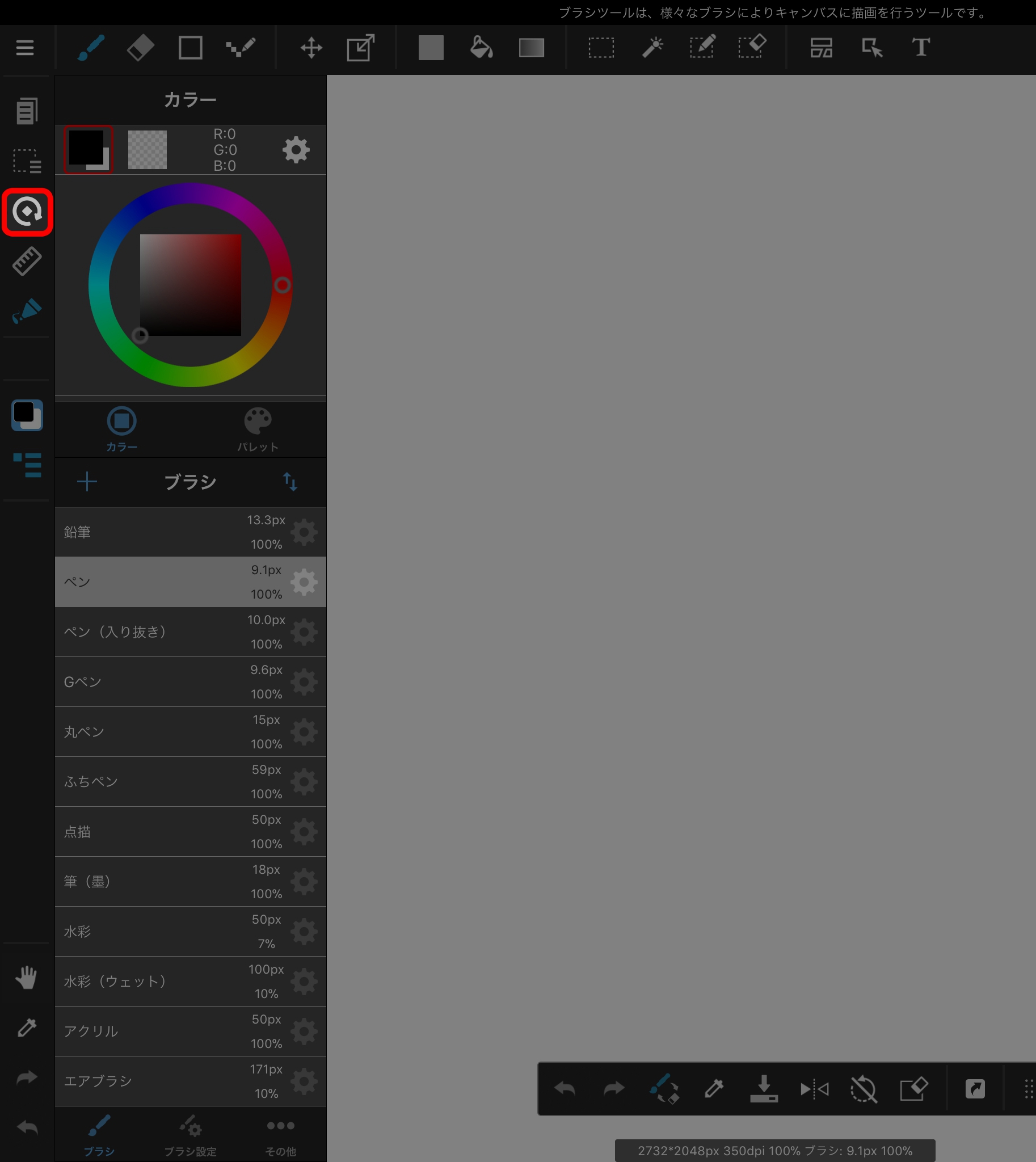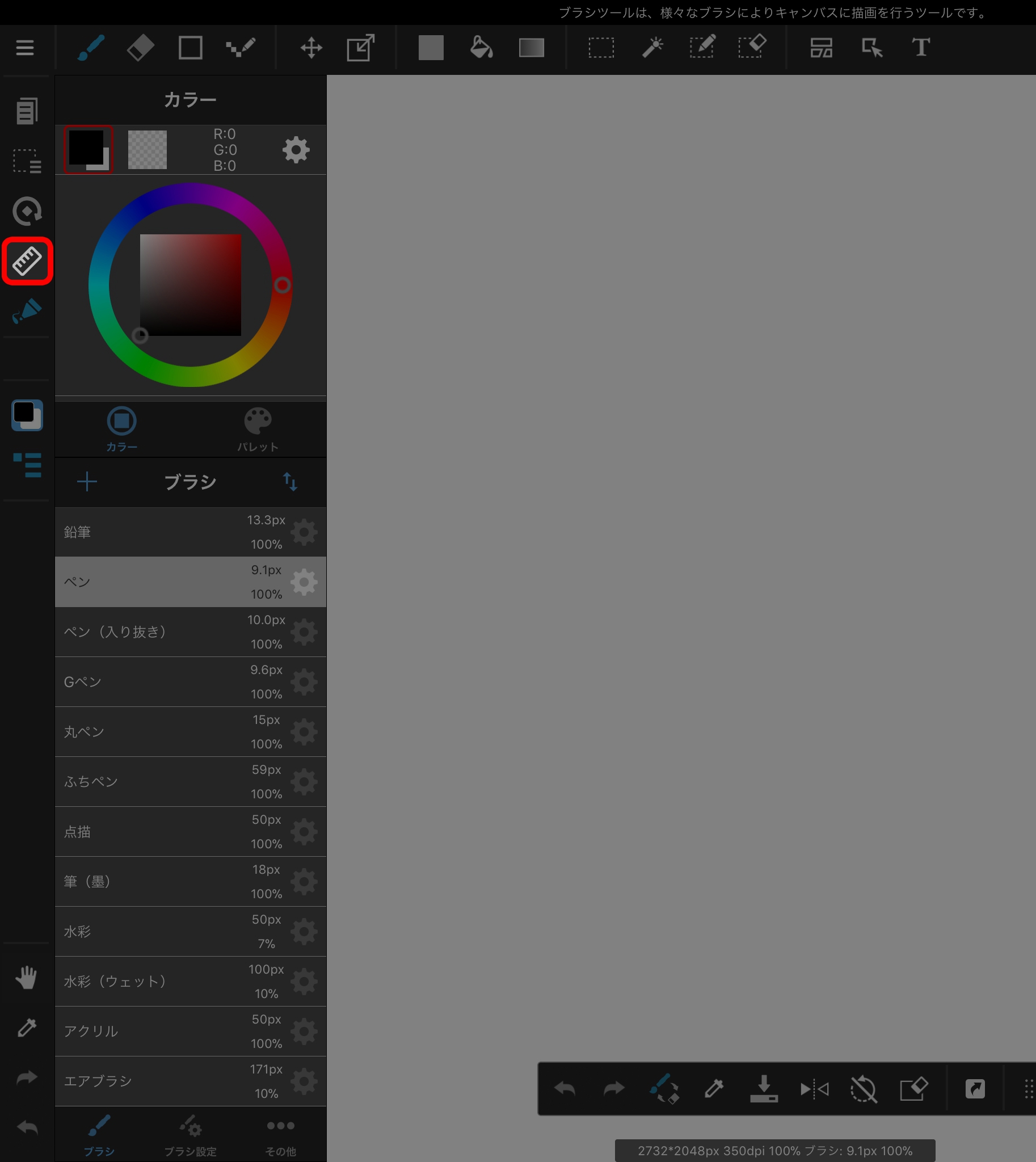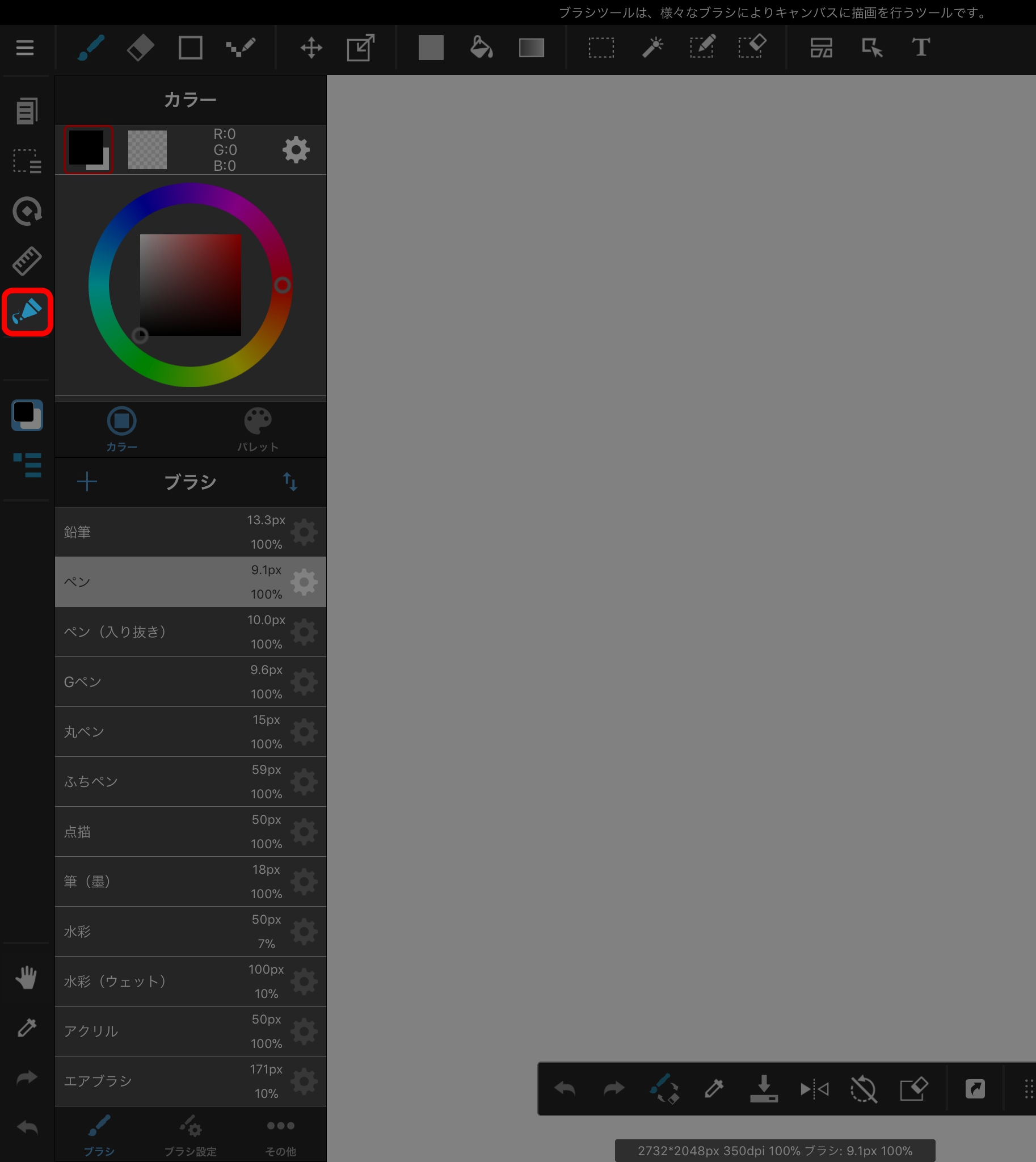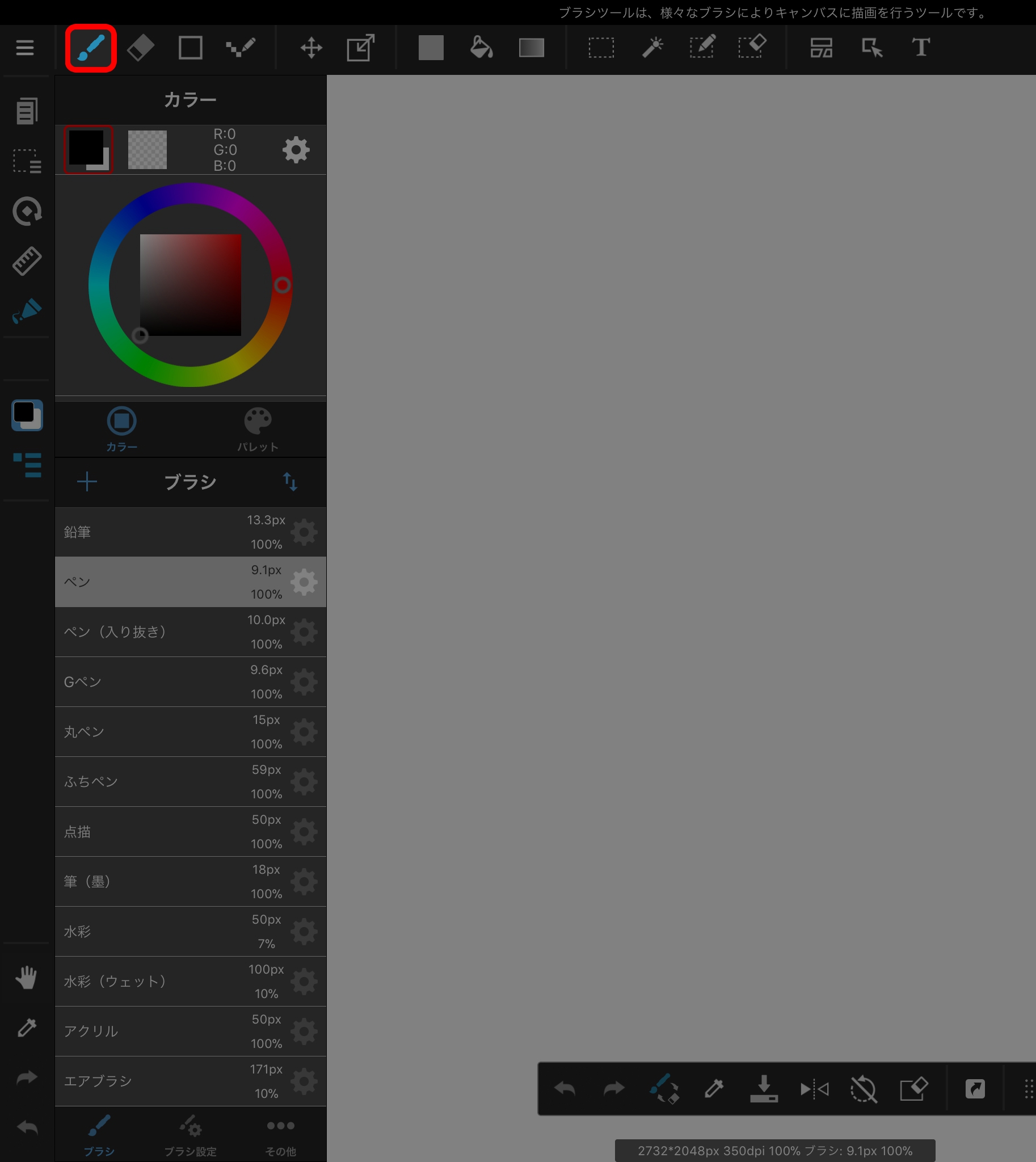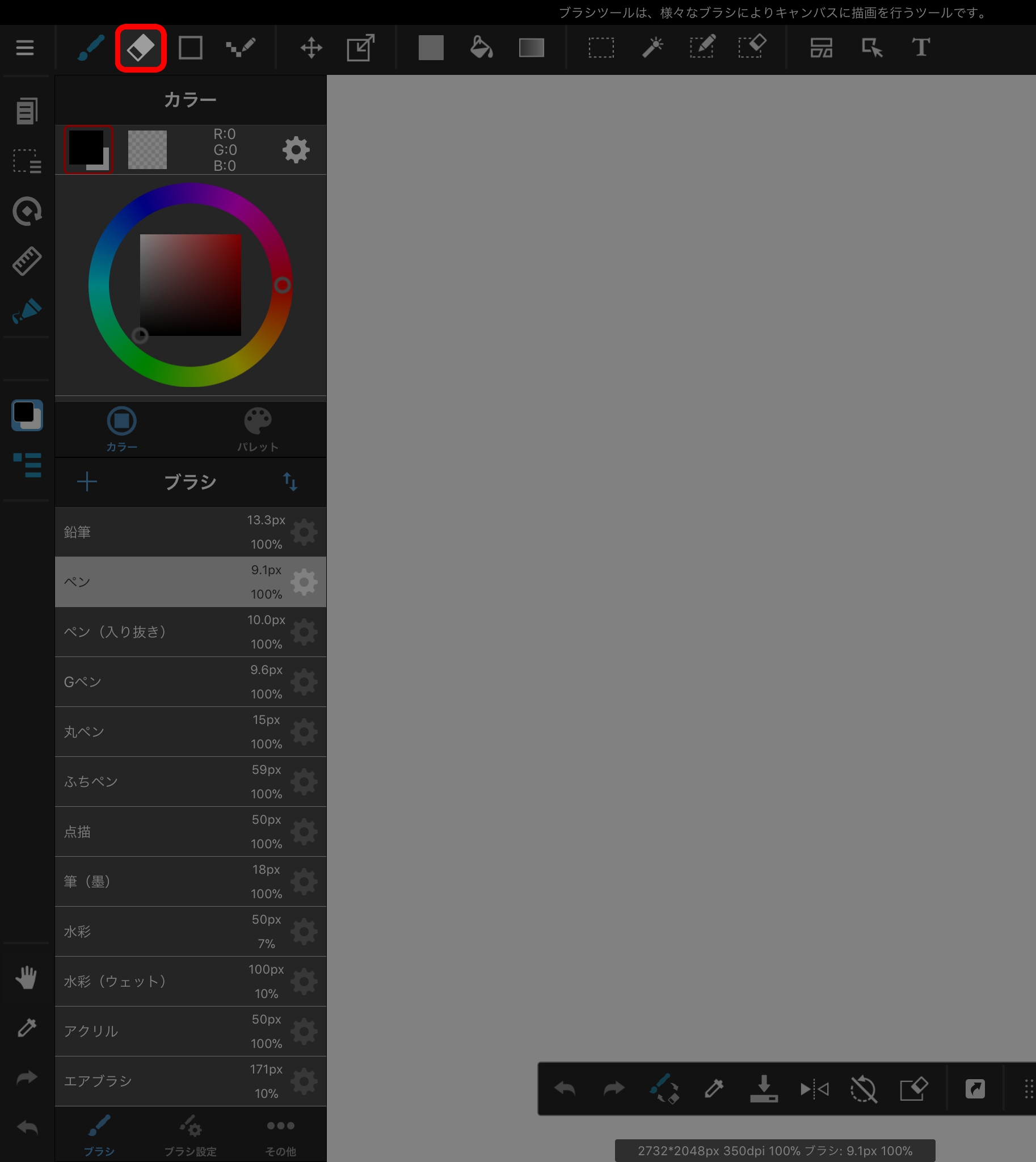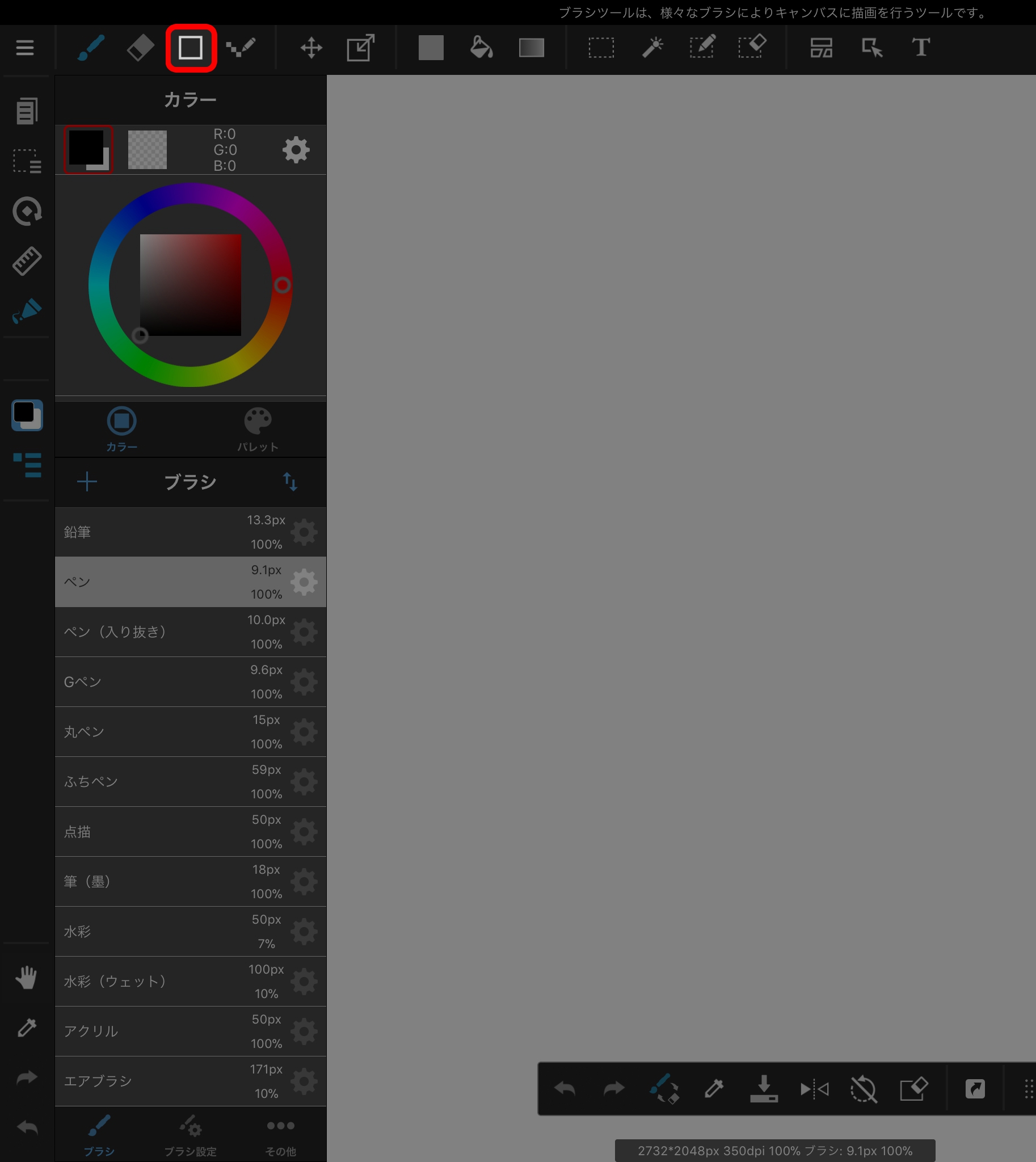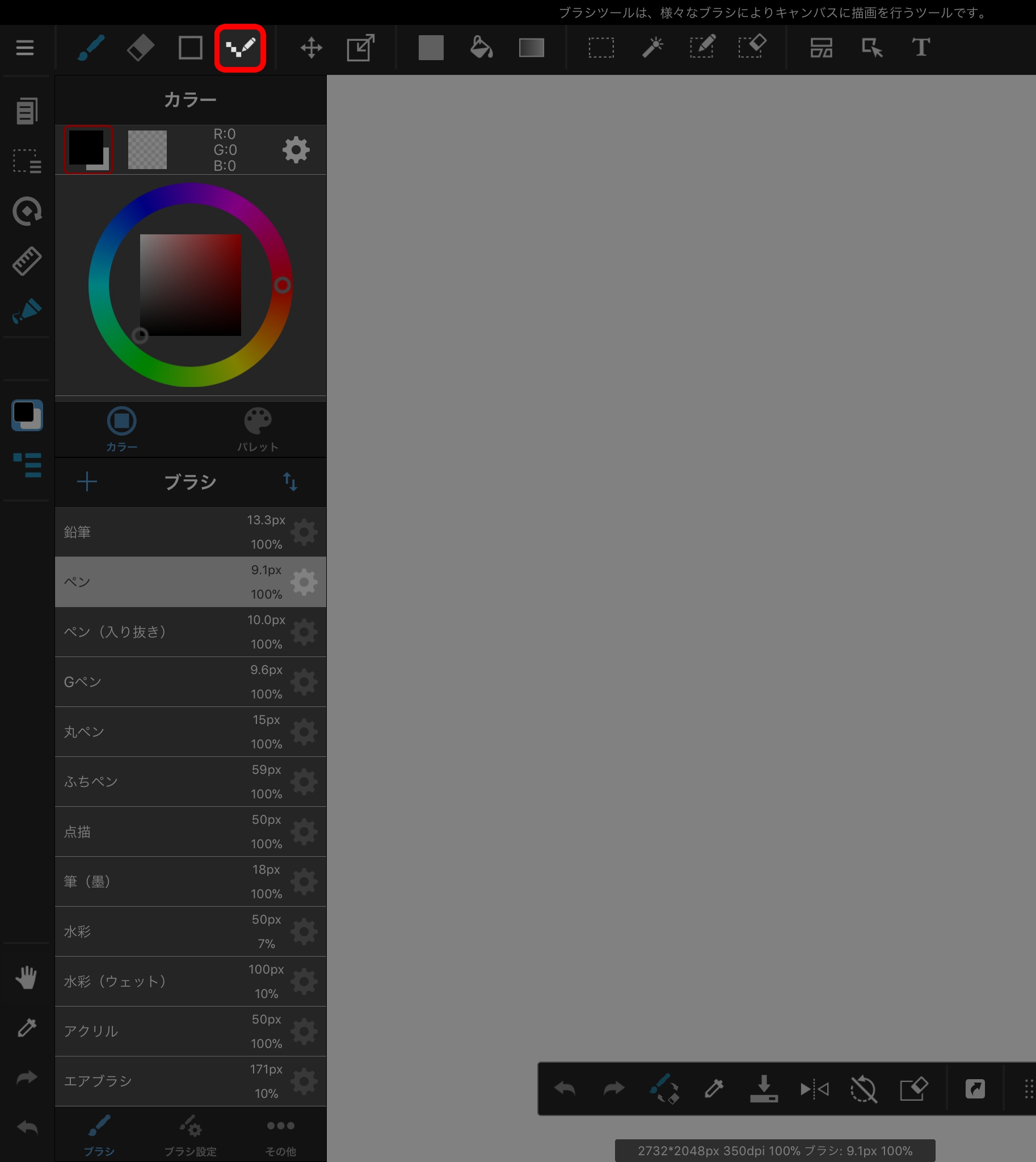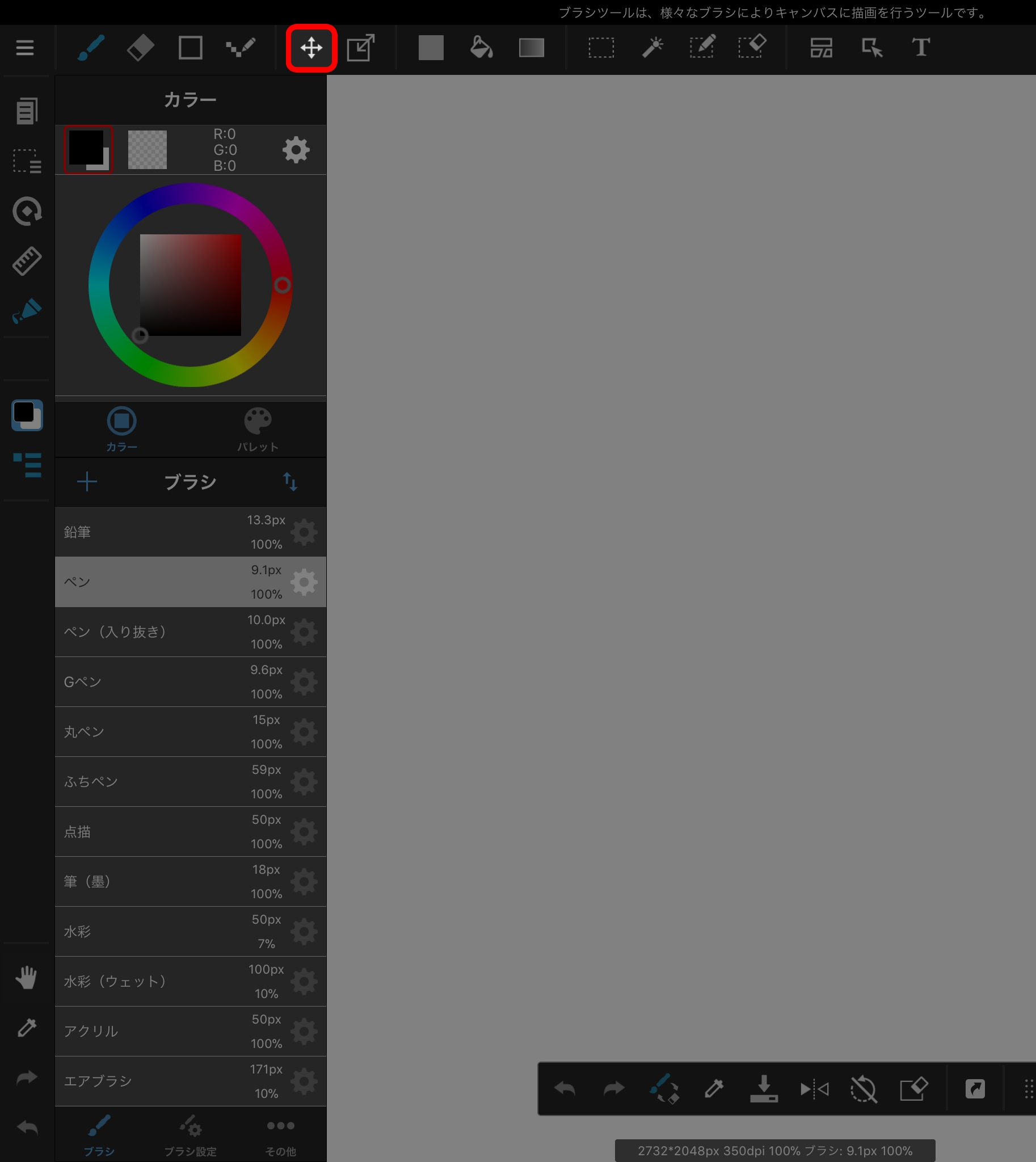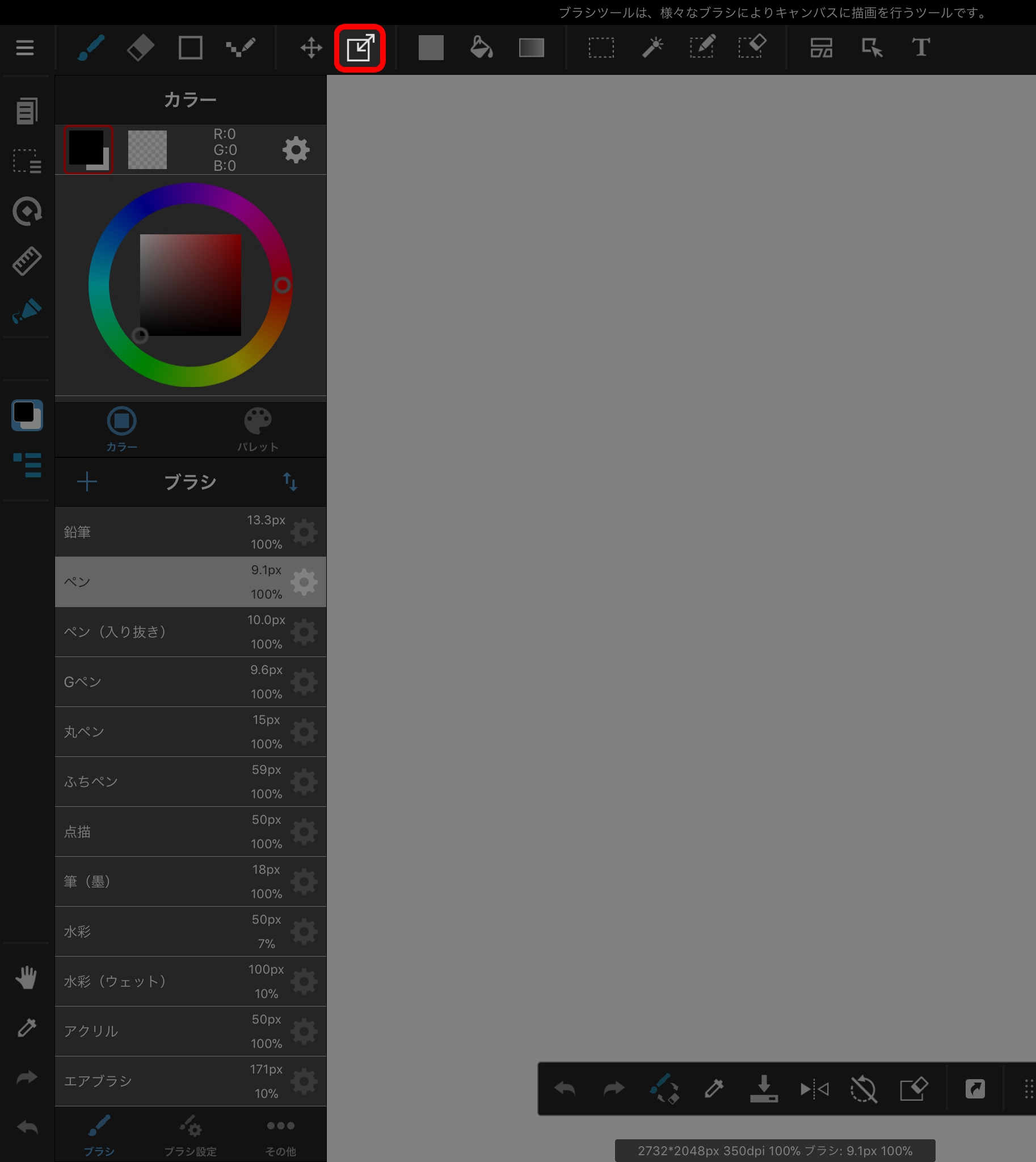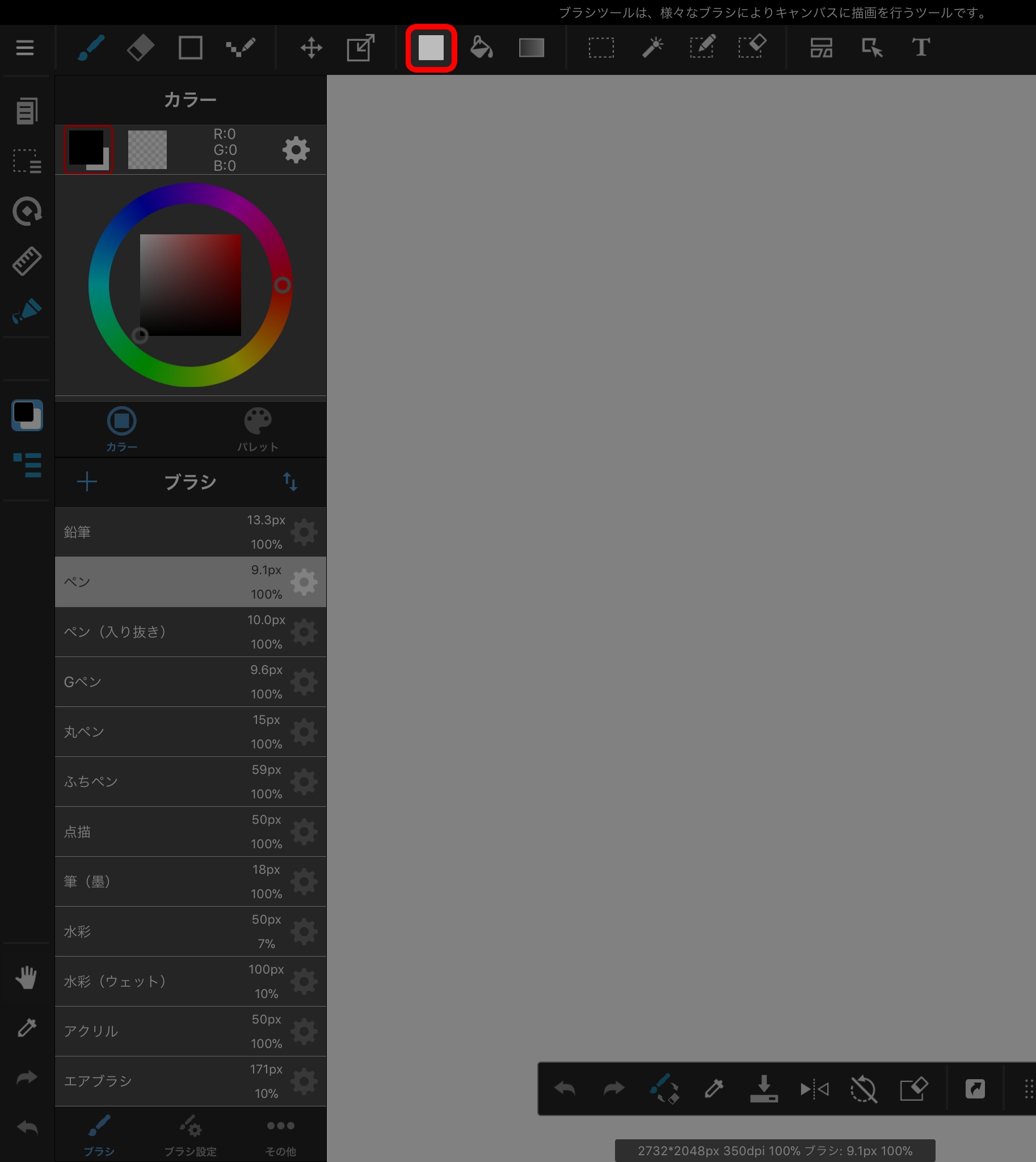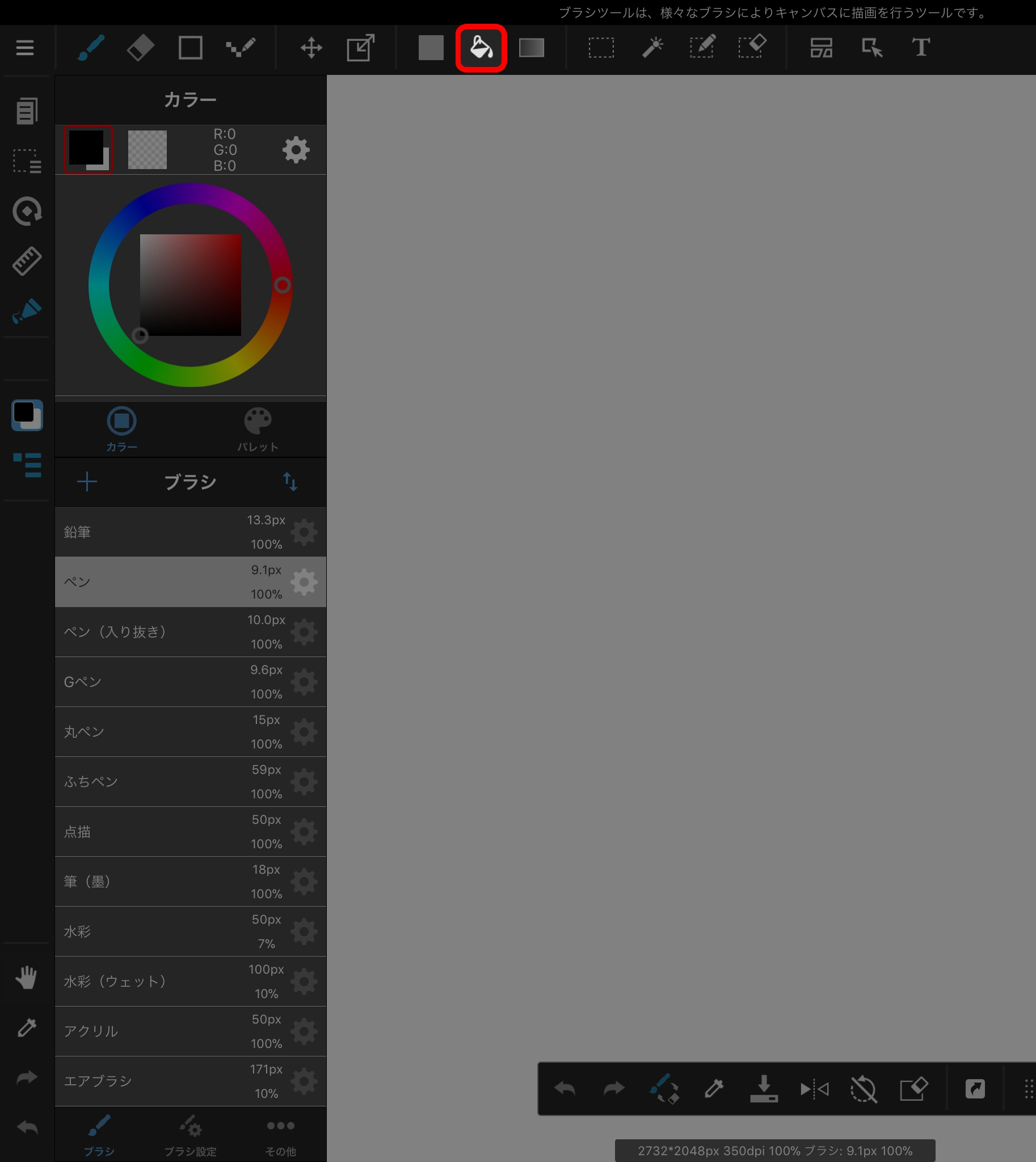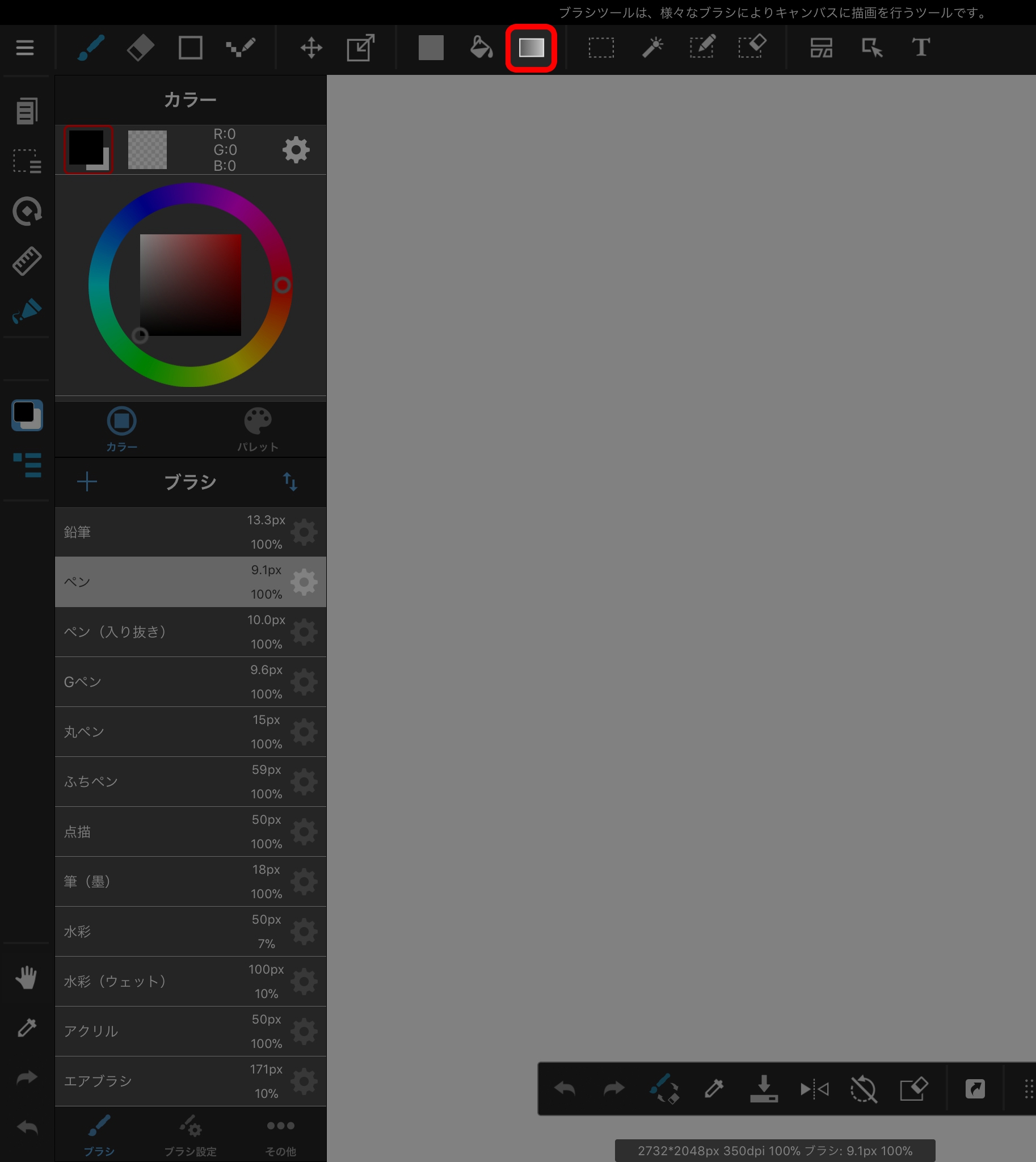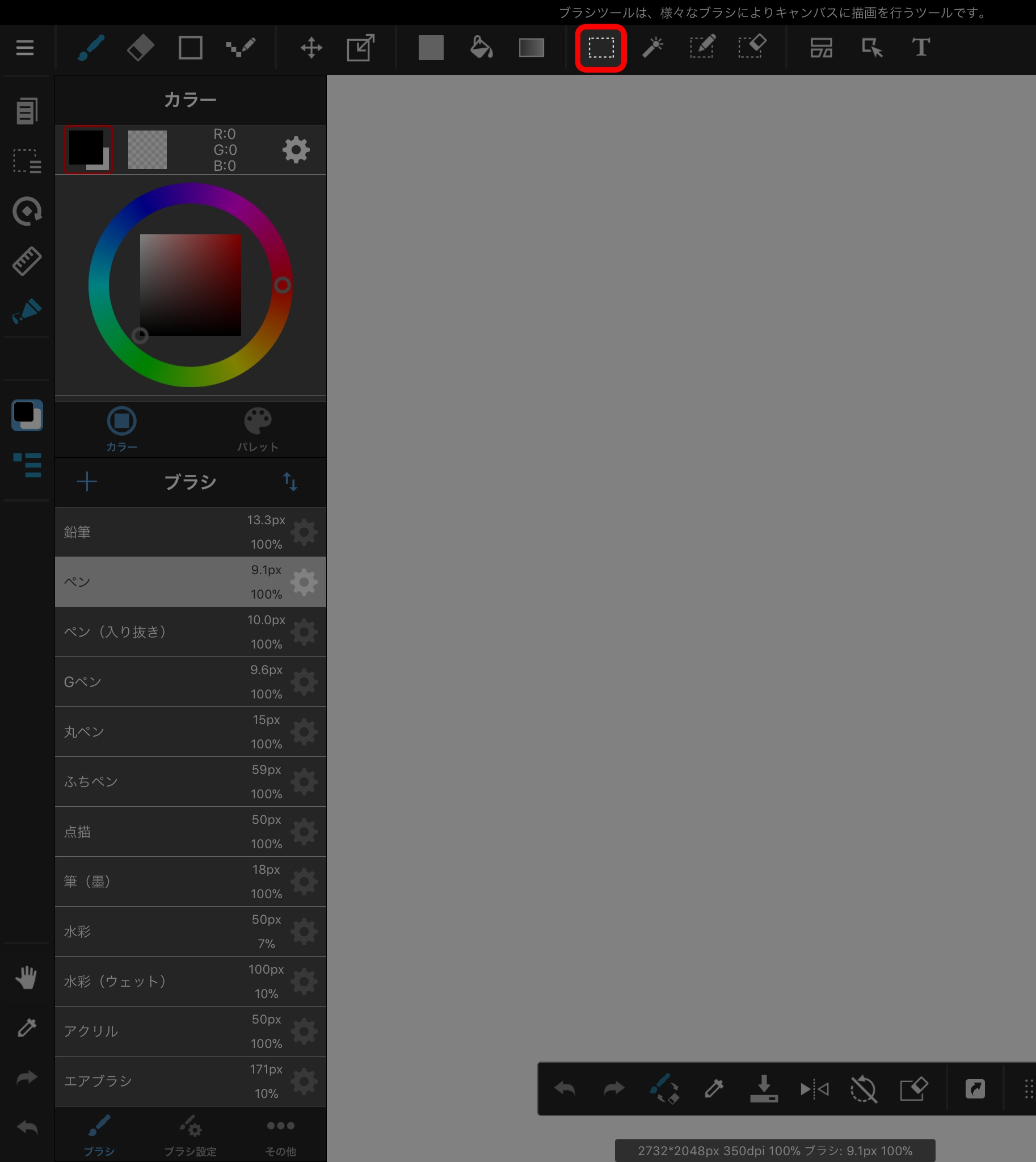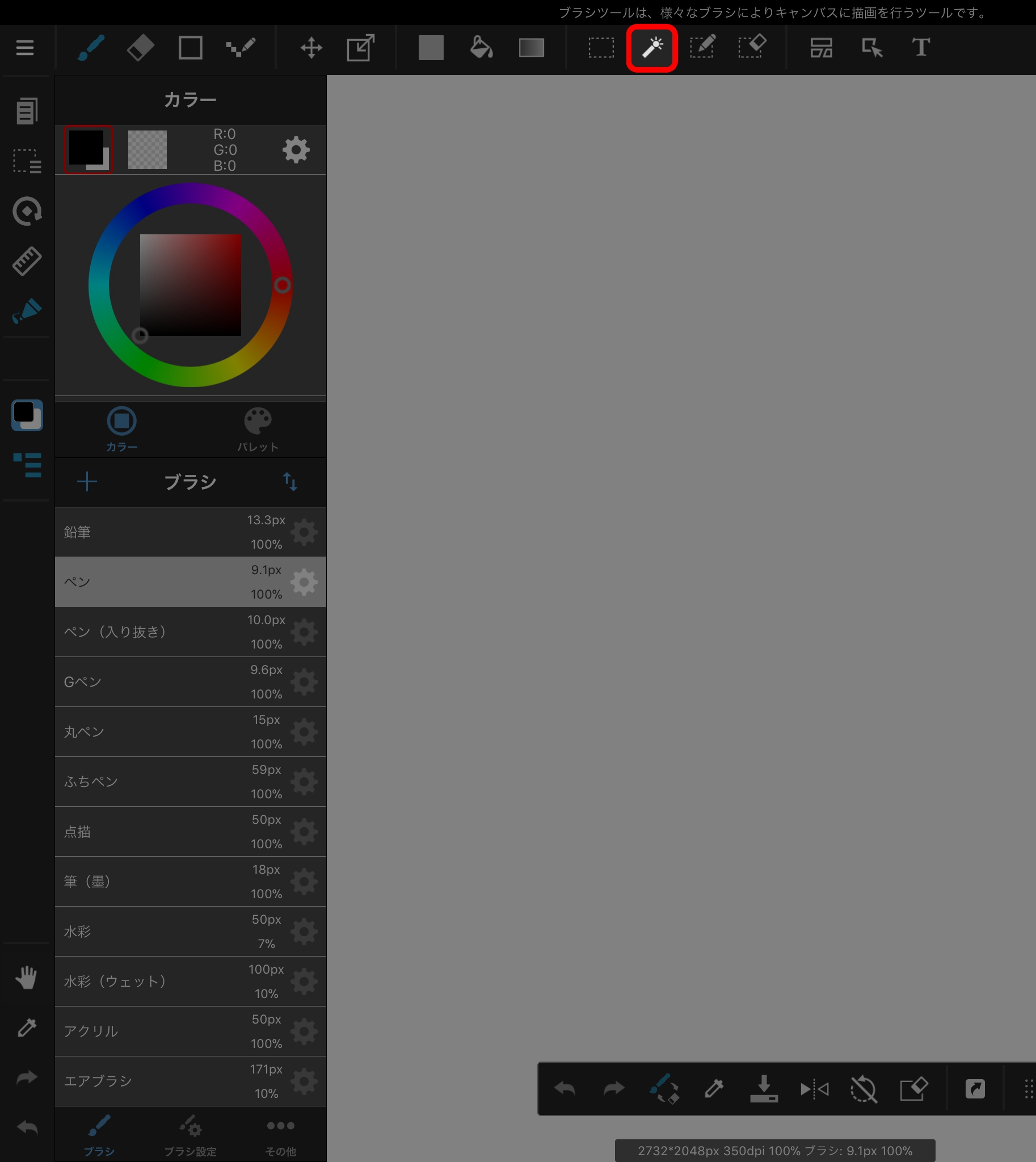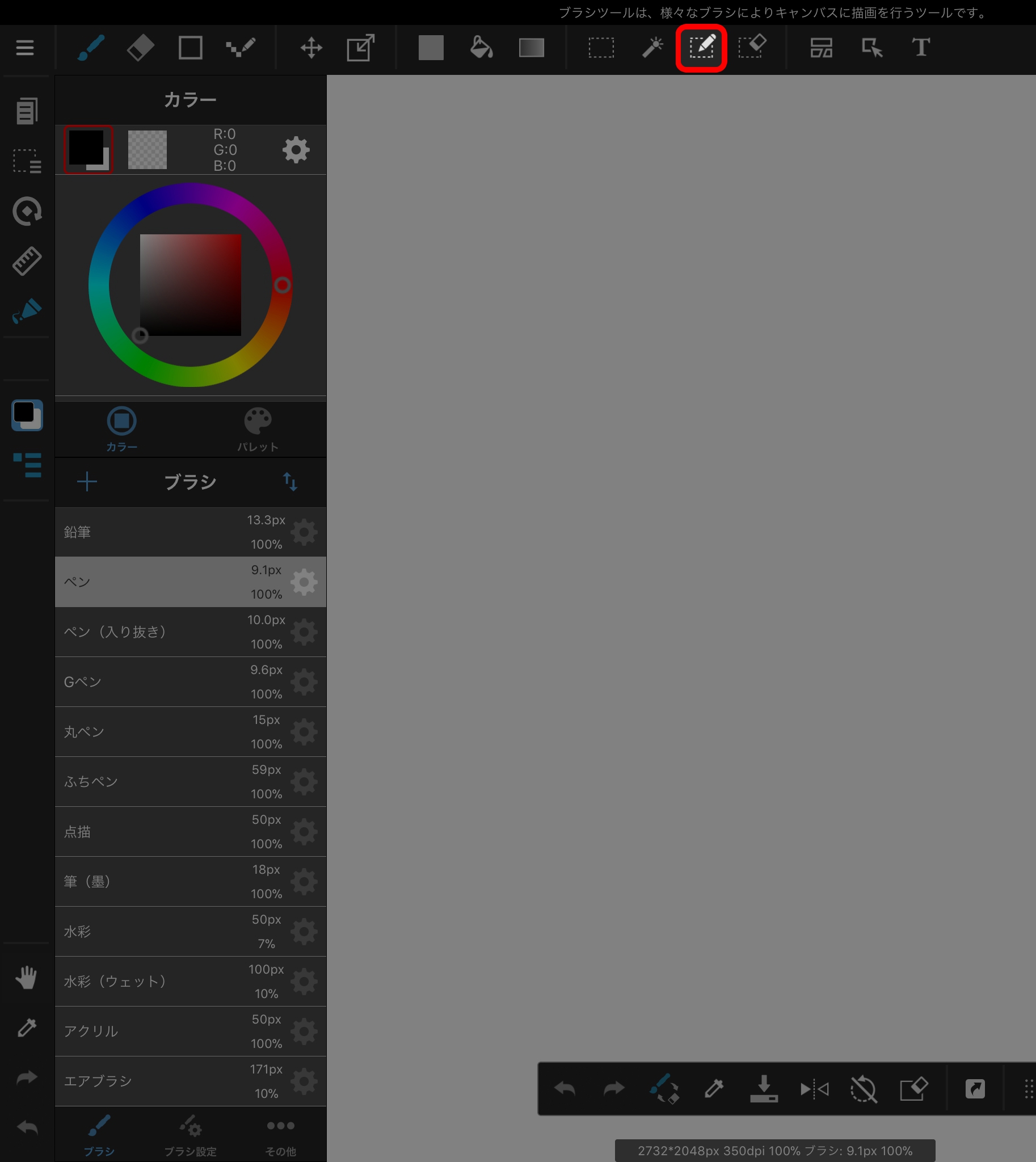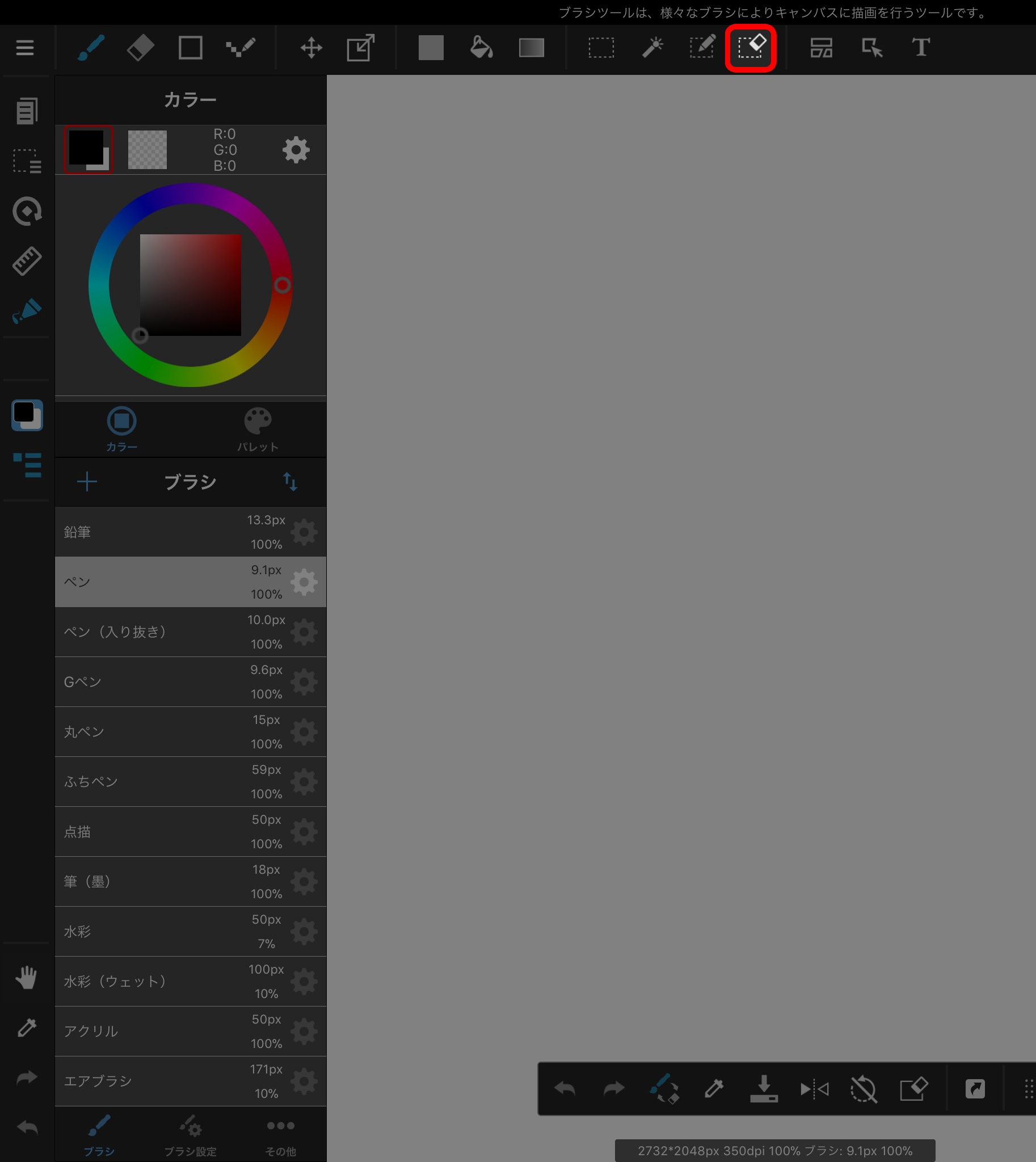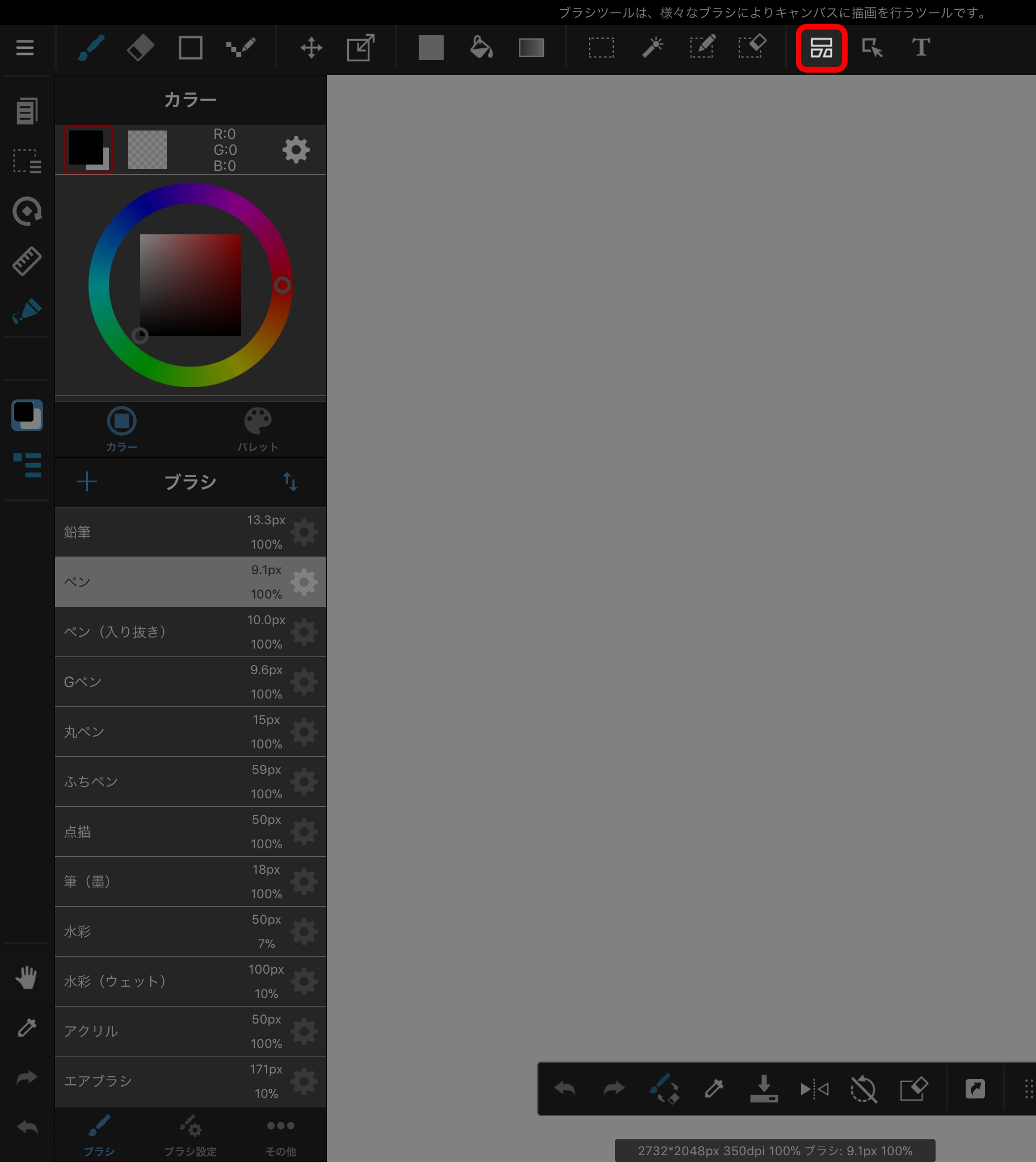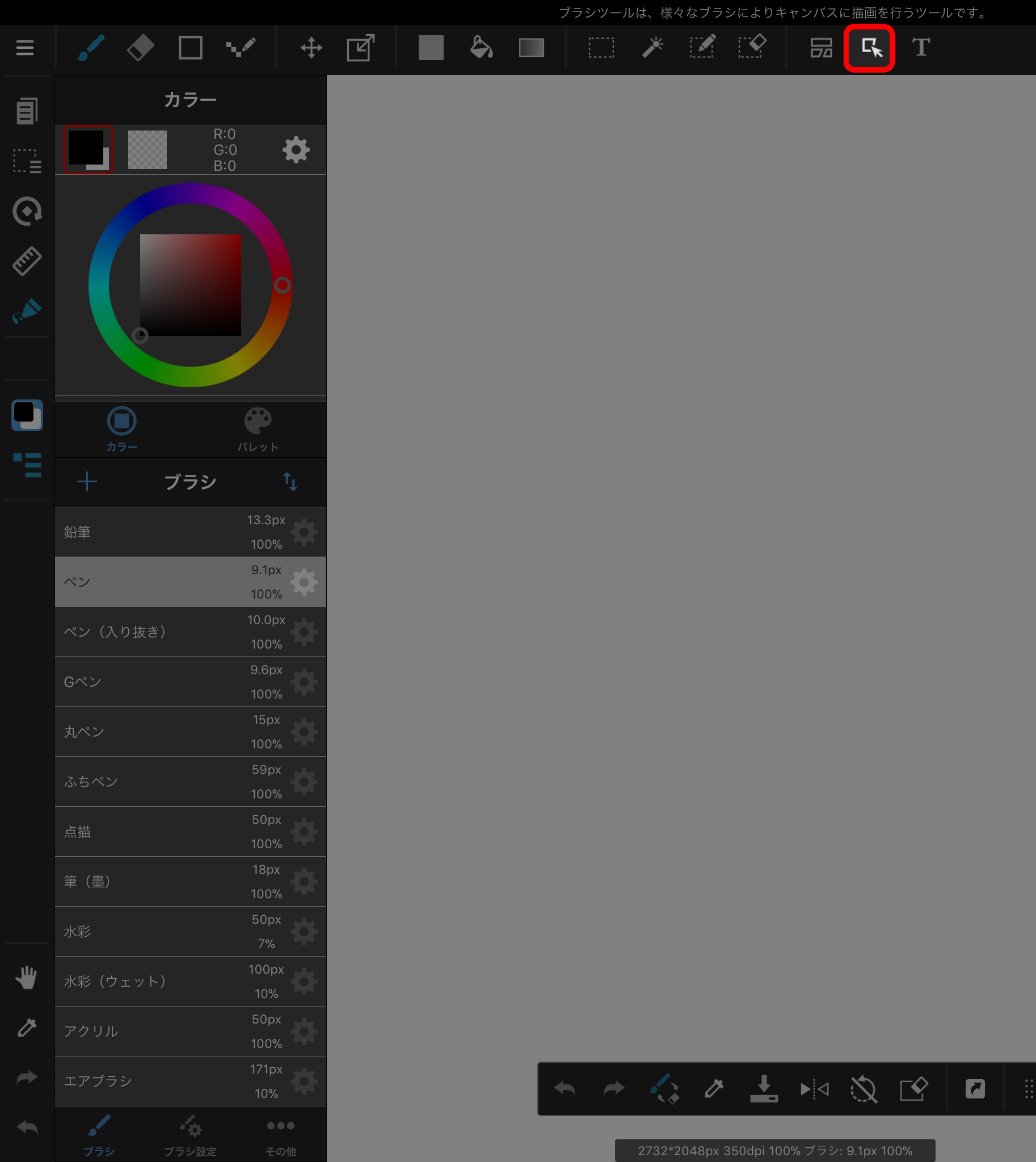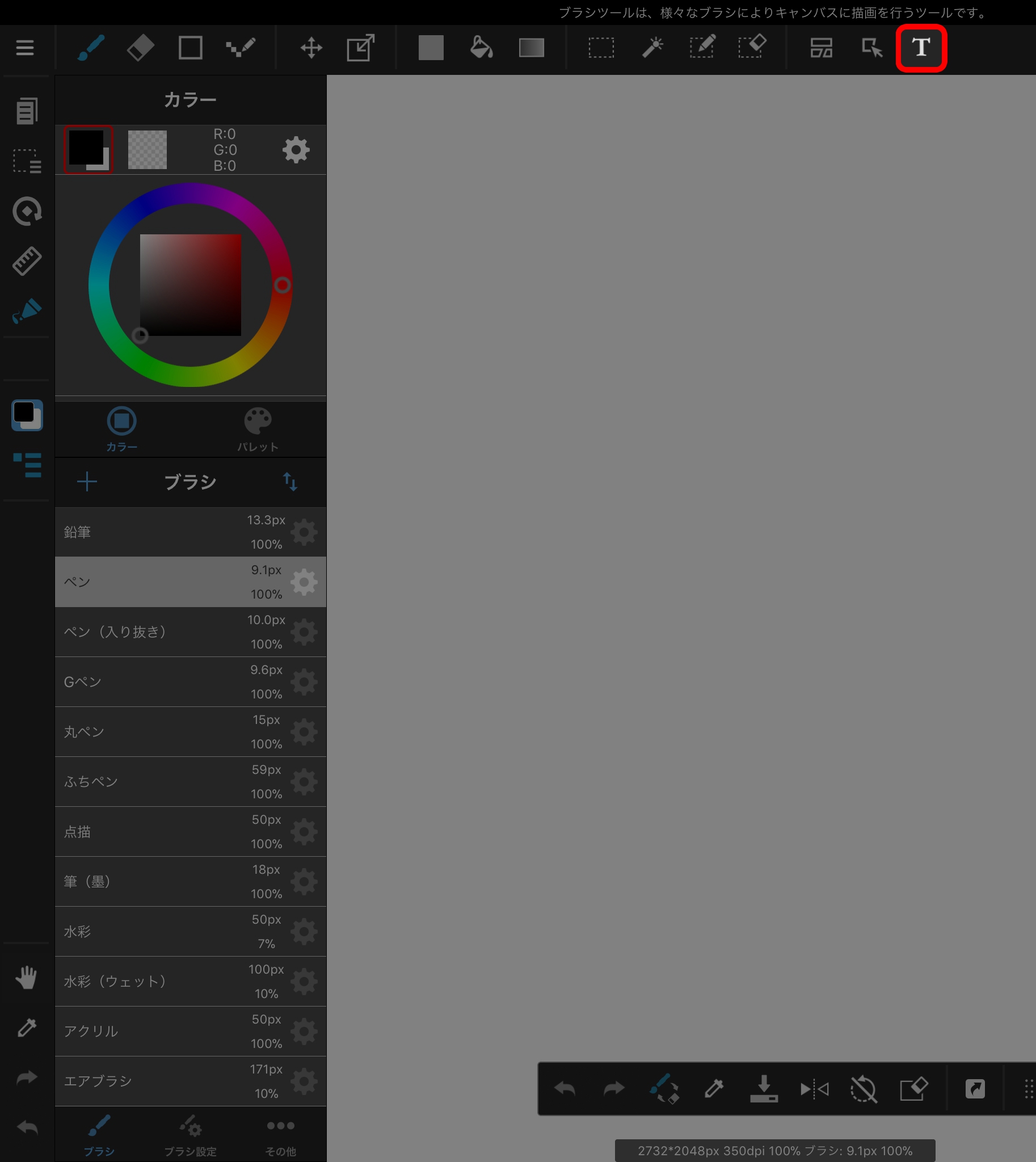iPad版メディバンペイントでは縦向きのレイアウトと横向きのレイアウトがあります。
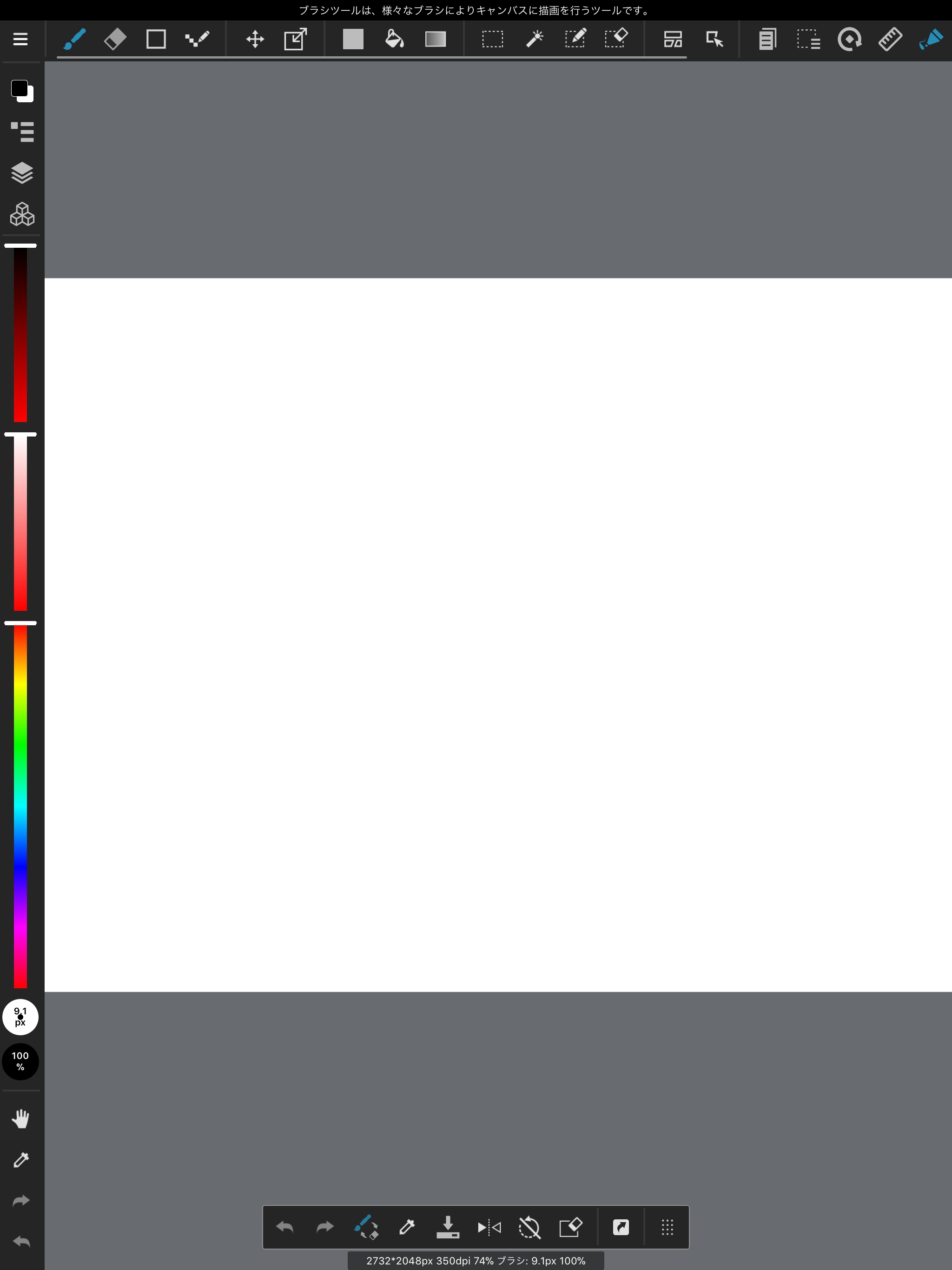 図. 縦向きのレイアウト画面
図. 縦向きのレイアウト画面
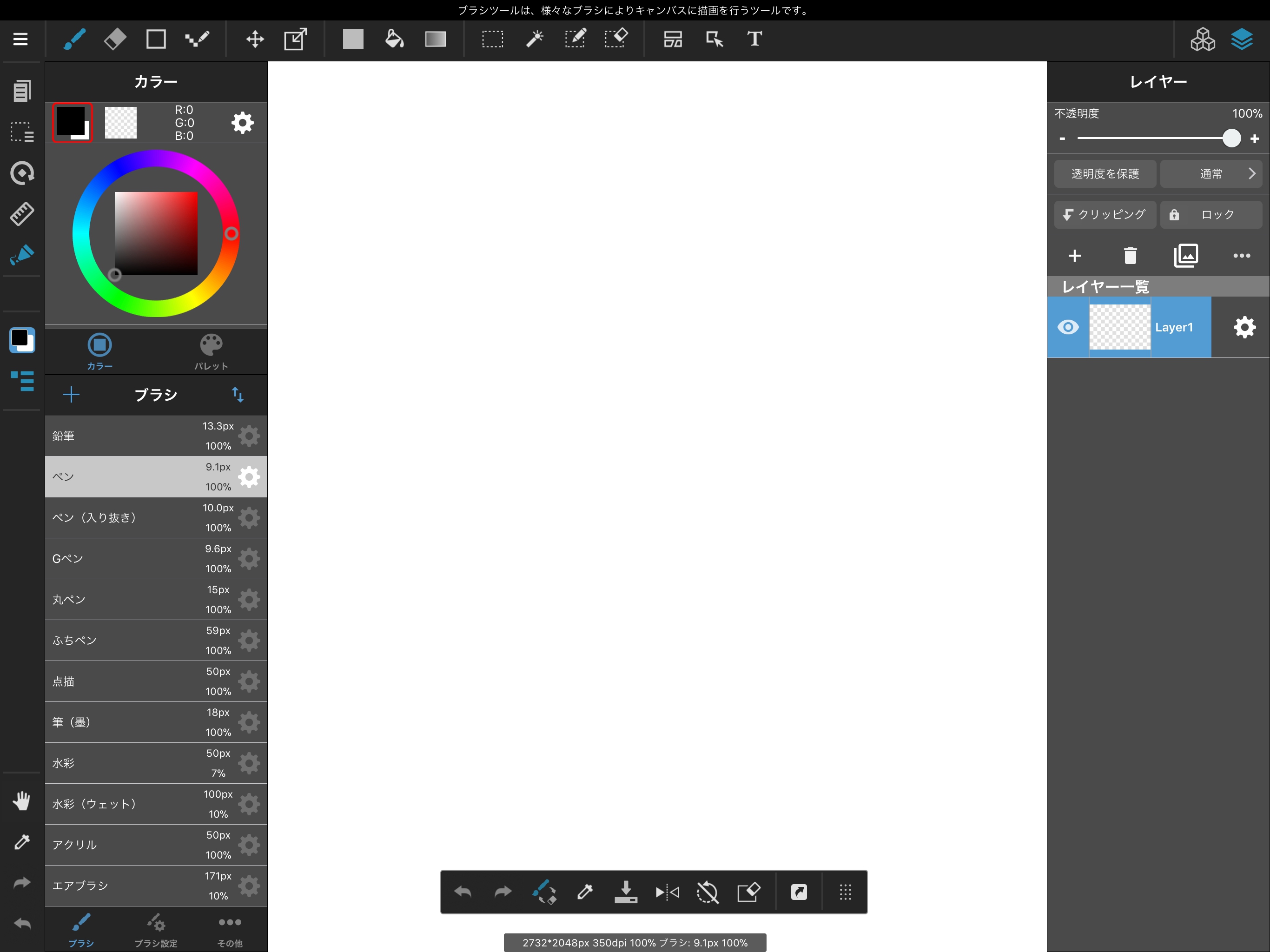 図. 横向きのレイアウト画面
図. 横向きのレイアウト画面
縦向きは画面いっぱいに絵を描きたい、マンガ原稿など縦向きのキャンバスで絵を描きたい人に、横向きはブラシ設定やレイヤーパネルなどで画面を圧迫せずに絵を描きたい人におすすめです。
このチュートリアルでは横向きのレイアウトを基本にして進めていきます。
まず最初に主なツールのことを知っていきましょう。
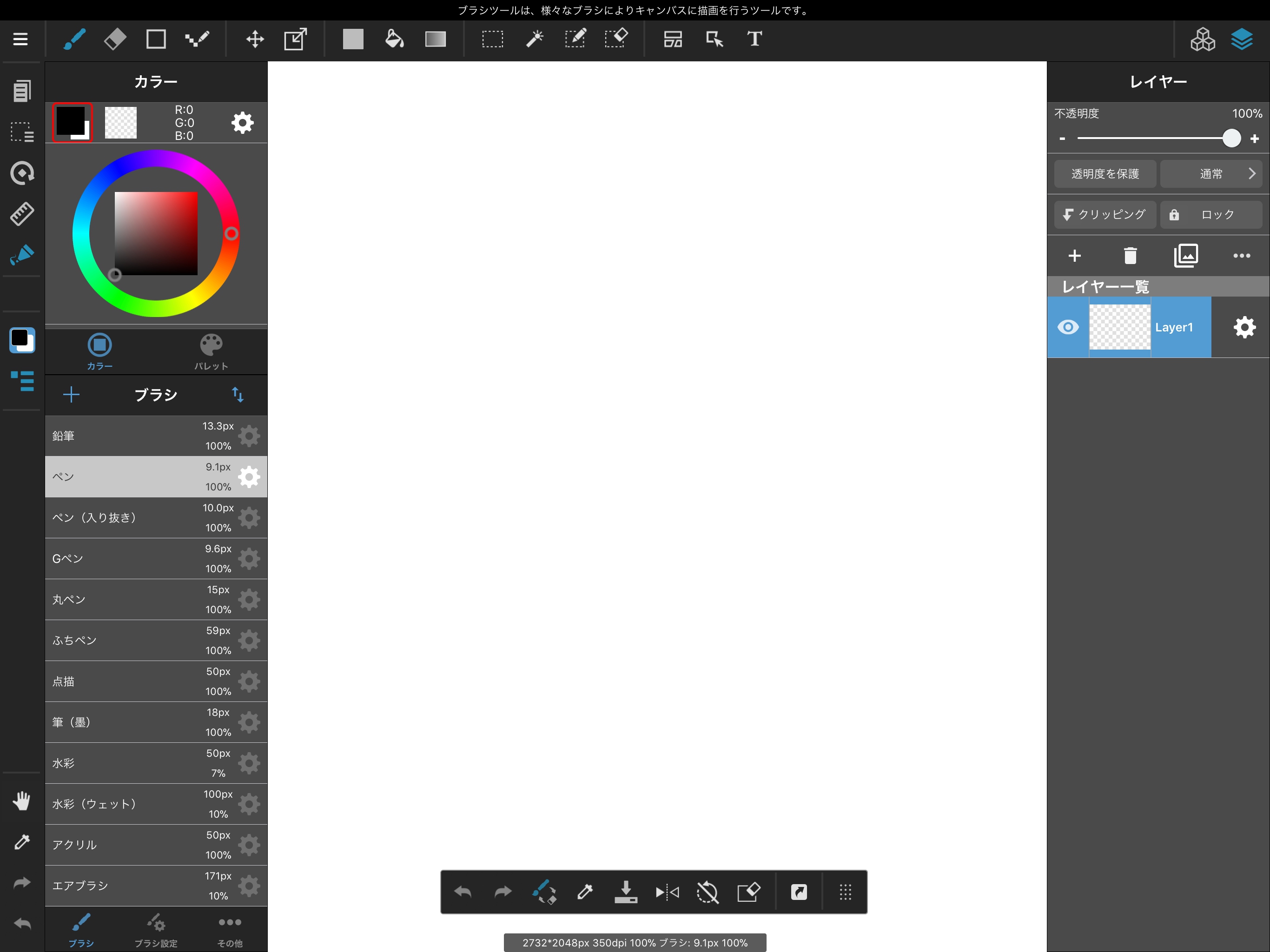 図. iPad版メディバンペイントの画面
図. iPad版メディバンペイントの画面
編集メニュー
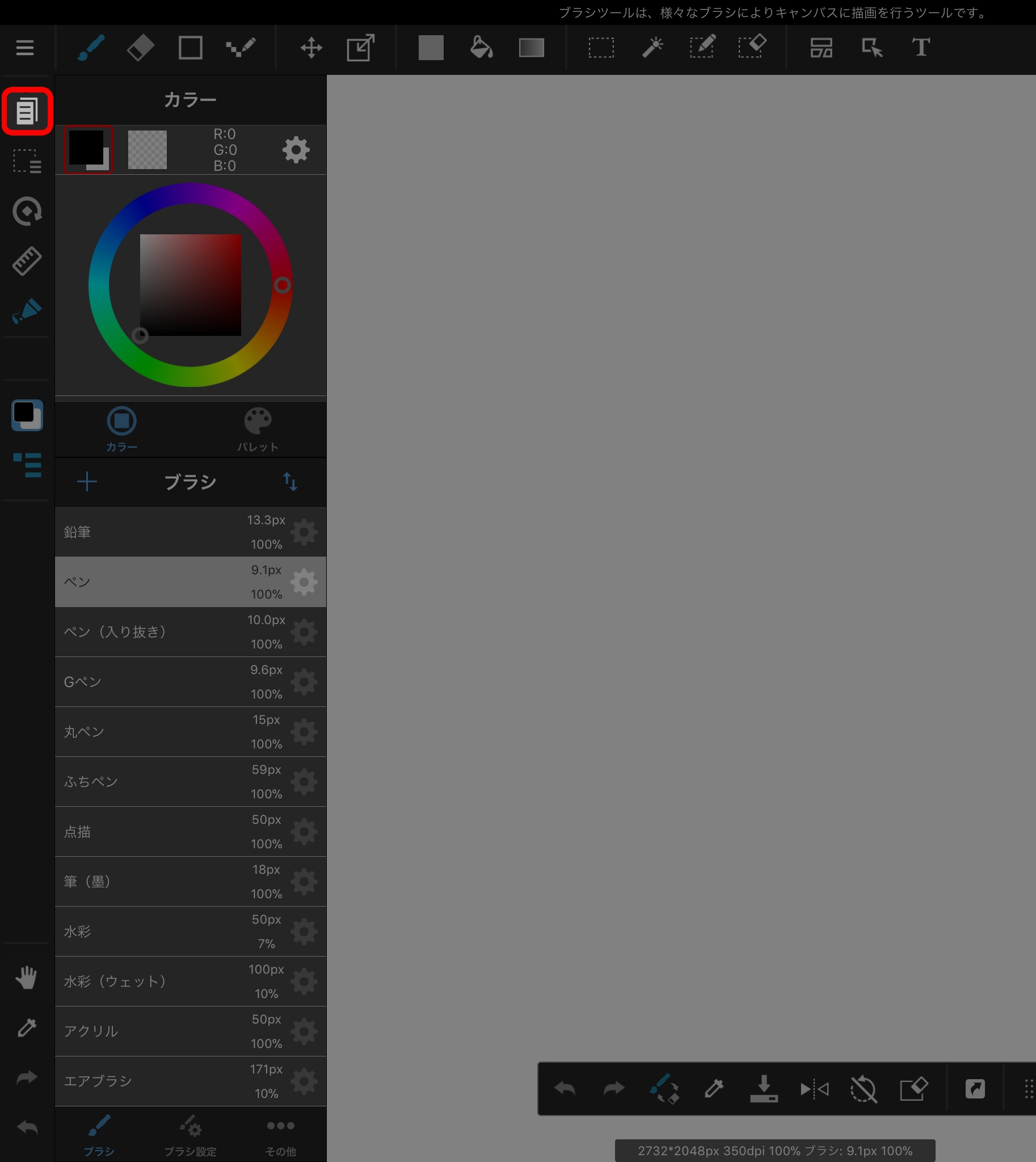 図. 編集メニュー描画したものを切り取ったり貼り付けたり編集したいときなどに使うメニューです。
図. 編集メニュー描画したものを切り取ったり貼り付けたり編集したいときなどに使うメニューです。
キャンバスの左右反転やトリミングなどもここでできます。
選択範囲メニュー
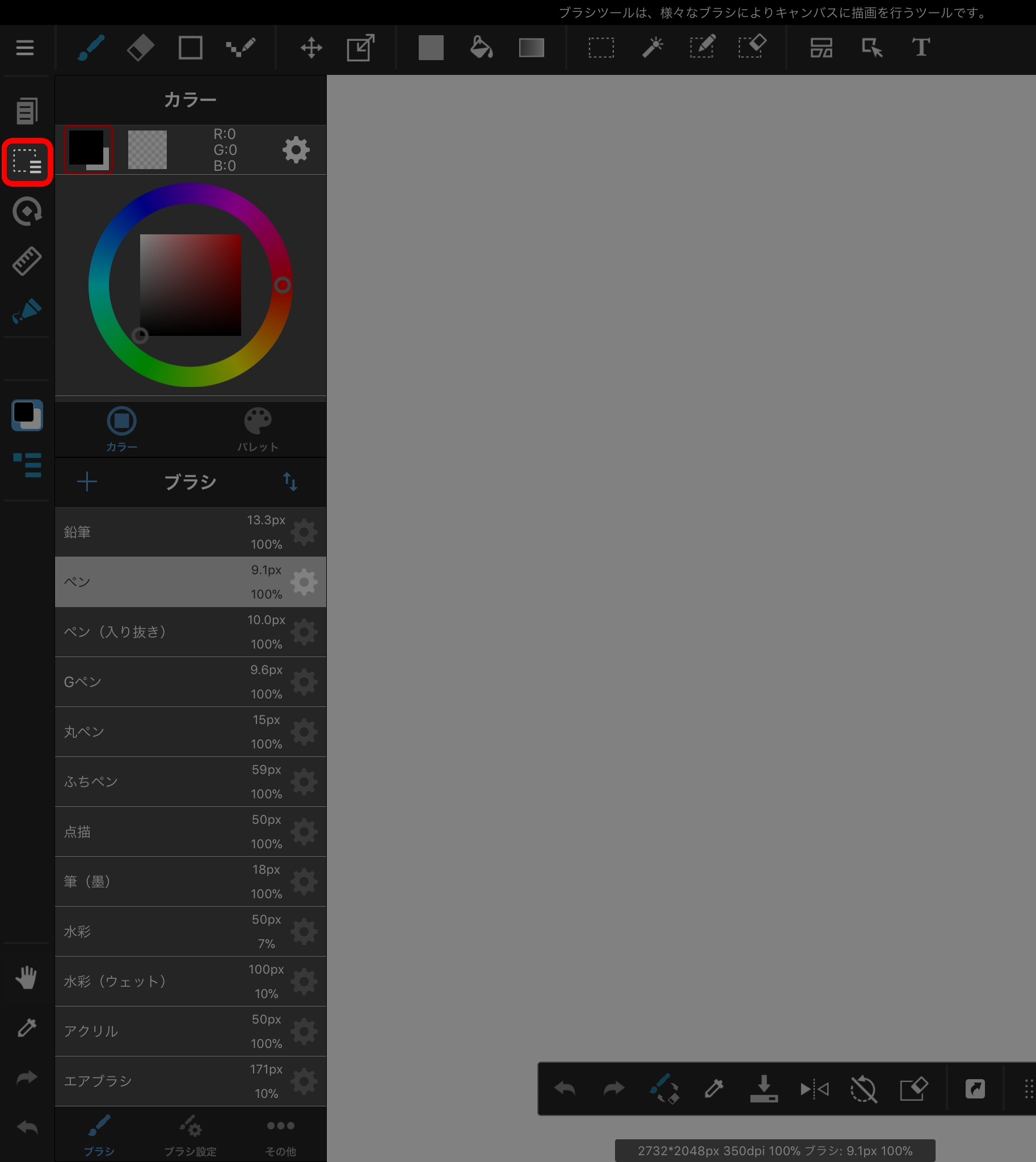 図. 選択範囲メニュー
図. 選択範囲メニュー
選択範囲をコントロールするときに使うメニューです。
表示メニュー
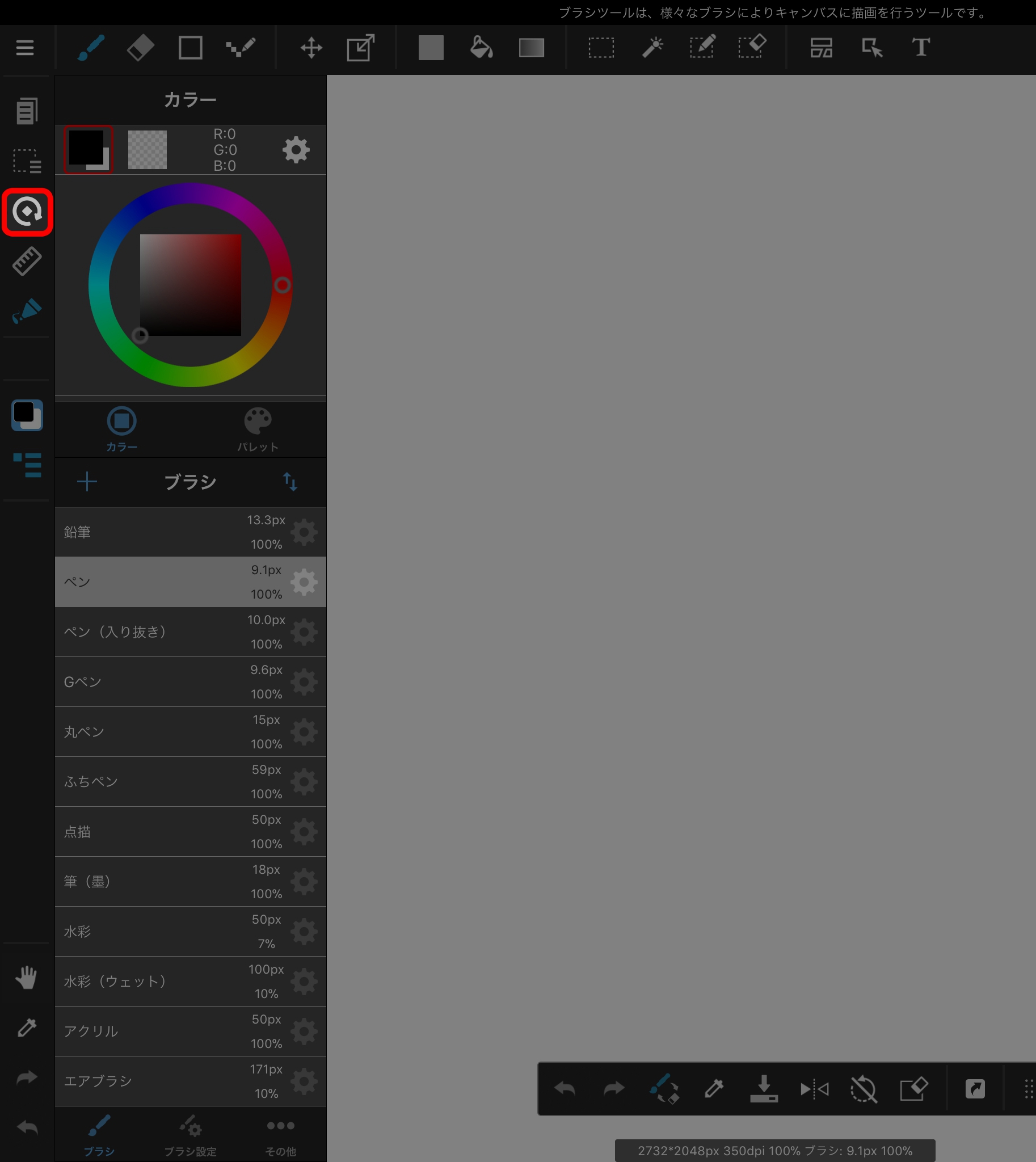 図. 表示メニューキャンバスの表示だけを回転・反転させるときなどに使うメニューです。
図. 表示メニューキャンバスの表示だけを回転・反転させるときなどに使うメニューです。
定規メニュー
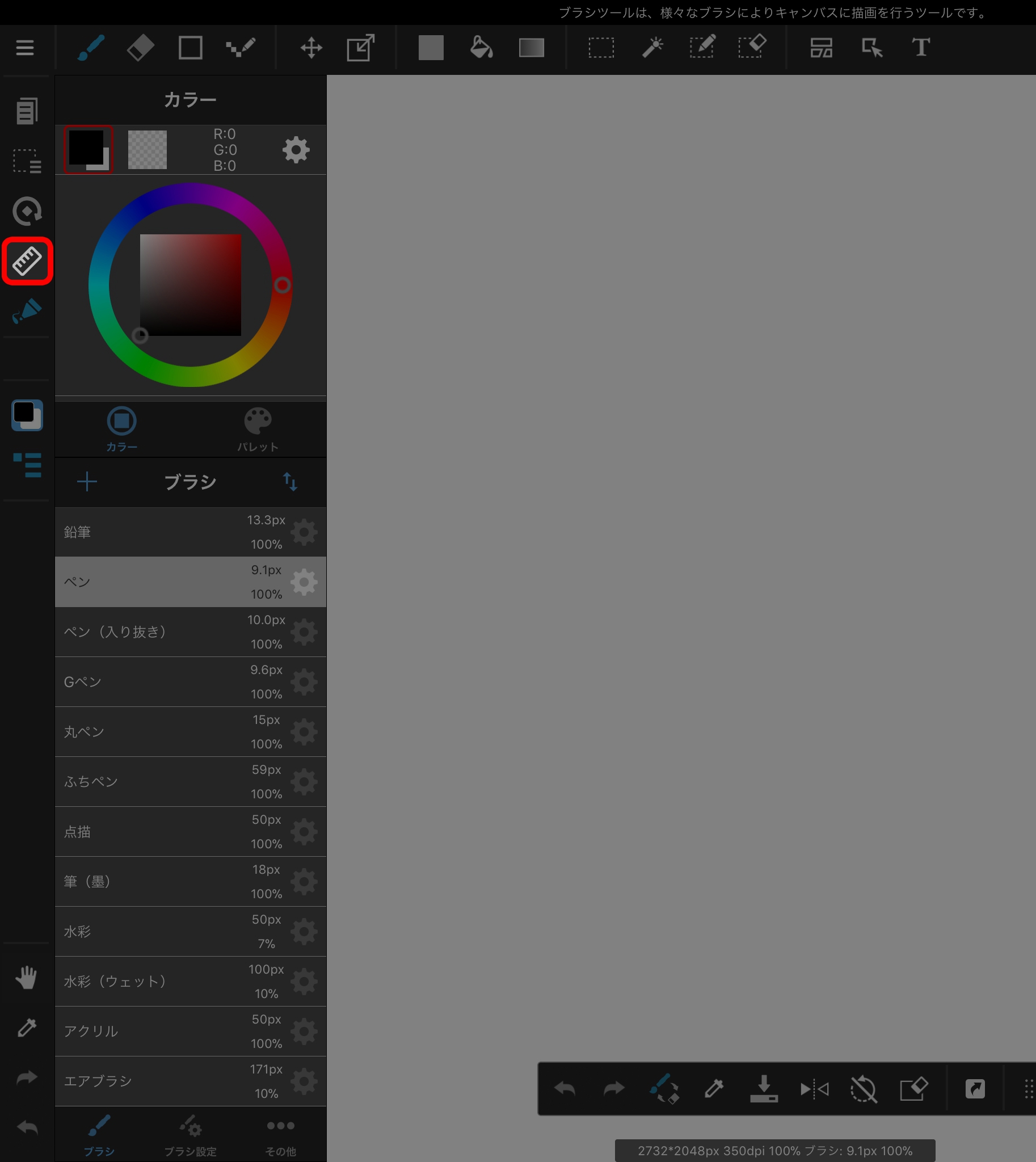 図. 定規メニュー直線や曲線、特殊な線を引くときのガイド線を操作するメニューです。
図. 定規メニュー直線や曲線、特殊な線を引くときのガイド線を操作するメニューです。
筆圧感知設定
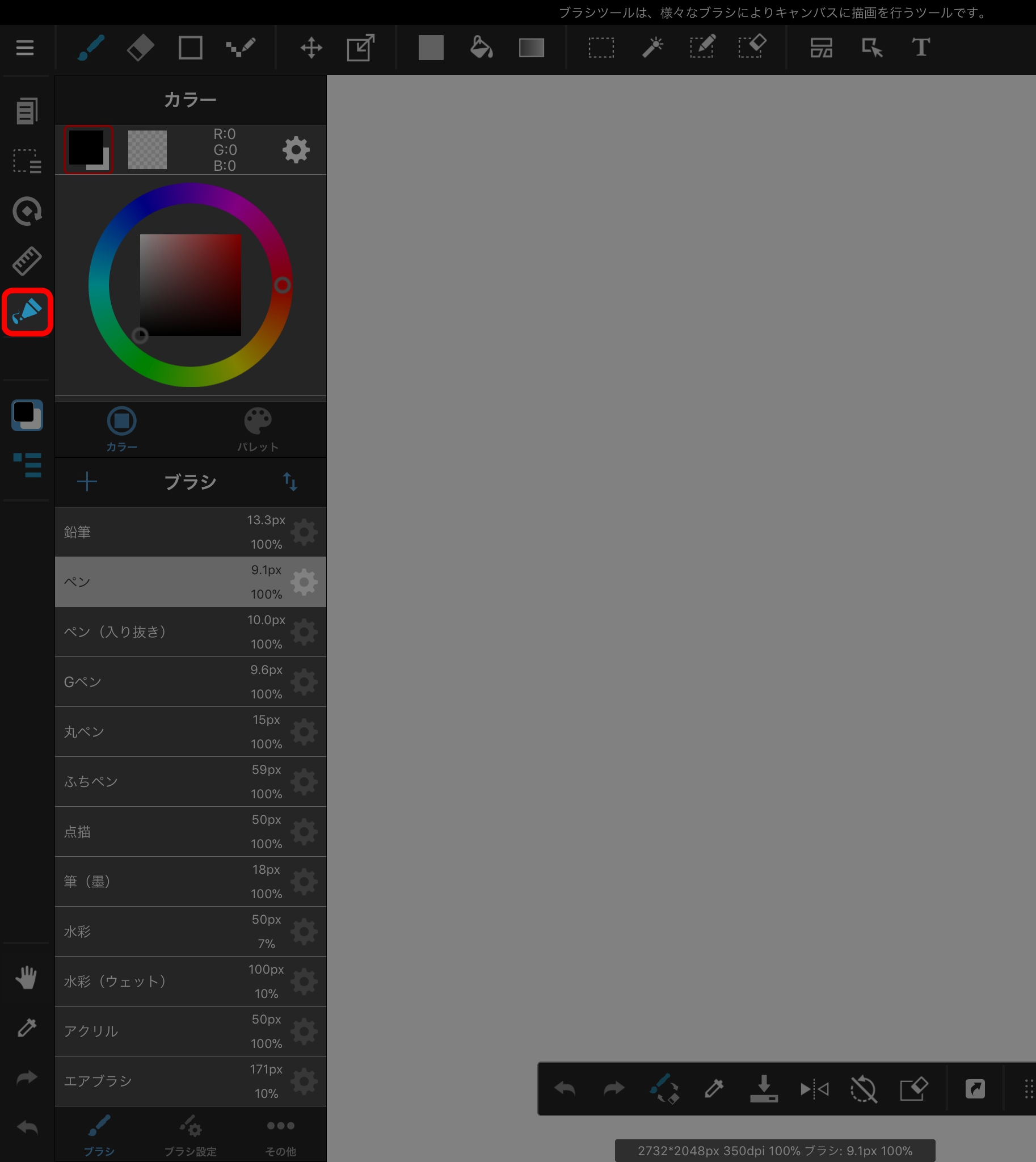 図. 筆圧感知設定スタイラスペンを使うときに筆圧感知モードの設定を行えます。
図. 筆圧感知設定スタイラスペンを使うときに筆圧感知モードの設定を行えます。
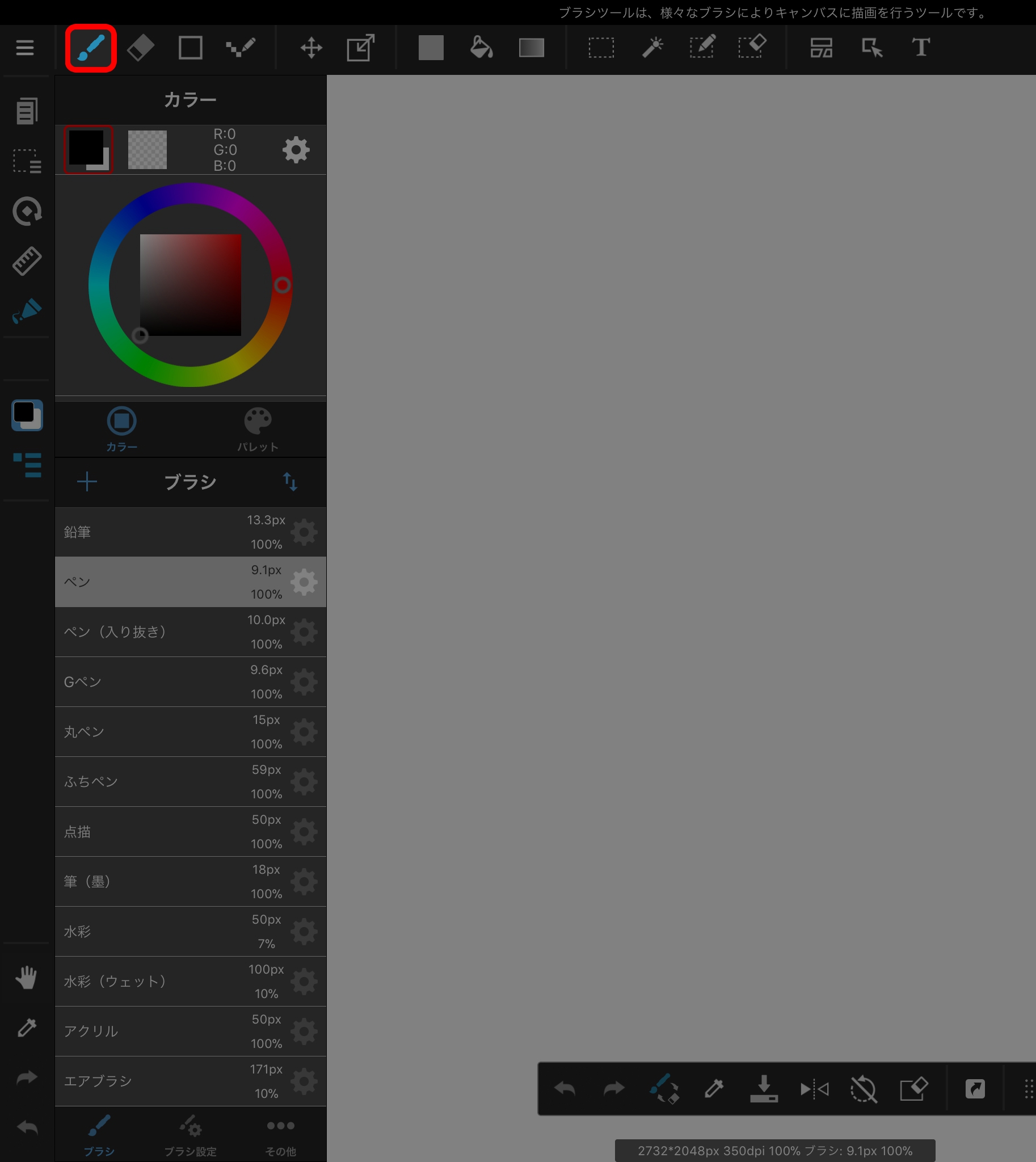 図. ブラシツール様々なブラシによりキャンバスに描画を行うツールです。
図. ブラシツール様々なブラシによりキャンバスに描画を行うツールです。
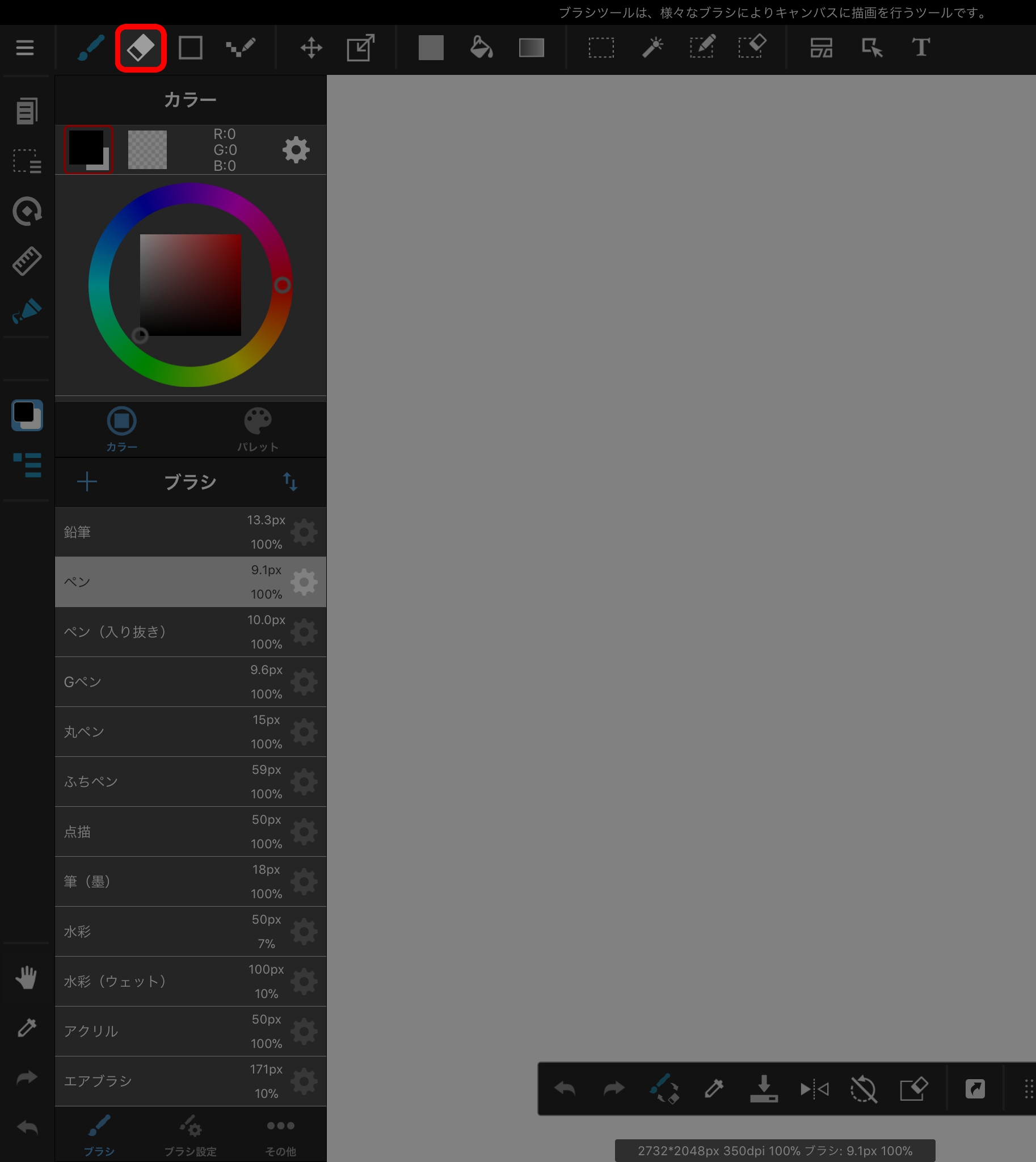 図. 消しゴムツールキャンバスに描画された内容を消すツールです。
図. 消しゴムツールキャンバスに描画された内容を消すツールです。
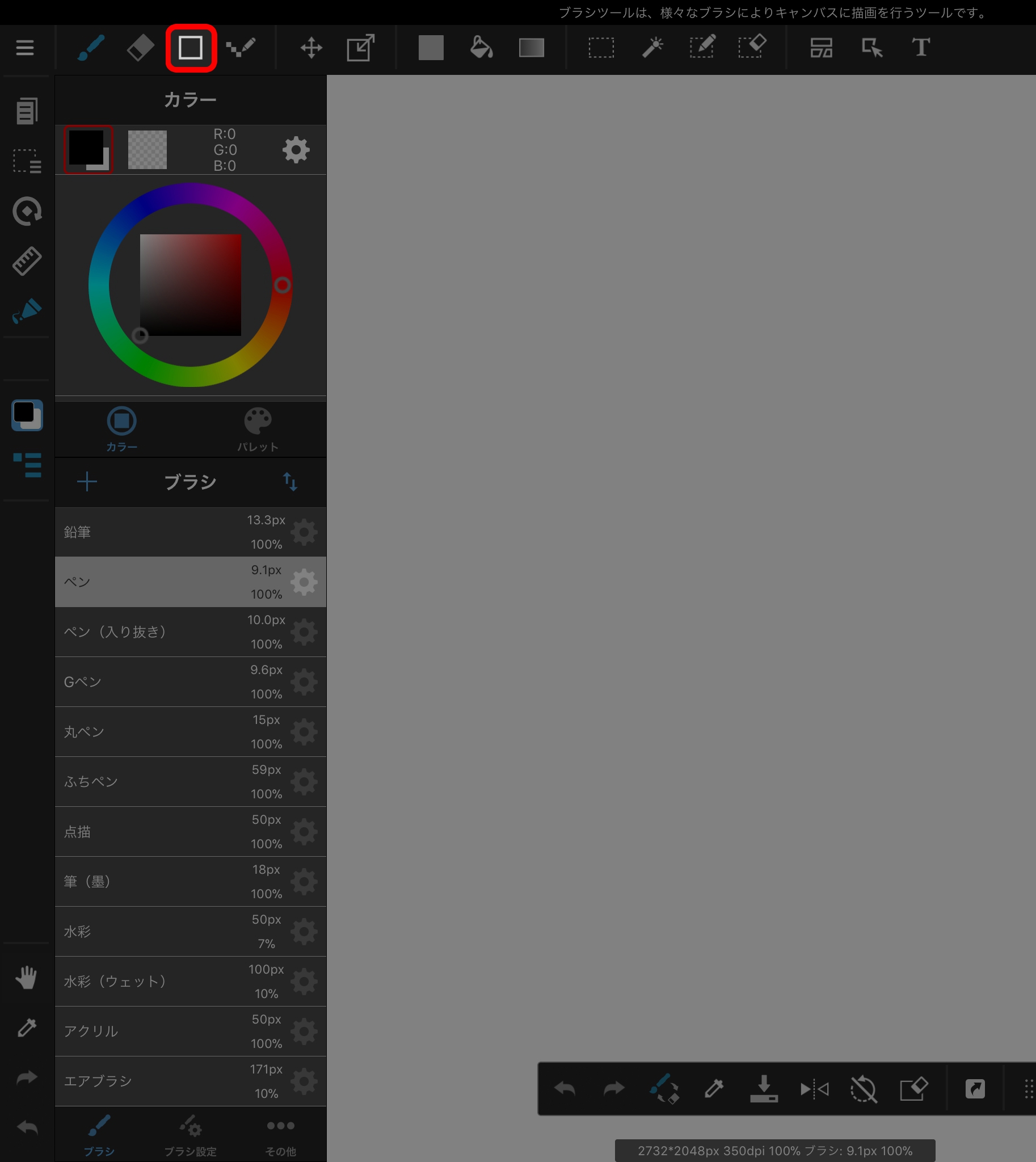 図. 図形描画ツール直線や矩形、楕円などの図形を描けるツールです。
図. 図形描画ツール直線や矩形、楕円などの図形を描けるツールです。
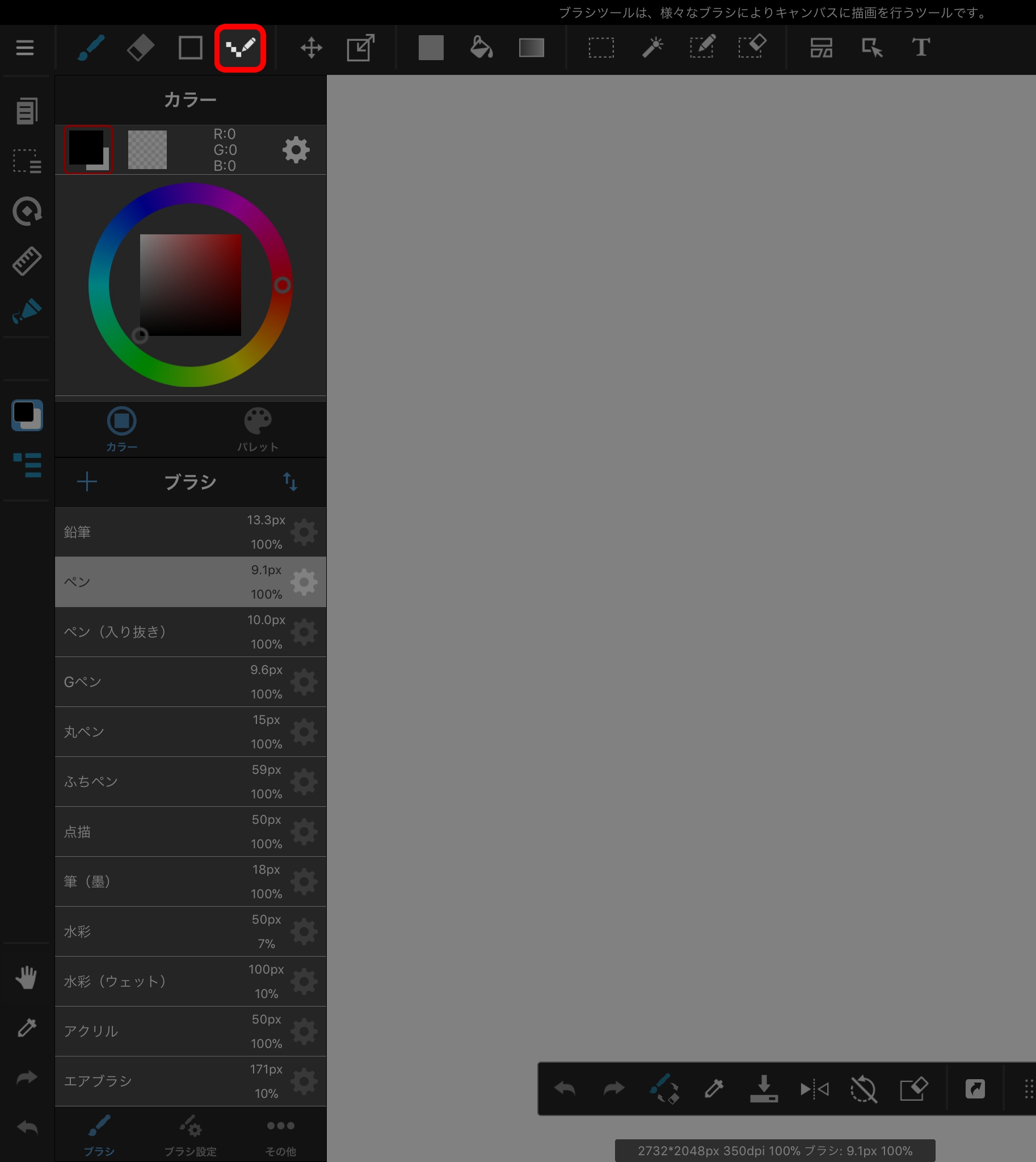 図. ドットツールドット絵を描画するツールです。アンチエイリアスのない線を描画できます。
図. ドットツールドット絵を描画するツールです。アンチエイリアスのない線を描画できます。
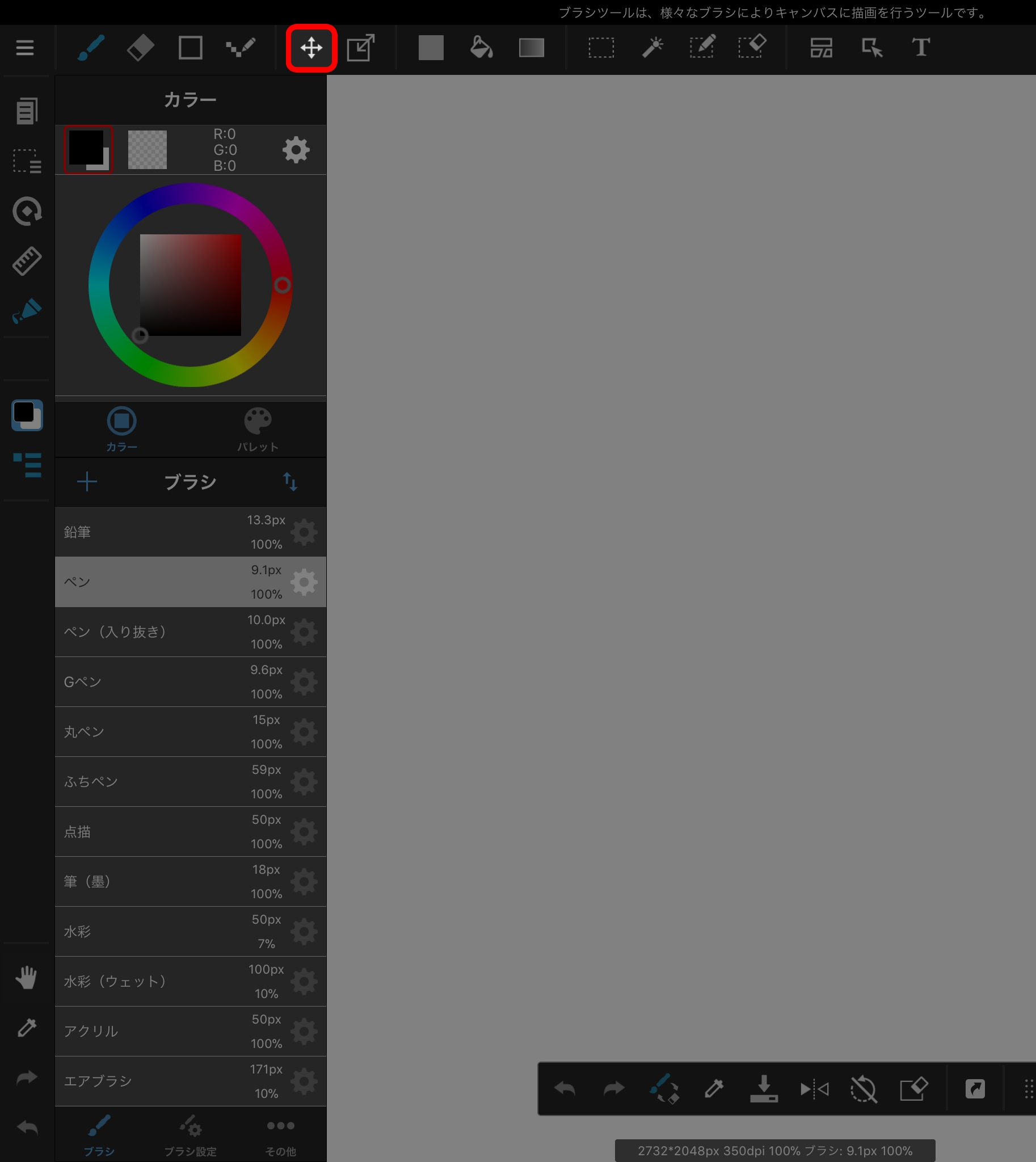 図. 移動ツール描画されているものを移動するツールです。
図. 移動ツール描画されているものを移動するツールです。
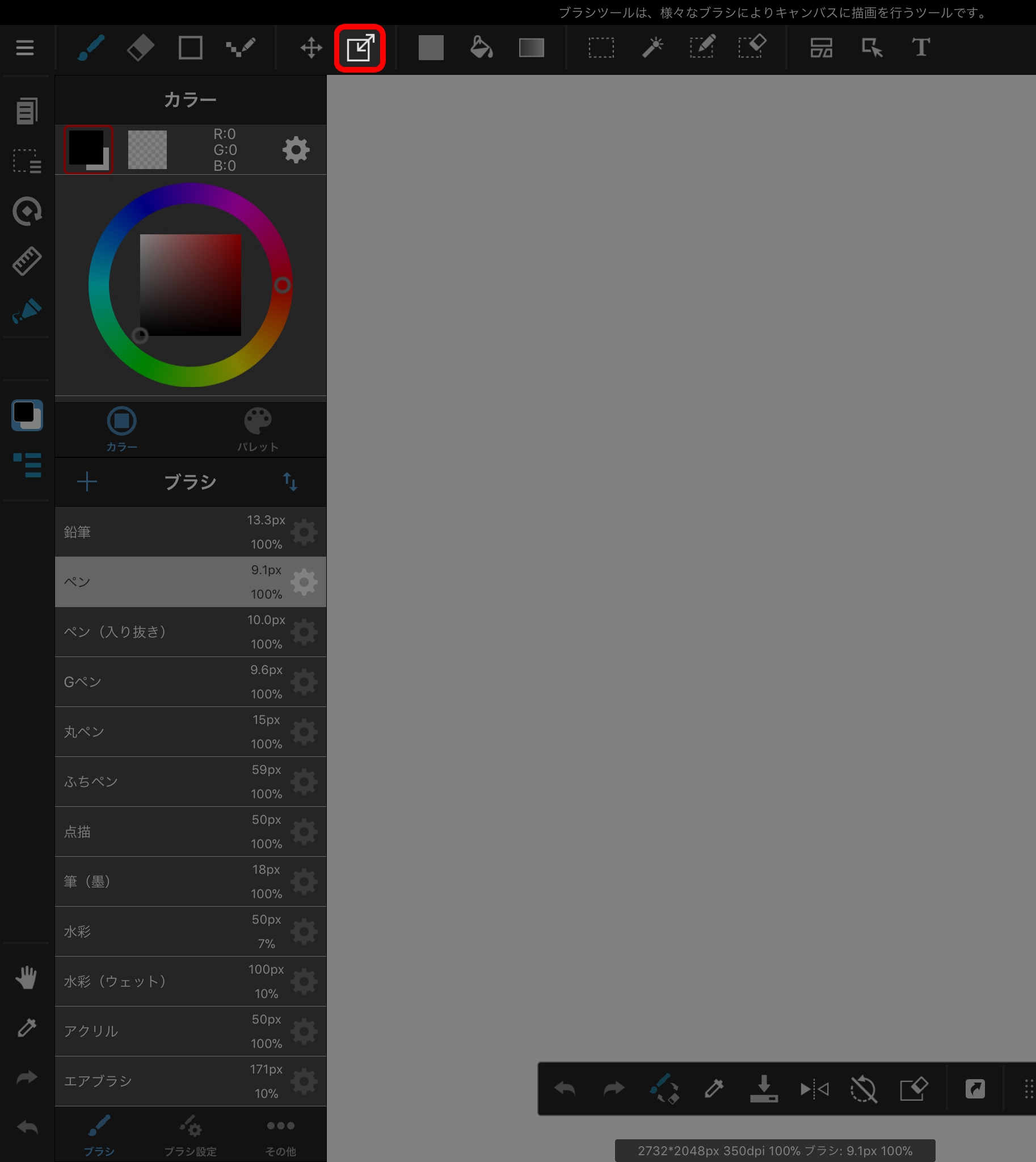 図. 変形ツール描画されているものを変形するツールです。
図. 変形ツール描画されているものを変形するツールです。
「拡大縮小・自由変形・メッシュ変形」のいずれかを選択できます。
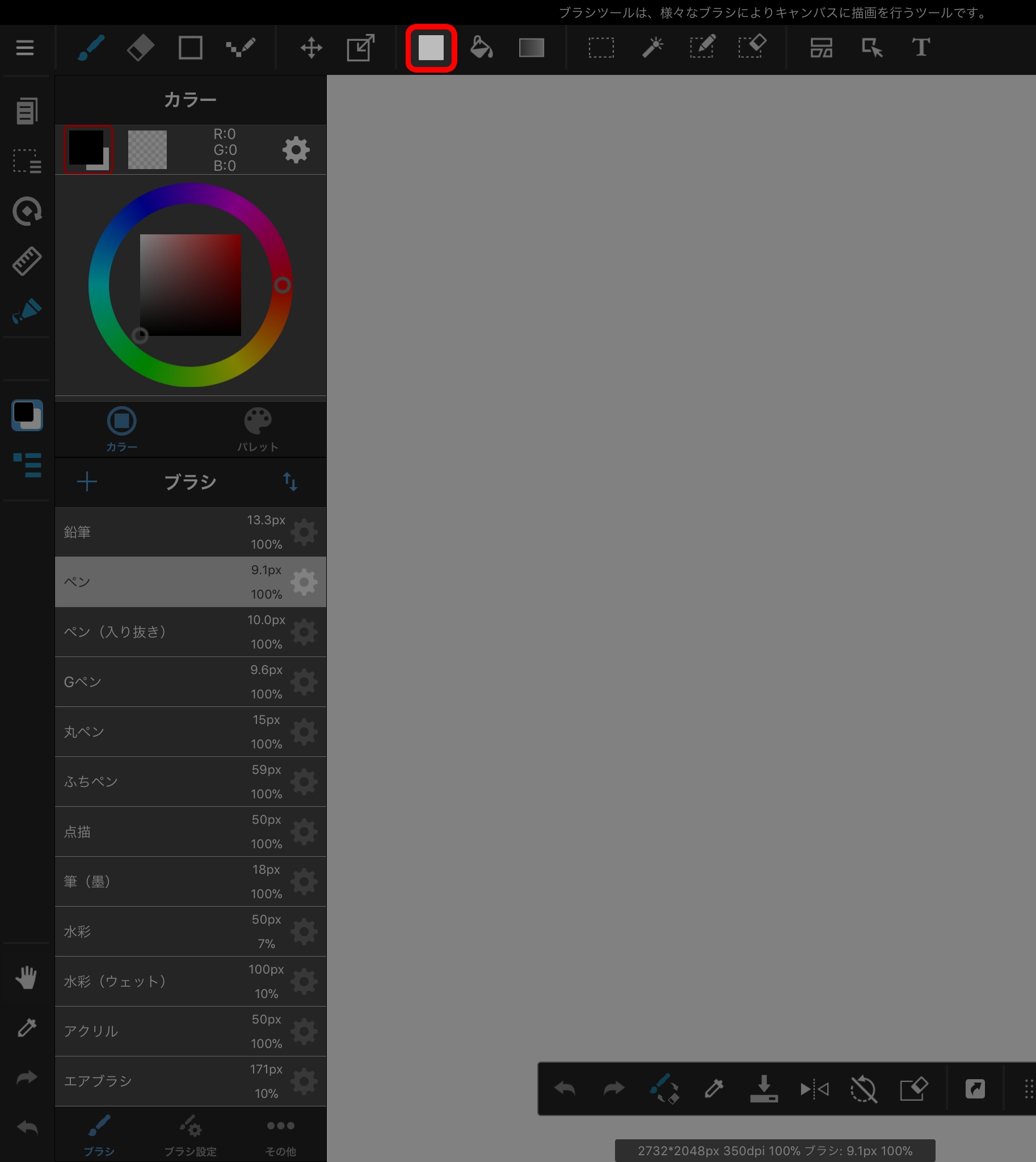 図. 塗りつぶしツール描画色で塗りつぶされた図形を作成するツールです。
図. 塗りつぶしツール描画色で塗りつぶされた図形を作成するツールです。
四角形、楕円形、多角形の図形を作成できます。
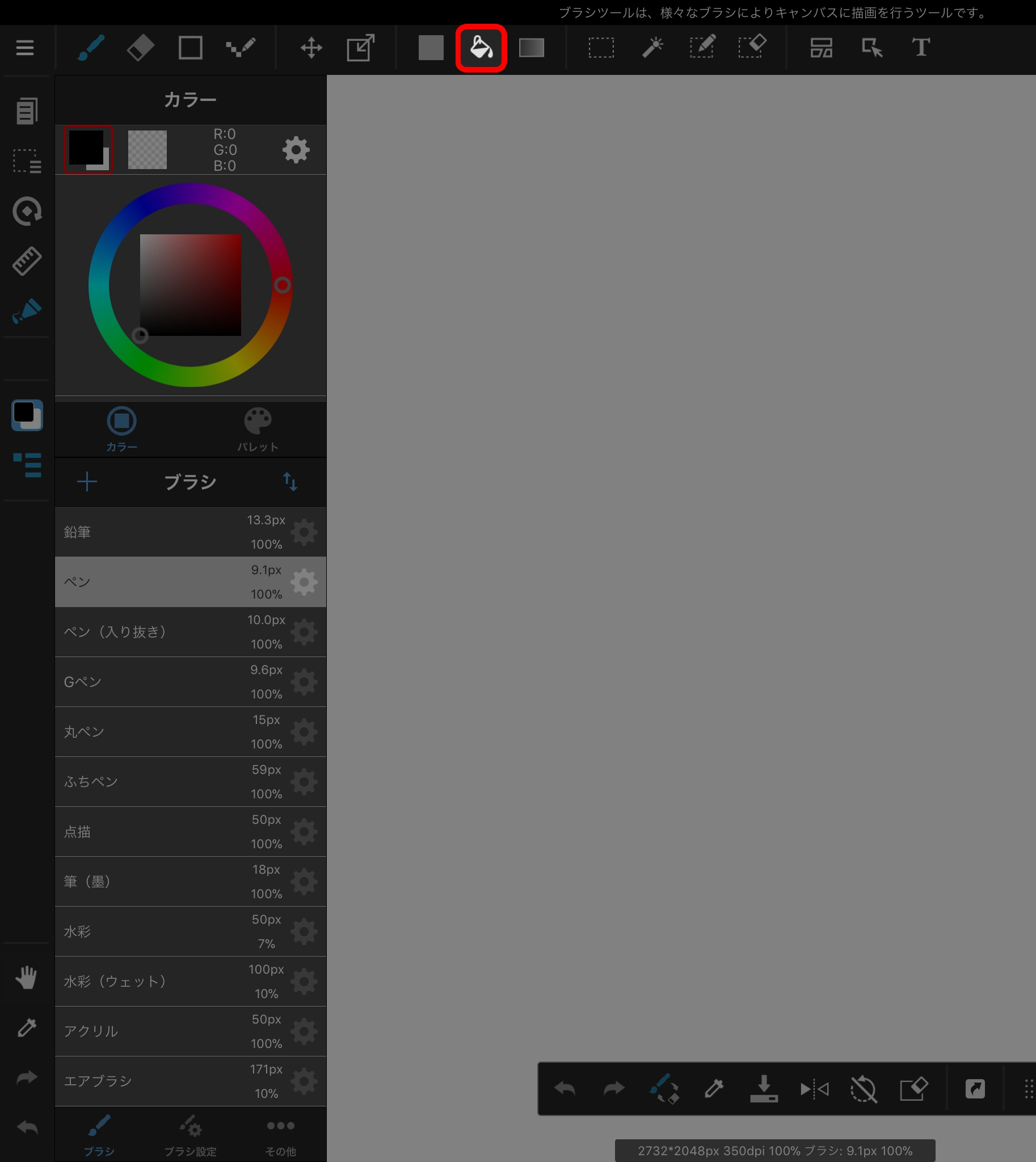 図. バケツツール線で囲まれた場所をタップすると塗りつぶしができるツールです。
図. バケツツール線で囲まれた場所をタップすると塗りつぶしができるツールです。
「キャンバス」または「レイヤー」のいずれかを対象として選択できます。
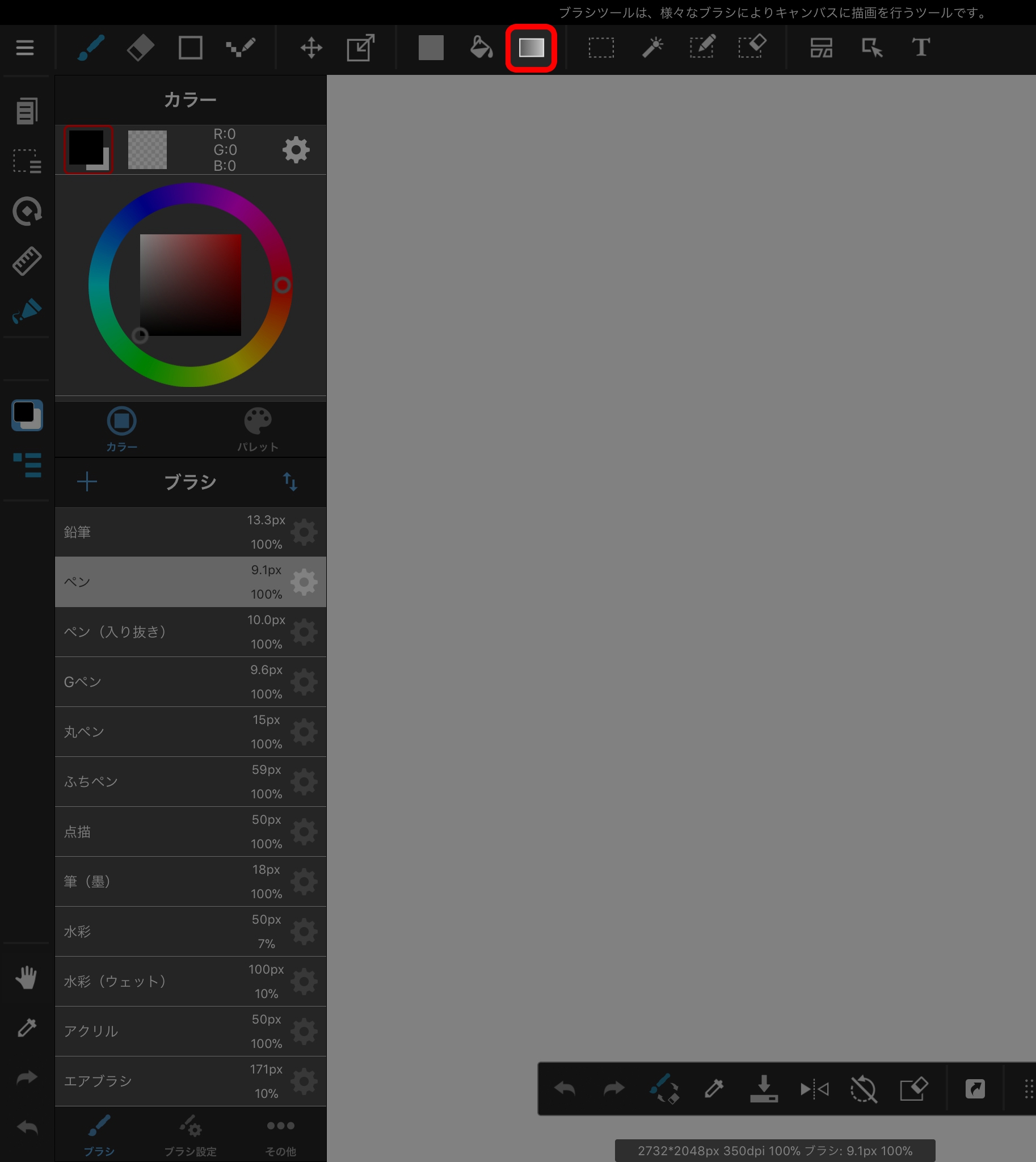 図. グラデーションツールグラデーションを作成できるツールです。
図. グラデーションツールグラデーションを作成できるツールです。
直線的なグラデーションと円状のグラデーションを作成できます。
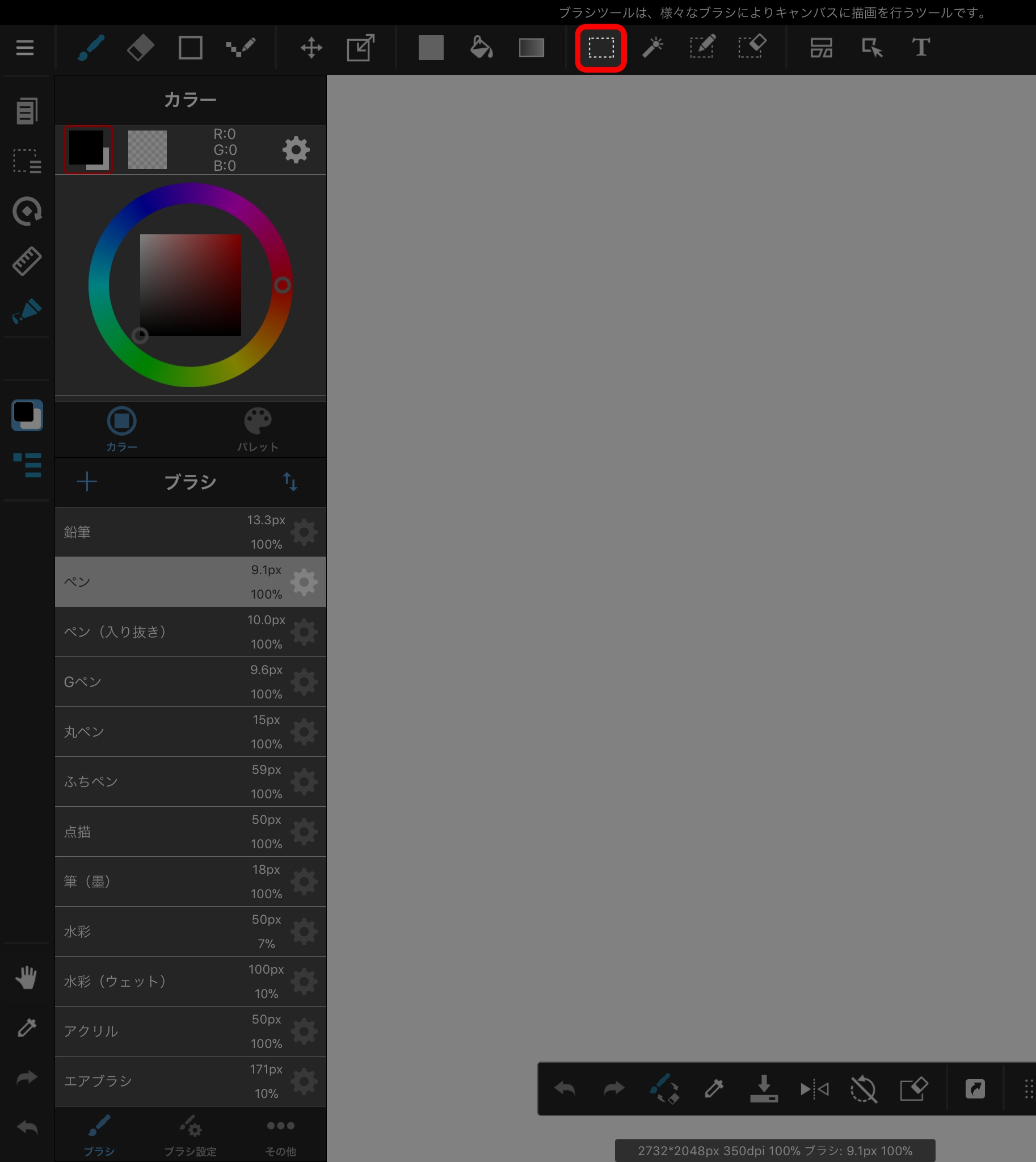 図. 選択ツール選択範囲を作成するツールです。
図. 選択ツール選択範囲を作成するツールです。
四角形、楕円形、多角形、自由な形状で選択範囲を作成できます。
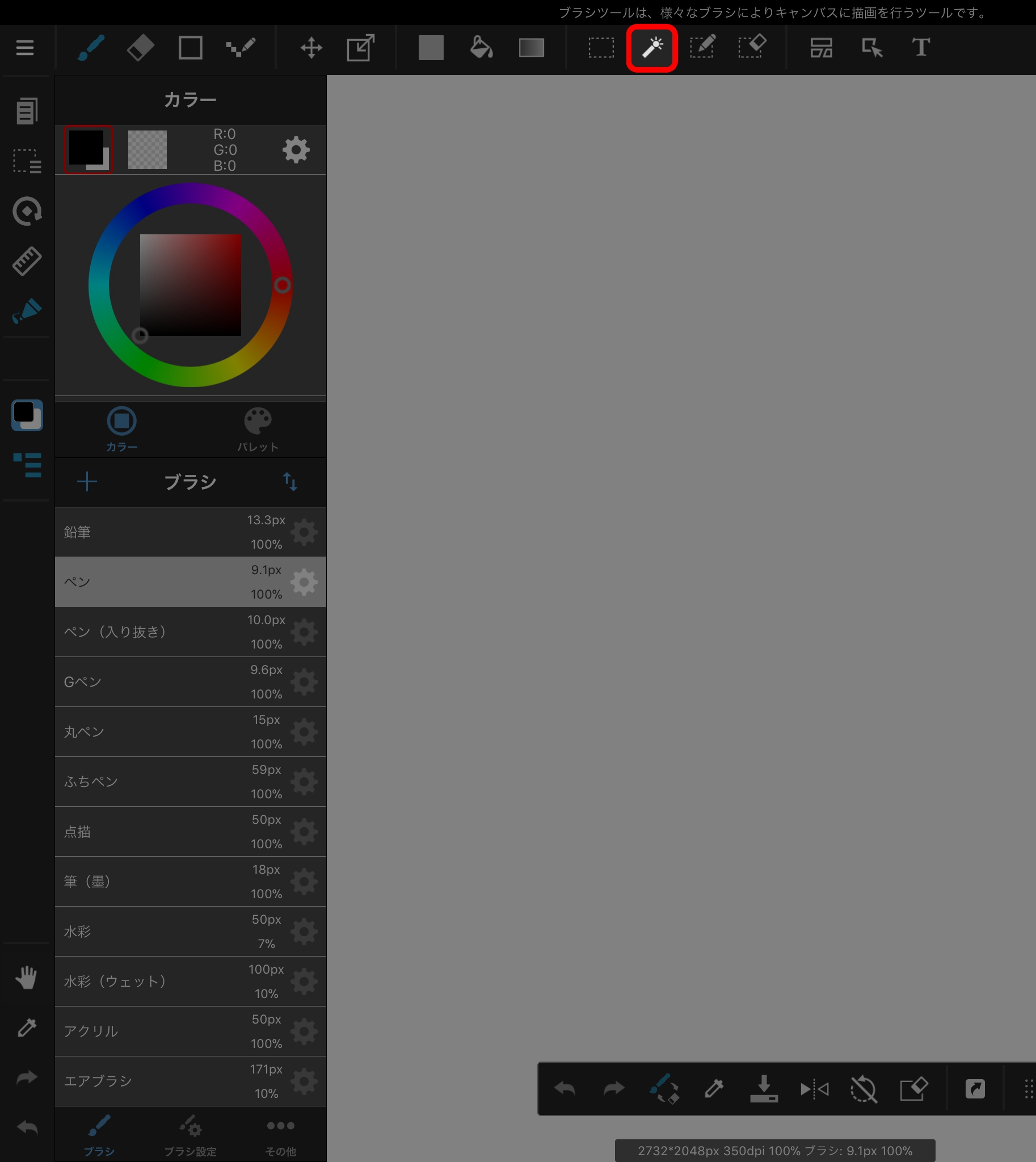 図. 自動選択ツール線で囲まれた場所をタップすると自動で選択できるツールです。
図. 自動選択ツール線で囲まれた場所をタップすると自動で選択できるツールです。
「キャンバス」または「レイヤー」のいずれかを対象として選択できます。
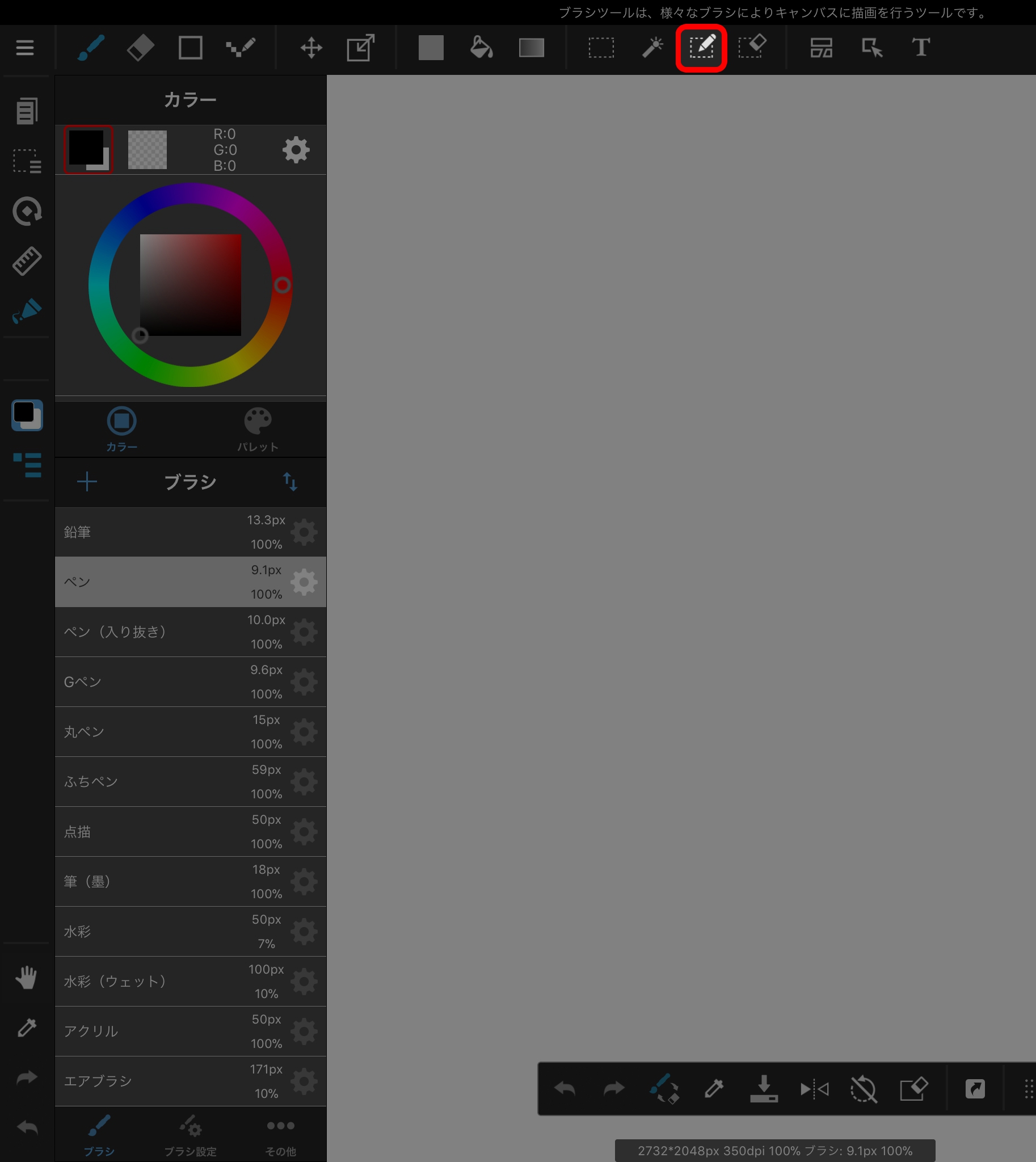 図. 選択ペンツールブラシツールを使用して選択範囲を作成するツールです。
図. 選択ペンツールブラシツールを使用して選択範囲を作成するツールです。
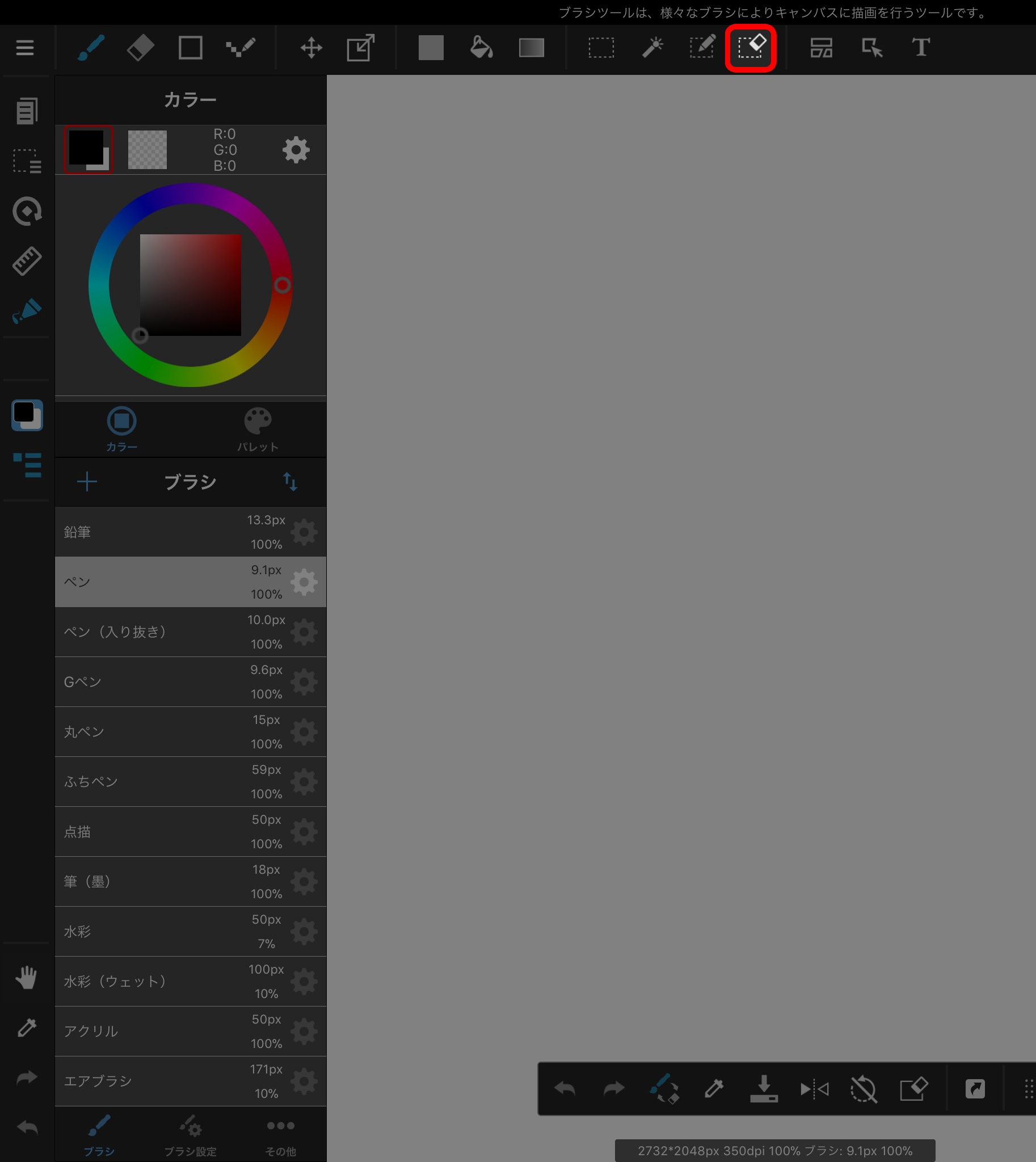 図. 選択消しゴムツールブラシツールを使用して作成された選択範囲を消すツールです。
図. 選択消しゴムツールブラシツールを使用して作成された選択範囲を消すツールです。
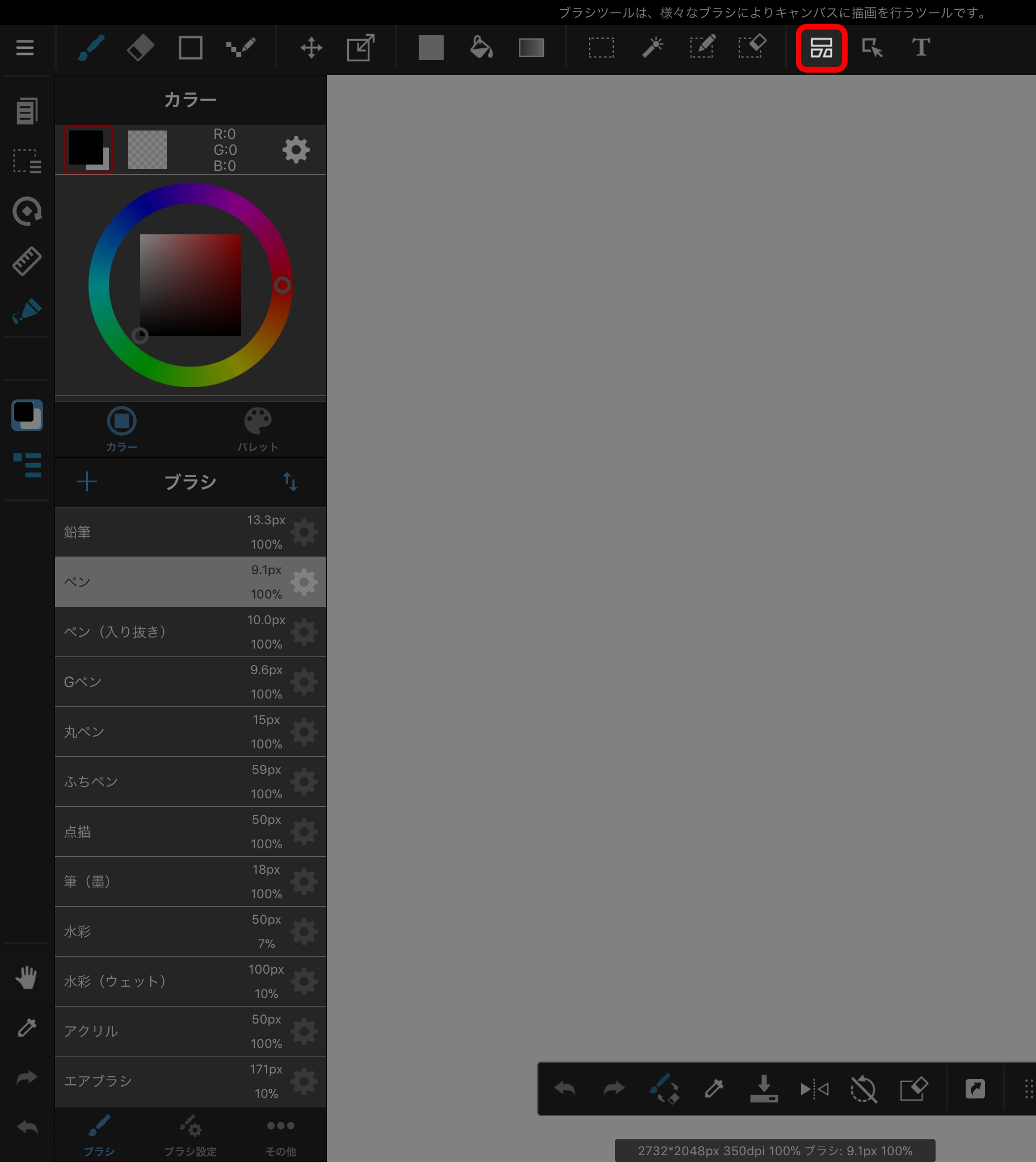 図. コマ割りツールキャンバス内にマンガ用のコマを作成するツールです。
図. コマ割りツールキャンバス内にマンガ用のコマを作成するツールです。
コマの端から端までスワイプするとコマを割ることができます。
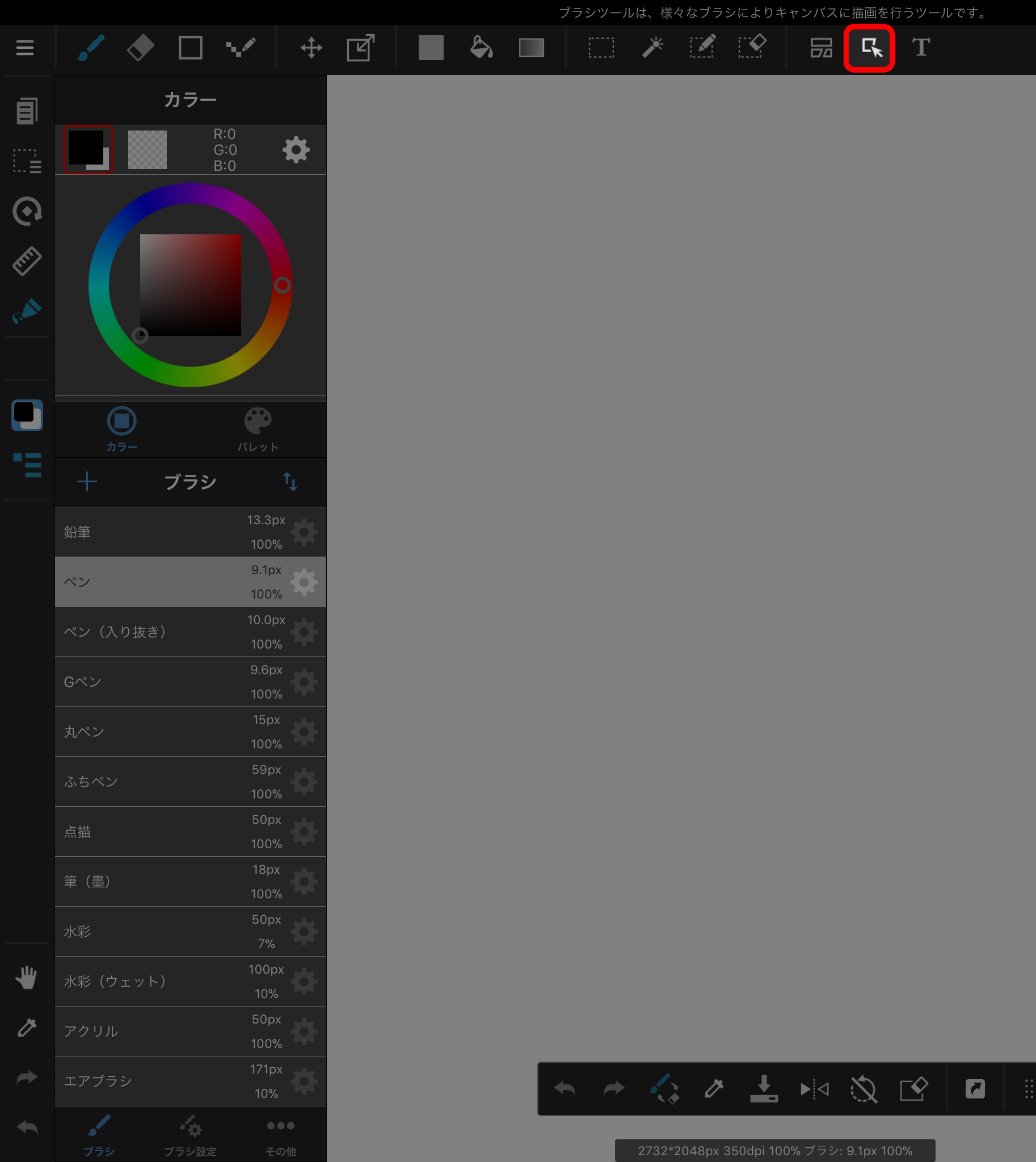 図. 操作ツールコマ割りツールで作成したコマなどを操作するツールです。
図. 操作ツールコマ割りツールで作成したコマなどを操作するツールです。
コマを変形したり削除したり、線幅を変えたりできます。
テキストツール
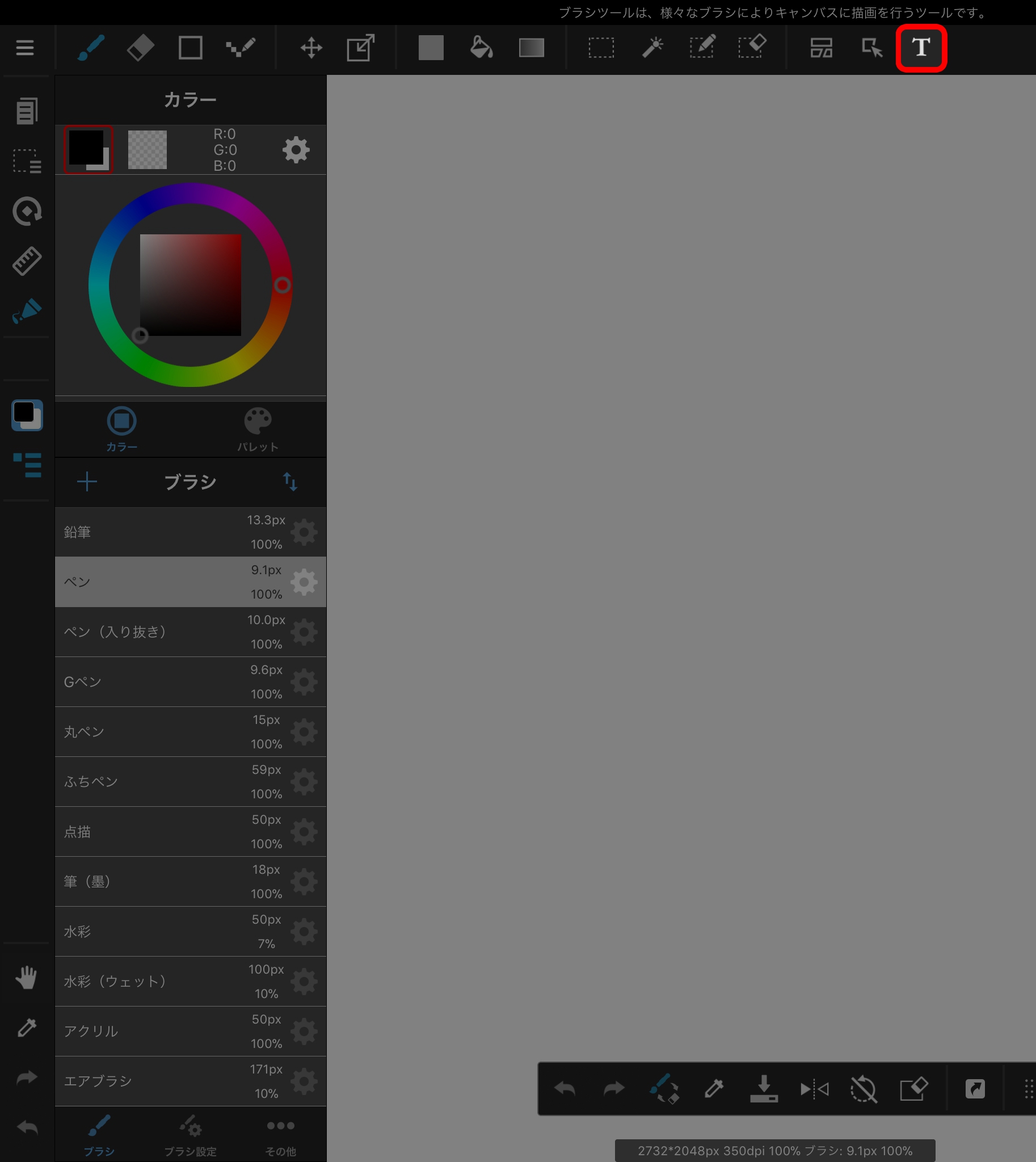 図. テキストツールキャンバス内にテキスト(文字)を入れるツールです。
図. テキストツールキャンバス内にテキスト(文字)を入れるツールです。
テキスト入力後にフォントの変更や太字、斜体、縦書きの設定などができます。