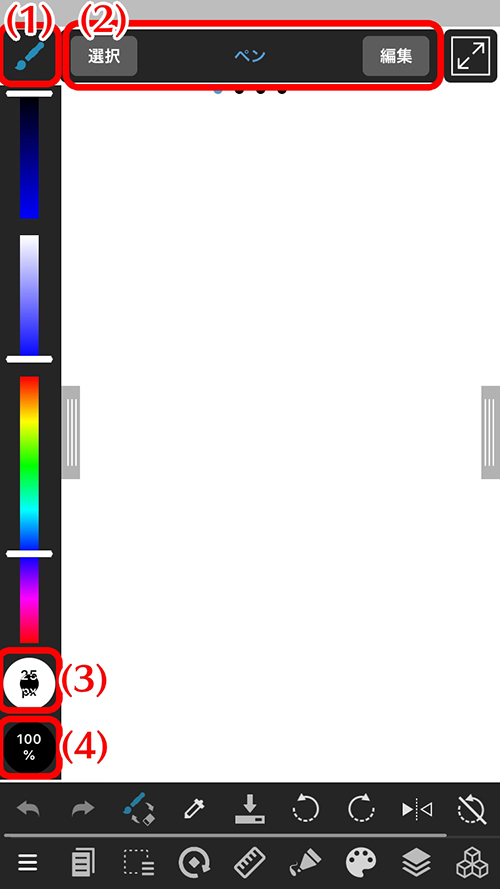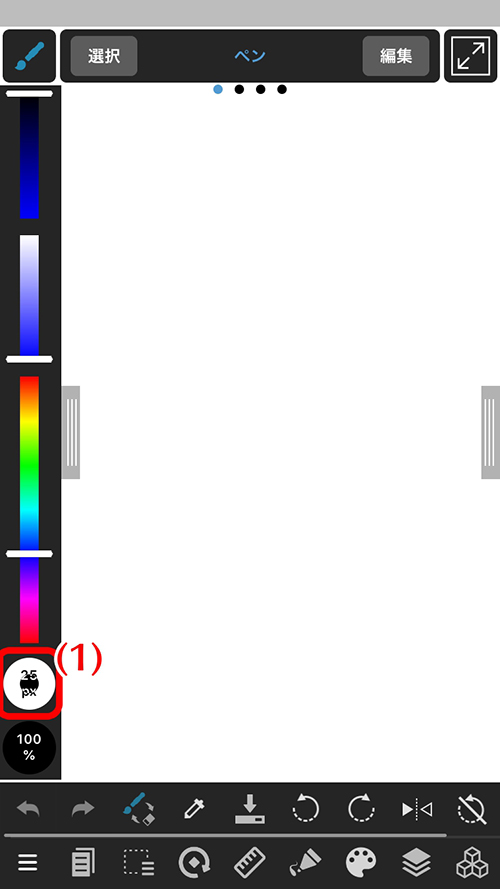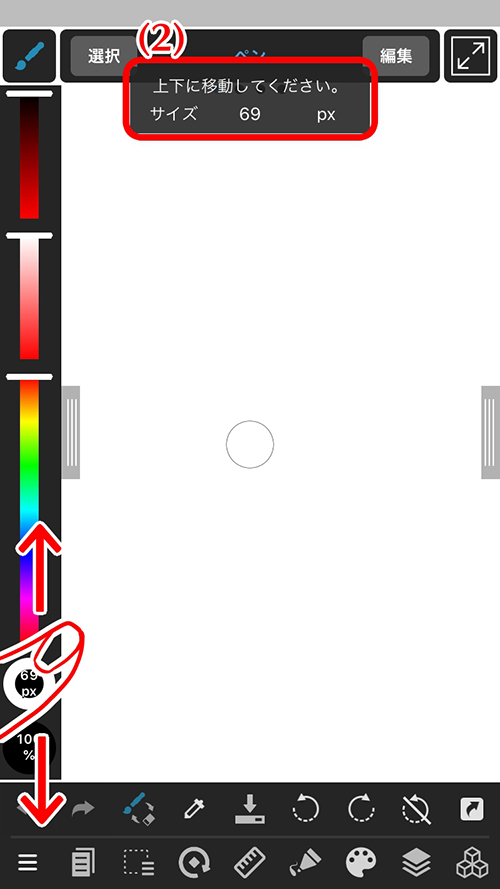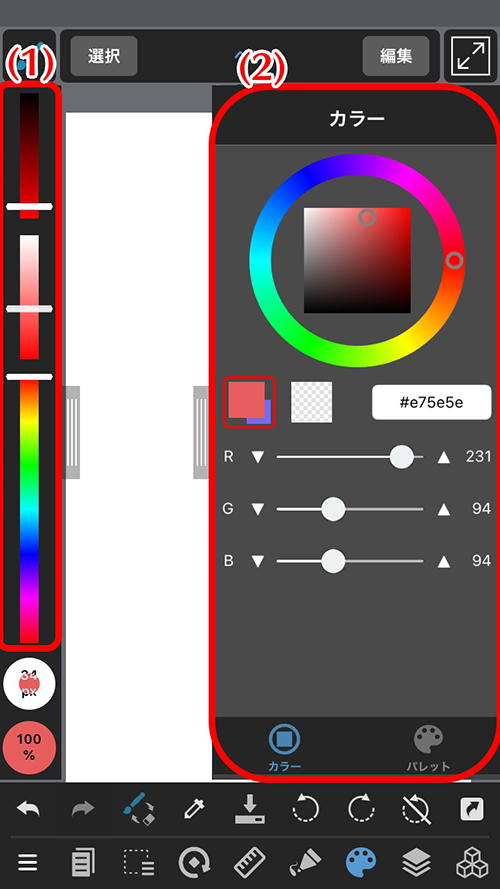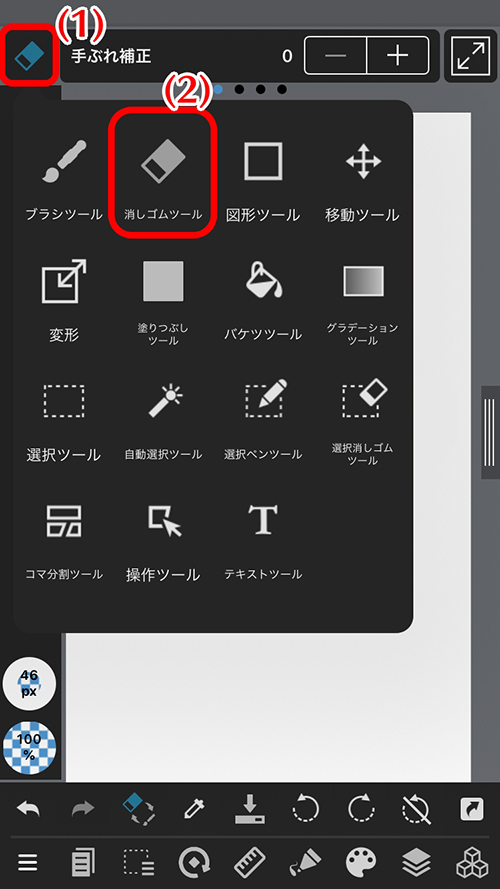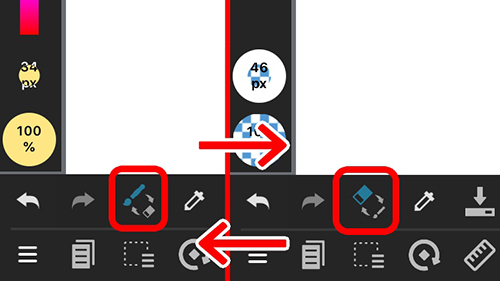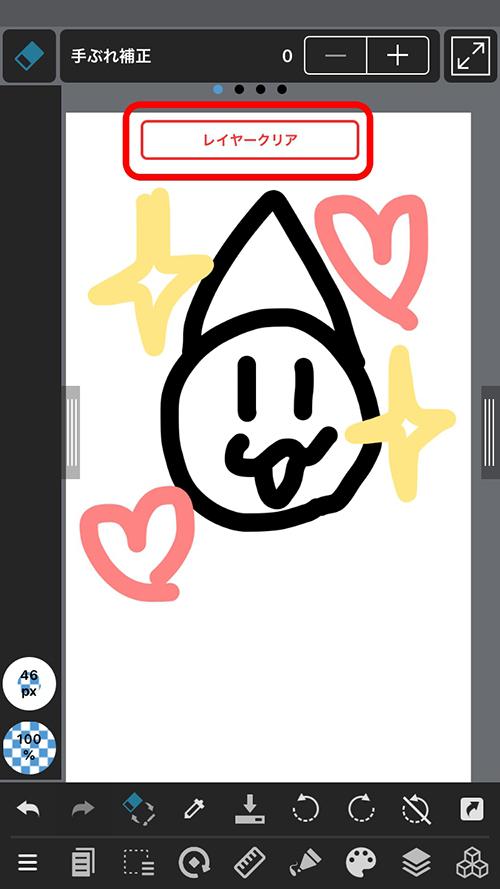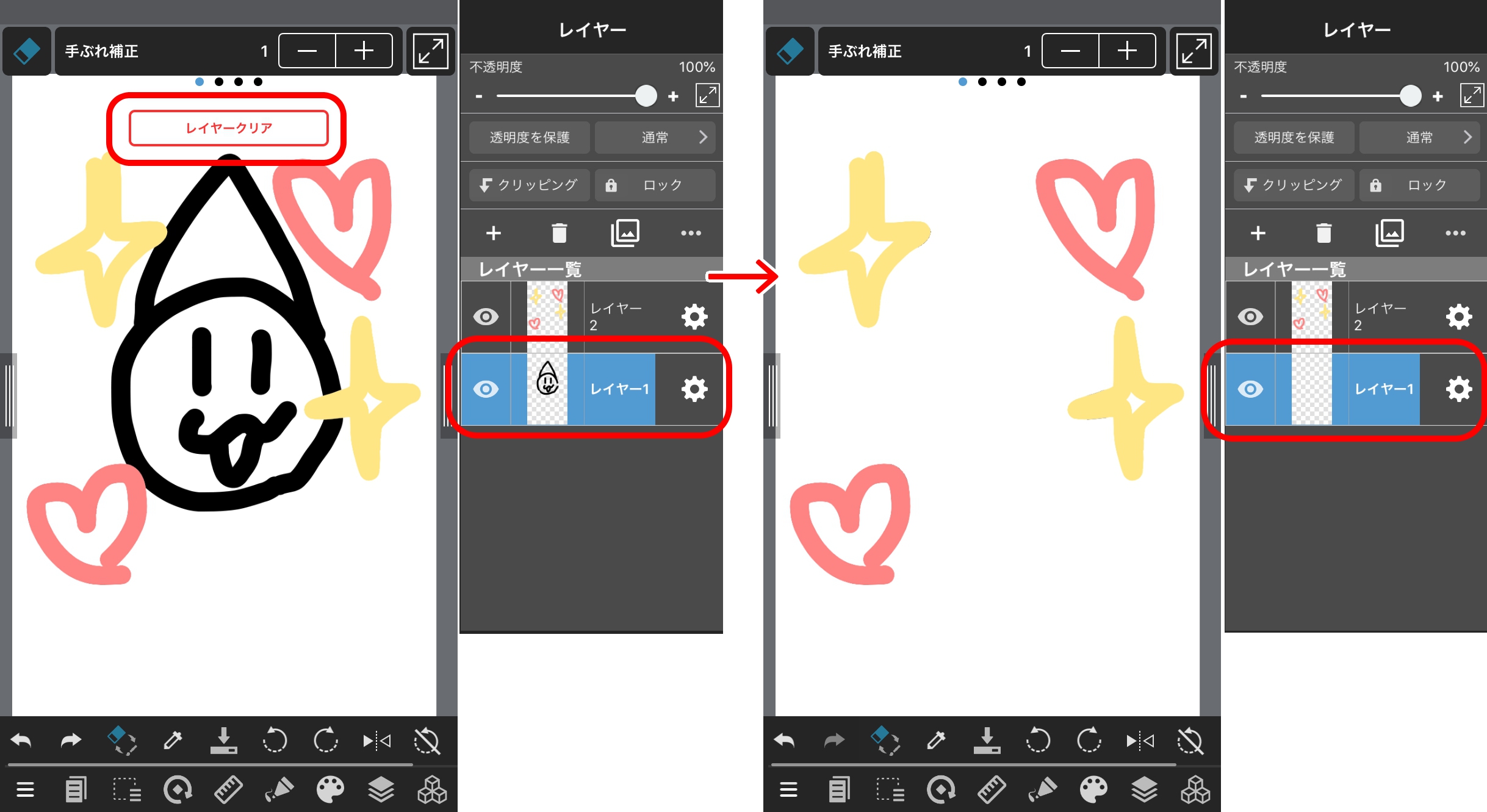いよいよ、キャンバスに絵を描いていきます。
ブラシを使って描いてみよう
メディバンペイントを起動し、適当なキャンバスを開きましょう。
既にキャンバスが開いている場合は、そのまま描いていきましょう。
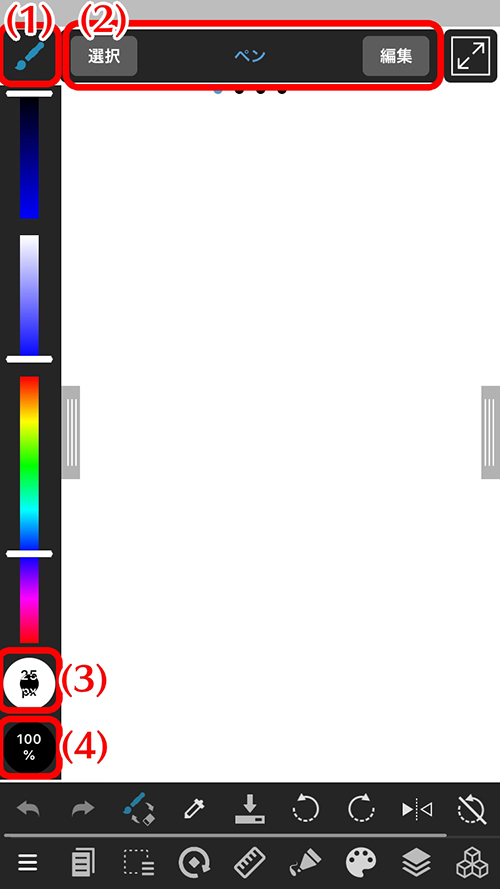 図. ブラシツール上画像(1)から「ブラシツール」を選び、適当なブラシでキャンバスに絵を描いてみましょう。
図. ブラシツール上画像(1)から「ブラシツール」を選び、適当なブラシでキャンバスに絵を描いてみましょう。
ブラシの種類は(2)のブラシウィンドウから選択できます。
(3)ブラシコントロールでブラシサイズを、(4)で不透明度を変更できます。
数値を変更して色々試してみましょう!
Tipsペンと消しゴムの太さの変え方
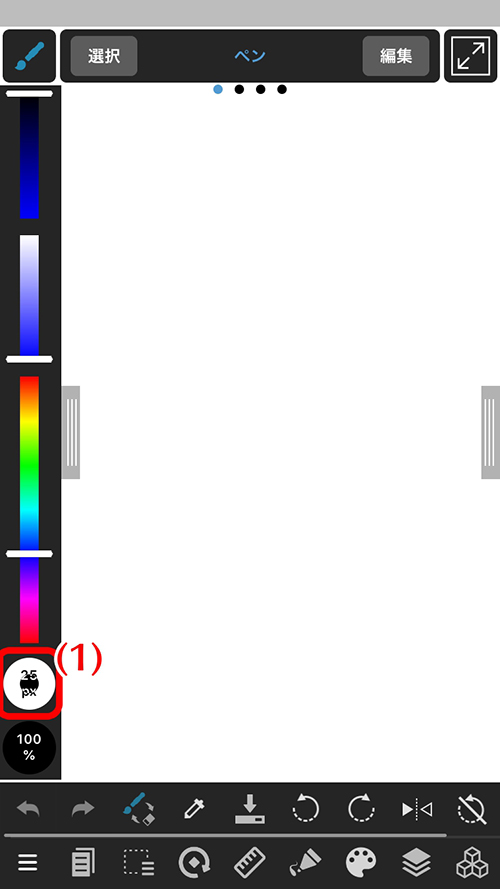 図. ペンと消しゴムの太さの変え方ペンと消しゴムの太さは左ツールバー(1)部分に指をあて、その状態で上に動かすと太くなり、下に動かすと細くなっていきます。
図. ペンと消しゴムの太さの変え方ペンと消しゴムの太さは左ツールバー(1)部分に指をあて、その状態で上に動かすと太くなり、下に動かすと細くなっていきます。
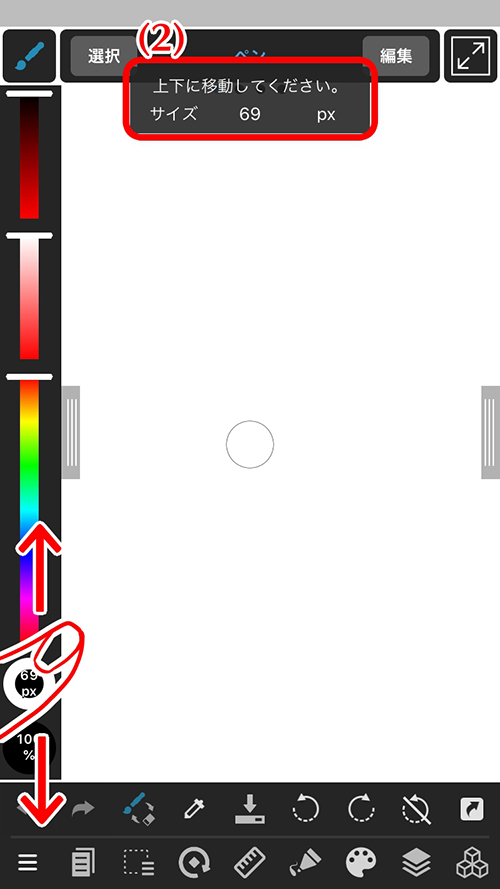 図. ペンと消しゴムの太さの変え方数値を変更中(2)の場所にpx数が出るので、どのくらいにしたいか確認しながら調節できます!
図. ペンと消しゴムの太さの変え方数値を変更中(2)の場所にpx数が出るので、どのくらいにしたいか確認しながら調節できます!
ブラシの色を変えてみよう
黒ばかりで描いても面白くないので、今度はブラシの色を変えてみます。
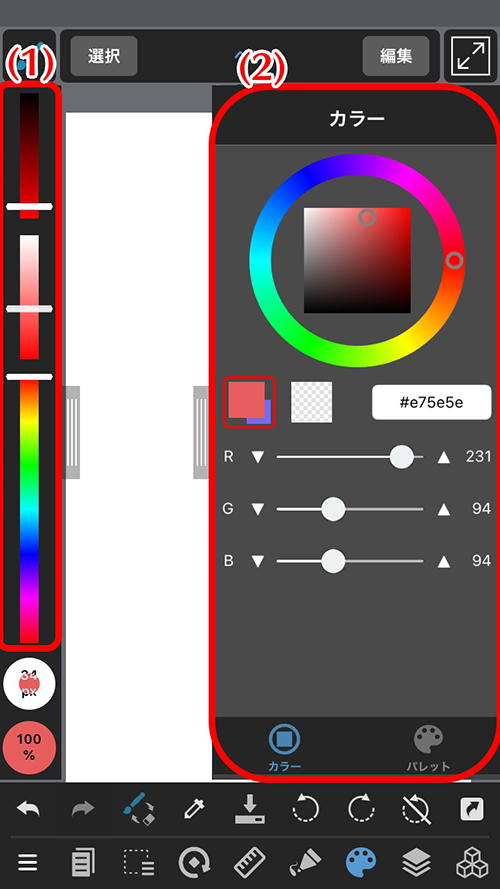 図. カラーメニューブラシの色は、(1)の色相バーか(2)のカラーメニューから変更できます。
図. カラーメニューブラシの色は、(1)の色相バーか(2)のカラーメニューから変更できます。
実際にブラシの色を変えながらどんどん絵を描いていきましょう。
消しゴムを使ってみよう
キャンバスがいっぱいになってきたところで、消しゴムの使い方です。
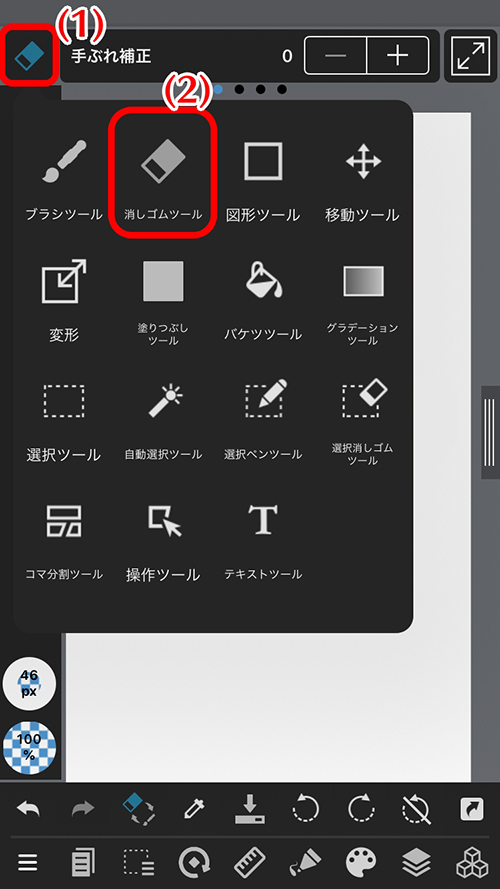 図. 消しゴムツール上画像(1)を押して一覧を出し、(2)消しゴムツールを選ぶと消しゴムで絵を消せます。
図. 消しゴムツール上画像(1)を押して一覧を出し、(2)消しゴムツールを選ぶと消しゴムで絵を消せます。
POINT描いて、消して、描いて、消してとペンと消しゴムの移動が多い時は…
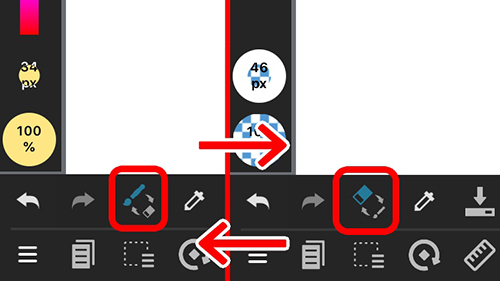 図. ブラシ/消しゴムの切り替えショートカットバーの切り替え(上画像の赤枠アイコン)をタップするだけで、簡単にペンと消しゴムを切り替えることができます!
図. ブラシ/消しゴムの切り替えショートカットバーの切り替え(上画像の赤枠アイコン)をタップするだけで、簡単にペンと消しゴムを切り替えることができます!
Tips描いていた絵を全て消して、描き直したい時に…
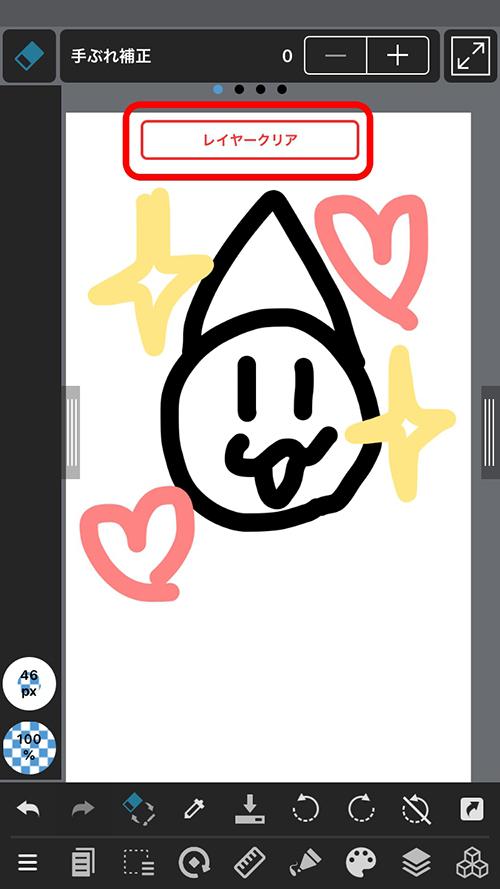 図. レイヤークリア上画像赤枠のレイヤークリアを押すと、一気に絵を消すことができます。
図. レイヤークリア上画像赤枠のレイヤークリアを押すと、一気に絵を消すことができます。
選択中のレイヤー内だけを消すので、他レイヤーには影響しません。
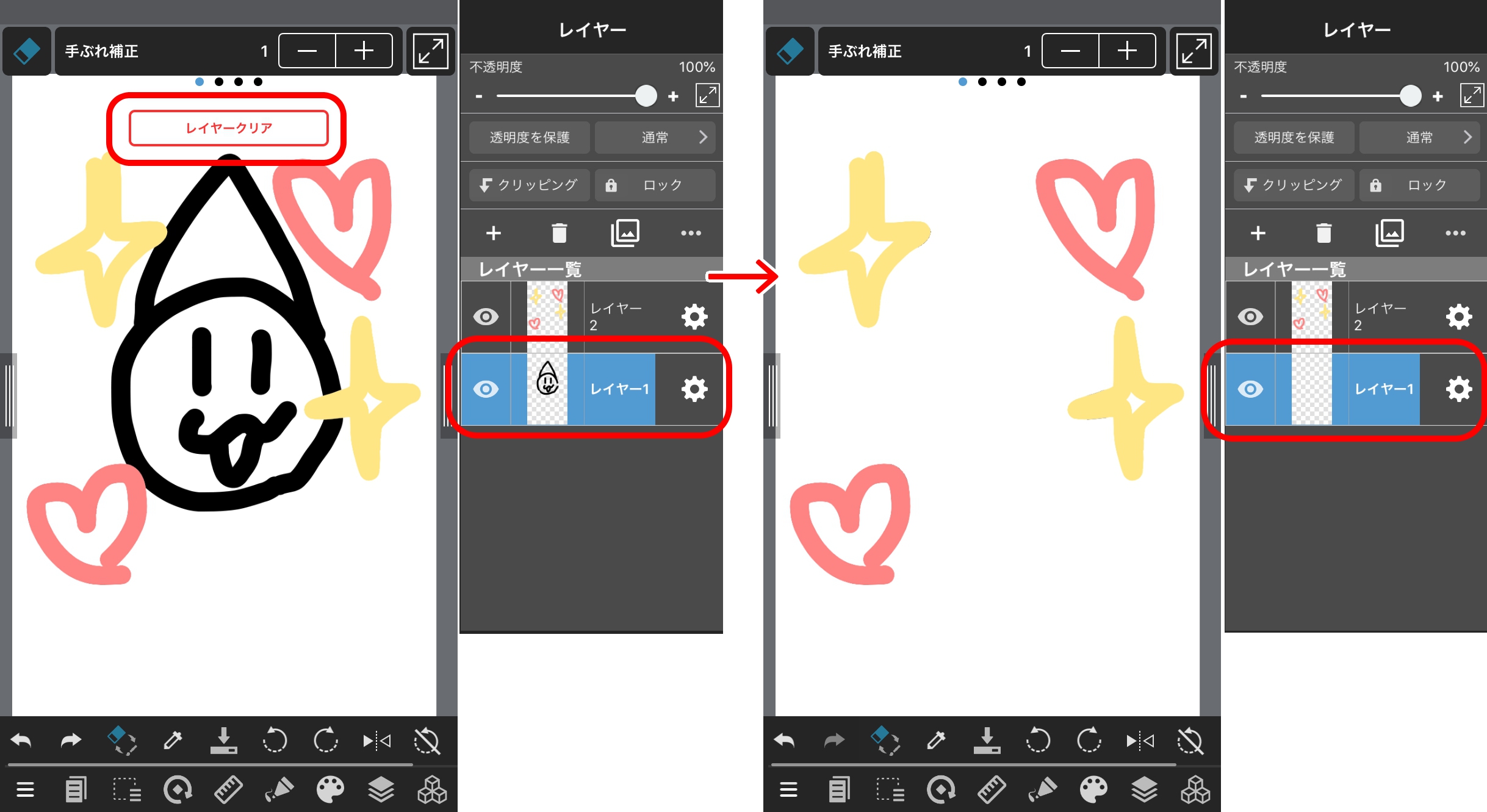 図. レイヤークリア
図. レイヤークリア
以上で、絵を描く基本の操作ができるようになりました。