メディバンペイントの各ブラシには、デフォルトサイズという基準のサイズが設定されています。
この基準のサイズを変えるには、ブラシ編集ウィンドウからブラシサイズを変える必要があります。
メディバンペイントを起動し直すと、ブラシサイズは全てデフォルトサイズにリセットされます。
「何度ブラシサイズを変えてもアプリを起動し直すと戻ってしまう!」と困っている場合は、ブラシのデフォルトサイズを変えて下さい。
「ペン」ブラシを選んで、ブラシコントロール(1)から、ブラシサイズを「20」に変えてみましょう。

ブラシプレビューの左上に「*」マークが付き、ブラシウィンドウの「ペン」のブラシサイズが赤い文字になりました。
この状態は、「ペン」ブラシのサイズがデフォルト値から変更されていることを表します。
ここで、一度ブラシプレビューウィンドウ(2)をクリックしてみましょう。
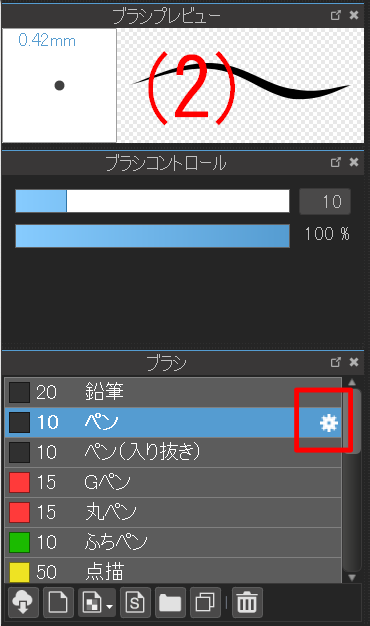
ブラシサイズが「10」にリセットされました。(「ペン」ブラシのデフォルト値は「10」なので)
次に、デフォルトサイズを変えてみましょう。「ペン」ブラシの歯車アイコンをクリックして「ブラシ編集」ウィンドウを開いて下さい。
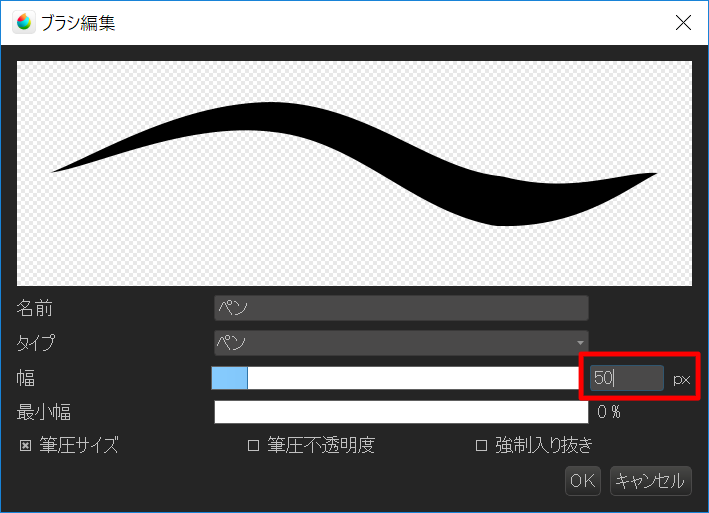
このウィンドウでブラシサイズを「50px」に変更して「OK」ボタンを押して下さい。「ペン」のデフォルトサイズが「50」に変わりました。
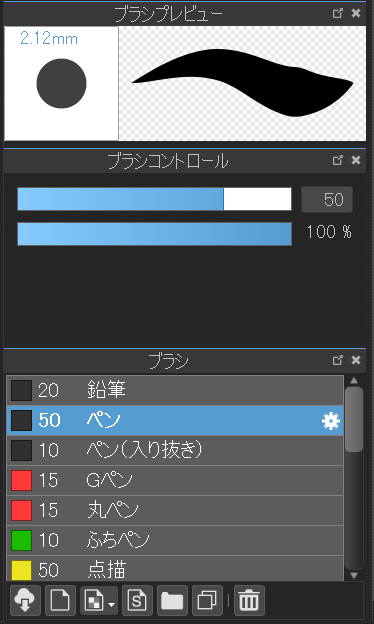
この状態で「ペン」ブラシのサイズを適当に変更して、ブラシプレビューをクリックしたり、メディバンペイントを再起動して、ブラシサイズが「50」に戻るか確認してみましょう。