メディバンペイントを起動しただけでは、新しく絵を描くことはできません。新しく絵を描き始めるには、キャンバスを作る必要があります。
ここでは、新しいキャンバスを開いて実際に作品を作る準備をするまでの手順を説明します。
最初に、メディバンペイントを起動して広告ウィンドウを閉じてください。
広告ウィンドウを閉じると、メディバンペイントのメインウィンドウの前面に新しいウィンドウが開きます。
このウィンドウを「ネットワークパネル」(1)と呼びます。
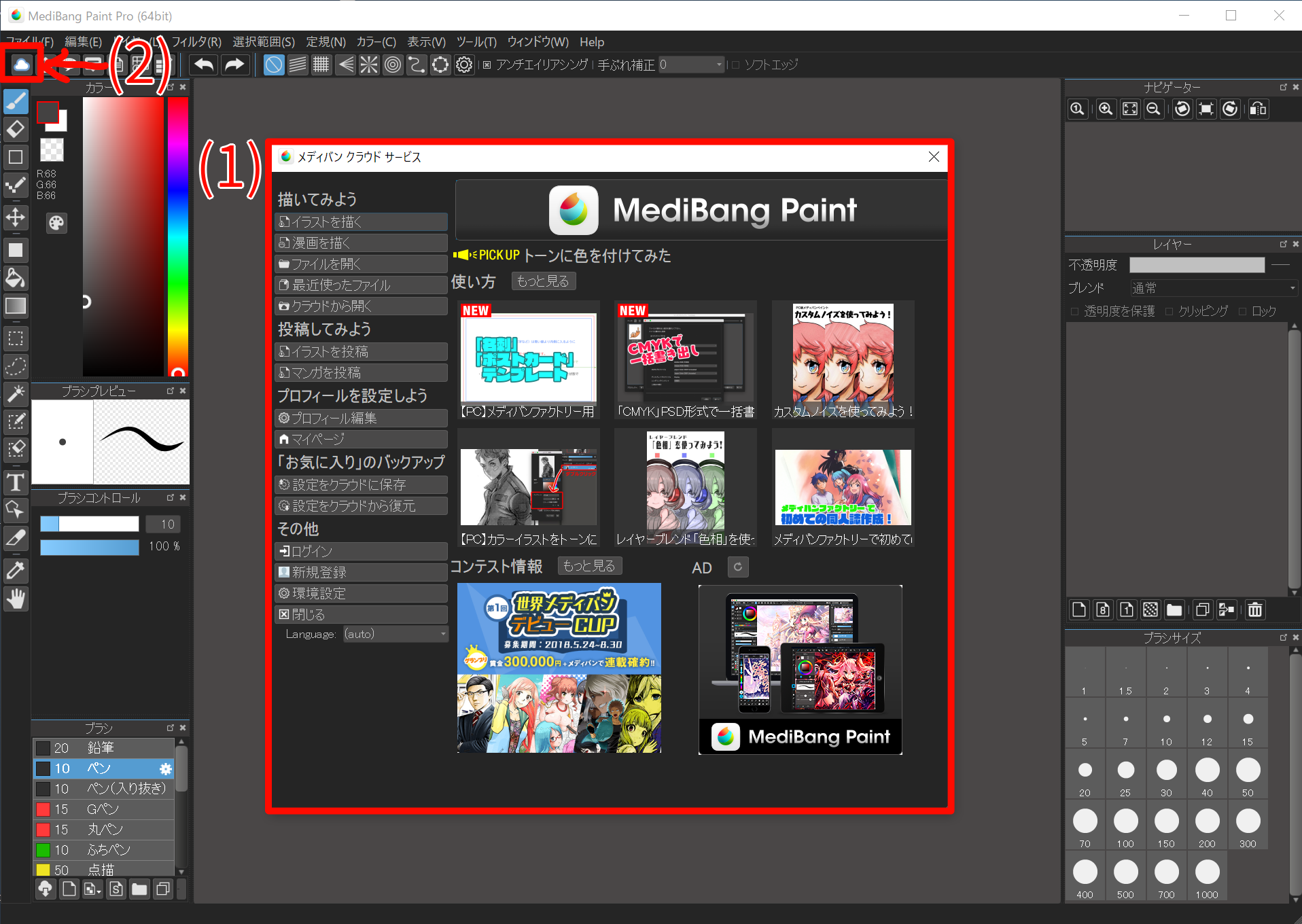
「ネットワークパネル」はメディバンペイントで作業を始めるのに役に立つ機能を集めたパネルです。メディバンペイントを起動して、広告を閉じると、アプリのウィンドウの上に自動で開きます。
ネットワークパネルは(2)のボタンから何度でも開くことができます。
ここで、一度ネットワークパネルを閉じて、ネットワークパネルを開き直してみてください。
ネットワークパネルの開き方が理解できたところで、いよいよ新しいキャンバスを作っていきましょう。(ネットワークパネルの詳しい説明はここから確認できます。)
それでは、新しいキャンバスを作ってみましょう。
ネットワークパネルを開いて、ネットワークパネル上の「イラストを描く」ボタンをクリックしてください。
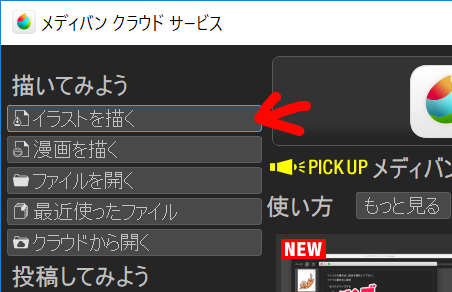
「画像の新規作成」ダイアログが開きます。
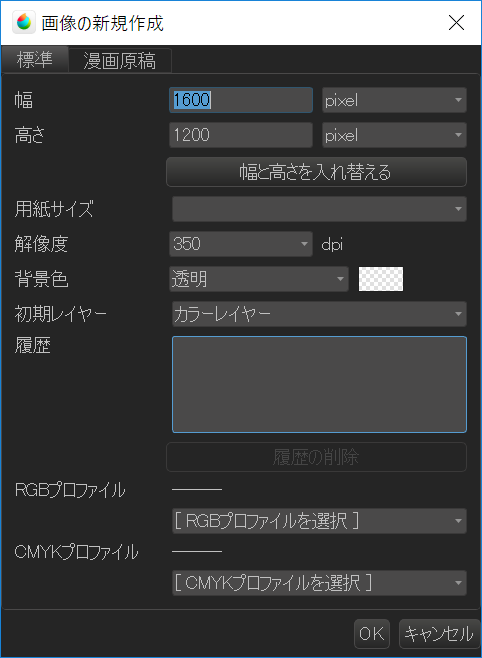
今回は「A5」サイズのキャンバスを作ってみます。
「用紙サイズ」のプルダウンから「A5(148 * 210 mm)」を選んでください。
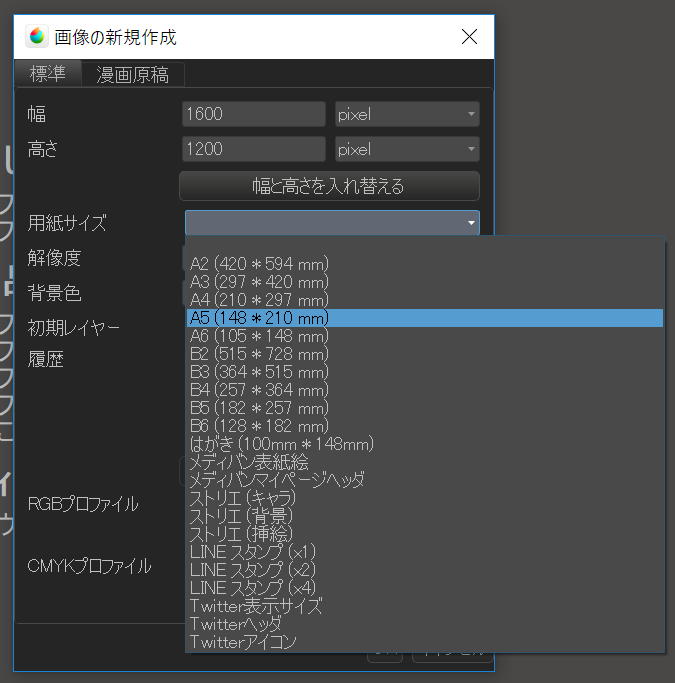
テンプレートから「A5」を選ぶと、幅と高さが自動で「14.8cm」「21.0cm」に設定されます。
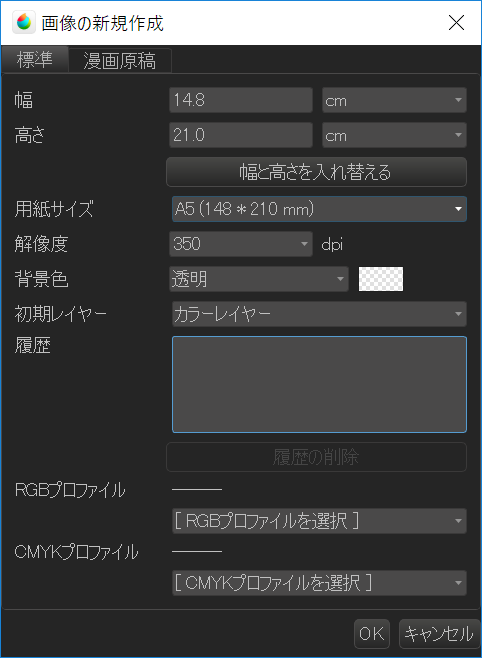
これで「A5」サイズのキャンバスを作る準備が整いました。このまま「OK」ボタンを押してください。
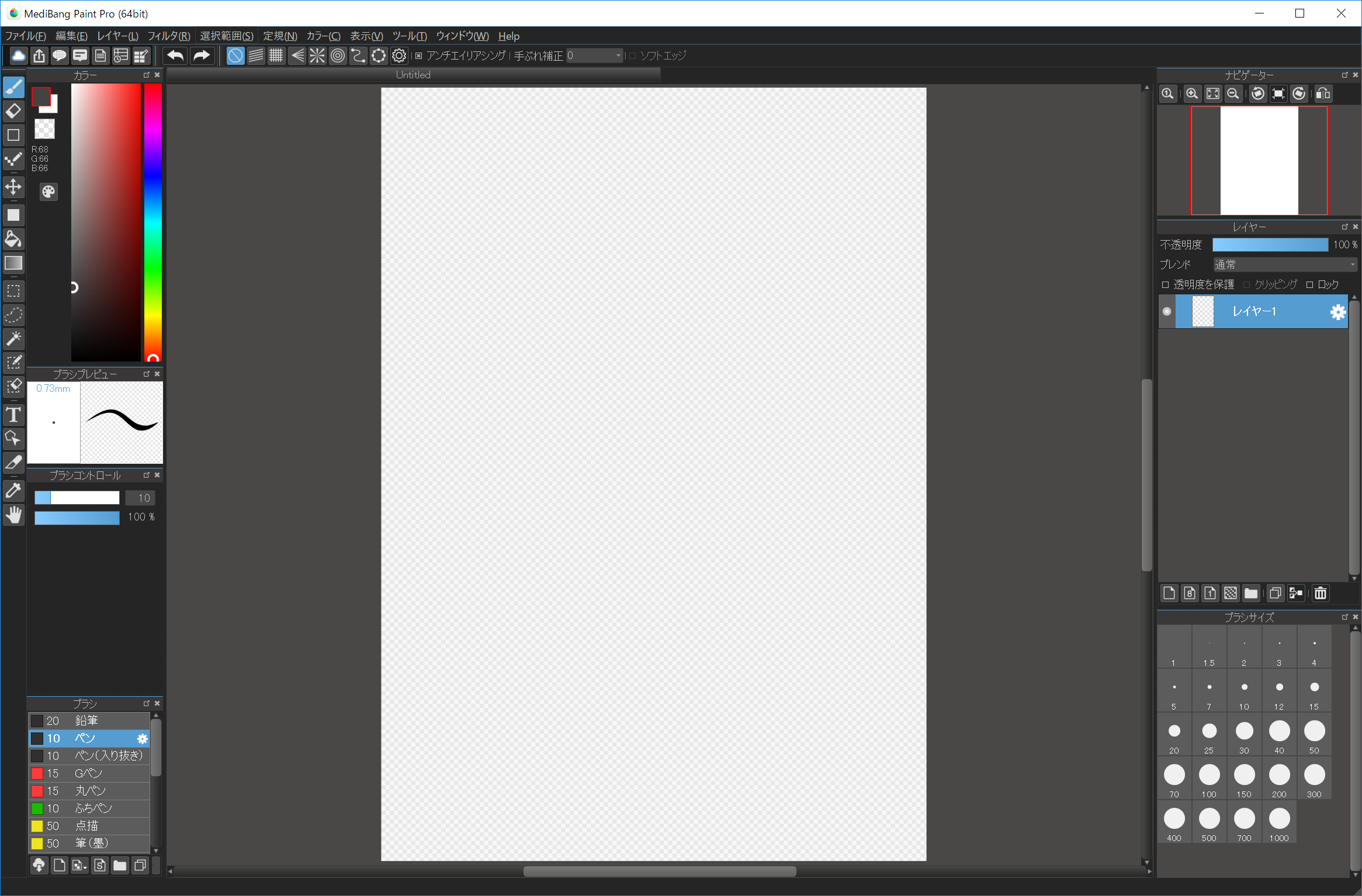
このように新しいキャンバスが開いたら、作品を描く準備は完了です。
次回は、実際にブラシと消しゴムでキャンバスに描いてみましょう。(新規作成画面の詳しい説明はここから確認できます。)
キャンバスサイズはテンプレートから選ぶだけではなく、手入力で好きな値を指定することもできます。
サイズの上限は幅・高さどちらも20,000pxまでです。