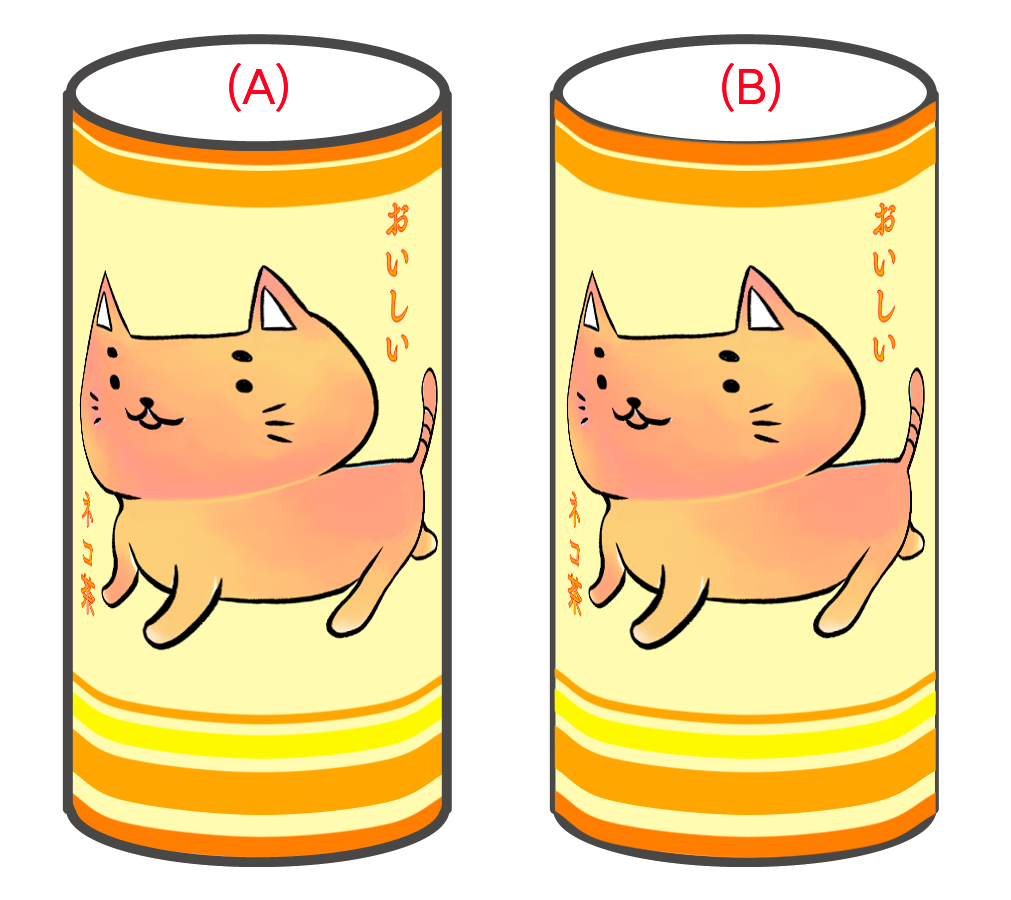メディバンペイントでは、描いた絵を後から変形することができます。
一番基本的な変形の拡大・縮小・回転は、メニューの「選択範囲」→「変形」から行います。
変形中は、メインウィンドウの下部に変形用のツールバーが表示されます。

変形用ツールバーの一番右のプルダウンリストから、変形の処理を選ぶことができます。
変形の処理は次の3つで、下に行くほど変形後の画像が綺麗になります。
好みに合わせて選ぶと良いでしょう。
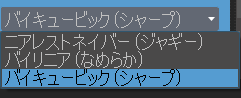
まず、サンプルをダウンロードして開いて下さい。
次に、「線画(顔)」レイヤーを選択し、メニューの「選択範囲」→「変形」を実行します。
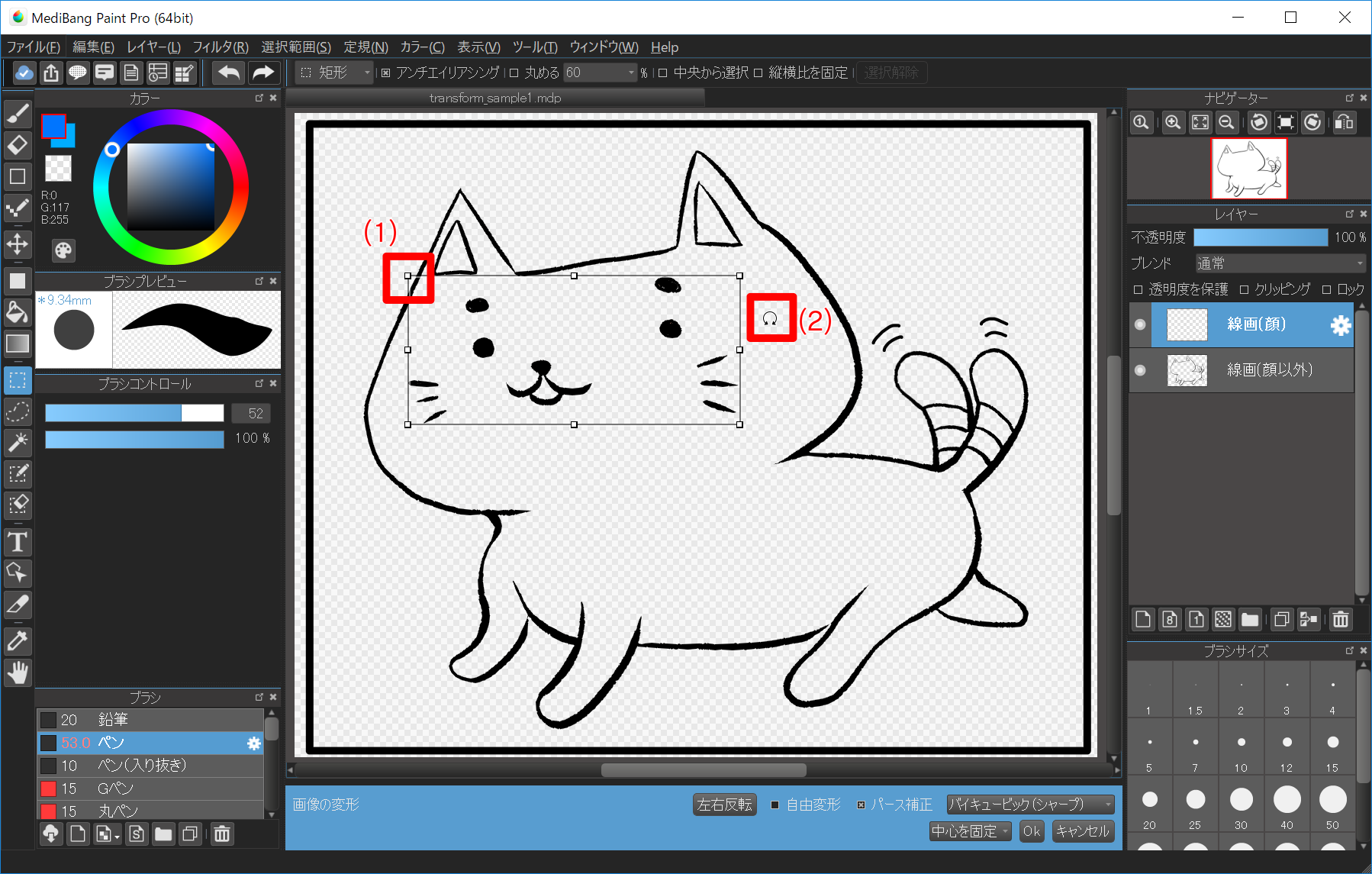
変形は、画像の周りに表示されたハンドル(1)をドラッグすることで行います。回転するときは、ハンドルの外側のカーソルが(2)に変わる領域をドラッグして下さい。
それでは、猫の顔を大きくしたり、回転したり、いろいろ試してみましょう。気に入った変形ができたら、「画像の変形」ツールバーの「OK」ボタンを押して下さい。
変形が気に入らなくて、変形前の状態に戻したい場合は「キャンセル」を押して下さい。
次に自由変形について説明します。メニューの「選択範囲」→「変形」を実行し、変形用ツールバーの「自由変形」にチェックを入れると自由変形ができるようになります。
自由変形は実際に触ったほうがわかりやすいと思うので、サンプルをダウンロードして触ってみましょう。
まず、サンプルをダウンロードして開いて下さい。
次に、「ネコ」レイヤーを選択し、メニューの「選択範囲」→「変形」を実行します。
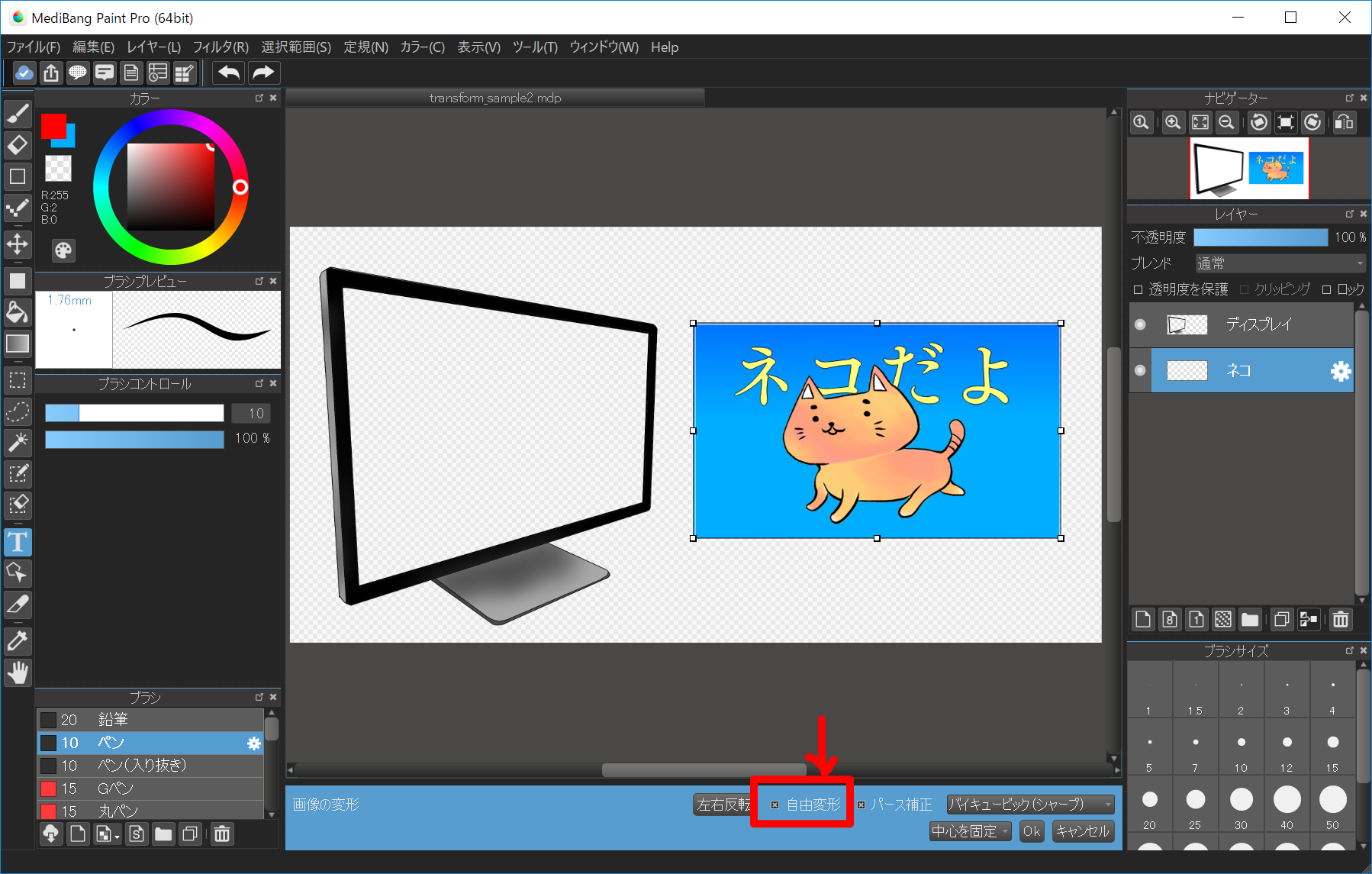
「自由変形」にチェックを付け、ネコの画像をディスプレイにはめ込んでみましょう。

「パース補正」のチェックも切り替えて、違いを確認しましょう。
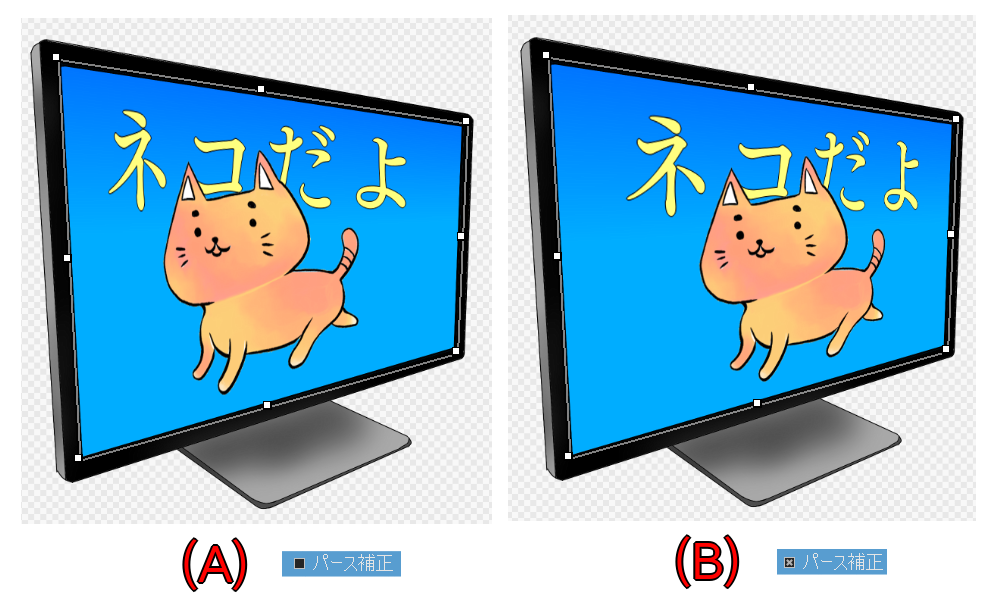
ディスプレイに奥行きがあるので「パース補正」にチェックをつけた状態で自由変形するのが自然に見えます。
うまく変形できたら「画像の変形」ツールバーの「OK」ボタンを押して下さい。
描いている絵に合わせて、適切に「パース補正」のチェックを使い分けましょう。
変形中に「パース補正」のチェックON/OFFを切り替えて、より違和感の無い方を使ってください。
メッシュ変形を使うと、画面の一部を歪めたりすることができます。
詳しくはこちらを参照してください。
まず、サンプルをダウンロードして開いて下さい。
サンプルの「ネコ茶」レイヤーをメッシュ変形して「缶」レイヤーの絵の上にのせてみましょう。
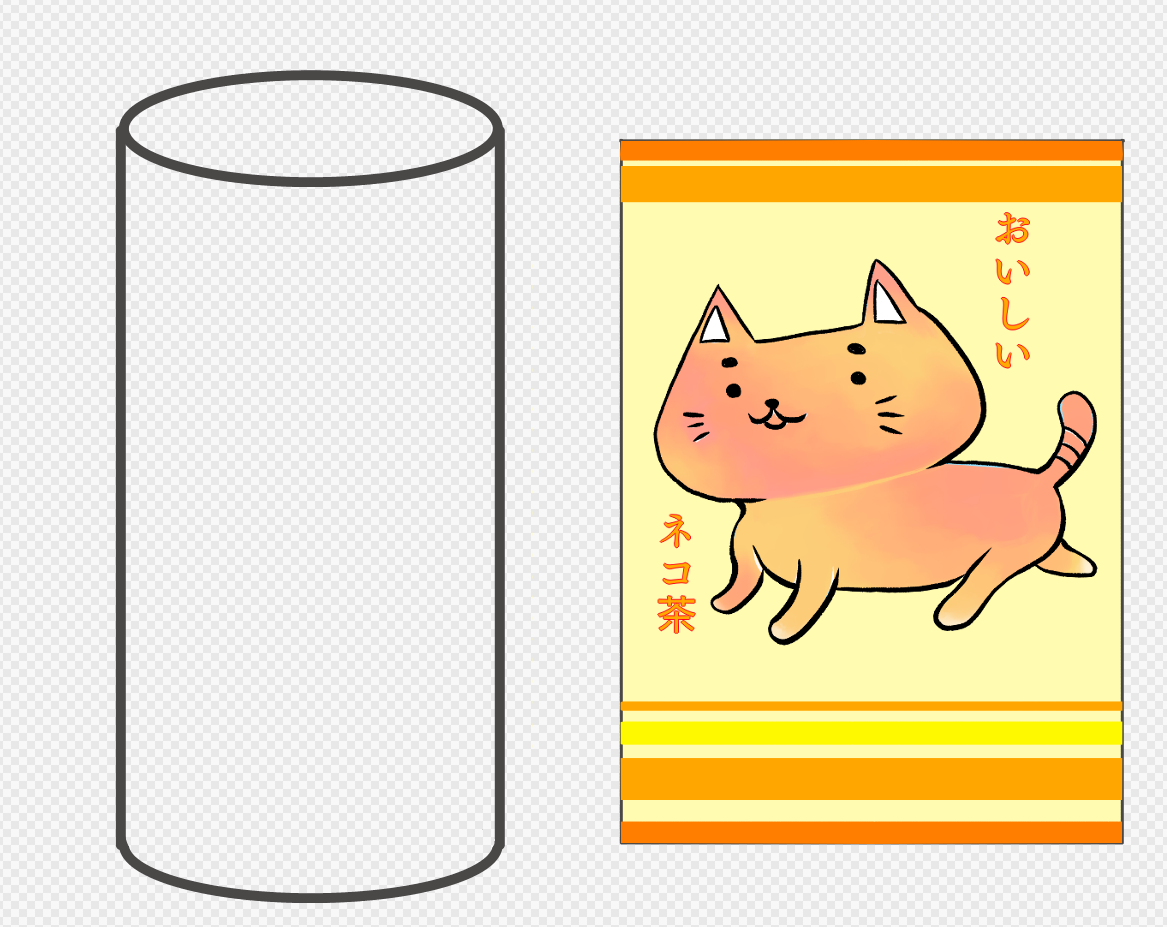
ネコ茶レイヤーを選び、メニューの「選択範囲」から「メッシュ変形」で、缶の上に移動させます。
その後、缶の形に合わせて、変形させましょう。(縦連動にチェックをつけると楽にできます。)
缶の下書きが見えなくて変形しづらいときは、一時的に「ネコ茶」レイヤーの不透明度を下げたり、「缶」レイヤーを「ネコ茶」レイヤーの上に移動させるなど、工夫しましょう。
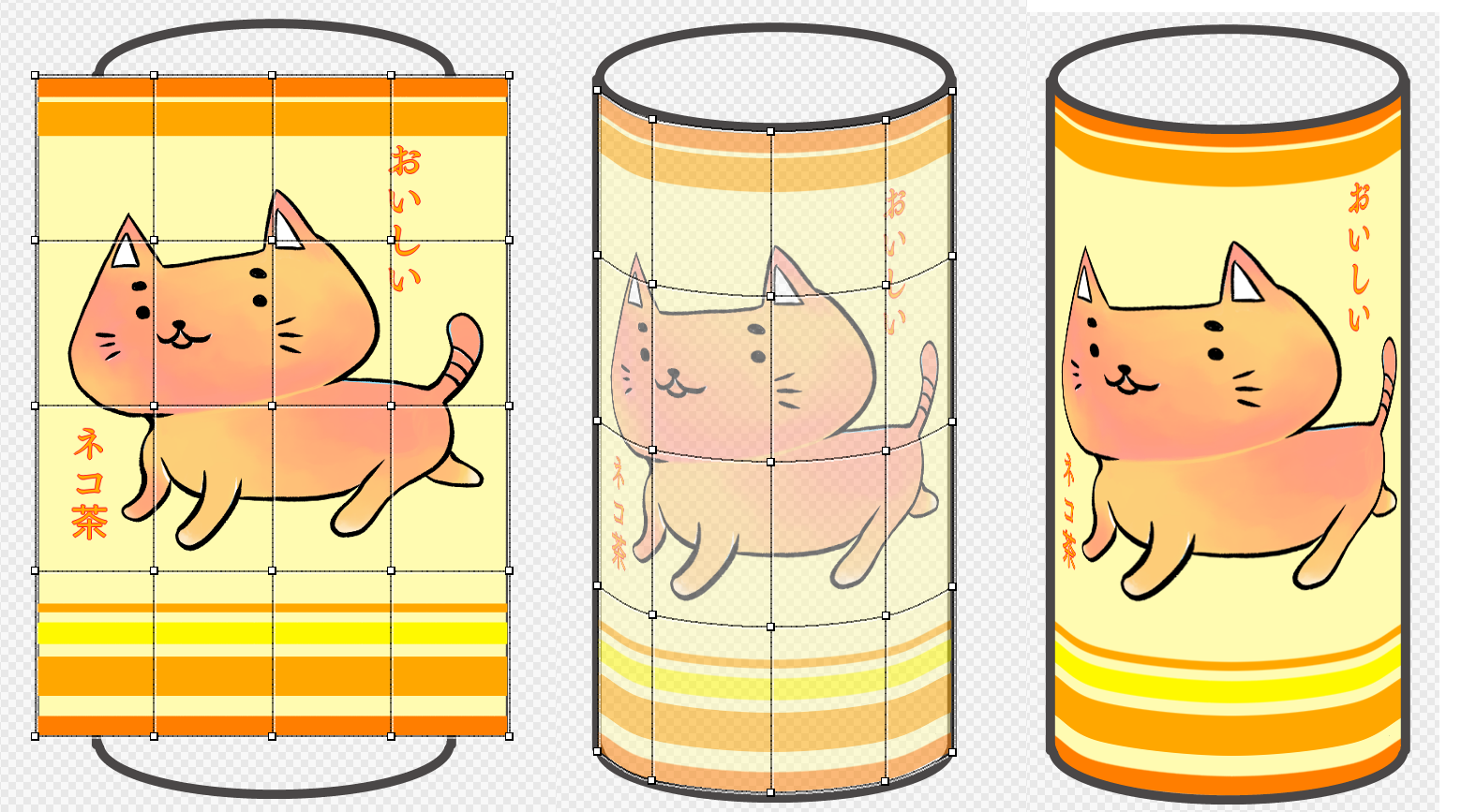
サンプルでは、あえて「ネコ茶」レイヤーを「缶」レイヤーの上にしていますが、特別な事情がない限り、「缶」レイヤー(線画)を「ネコ茶」レイヤー(塗り)の上にしたほうが見栄えが良くなります。