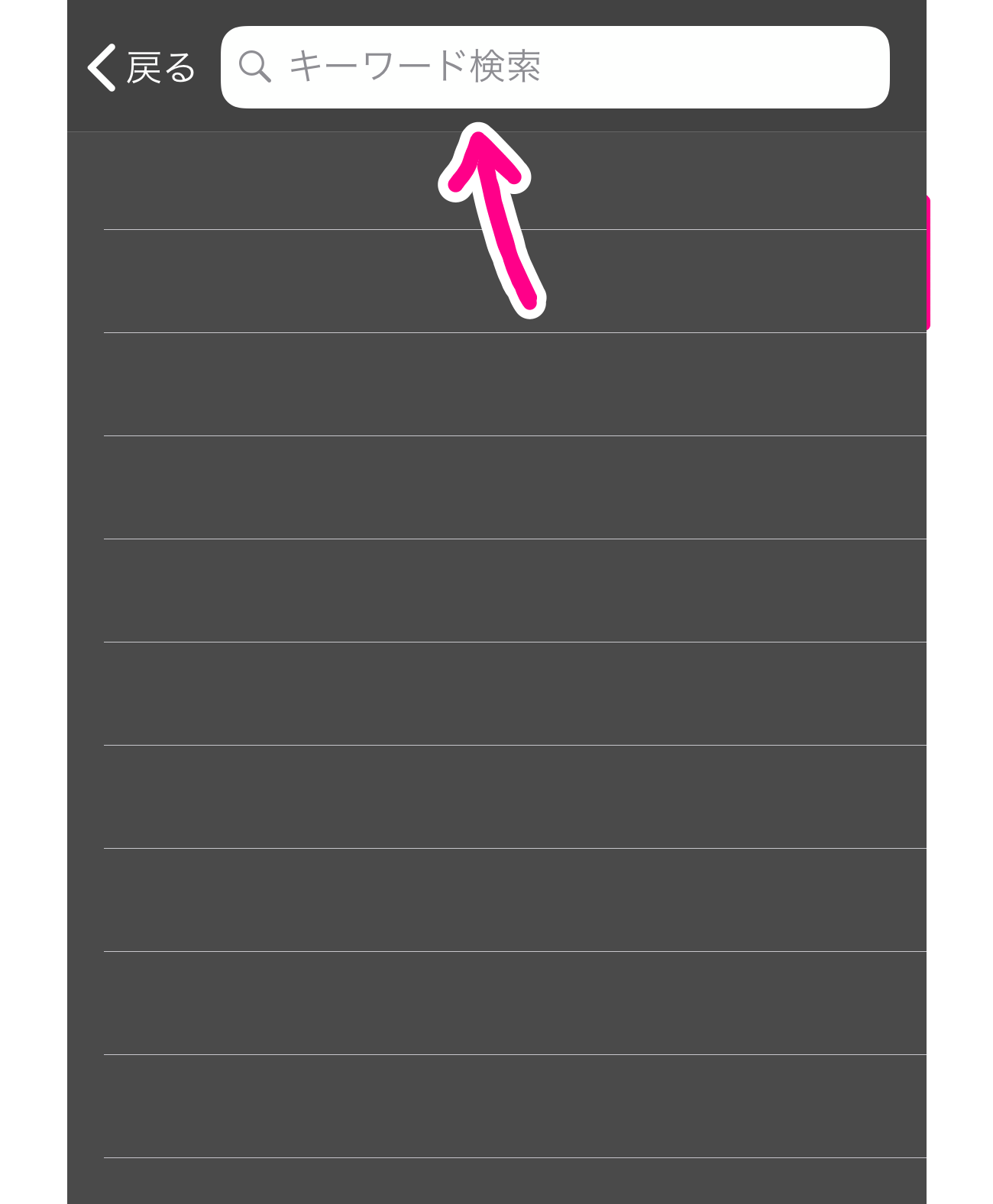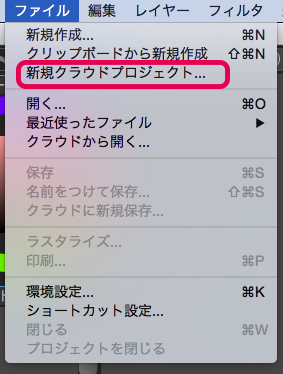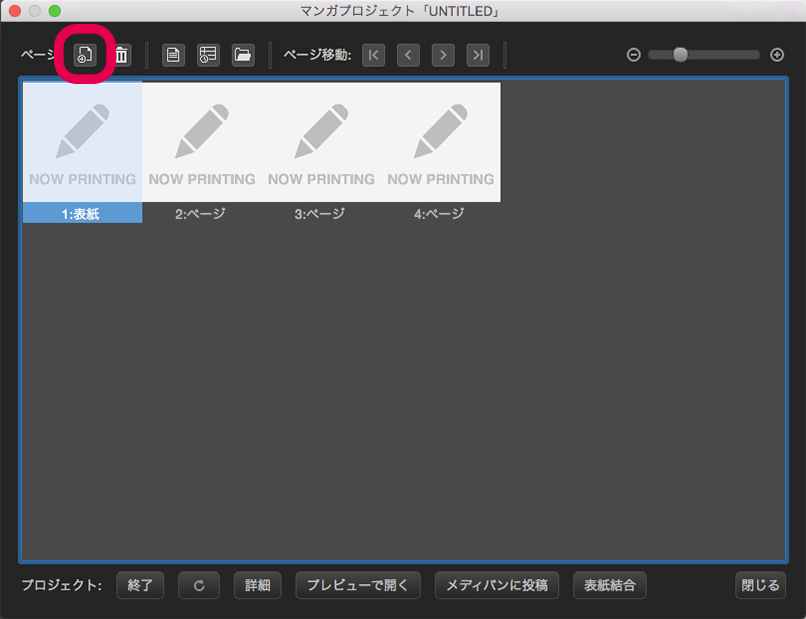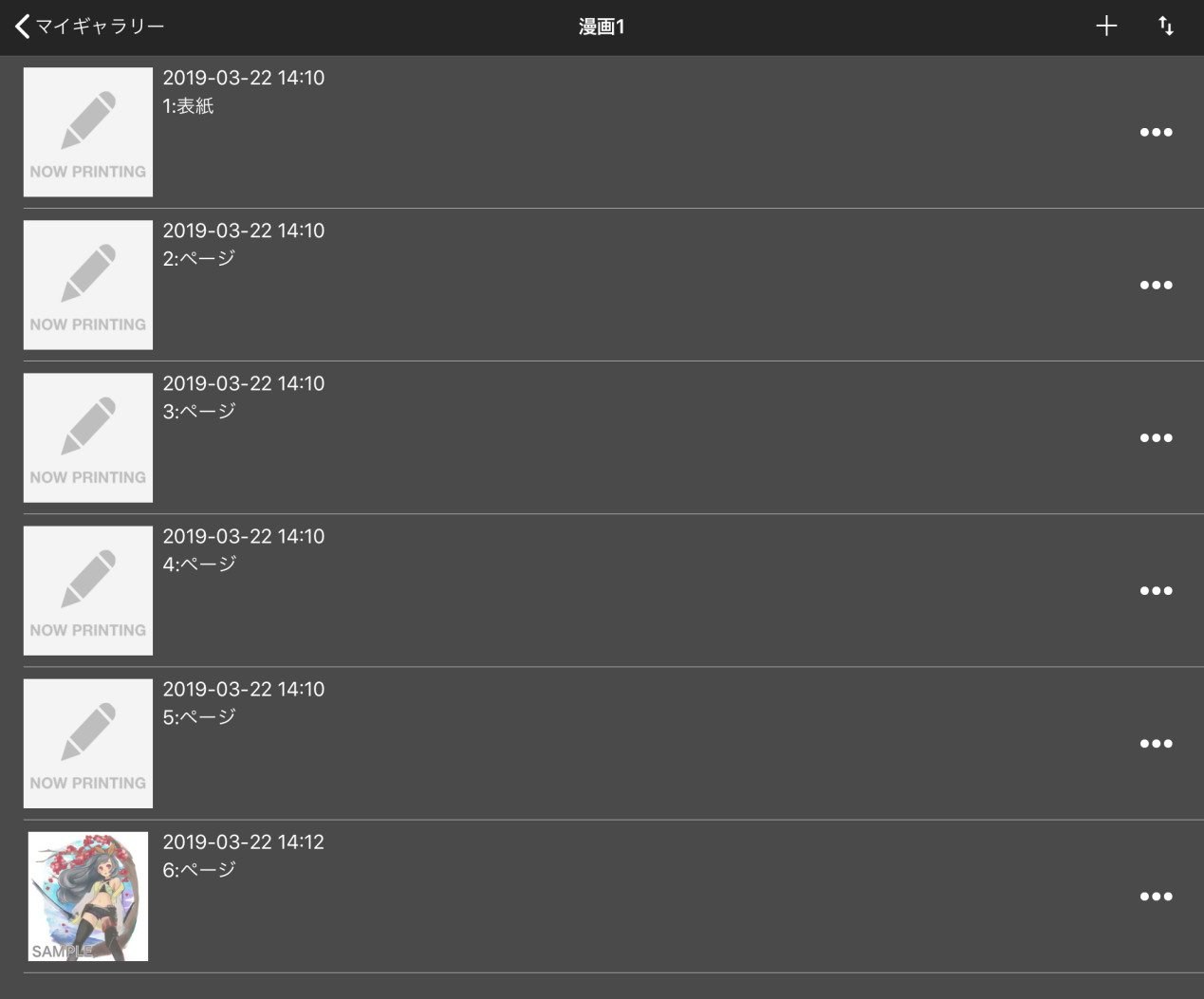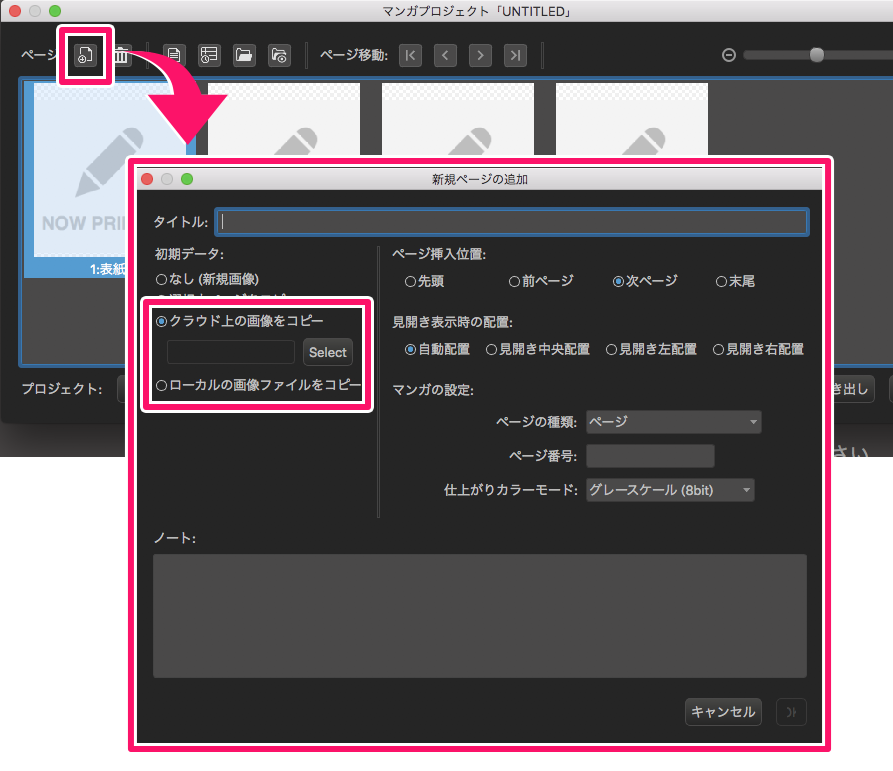2015.03.31
マンガを描いてみよう(3)
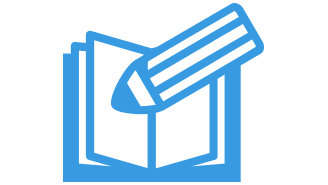
Index
目次
(6)素材作成-素材登録
(7)トーンを貼る
※トーンの解像度
(8)文字入れ
(9)プロジェクト管理
※クラウドプロジェクトの「バージョン管理」について
(6)素材作成-素材登録
素材として使えそうな絵が描けたら、「素材パネル」に登録しておきましょう。
1「ファイル」>「名前をつけて保存」を選択してください。
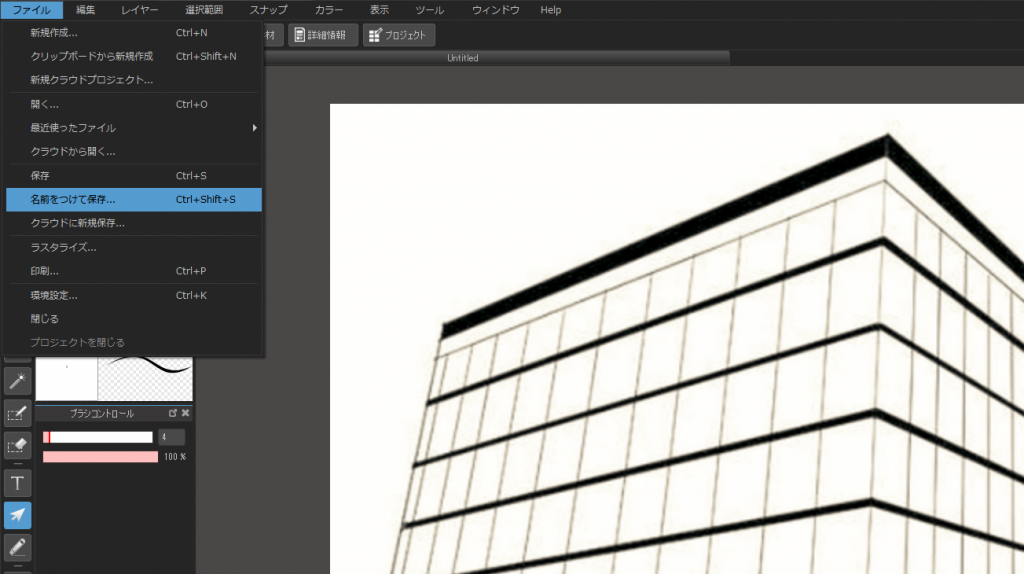
2保存形式は「png」を選択してください。
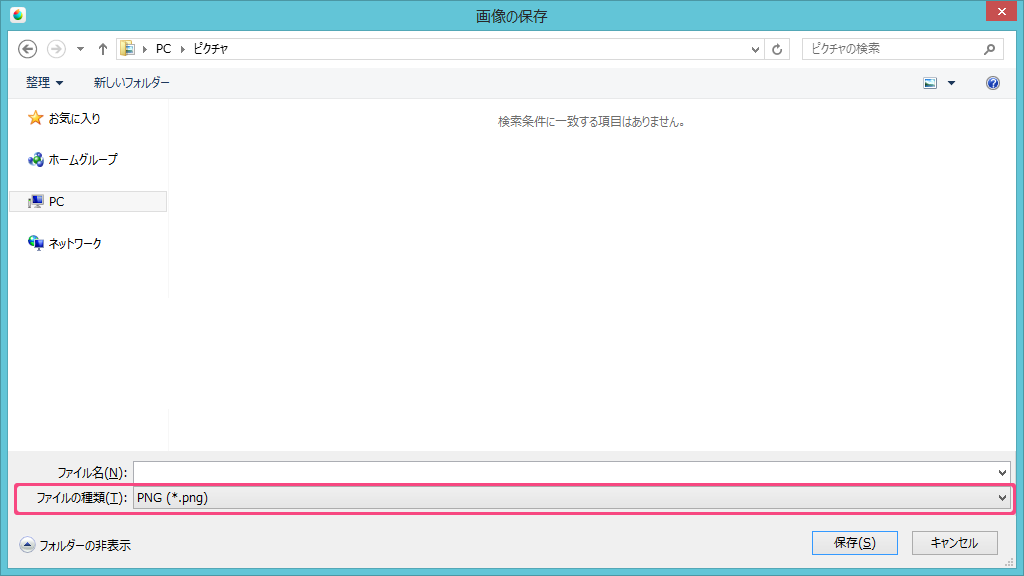
3背景を透明にしたいので「透過PNG」を選択します。
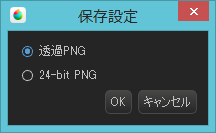
4いま保存したpng画像ファイルを、素材として登録します。右上のボタンをクリックしてください。
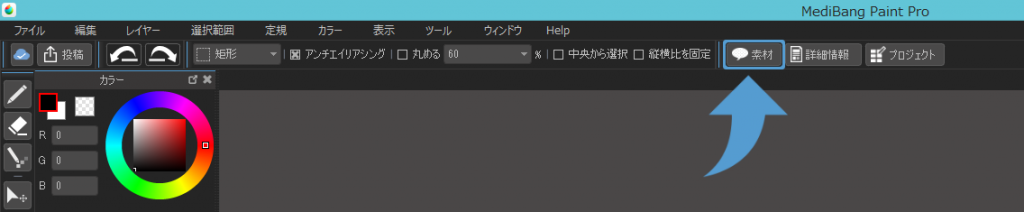
5「アイテム」を選択し、左下のボタンをクリックしてください。
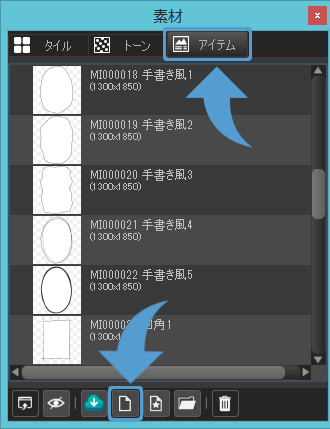
6素材として使いたいファイルを選択すると、「素材」として使えるようになります。
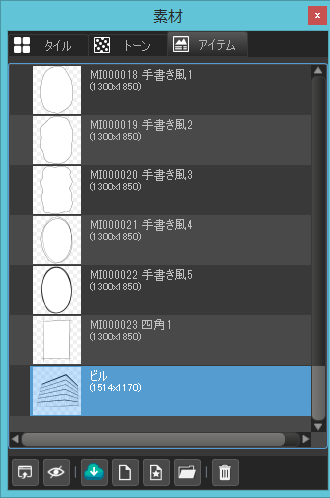
7あとは、素材をドラッグして、使いたい場所でドロップすればOKです。
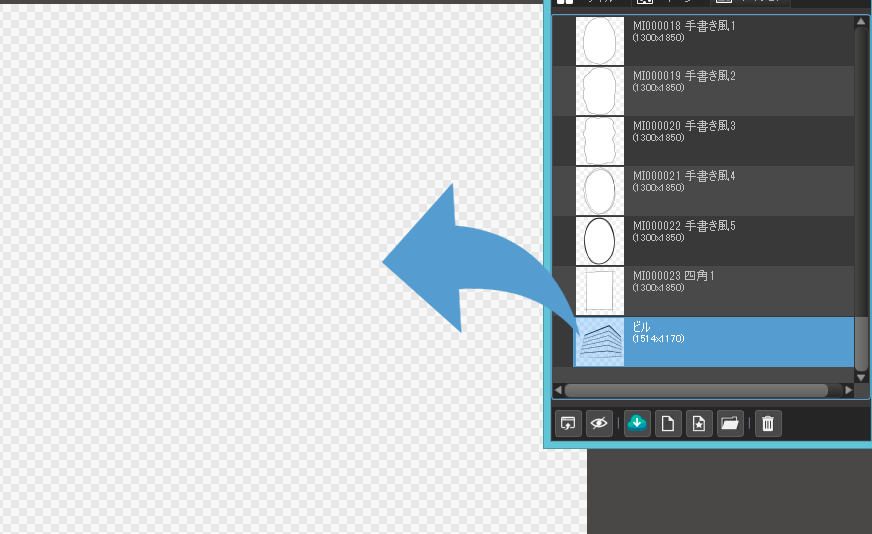
8アイテム素材は貼り付けた後も、「拡大」・「縮小」、「移動」、「回転」が可能です。
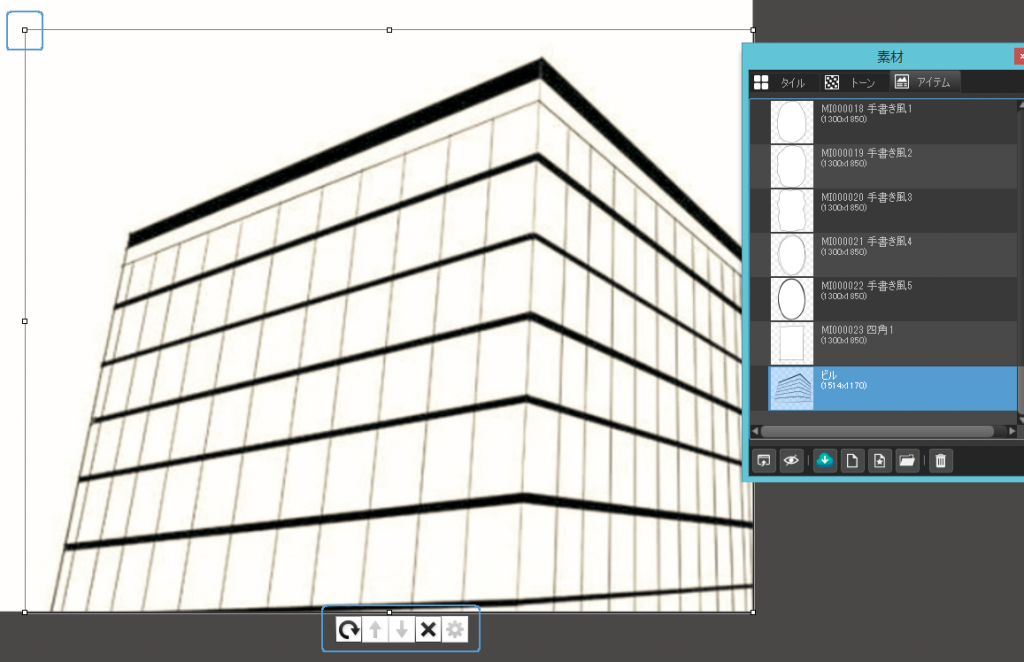
(7)トーンを貼る
1キャンバス右上にある「素材ボタン」をクリックします。
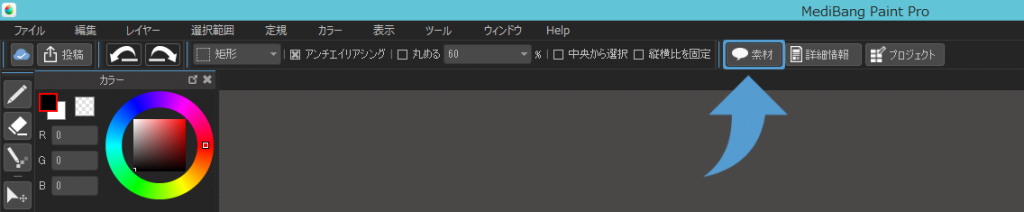
2「素材ウィンドウ」が表示されます。「トーン」をクリックして一覧を開いたら好きなトーンを選択し、キャンバスにドラッグ&ドロップしてください。
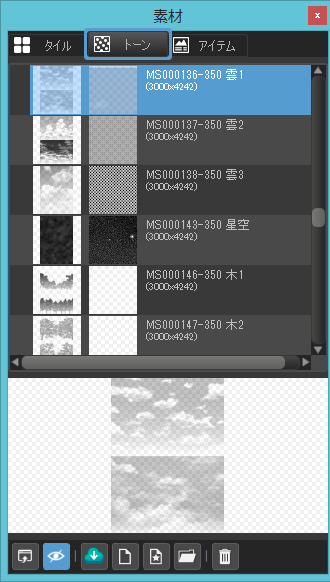
3プレビュー画面が表示されます。
キャンバス上をドラッグしたり、下のバーを操作することでトーンを調整できます。

4不要な部分にかかったトーンを消していきます。
トーンが含まれるレイヤーを選択していることを確認したら、「自動選択ツール」で、コマの外の白い部分を選択します。
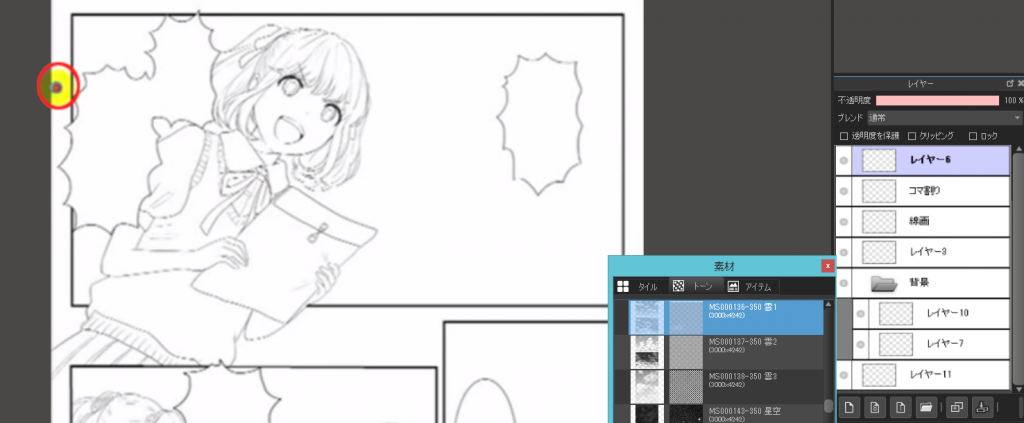
5選択ができると、選択範囲外は青くなります。
メニューから「レイヤー」>「クリア」または「Delete」キーで、選択範囲内の描画を削除できます。
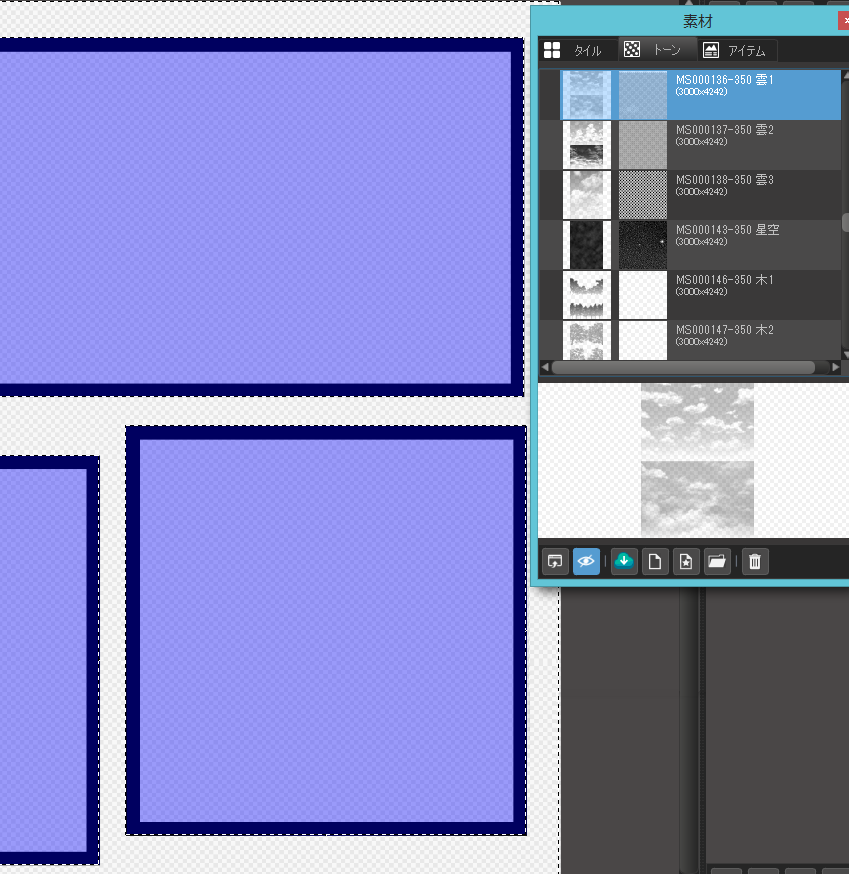
6残りのいらない部分は、「投げなわツール」を使って削除します。
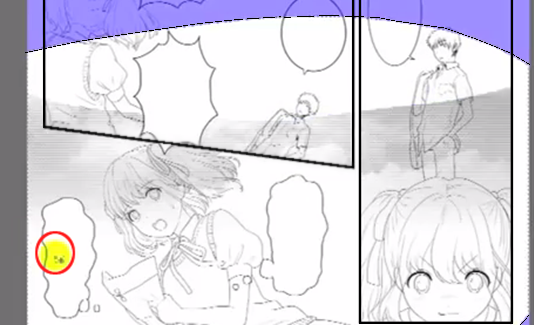
7先にトーンを貼りつける部分を選択ツールで指定してからトーンを貼ったり、
レイヤーに描かれている絵を元に、トーンを貼りつける選択範囲を作成したりすることもできます。
下の例ではビルの中身を白色で塗りつぶしてあるので、その白色部分を選択範囲として作成しています。
左上にある「選択範囲」>「レイヤーを元に作成/不透明度」を選択してください。
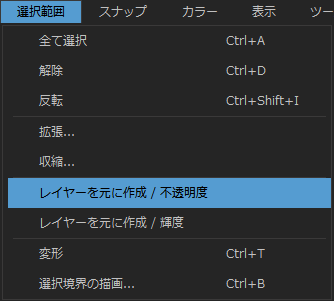
8素材パネルから好きなトーンを選択し、キャンバスにドラッグ&ドロップで選択しておいた部分にトーンを貼ることができます。
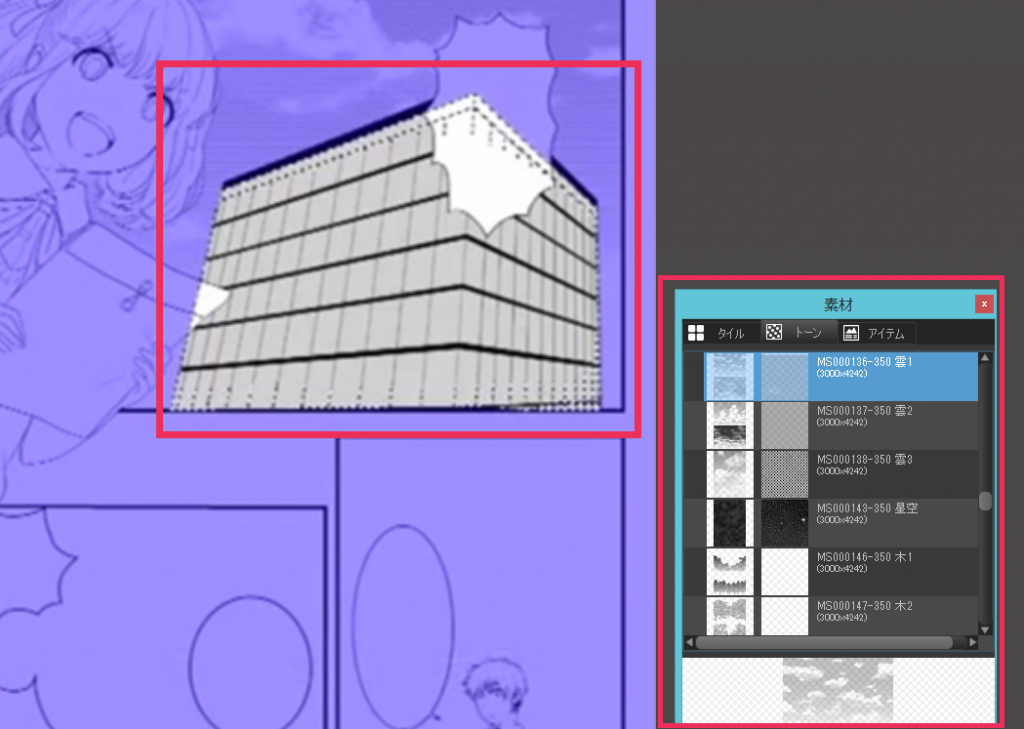
『メディバンペイント』では350dpiと600dpiの2種類のトーンを用意しています。
「素材ウィンドウ」のクラウドアイコン![]() から、『メディバンペイント』が配信しているクラウド素材をダウンロードできます。
から、『メディバンペイント』が配信しているクラウド素材をダウンロードできます。
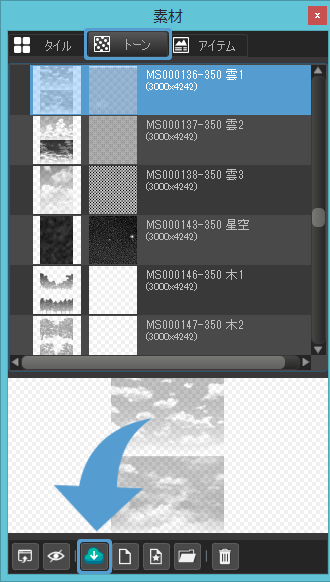
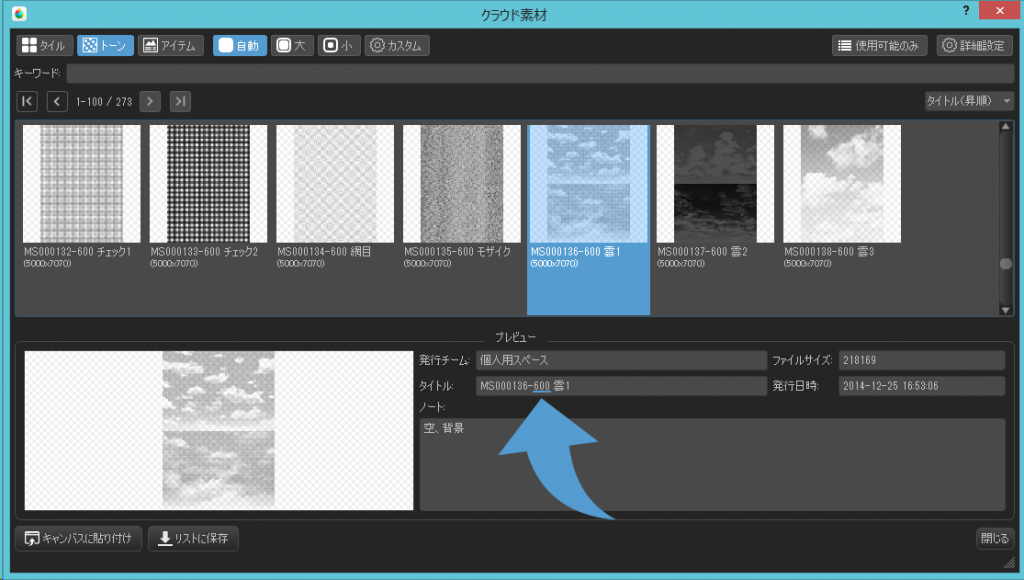 トーンのファイル名にある「350」か「600」は、トーンの解像度を示しています。
トーンのファイル名にある「350」か「600」は、トーンの解像度を示しています。
用途に合ったトーンを選んでダウンロードしてください。
(8)文字入れ
1テキストツール![]() を選択し、文字を入れたい箇所をクリックします。
を選択し、文字を入れたい箇所をクリックします。
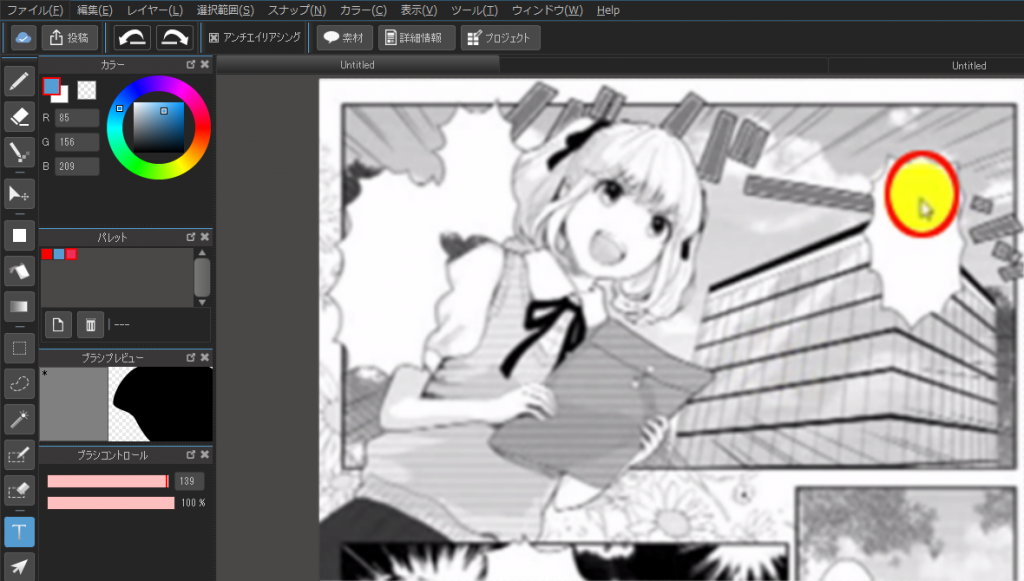
2テキスト編集ウィンドウが開くので、フォントや大きさを選択し、入力します。
クラウドテキストとは、マンガ用フォントを無料で使えるサービスです。
『メディバンペイント』にログインしていると、テキストツールでクラウドテキストを使用できます。
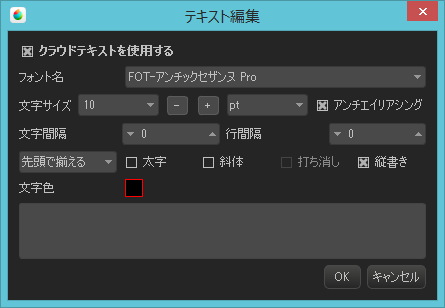
3テキストツールを選択していると、入力した文字をキャンバス上で移動することができます。
また、文字の部分をダブルクリック、もしくはレイヤーウィンドウの文字レイヤーをダブルクリックすることで、再びテキストの編集もできます。
(9)プロジェクト管理
1描いたものをクラウドに保存するには、「ファイル」>「クラウドに新規保存」を選択します。
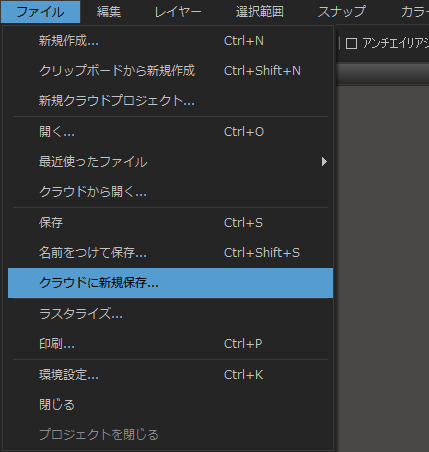
※プロジェクトでなく自分のパソコン内に保存するときは、「名前をつけて保存」です。
2「クラウドプロジェクト」に保存するときは、「プロジェクトパネルアイコン」をクリックしてください。プロジェクトパネルが表示されます。
3プロジェクトパネルでは、ページの移動、追加ができます。
ページを複製するには、複製したいページを選択し、「追加」をクリックしてください。
すると新規ページの追加ウィンドウが表示されるので、「選択中ページをコピー」にチェックし、「OK」をクリックしてください。
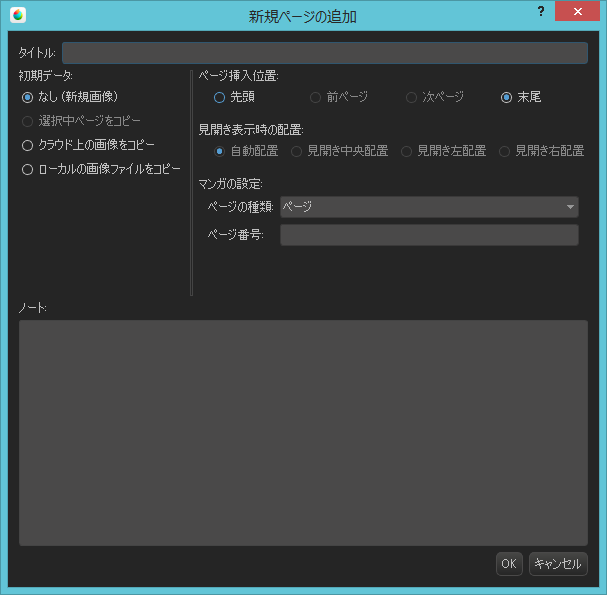
4複数のプロジェクトを同時に開くことはできません。
他のプロジェクトを編集したいときは、プロジェクトパネルの「終了」か、「ファイル」>「プロジェクトを閉じる」を選択してください。
クラウドプロジェクト内のページは、バージョンの変更など様々な設定が変更できます。
プロジェクトを開き、編集したいページを選択して、「詳細」をクリックすると確認できます。
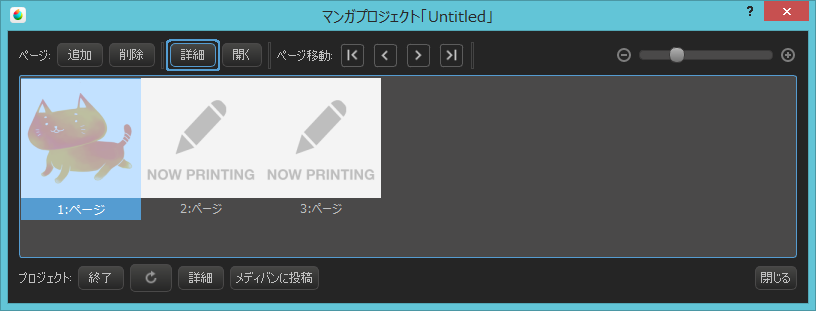
詳細画面は編集できる項目ごとに、左が画像情報、右がバージョン管理に分かれています。
画像情報ではページごとのタイトルの変更、見開きの設定、ページ数の変更など、画像に付加されている情報を確認・変更できます。
ノートは、画像情報についてのメモを残すことができます。書き終えたら上の「画像情報を更新」をクリックすると保存されます。
バージョン管理では、ページのバージョンを管理できます。
※バージョンとは、そのページの更新履歴のようなものです。「クラウドプロジェクト」では「保存」する度に新しいバージョンが自動で作成されます。バージョン管理を利用すれば、古いバージョン(上書き保存する前の画像)を再び取り出すことができます。
これを利用すれば、誤って上書き保存してしまっても、元に戻すことができます。
| 採用 | 現在採用されている「バージョン」に✓マークがつきます。 ※採用とは、そのページの決定稿もしくは最新版として選択されていることを示します。 |
|---|---|
| バージョン | 「バージョン」の番号です。1から順に番号が割り当てられるため、番号が小さいほど古いバージョンとなります。 番号はバージョンに固有のものなので、あるバージョンを削除しても他のバージョンの番号に影響を与える(番号が増減する)ことはありません。 |
| 親Ver | 「親バージョン」の略です。そのバージョンの元となっている、編集前のバージョン番号を示しています。 変更前と比べたい場合、変更前に戻したい場合などに参照してください。 |
| 更新日時 | その「バージョン」を保存した日時が表示されます。 |
| 更新ユーザー | その「バージョン」を作成したユーザー名が表示されます。 複数人で作品を扱う「チーム制作」をするときに便利です。 |
コメントは、バージョンごとにつけることができます。コメントを入力後、「コメントを更新」をクリックすると保存されます。
現在採用しているバージョン以外のバージョンを採用したい場合は、採用したいバージョンを選択して、右上の「採用」をクリックしてください。
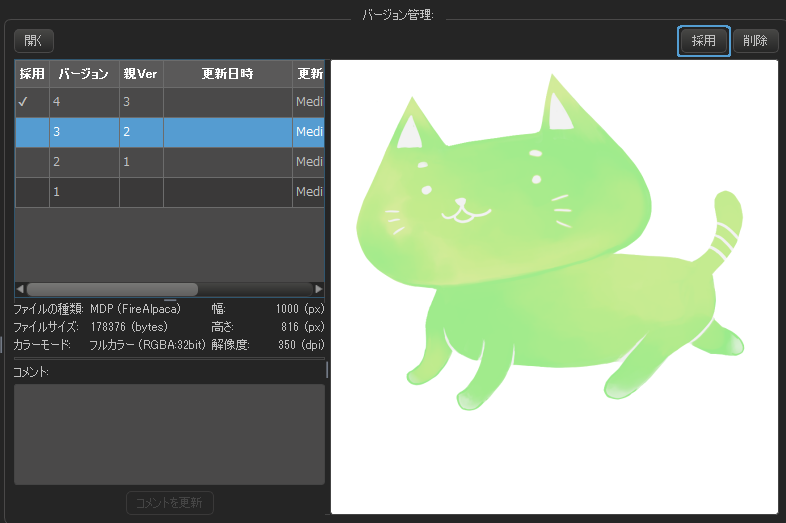
採用したら詳細画面を閉じ、クラウドプロジェクト画面左下にある「更新ボタン」をクリックしてください。
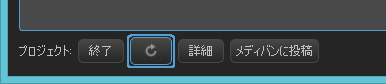
情報が更新されて、採用したバージョンが表示されました。
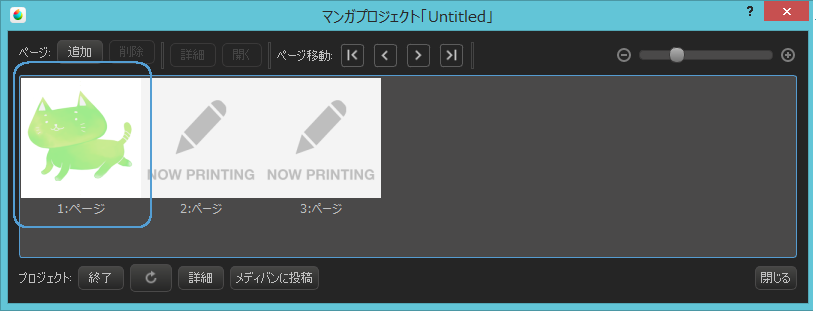
採用されていないバージョンも保持されているため、いつでも詳細画面から開くことができます。
必要ないバージョンが増えてしまって管理がしづらいときは、バージョン管理画面の「採用」の隣に或る「削除」で不要なバージョンを消してください。
バージョンは一度削除してしまうと復元できませんので、消すときは慎重に行ってください。
\ 使い方記事の要望を受け付けています /