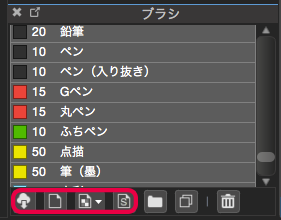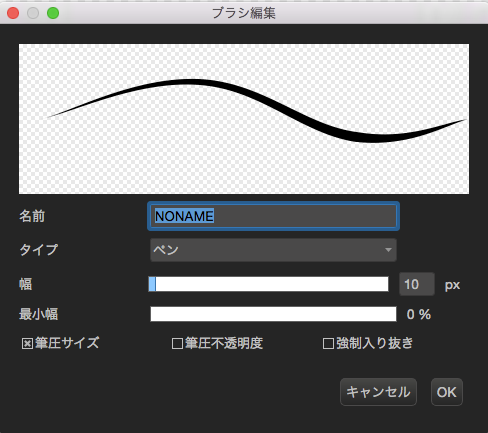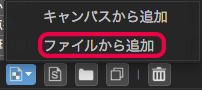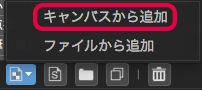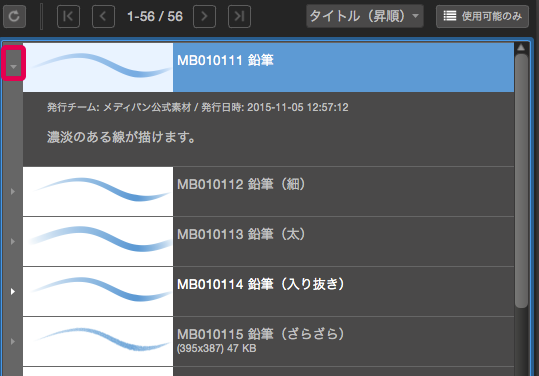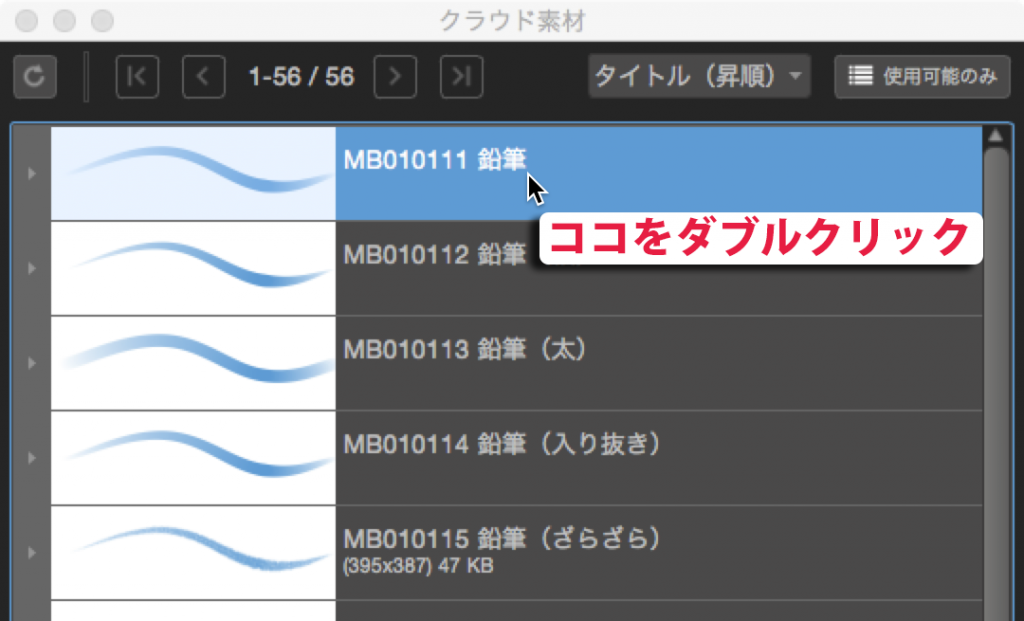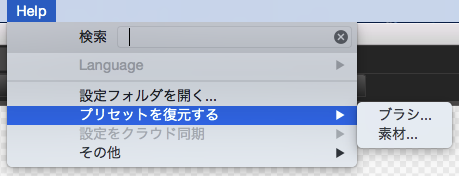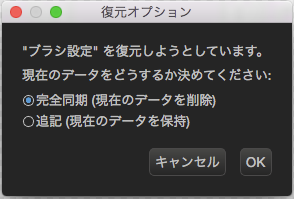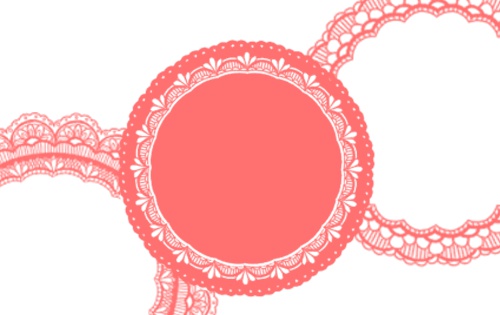2015.11.30
【PC】ブラシの追加

メディバンペイントPro(MediBang Paint Pro)の使い方を説明します。
今回は、ブラシを追加する方法について説明します。
Index
ブラシの追加
(1)ペン、エアブラシ、消しゴム、水彩、ぼかし、指先、ふちぺんを追加する
①ブラシの追加をクリックします。
②すると、新規ブラシのブラシ編集ウインドウが表示されます。
新規ブラシのブラシ編集ウィンドウでは、ペンの細かい設定をすることができます。
<設定項目>
名前:ブラシに名前をつけられます・
ブラシのタイプ:ペン、エアブラシ、消しゴム、水彩、ぼかし、指先、ふちぺんから選べます。
幅(太さ):ペンの太さ設定できます。
最小幅:筆圧が最も弱い時のペンの太さを設定できます。
筆圧サイズ:チェックを入れると、筆圧の強弱で線の太さが変化します
筆圧透明度:チェックを入れると、筆圧の強弱で線の濃淡が変化します
強制入り抜き:チェックを入れると、マウスでも筆圧の強弱がついたような線が書けるようになります。
※設定できる項目はブラシタイプによって異なります。各ブラシに特有の設定項目については、個別に説明しておりますので、個別の使い方記事もご参照ください。
③「OK」をクリックします。
すると、ブラシウィンドウにブラシが追加されます。
(2)ビットマップ、ビットマップ水彩、散布、散布水彩を追加する
画像ファイルを元に作成する方法と、キャンバスを元に作成する方法の2つがあります。
ア 画像ファイルを元に作成する方法
①ブラシ追加(ビットマップ)![]() をクリックします。
をクリックします。
②ファイルから追加をクリックします。
③ファイルからブラシにしたい画像を選択し、「開く」をクリックます。
※「ビットマップ」と「散布」で、前景色適用のチェックを外してブラシを使用する場合には、透過保存していない場合には、背景が白く残ります。ブラシを作成する際には「背景色透明」の「透過PNG」保存をオススメします。
④すると、ブラシ編集ウィンドウが表示されます。
タイプから「ビットマップ、ビットマップ水彩、散布、散布水彩」を選択できます。
その他の設定については、ブラシタイプにより異なるので、各ブラシの説明をご参照ください。
⑤「OK」をクリックすると、ブラシウィンドウにブラシが追加されます。
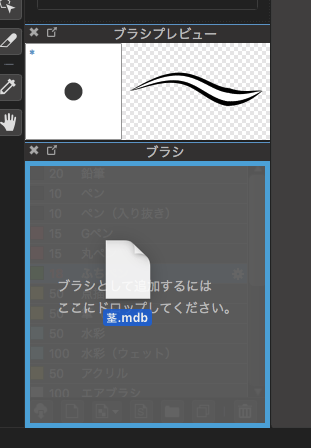
イ キャンバスを元に作成する方法
①キャンバスにブラシにしたい画像を描きます。
②ブラシ追加(ビットマップ)![]() をクリックします。
をクリックします。
③キャンバスから追加をクリックします。
④すると、ブラシ編集ウィンドウが表示されます。
タイプから「ビットマップ、ビットマップ水彩、散布、散布水彩」を選択できます。
その他の設定については、ブラシタイプにより異なるので、各ブラシの説明をご参照ください。
⑤「OK」をクリックすると、ブラシウィンドウにブラシが追加されます。
(3)クラウドからブラシを追加する
※デフォルトで入っているブラシは、ログインなく使用することができますが、
クラウドブラシ全てを使うためにはログインが必要です。ログインについてはこちらをご参照ください。
①ブラシの追加(クラウド)![]() をクリックします。
をクリックします。
②クラウド素材ウィンドウが表示されます。
※▽をクリックするか、ペンをダブルクリックするとそのペンの説明を見ることができます。
③ダウンロードしたいブラシを選んで、「OK」をクリックします。
④すると、ブラシウィンドウに選んだブラシが追加されます。
※ダウンロードはインターネットが繋がった状態でなければできませんのでご注意ください。
(4)プリセットで入っているブラシを復元する
最初から入っているブラシを復元することができます。
①「Help」>「プリセットを復元する」>「ブラシ」をクリックします。
②復元オプションウィンドウが表示されます。
「完全同期」か「追記」かを選択します。
・完全同期→現在のブラシのデータを全て削除し、初期の状態に戻します。
・追記→現在のブラシのデータを保持し、初期のブラシが現在のブラシに追加されます。
※削除したブラシは元に戻らないので操作は慎重にお願いいたします。
豆知識
ブラシの削除で全てのブラシを削除し、『メディバンペイント』を再起動すると、ブラシが初期設定に戻ります。
\ 使い方記事の要望を受け付けています /