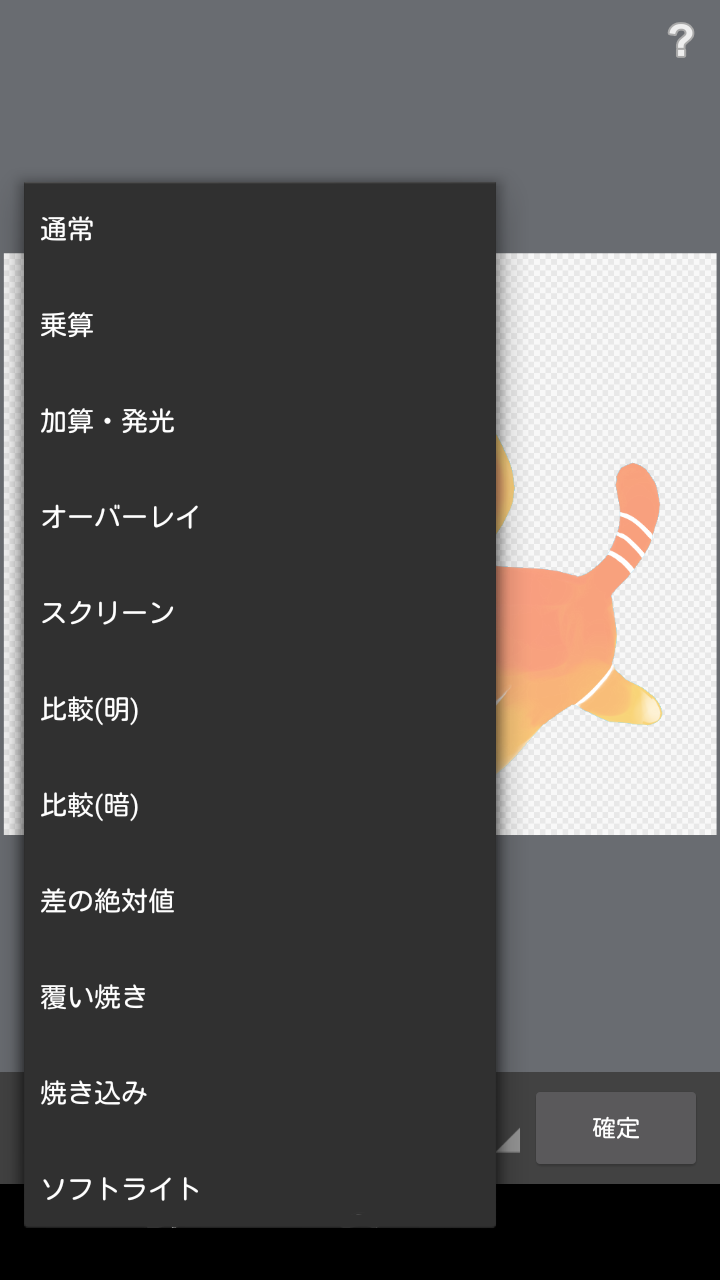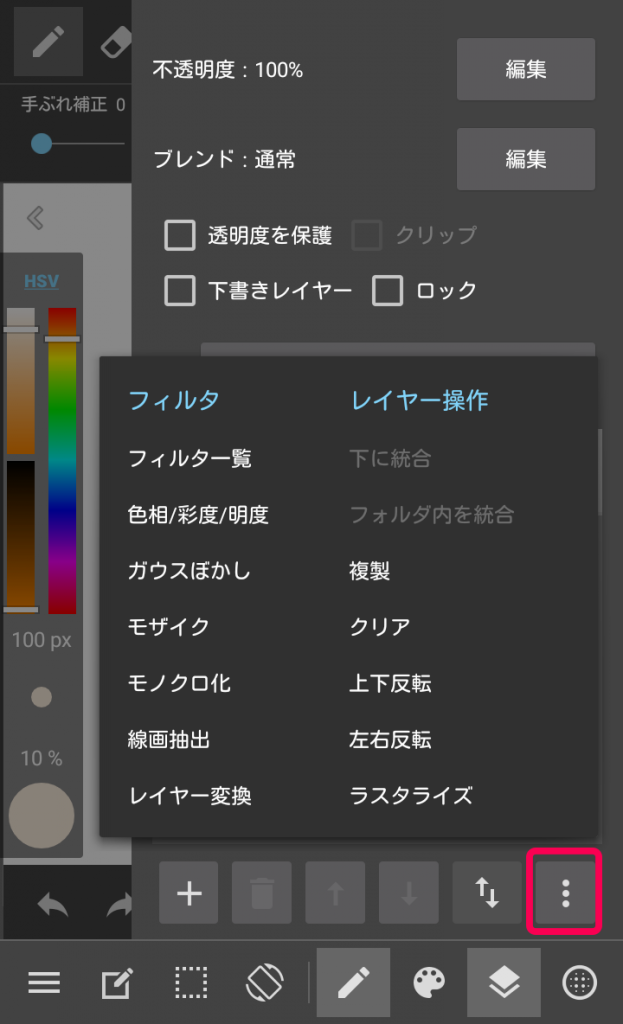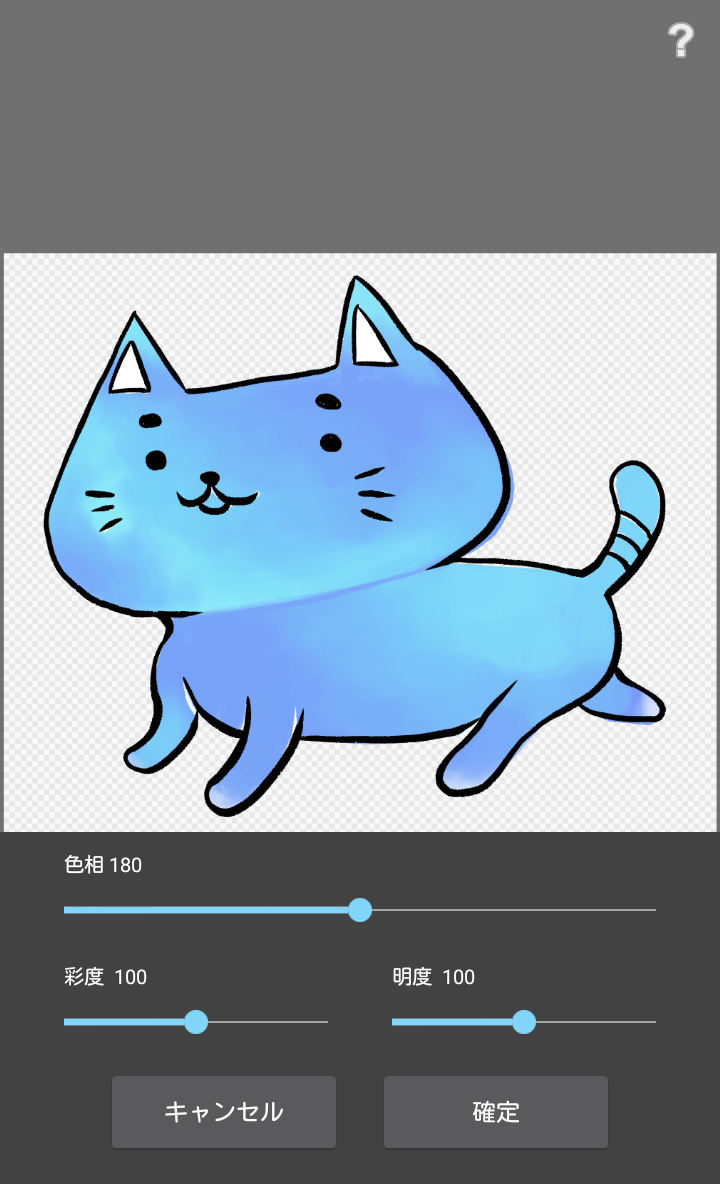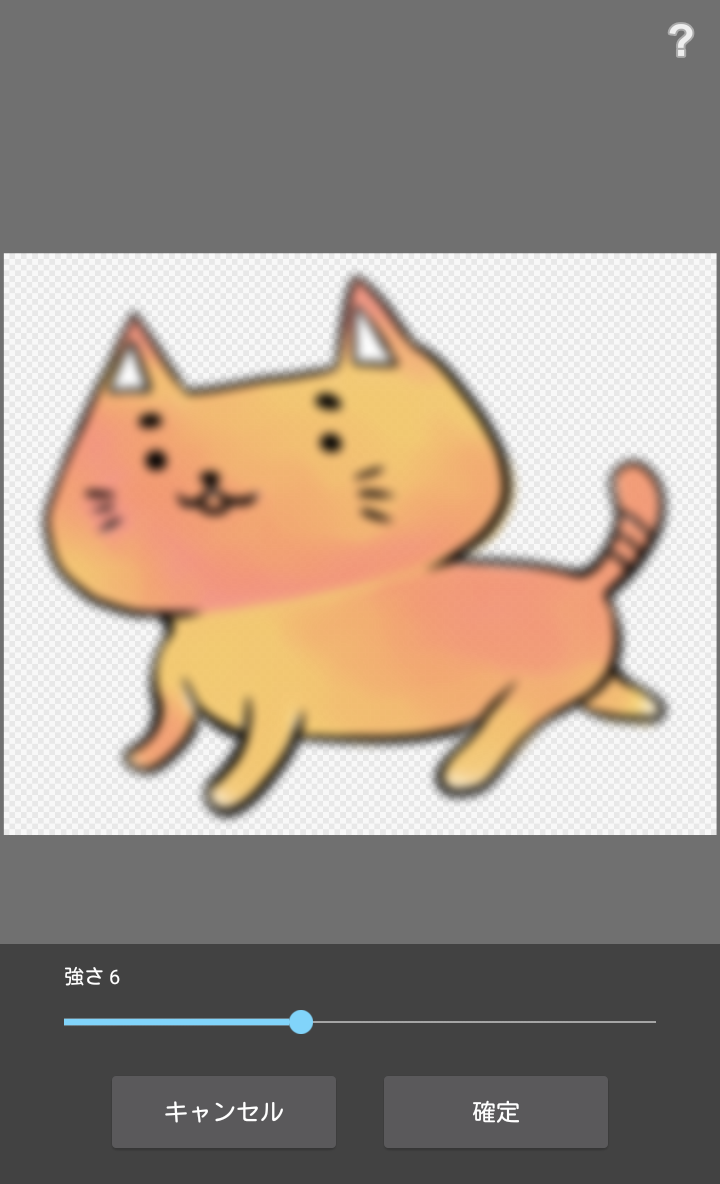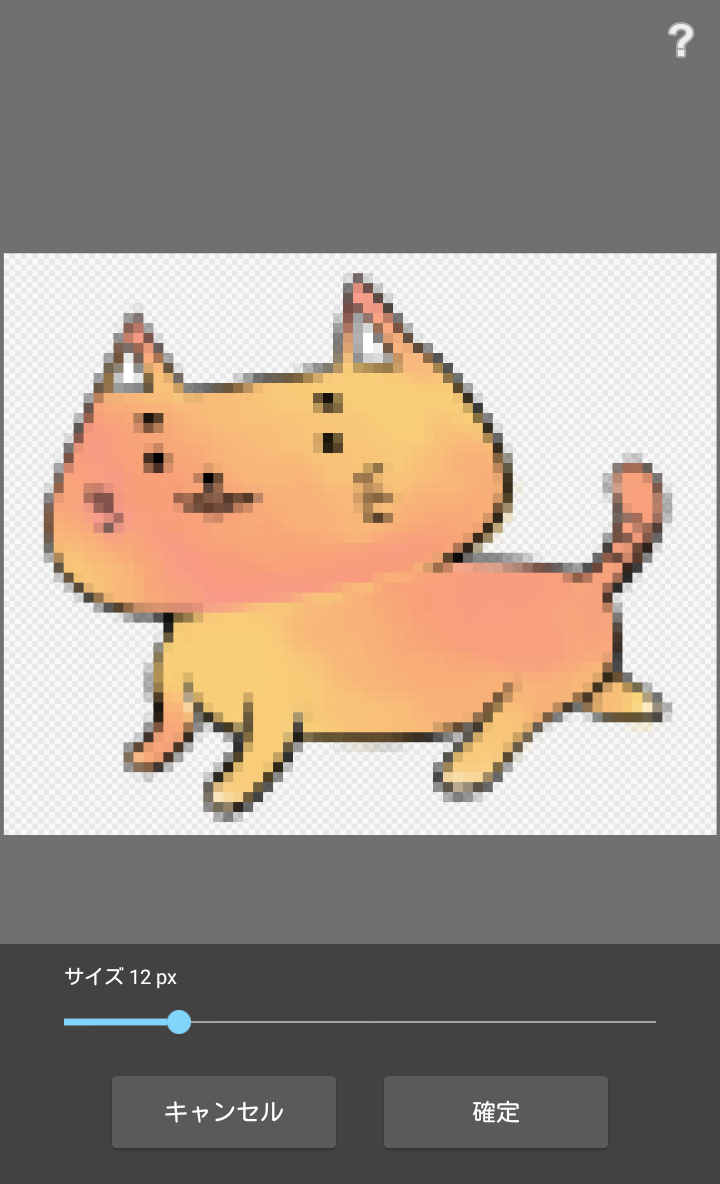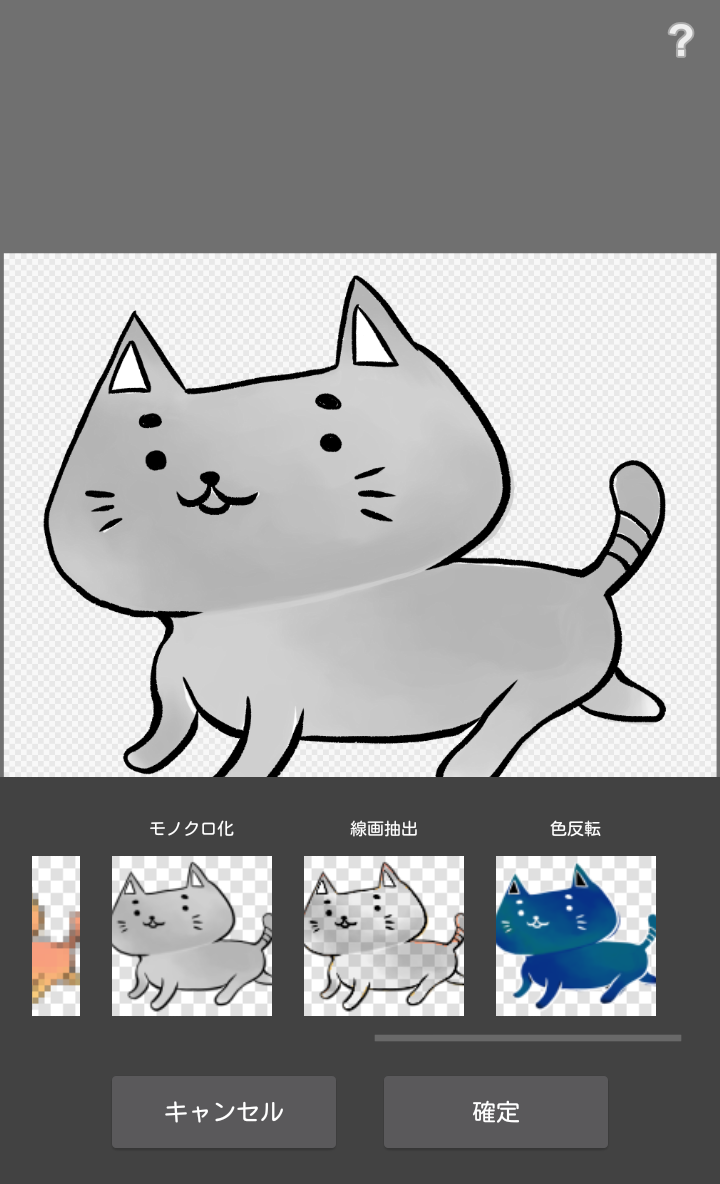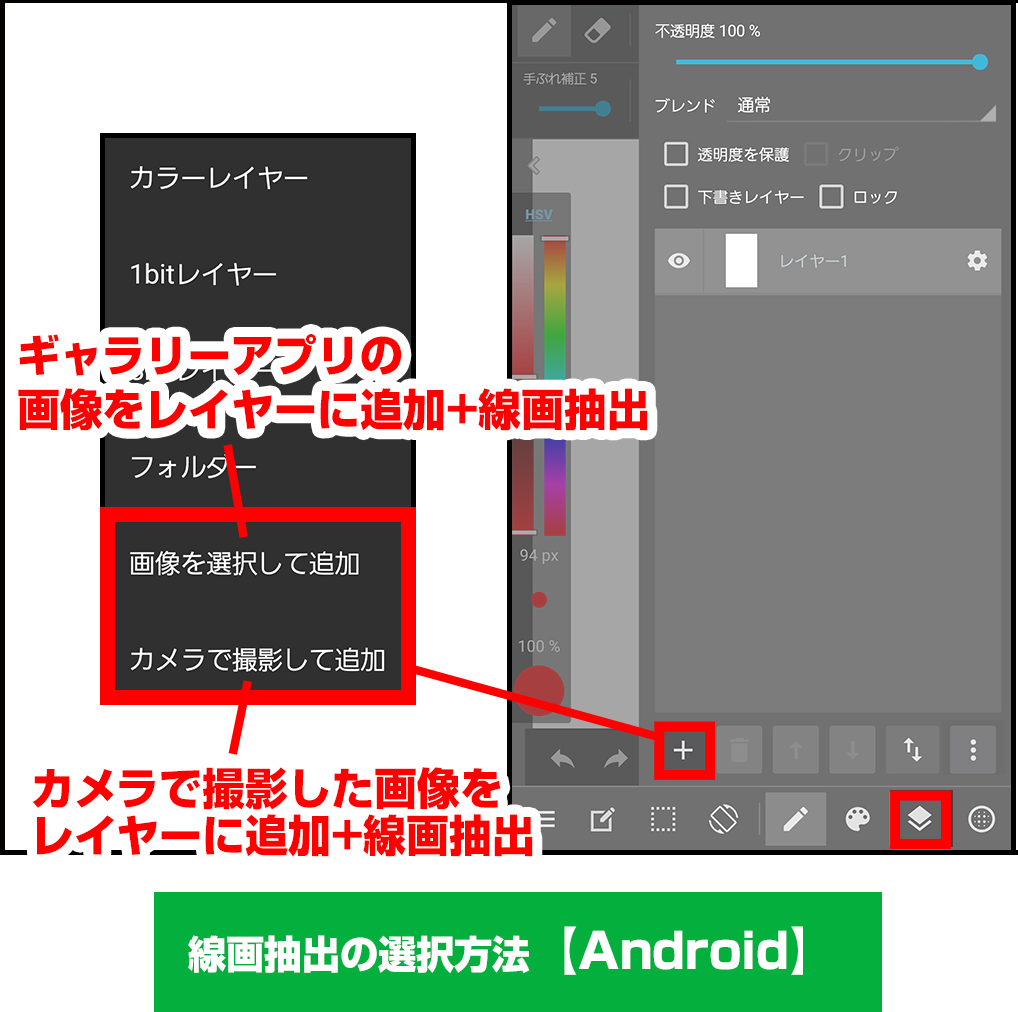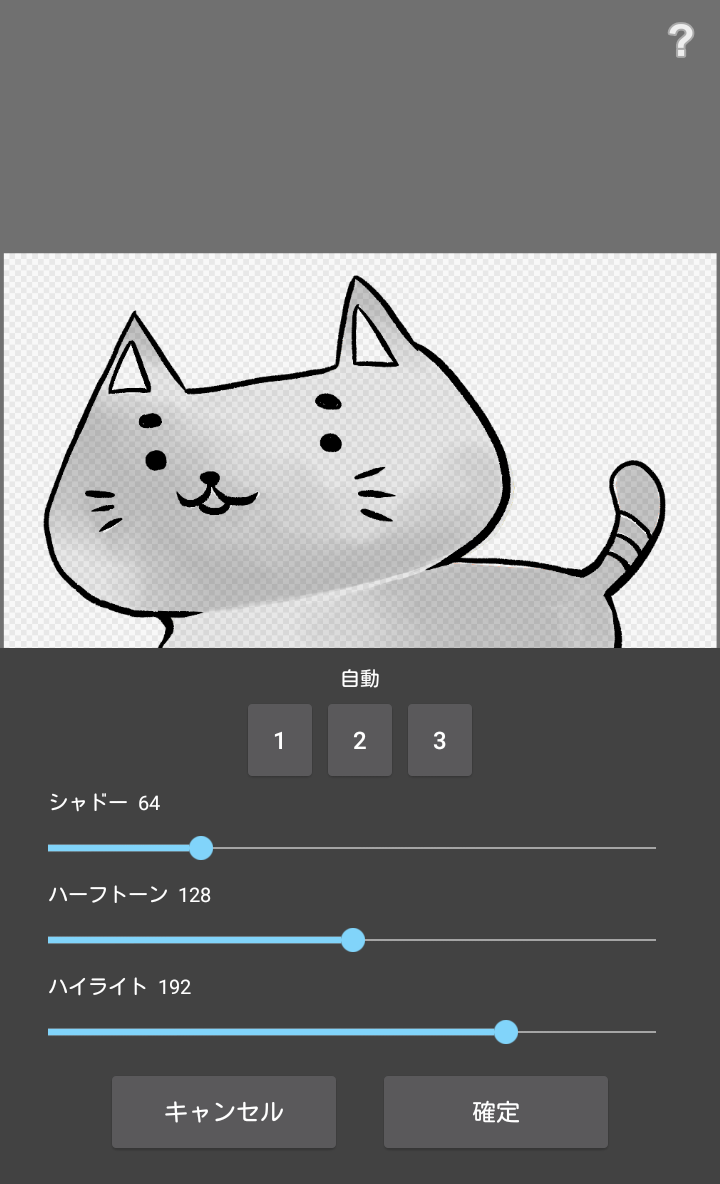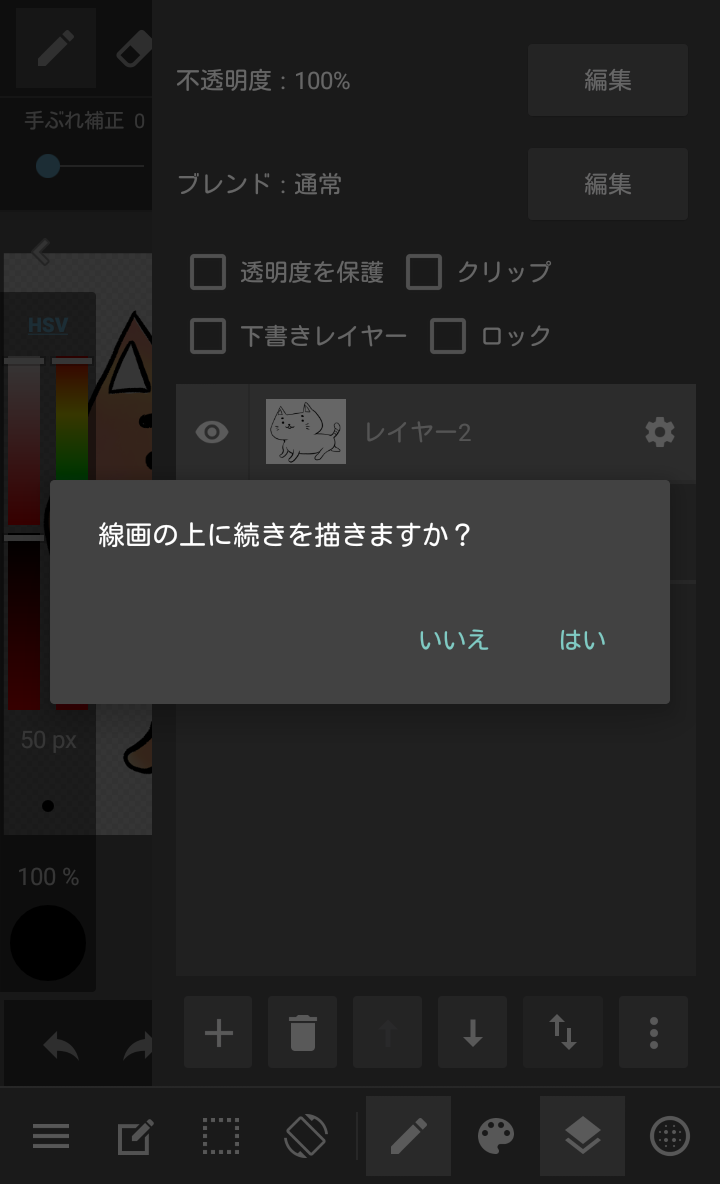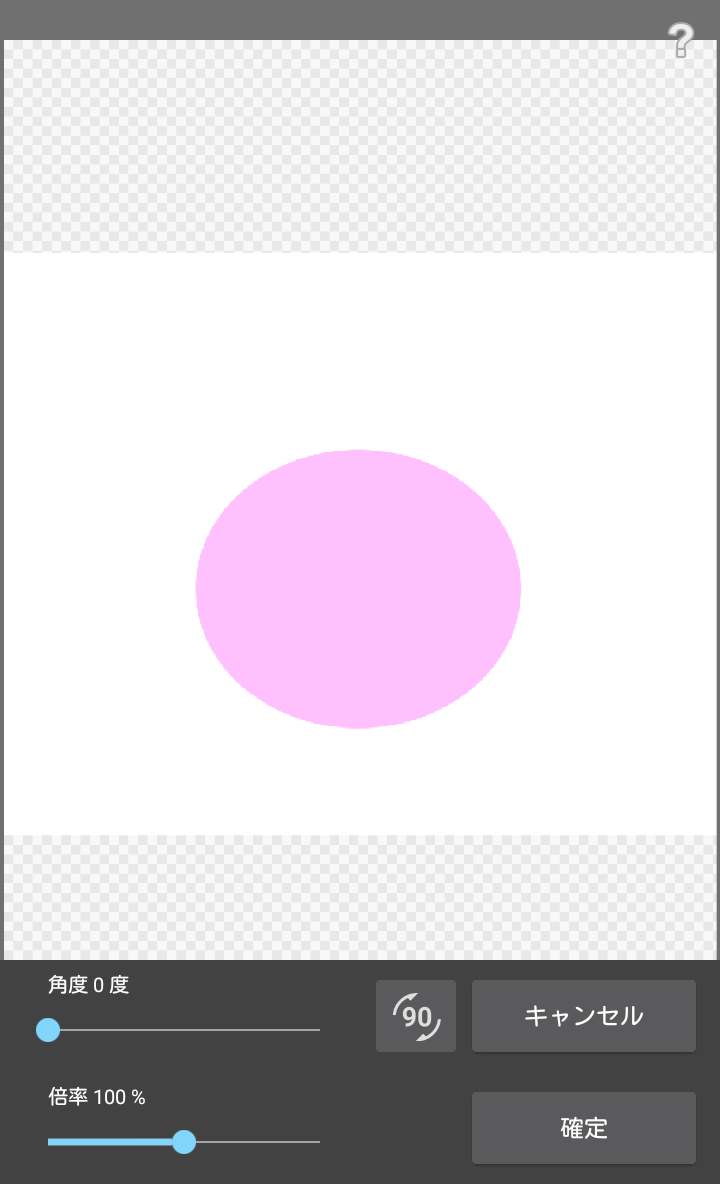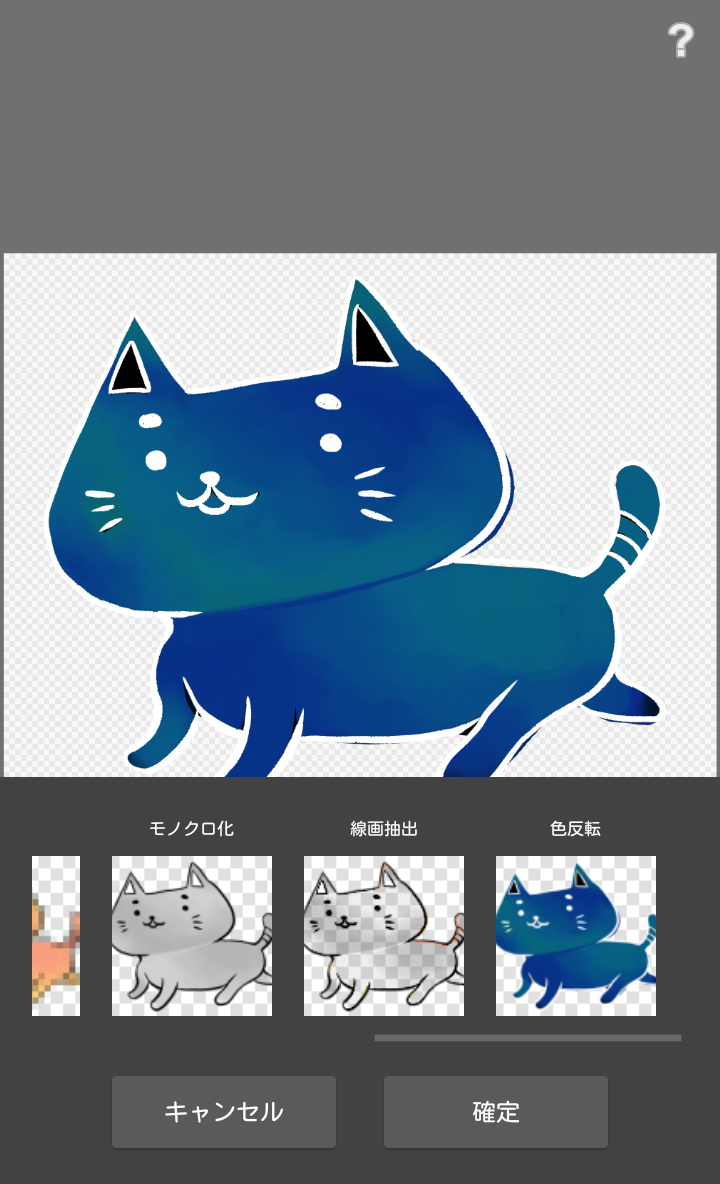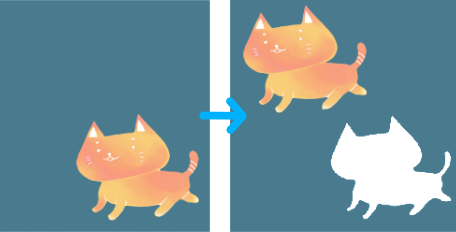2015.12.09
【Android】レイヤーのブレンドと加工

今回は、レイヤーのブレンドと加工について説明します。
Index
1レイヤーのブレンド
「ブレンド」では、選択中のレイヤーを1つ下のレイヤーと、どう重ねる(ブレンドする)かを設定できます。
レイヤーウィンドウの「ブレンド」の横の「編集」をタップすれば、変更できます。
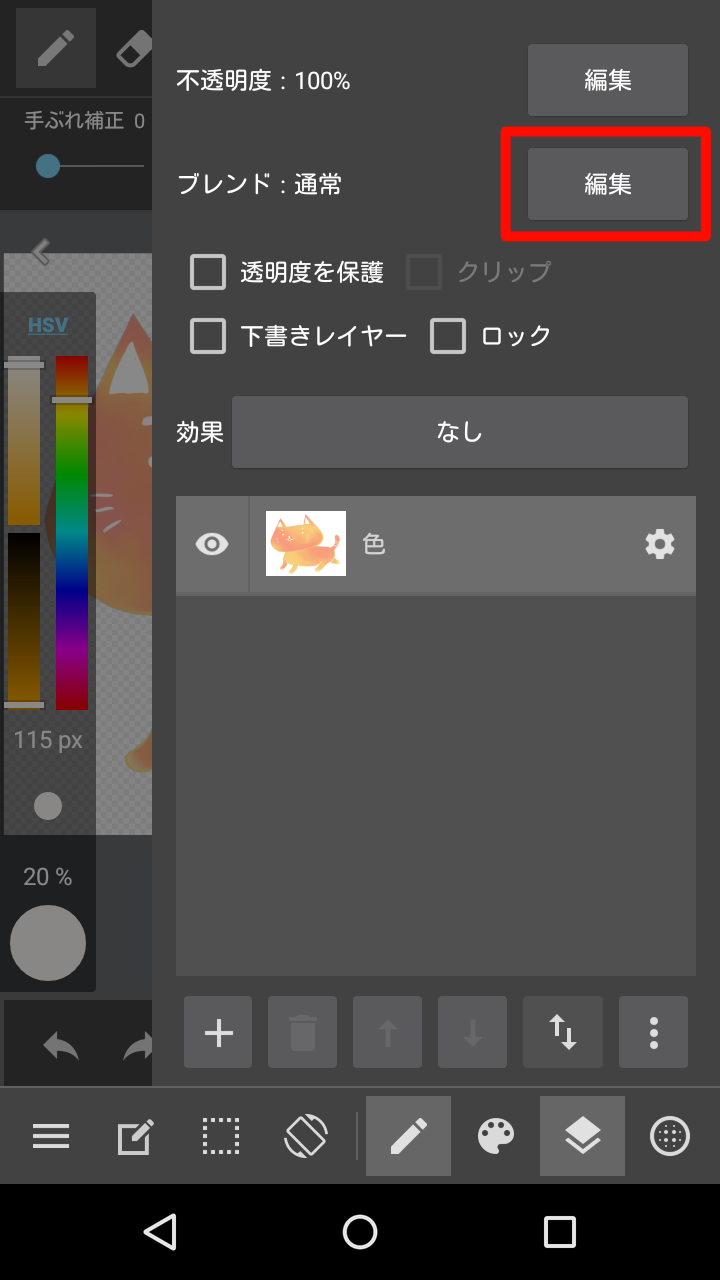
| 通常 | レイヤーを「新規作成」したときは、このモードになっています。 紙を重ねるように、上のレイヤーがそのまま下のレイヤーに重なります。 |
| 乗算 | 上のレイヤーに塗った色を、下のレイヤーに掛け合わせます。 色を重ねるので、濃くなり、暗くなります。 |
| 加算・発光 | 「乗算」とは逆に、明るく掛け合わせるモードです。 |
| オーバーレイ | 「乗算」よりも自然に色を掛け合わせるモードです。 下のレイヤーの色が白・黒の場合は影響を受けません。 |
| スクリーン | 明るく掛け合わせるモードです。 「加算」よりも柔らかい明るさになります。 |
| 比較(明) | 上下のレイヤーの色を比べて、より明るい方の色が適用されます。 上のレイヤーの色よりも下のレイヤーの色が明るい場合は、上のレイヤーの色は適応されず、下のレイヤーの色がそのまま残ります。 |
| 比較(暗) | 「比較(明)」の逆です。 上下のレイヤーの色を比べて、より暗い方の色が適用されます。 |
| 差の絶対値 | 上下のレイヤーの差を調べることができます。 画像の同じ部分は黒くなるため、差異がわかりやすくなります。 |
| 覆い焼き | 下のレイヤーの色相を保ったまま、重なった色を明るくします。 明るい部分がより明るくなるため、コントラストがはっきりします。 |
| 焼き込み | 「覆い焼き」の逆で、重なった色を暗くします。 暗い部分がより暗くなるため、コントラストがはっきりします。 |
| ソフトライト | オーバーレイよりコントラストが柔らかい効果になります。 乗せた色に応じて、下のレイヤーの色を明るくしたり暗くしたりします。 |
| ハードライト | オーバーレイよりコントラストが強い効果になります。 乗せた色に応じて、下のレイヤーの色を明るくしたり暗くしたりします。 |
| 色相 | 下のレイヤーの”彩度(=色の鮮やかさ)”と ”輝度(=目で見た時に感じる光の度合い)”を維持した状態で、 乗せたレイヤーの”色相”を重ねます。 |
| 彩度 | 下のレイヤーの”色相”と”輝度”を維持した状態で、 乗せたレイヤーの”彩度”を重ねます。 |
| カラー | 下のレイヤーの”輝度”を維持した状態で、 乗せたレイヤーの”色相”・”彩度”を重ねます。 |
| 輝度 | 下のレイヤーの”色相”と”彩度”を維持した状態で、 乗せたレイヤーの”輝度”を重ねます。 |
各レイヤーブレンドの比較
| 通常 | 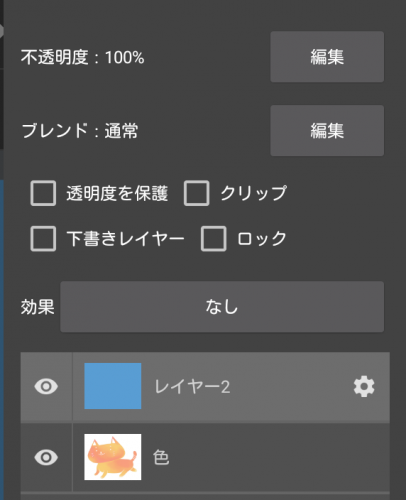 |
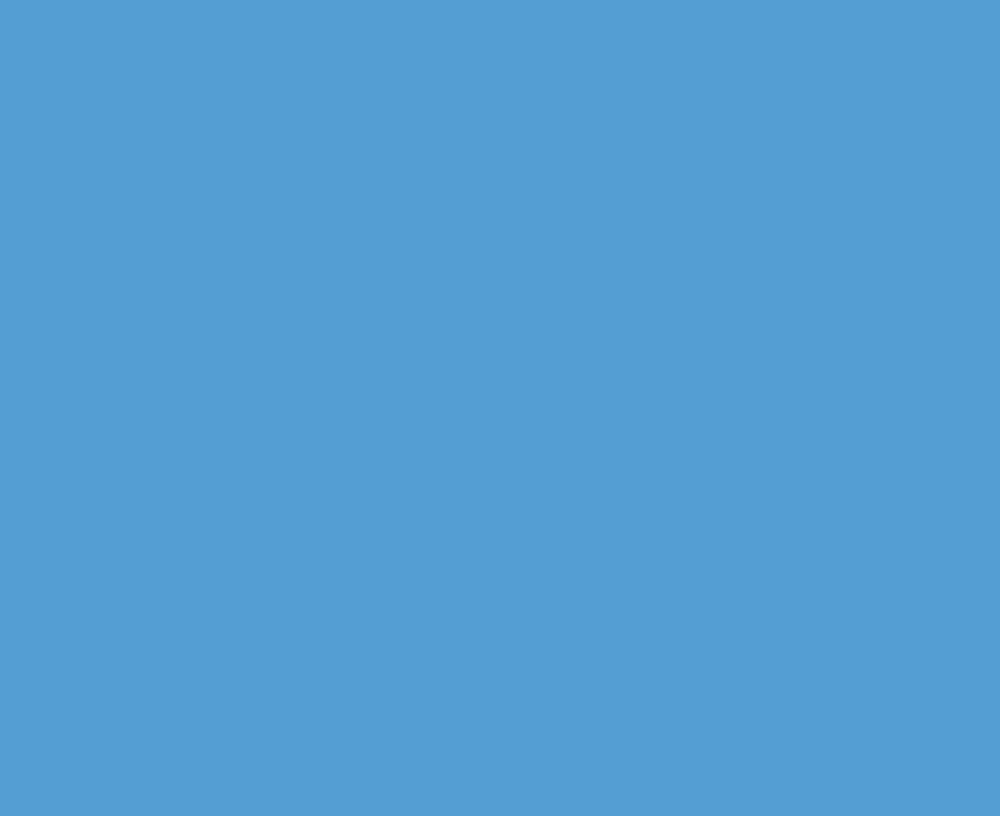 |
|---|---|---|
| 乗算 | 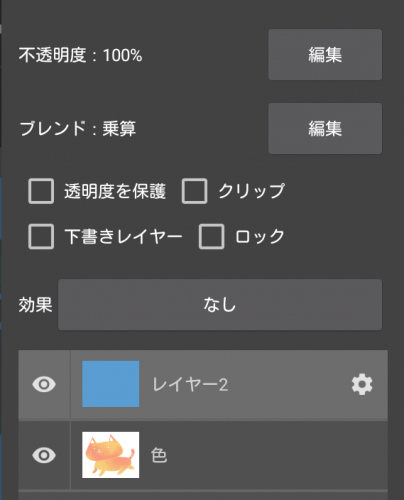 |
 |
| 加算・発光 | 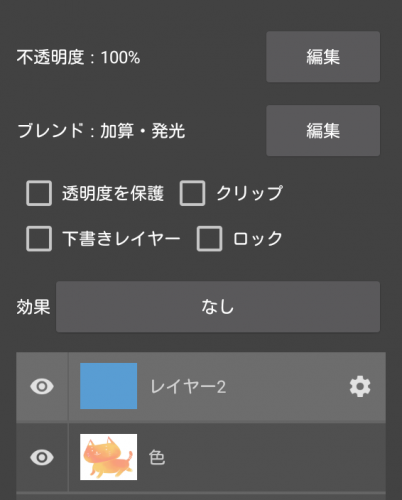 |
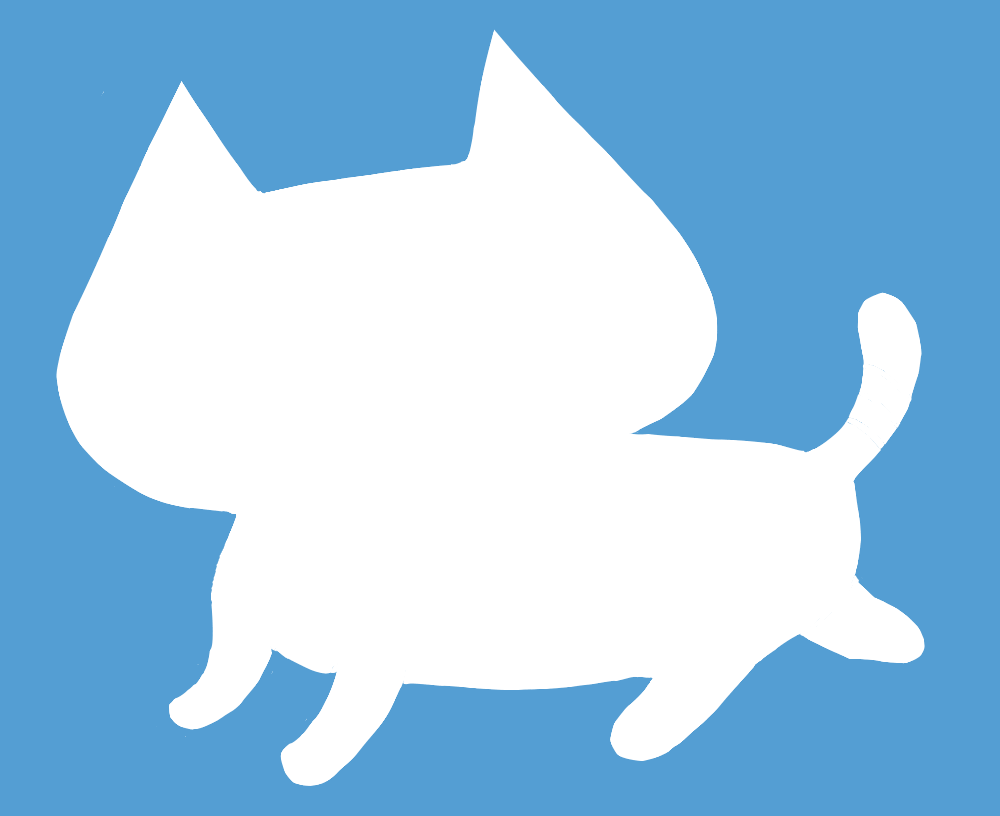 |
| オーバーレイ | 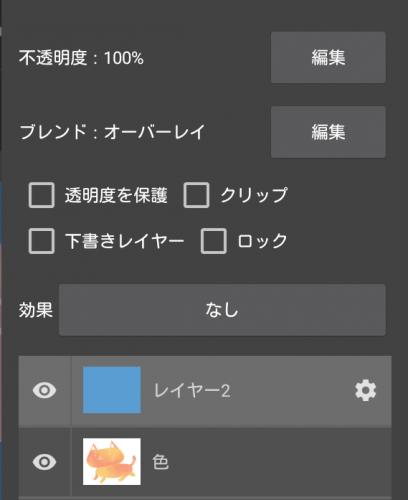 |
 |
| スクリーン | 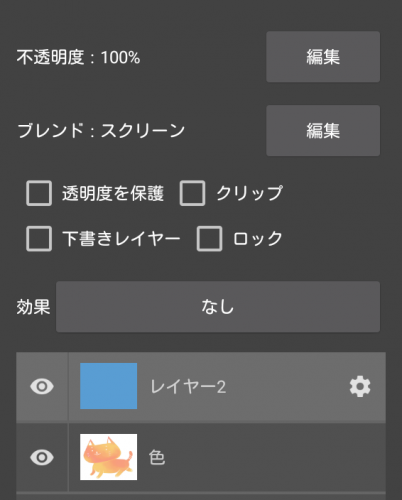 |
 |
| 比較(明) | 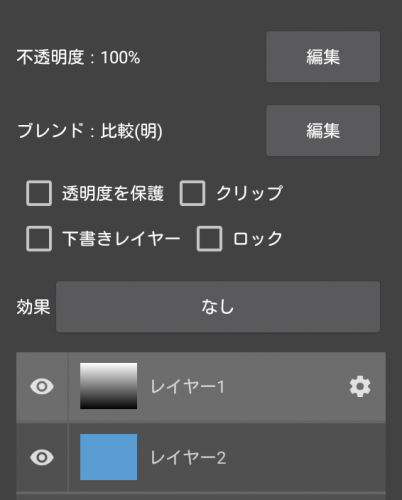 |
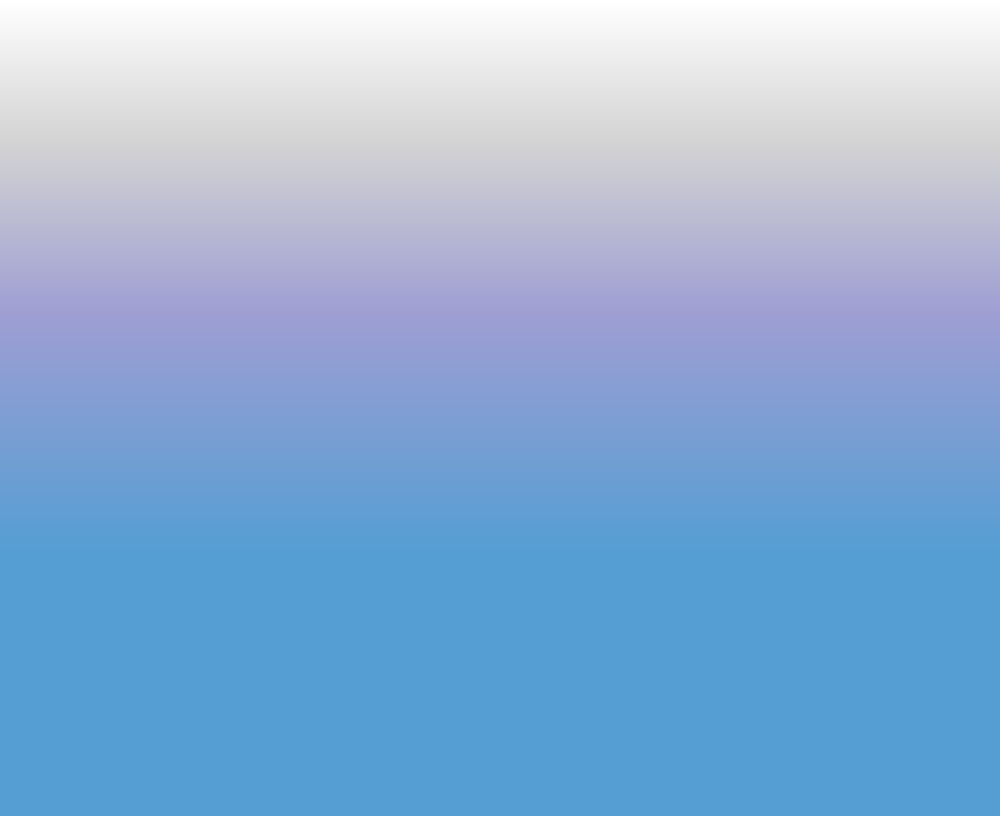 |
| 上のレイヤーは、下に向かって白から黒になるグラデーションです。 白の部分は下のレイヤーの青より明るいので白が、黒の部分は下のレイヤーの青より暗いので青が見えています。 |
||
| 比較(暗) | 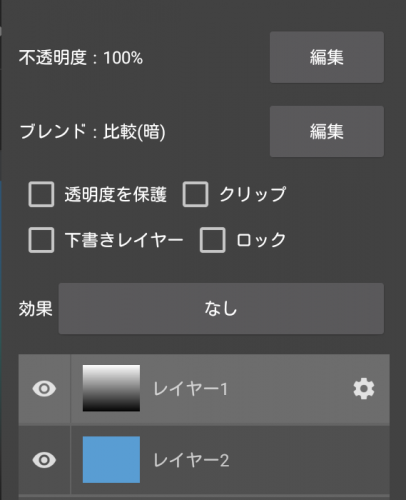 |
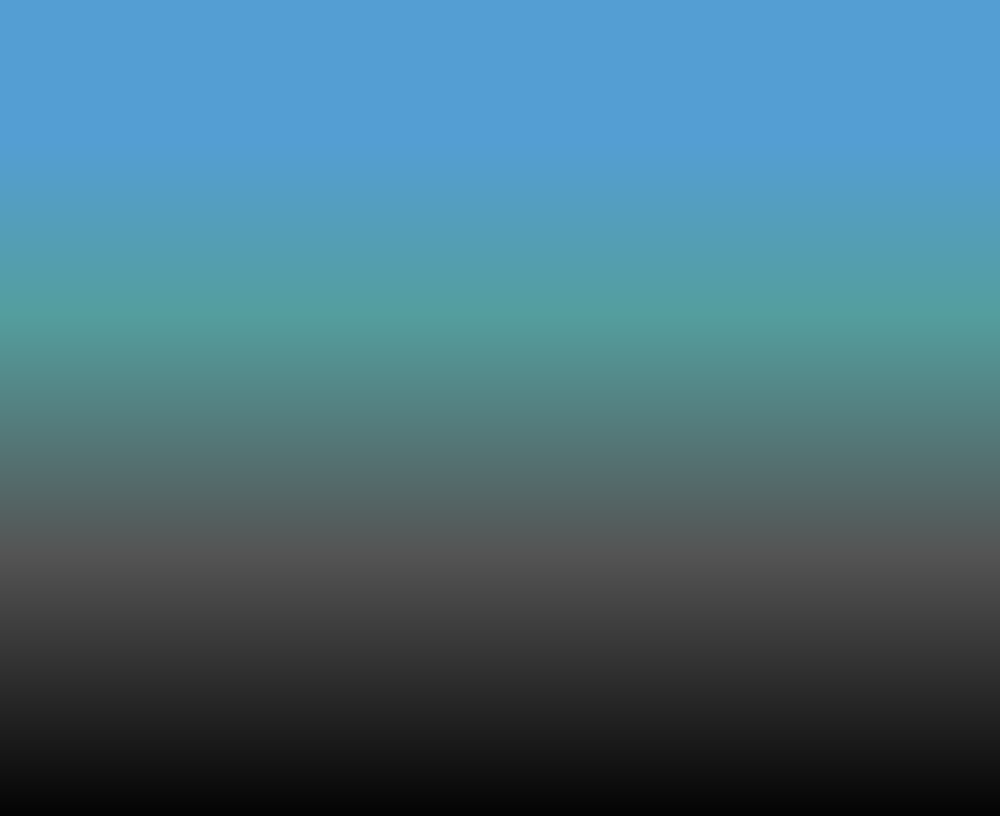 |
| 「比較(明)」と同じレイヤーを使用しています。 白の部分は下のレイヤーの青より明るいので青が、黒の部分は下のレイヤーの青より暗いので黒が見えています。 |
||
| 差の絶対値 | 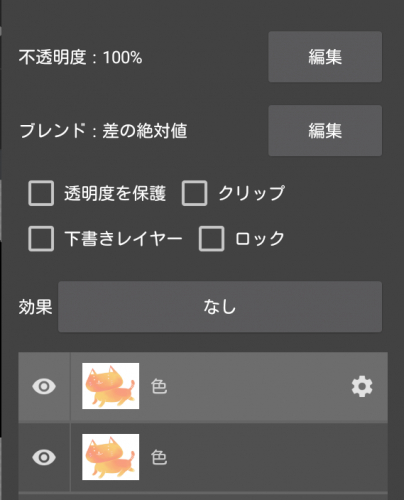 |
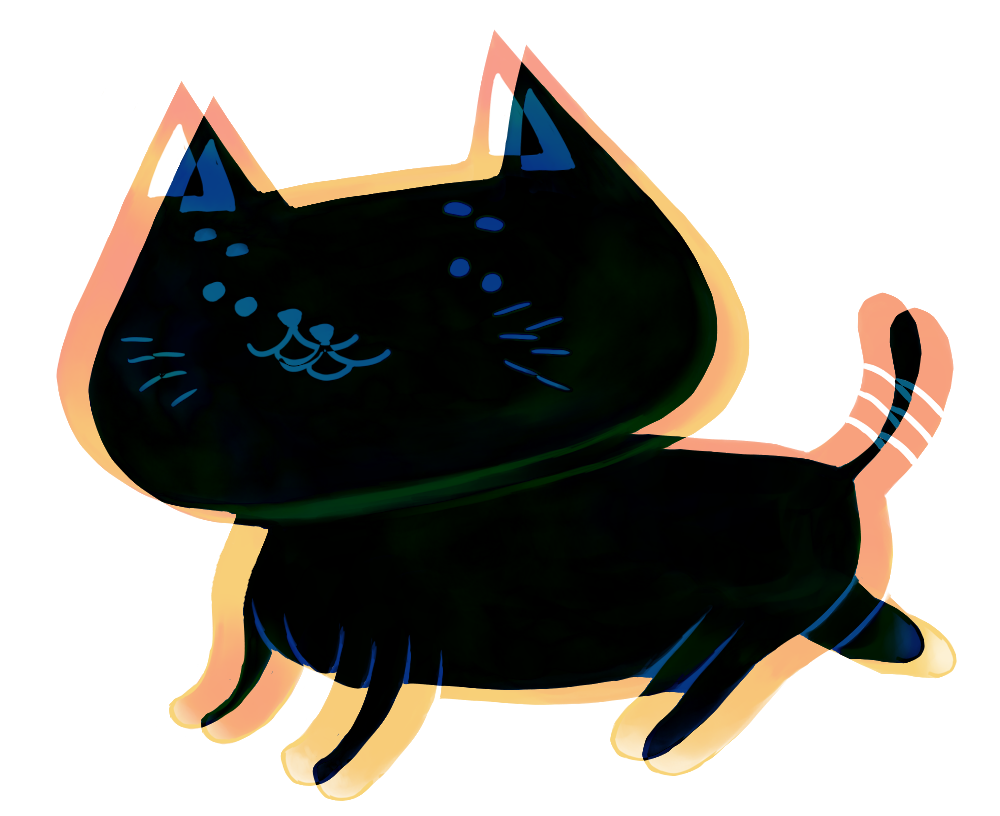 |
| 差異のある部分だけ、色が反転してわかりやすくなります。 これを利用すると、絵の差異をみつけたり位置のずれを確認したりすることができます。 |
||
| 覆い焼き | 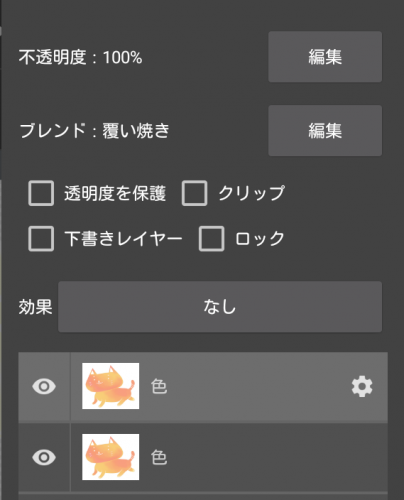 |
 |
※参考:ブレンド前 |
||
| 焼き込み | 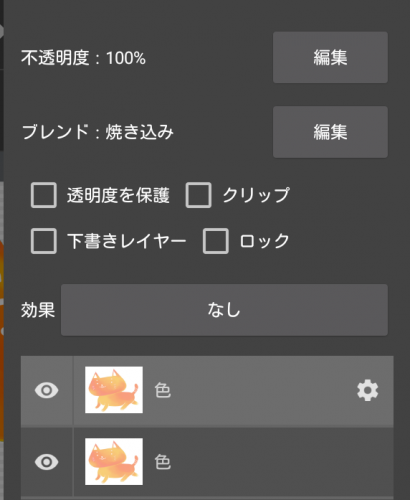 |
 |
| ソフトライト | 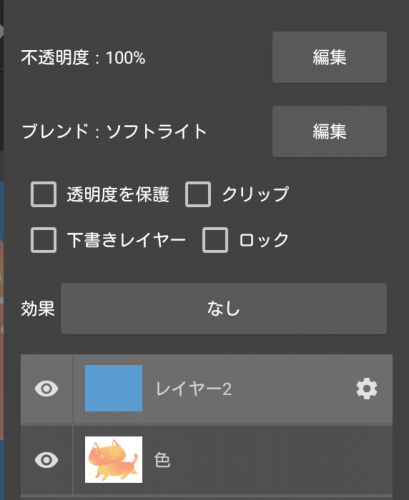 |
 |
| ハードライト | 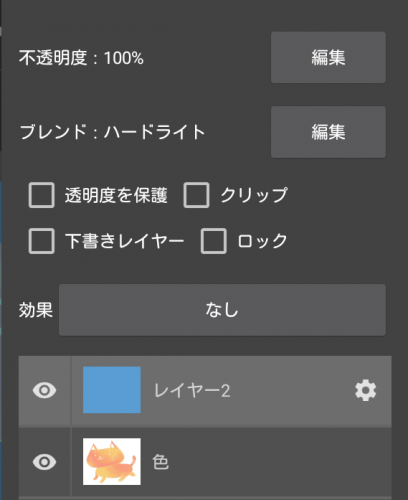 |
 |
| 色相 | 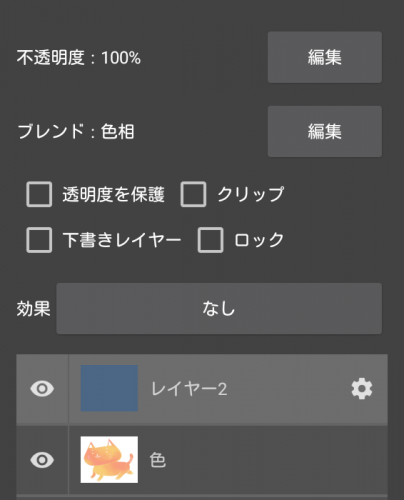 |
 |
| 彩度 | 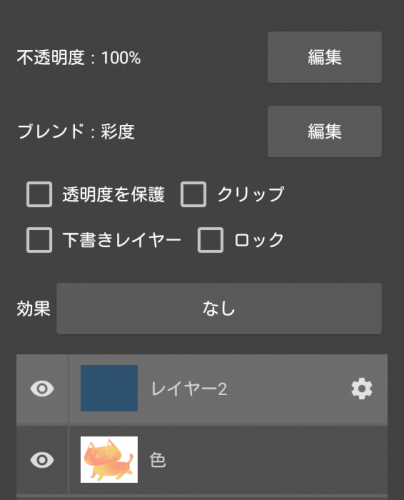 |
 |
| カラー | 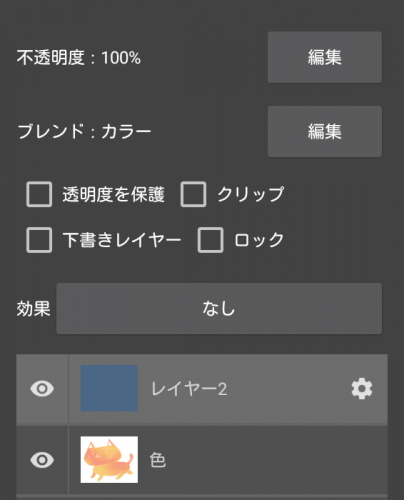 |
 |
| 輝度 | 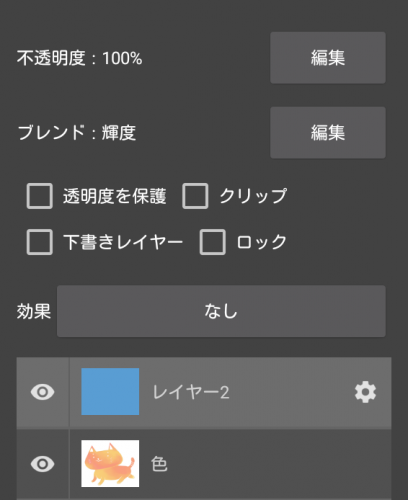 |
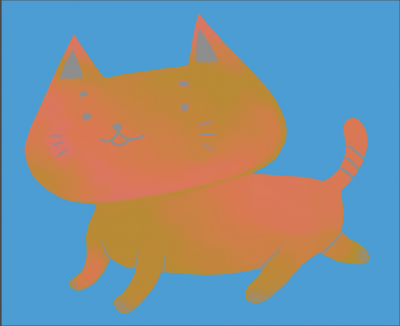 |
2レイヤーの加工
レイヤーの加工を使用すると、色の調整やぼかしなどが簡単に行えます。
加工は、選択しているレイヤーのみに適応されます。
また、レイヤー内に選択範囲を指定していれば、その範囲内にのみ影響します。
| フィルタ一覧 | 色相・ガウスぼかし・モザイク・モノクロ化・線画抽出・色反転が一覧で表示されます。 |
|---|---|
| 色相 | 絵の色を変えることができます。白、黒には影響しません。 色相:左右にドラッグすると色相が変化します。 彩度:右に行くほど彩度が高くなり、色が鮮やかになります。 明度:右に行くほど明度が高くなり、色が明るくなります。 |
| ガウスぼかし | ぼかしをかけることができます。ぼかしの強さの値は1~15で調整できます。 |
| モザイク | モザイクをかけることができます。モザイクのサイズの値は1~62で調整できます。 |
| モノクロ化 | 絵をモノクロ化します。 |
| 線画抽出 | 絵から線を抽出することができます。線画は白黒になります。 シャドー・ハーフトーン・ハイライトをそれぞれ調整できます。 |
| 色反転 | 絵の色を変えることができます。白、黒にも影響します。 |
なし
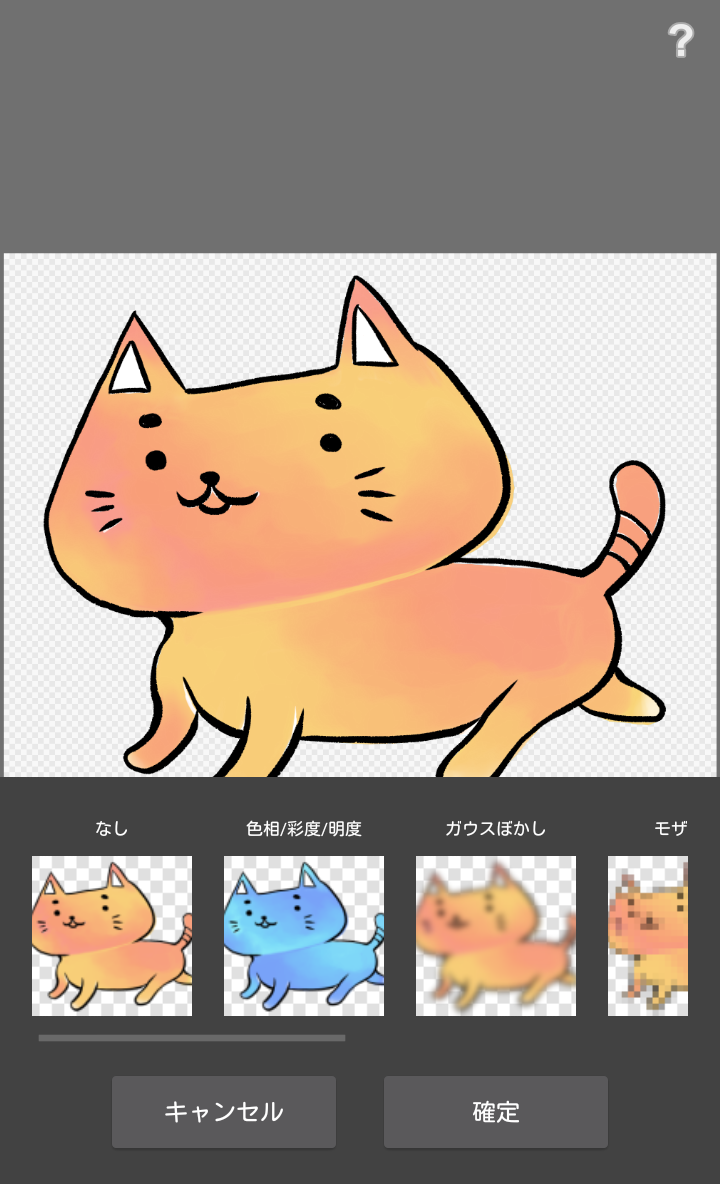
色相
ガウスぼかし
モザイク
モノクロ化
線画抽出
・選択中のレイヤーを線画抽出
①「線画抽出」をタップします。
②線画抽出の設定ウインドウが表示され、シャドー・ハーフトーン・ハイライトを設定します。
③「線画の上に続きを描きますか?」に対して、「はい」をタップすると、
抽出した線画レイヤーの上に、レイヤーが作成されます。
・ギャラリーアプリの画像をレイヤーに追加+線画抽出
①「画像を選択して追加」をタップして、追加したい画像を選択します。
②角度と倍率を設定して、「確定」ボタンを押します。
③「線画を抽出しますか?」のウインドウに対して、「はい」を選択します。
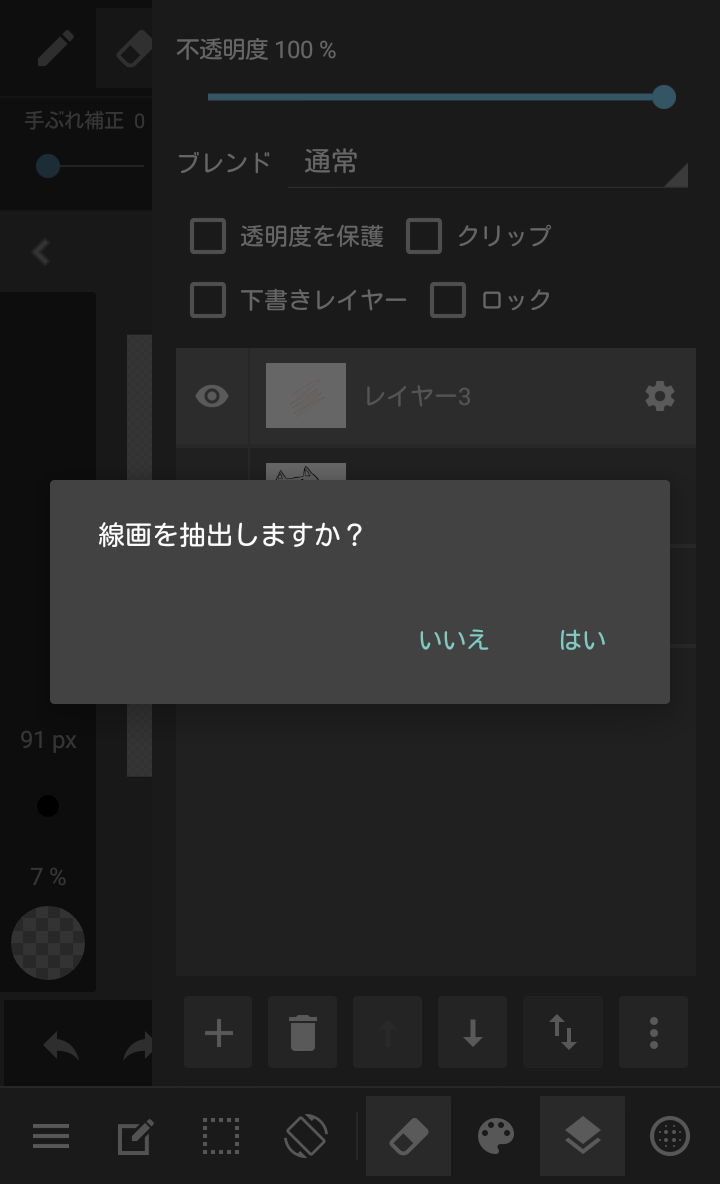
④線画抽出の設定ウインドウが表示され、シャドー・ハーフトーン・ハイライトを設定します。
⑤「線画の上に続きを描きますか?」に対して、「はい」をタップすると、
抽出した線画レイヤーの上に、レイヤーが作成されます。
・カメラで撮影した画像をレイヤーに追加+線画抽出
①「カメラで撮影して追加」をタップして、撮影して画像を追加します。
②角度と倍率を設定して、「確定」ボタンを押します。
③「線画を抽出しますか?」のウインドウに対して、「はい」を選択します。
④線画抽出の設定ウインドウが表示され、シャドー・ハーフトーン・ハイライトを設定します。
⑤「線画の上に続きを描きますか?」に対して、「はい」をタップすると、
抽出した線画レイヤーの上に、レイヤーが作成されます。
色反転
\ 使い方記事の要望を受け付けています /