2016.03.16
イラストを描こう 初心者向け(4) –加工、加筆–

8.人物に光を入れる
人物の光が当たっている部分を描いていきます。
1人物フォルダの上に新規レイヤーを作成しブレンドを「オーバーレイ」にしクリッピングします。レイヤー名に光という名前をつけておきました。
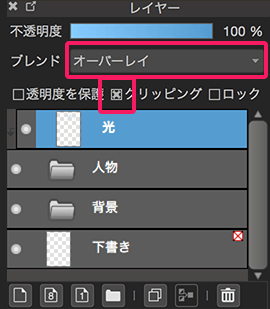
人物フォルダのブレンドを通過から通常に変えます。
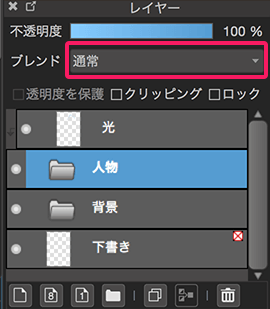
※ブレンドを通常に変えることで、フォルダにクリッピングしたレイヤーの描画をフォルダに対して反映させることができます。
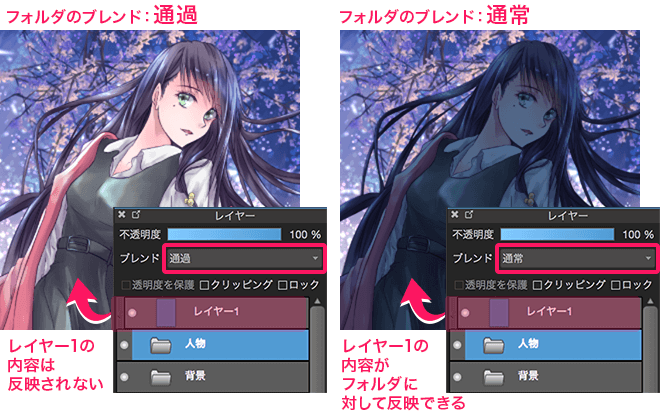
2ツールバーのブラシツール の「ペン」や「水彩」で、光レイヤーに光を描いていきます。
の「ペン」や「水彩」で、光レイヤーに光を描いていきます。
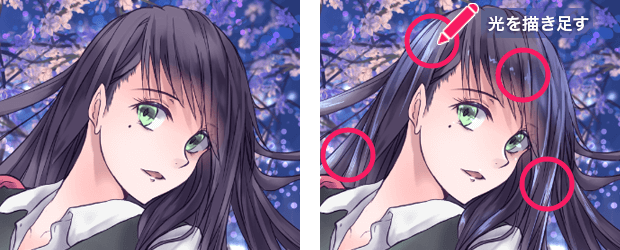
3髪の毛の光が弱いと感じたので、新規レイヤーを作成しブレンドを「オーバーレイ」にしクリッピングして、髪の毛に光を足していきます。

4人物が背景と浮いていると感じたので、夜の景色に人物が居るように見えるよう、なじませます。
新規レイヤーを作成しブレンドを「乗算」にしクリッピングします。
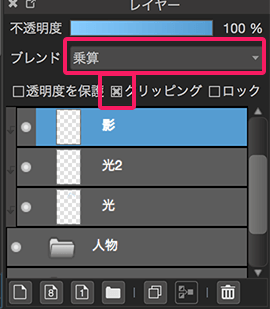
5メニューバーの「レイヤー」から「塗りつぶし」を選択し、人物全体を影色で塗りつぶします。
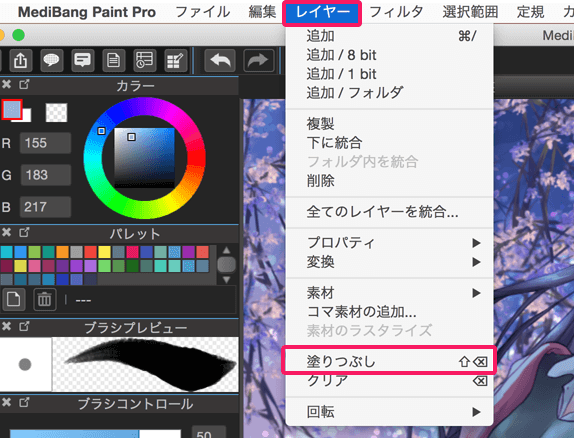
そのままだと人物が沈んでしまうので顔周りや光が当たっていそうな部分をブラシツールの「消しゴム(ソフト)」などで削っていきます。
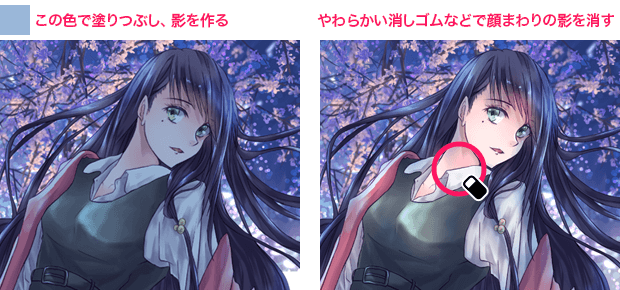
6新規レイヤーを作成しブレンドを「スクリーン」にしクリッピングします。
イラストの下の部分をブラシツール の「エアブラシ」で白色でふわっと塗ります。
の「エアブラシ」で白色でふわっと塗ります。
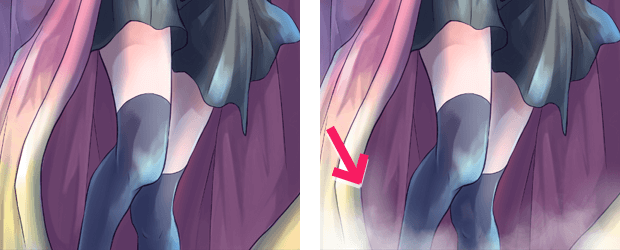
7まだ少し人物が浮いている気がしたので、髪周りをなじませます。
新規レイヤーを作成しブレンドは変えず「通常」にしクリッピングします。スポイトツール を使い背景の青色を拾いながらブラシツール
を使い背景の青色を拾いながらブラシツール の「エアブラシ」で塗っていきます。
の「エアブラシ」で塗っていきます。
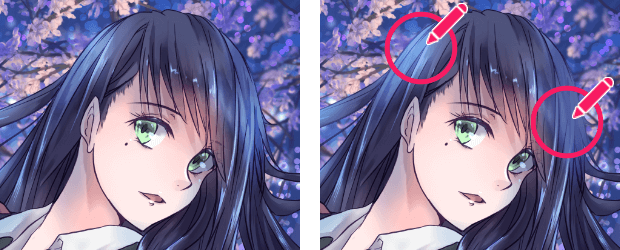
8新規レイヤーを作成しブレンドを「オーバーレイ」にし、光の粒を描きます。
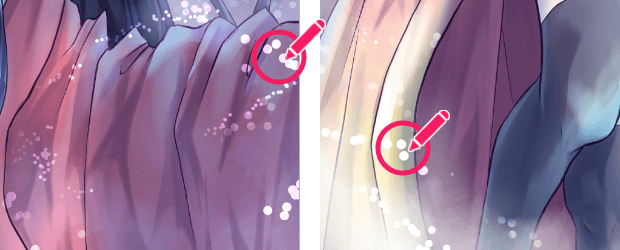
9完成しました。

9.最後に(サイズ変更、保存)
最後にサイズ変更、保存方法を説明します。
1メニューバーの「編集」から「画像解像度」を選択します。
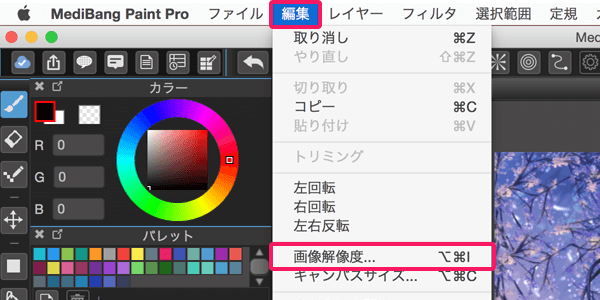
2「画像解像度」ダイアログが開きますので、変更したいサイズの数値を入力してください。
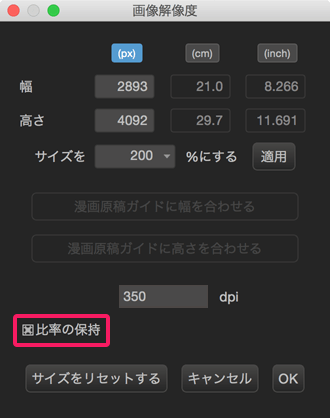
※「比率の保持」にチェックが入っていると、幅か高さのどちらかの数値を変更したとき、
自動でもう片方の数値も変更されます。
チェックを外した場合、入力した数値によってはキャンバスが変形しますので注意してください。
メディバンペイント立ち上げ時にログインしている場合はメニューバーの「ファイル」<「クラウドに新規保存」でオンラインへ保存する事ができます。
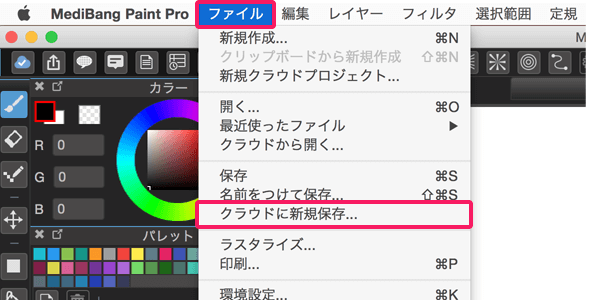
もし、自分のPCへ保存したい場合は「名前をつけて保存」を選ぶことにより、オンライン以外の場所へ保存する事も可能です。
\ 使い方記事の要望を受け付けています /
































