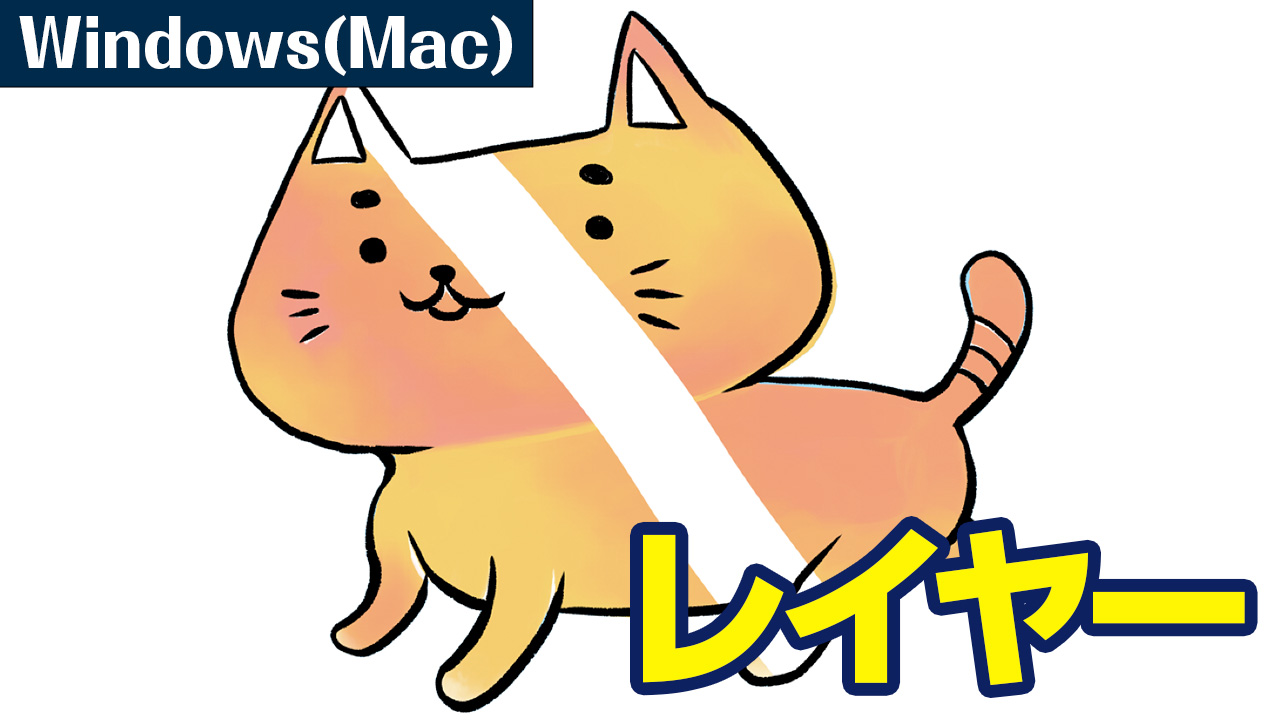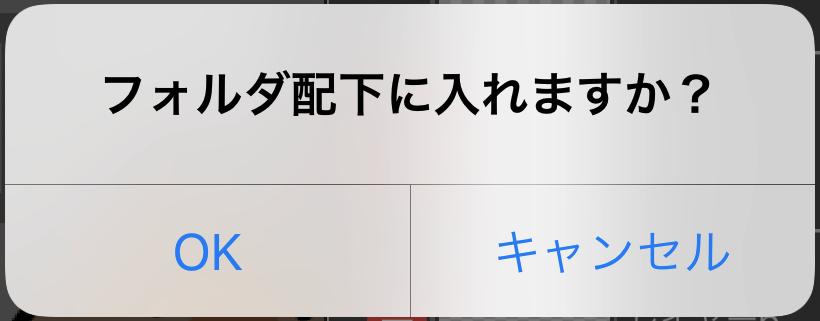2019.07.19
【iPad/iPhone】レイヤーのフォルダーを活用しよう
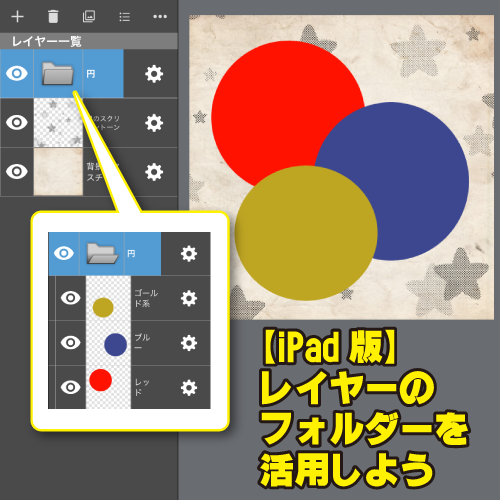
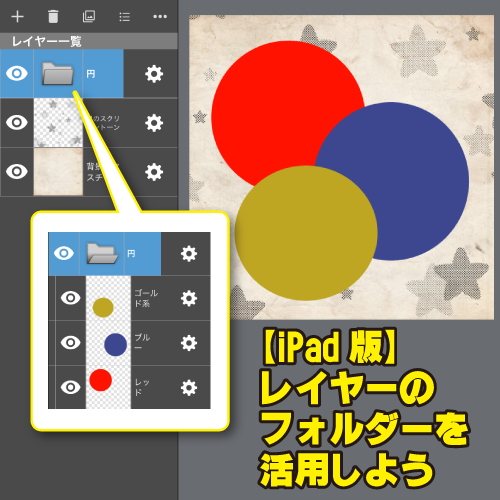
レイヤーに、フォルダー機能があるのはご存知でしたでしょうか。
今回はレイヤーをさらに便利にお使いいただける、フォルダー分けについてご案内いたします。
※この記事ではタブレットでの操作画面を掲載していますが、スマホ版でも同じようにお使いいただけます。
Index
作成方法
レイヤーパネルの「+」アイコンをタップ、「フォルダー」を選択して新規フォルダーを作成します。
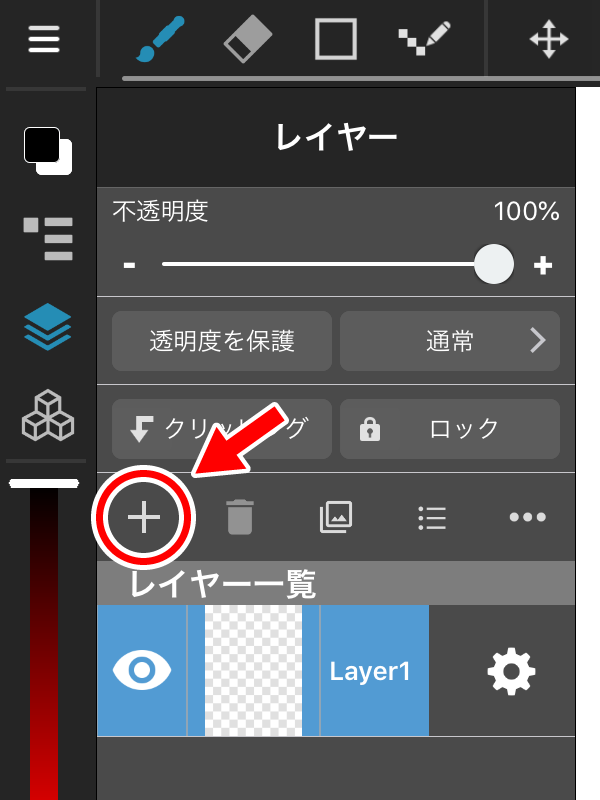
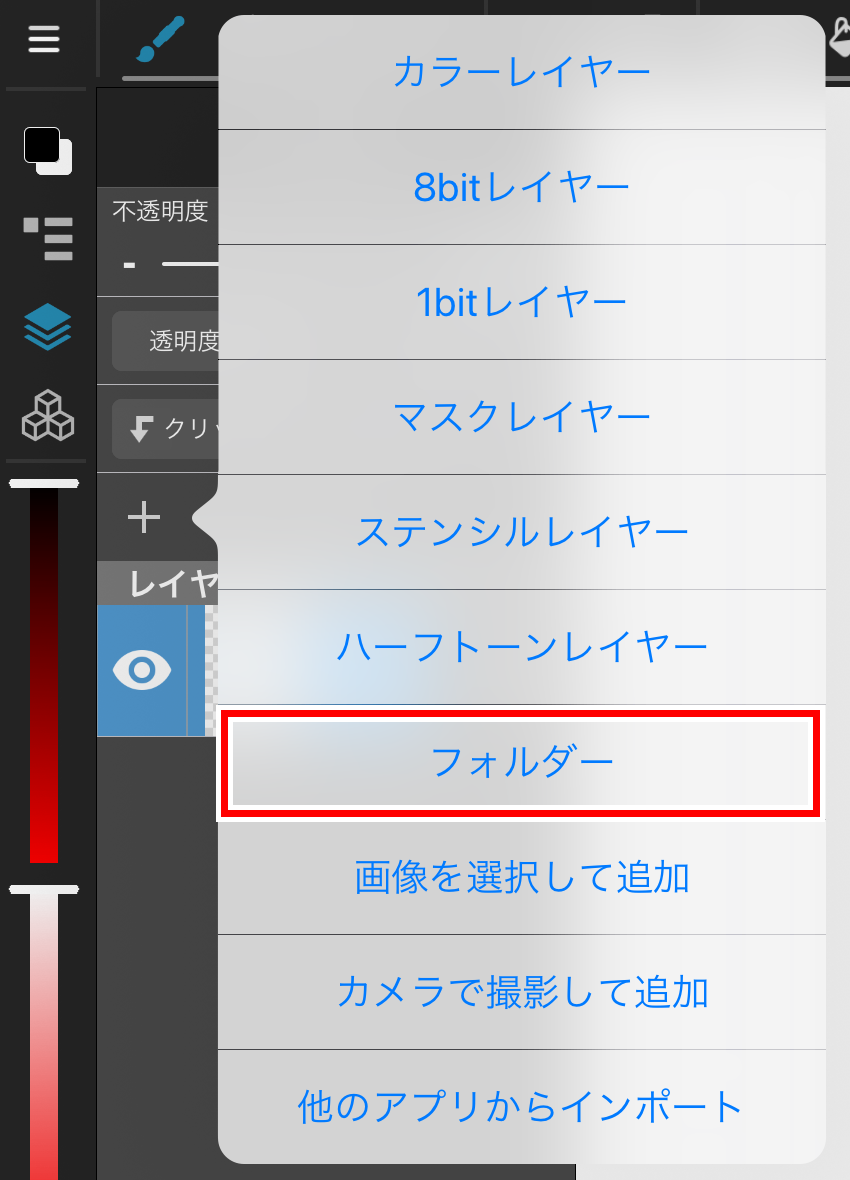
フォルダーの名前は、レイヤーと同じように歯車アイコンをタップで変更可能です。
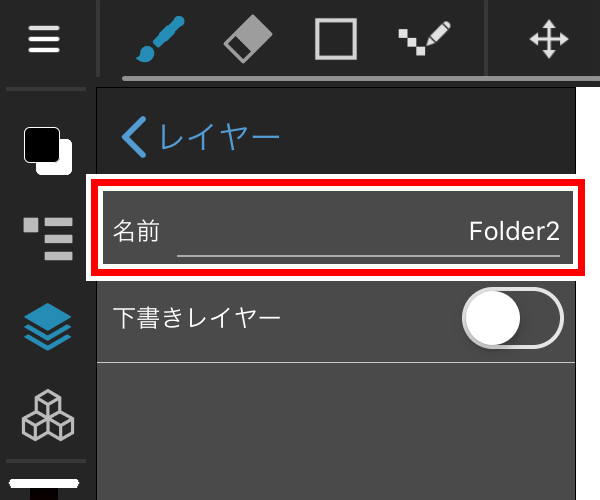
フォルダーにレイヤーをしまう
レイヤーをタップして掴んだままフォルダーの上にドラッグすると、フォルダーの周りに青い枠線が現れ、レイヤーをフォルダーの中にいれることができます。
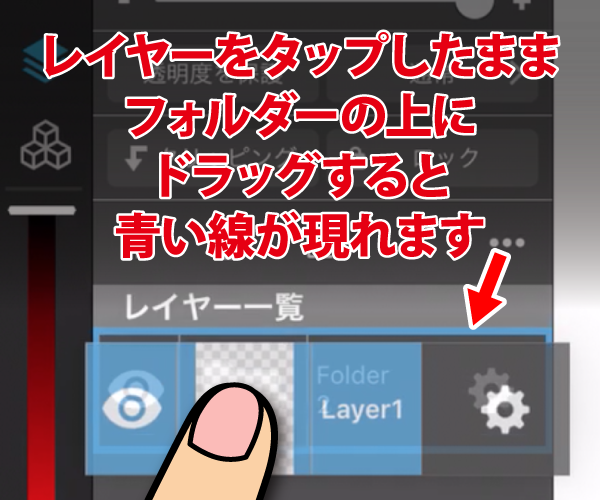
レイヤーパネル欄を確認すると、レイヤーが一段右にずれたことでフォルダーの中に入っていることがわかります。
ドラッグがうまくいかず、フォルダーの下の階層に移動しただけの場合はこの段差がついていませんので、フォルダー内に入ったかどうかをこの段差でご確認ください。
(この段差が表示されるまで、わずかに時差が発生することがありますのでご注意ください)
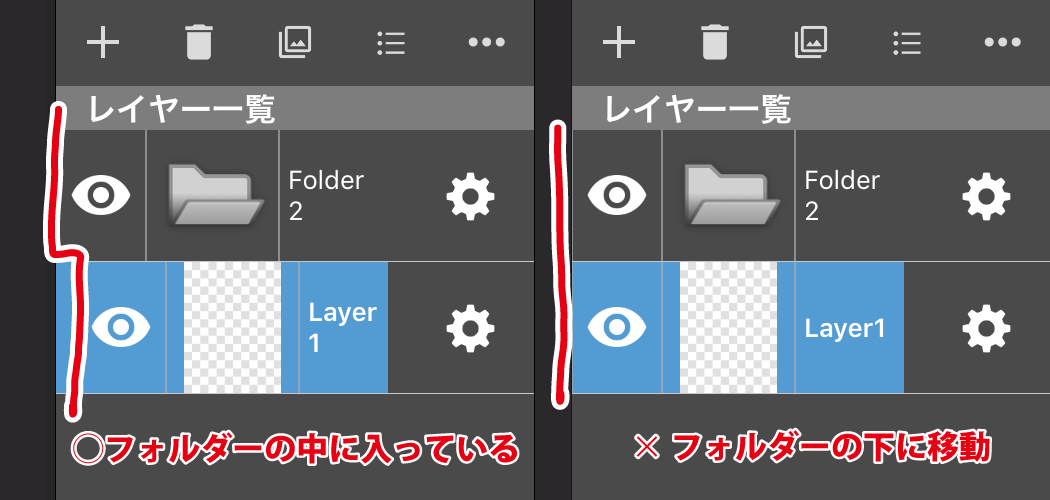
なんと、フォルダーの中にさらにフォルダーを入れ子にすることもできます!
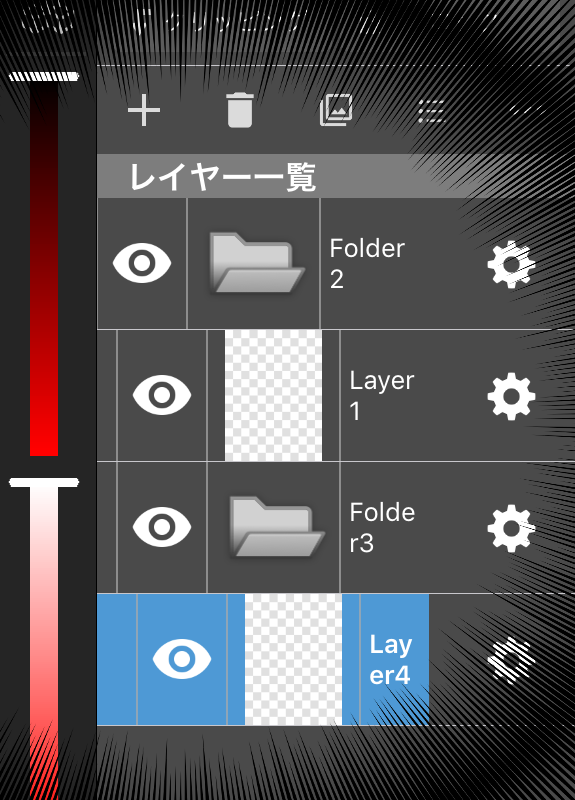
また、移動ツールをレイヤーフォルダーを選択した状態で使うと、フォルダー内のレイヤーをまとめて移動できます。
さらに、有料版を購入すると広告が非表示になるだけではなく、複数レイヤーの選択が可能になります!
フォルダーの表示/非表示
フォルダーもレイヤーと同じように、左にある目のアイコンをタップすることで表示/非表示の切り替えが可能です。
親であるフォルダーを非表示にすれば中身の表示設定に関わらず、全て非表示になります。
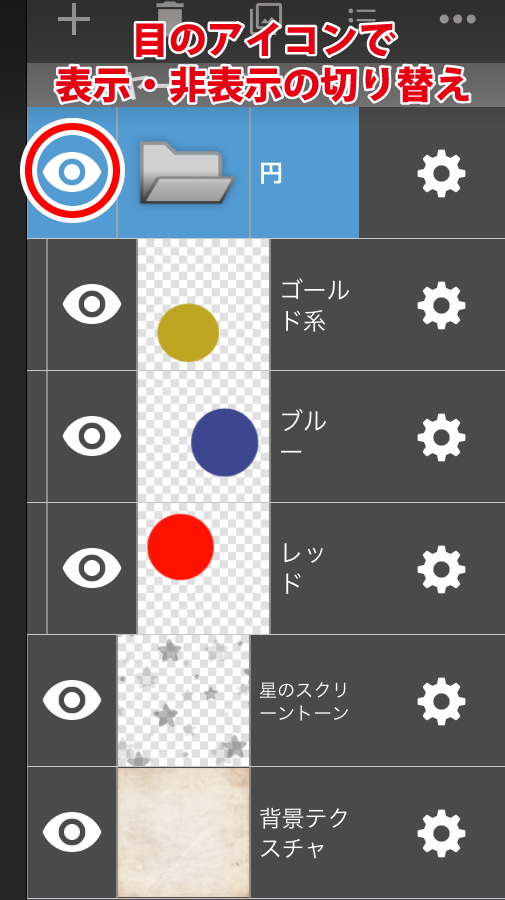
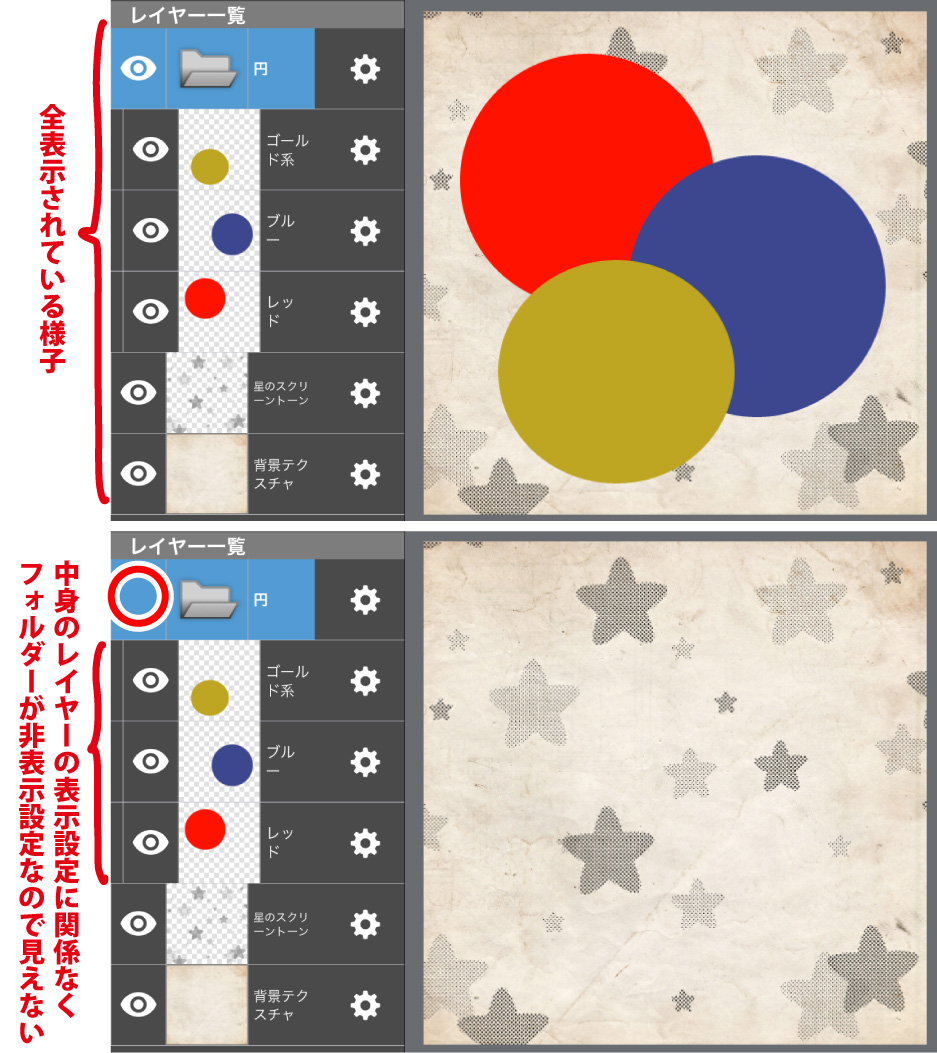
フォルダー内をレイヤーパネル上で隠す
大量にレイヤーがあるとスクロールして確認するのもちょっとした手間かと思います。
フォルダーのアイコンをクリックすると開けたり閉めたりできるので、フォルダーの中身をレイヤーパネル上で隠すことが可能です!
これは先ほどご案内したフォルダーの表示/非表示とは違い、「キャンバス上では表示しているが、レイヤーパネル内では隠されている」状態です。
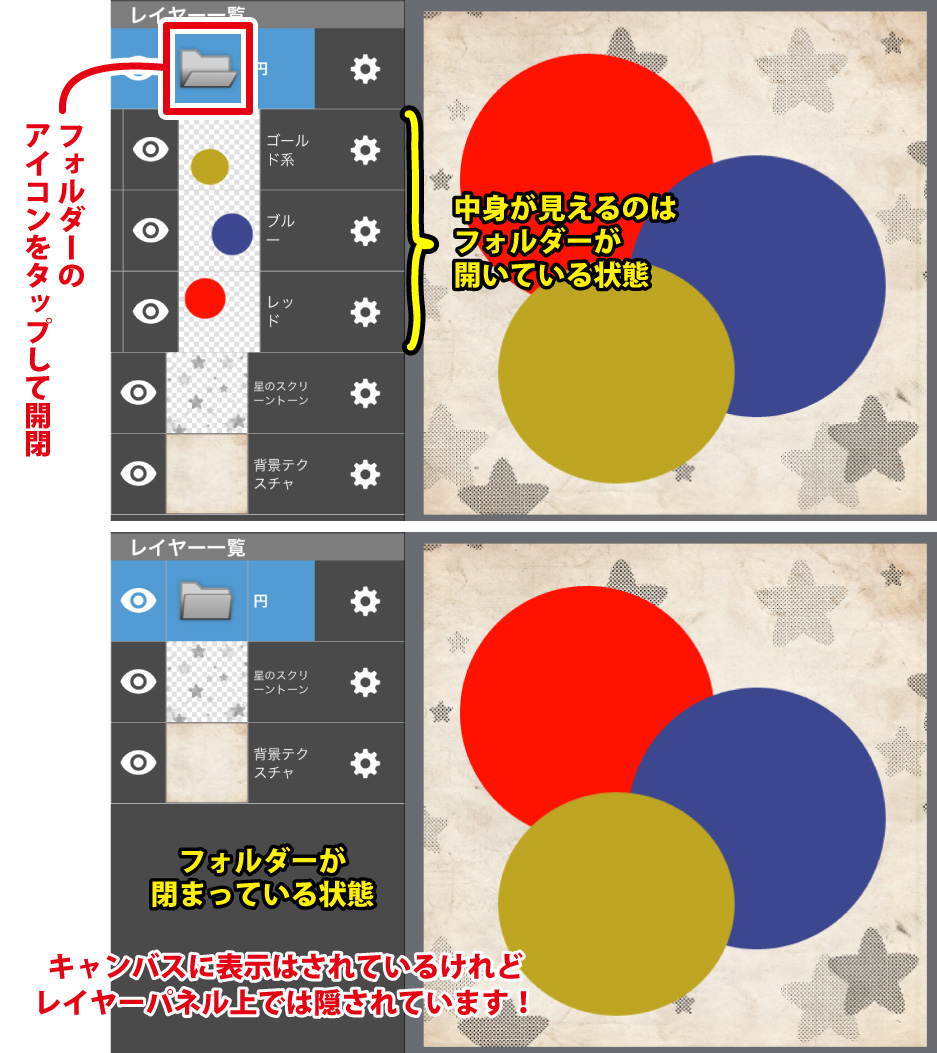
フォルダーの開け閉めは、フォルダーアイコンの形でも判別ができます。

レイヤーの枚数が多いユーザーさんは、ぜひレイヤーフォルダー機能を使って整理整頓してみてくださいね。
慣れるととっても便利な機能です!
\ 使い方記事の要望を受け付けています /