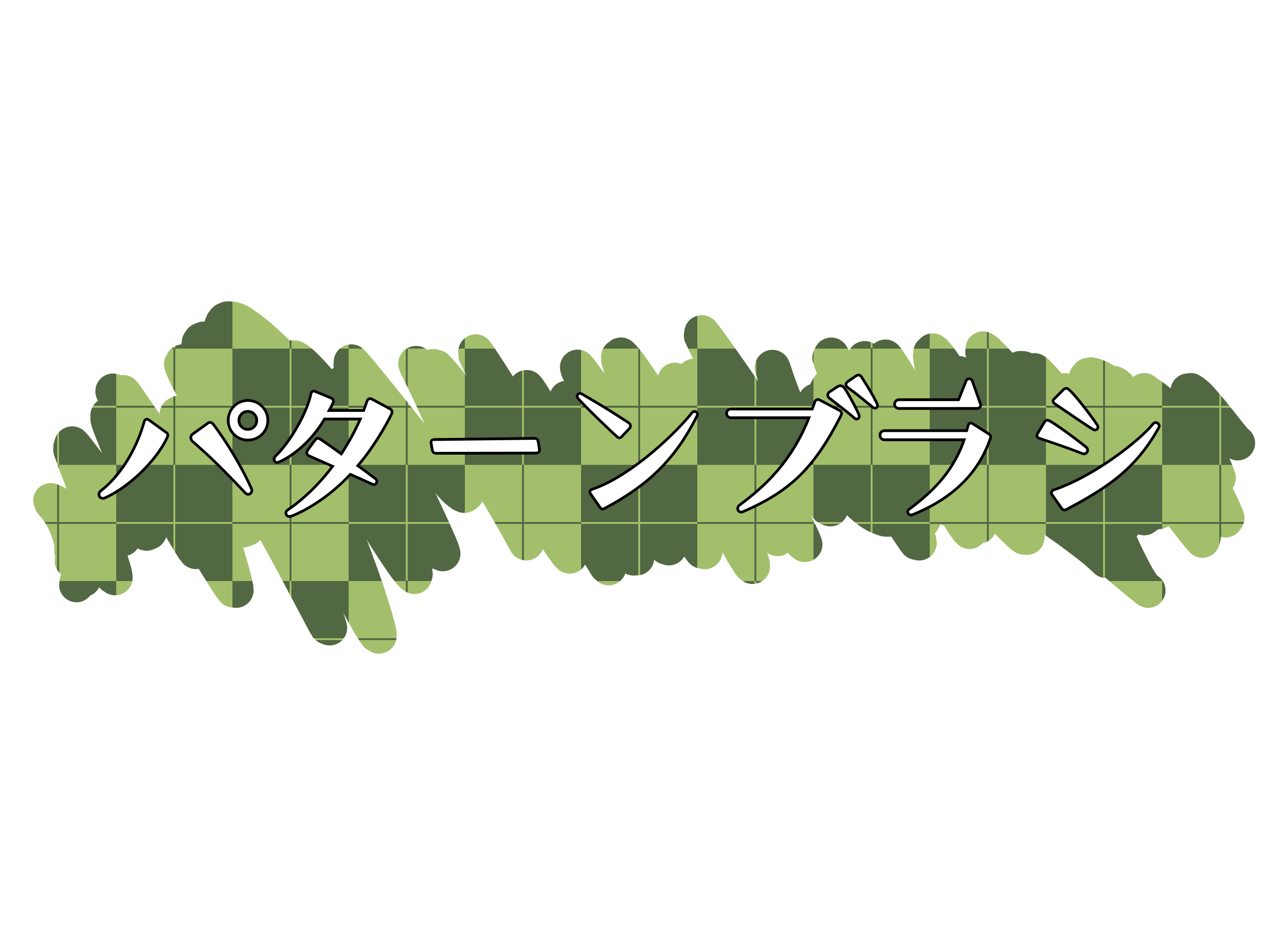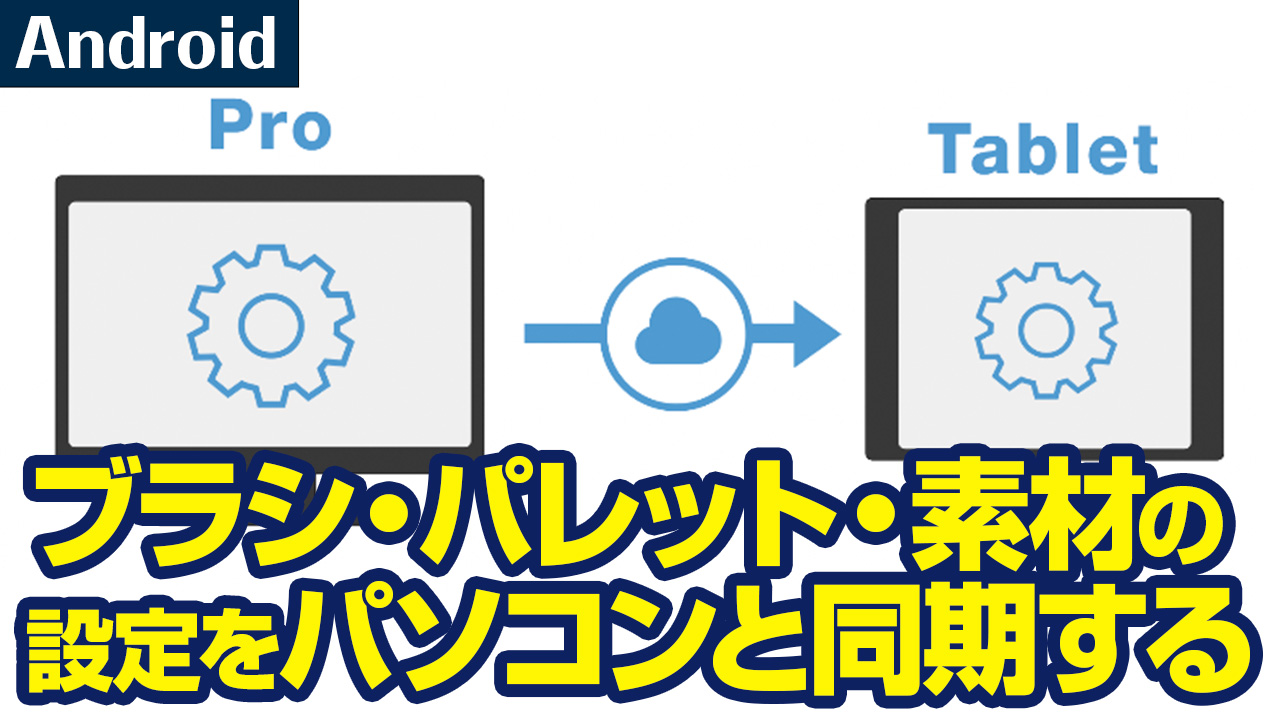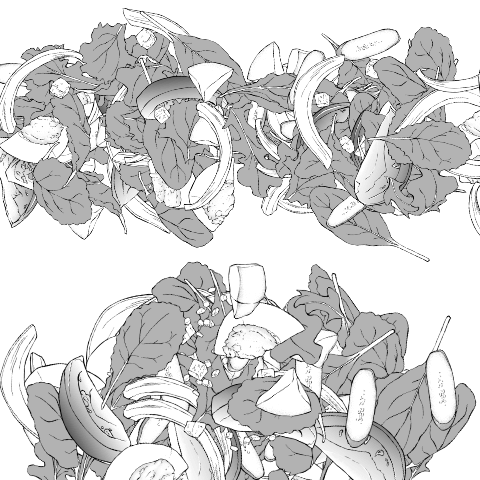2020.03.11
ピタッと複製!直線ツールで布地風ギンガムチェックの描き方
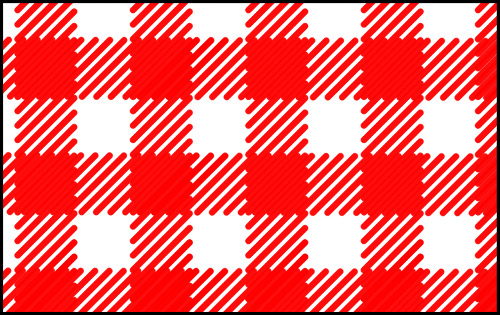
チェック柄の描き方はたくさんありますが、今回は直線ツールを使った描き方をご紹介します。
布地のような風合いの柔らかなチェック柄ができあがります。
Index
1.正方形の目印を置く
まず、目印となる正方形のマス目を用意します。
画像はブラシツールのグリッドを使い、レイヤーにマス目を描画した様子。
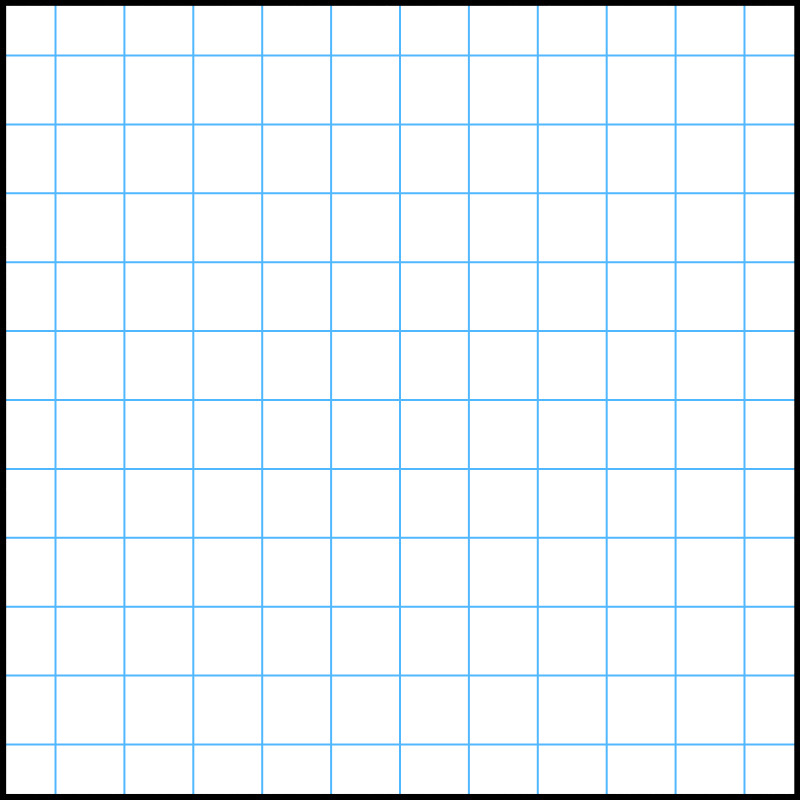
「編集メニュー」→「グリッド表示設定」からグリッドを表示させる方法でもOKです。
2.正方形の対角線を引く
チェック柄にしたい色を選び、ブラシツールの「直線」を選択。
新規レイヤーを置いて、マス目を参考に正方形の対角線を引きます。
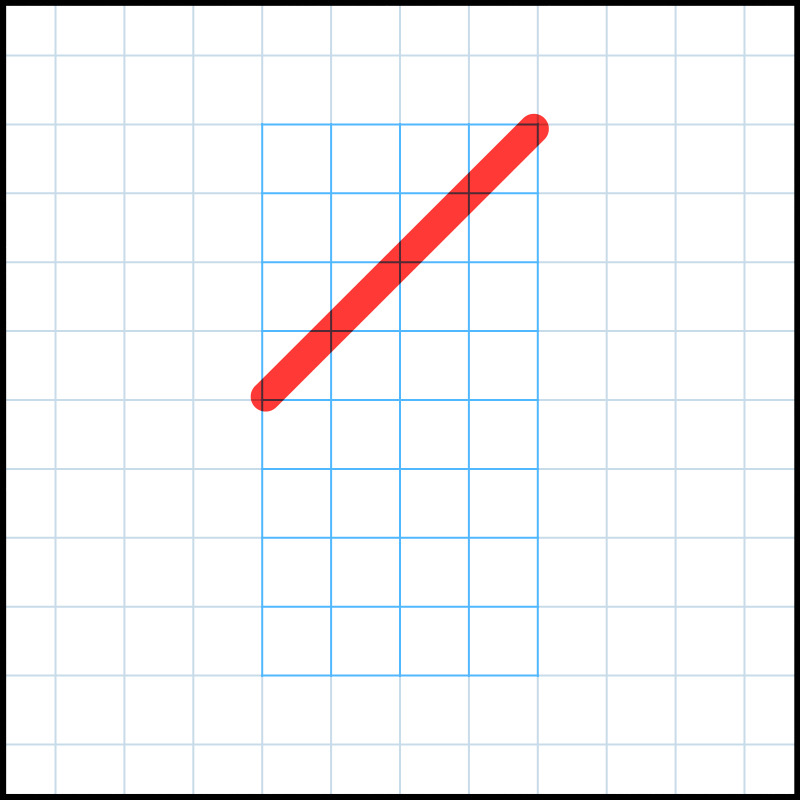
(画像はわかりやすいように対角線のレイヤーを乗算にしてあります。)
3.対角線レイヤーを複製して移動
次に移動ツールを選択し、「水平・垂直に操作」にチェックを入れてください。
2.で作った対角線のレイヤーを複製し、垂直に移動、2本の線のレイヤーを統合します。
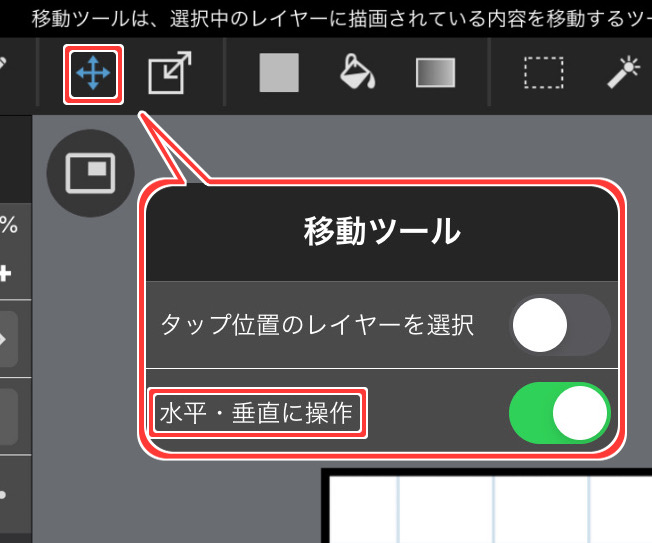
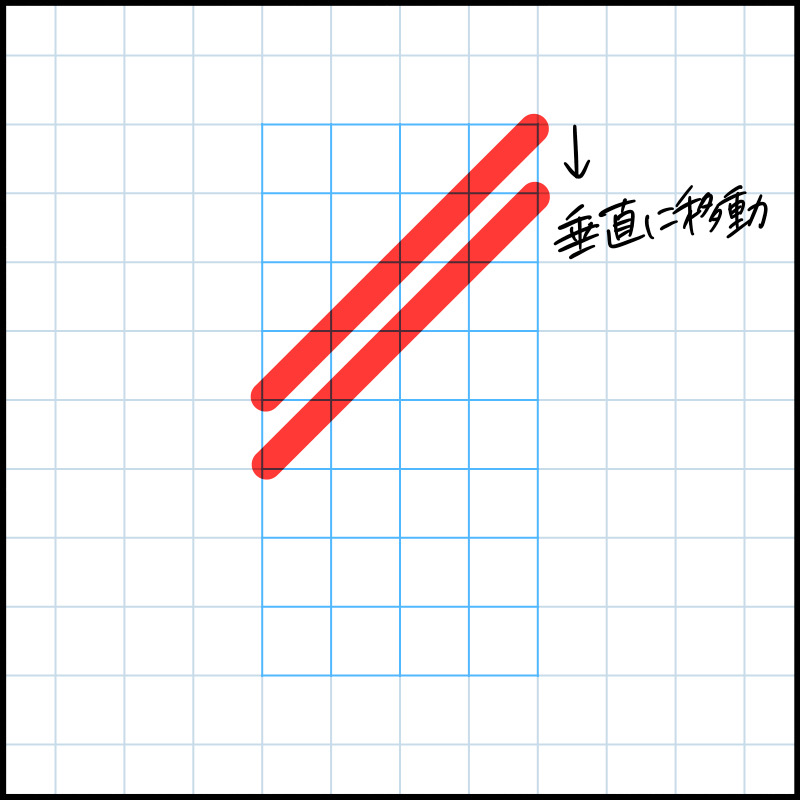
2本の線の幅は大体でかまいませんが、画像ではわかりやすいようマス目に合わせて配置しています。
4.線を増やしていく
2本の線のレイヤーをもう一度複製し、同じように垂直にずらしていってください。
わかりやすいよう、新しい方の2本の線を青に変えています。
この時、図の赤線の1本と、青線の1本がぴったり重なるよう配置してください。
できたら、2つのレイヤーを統合します。
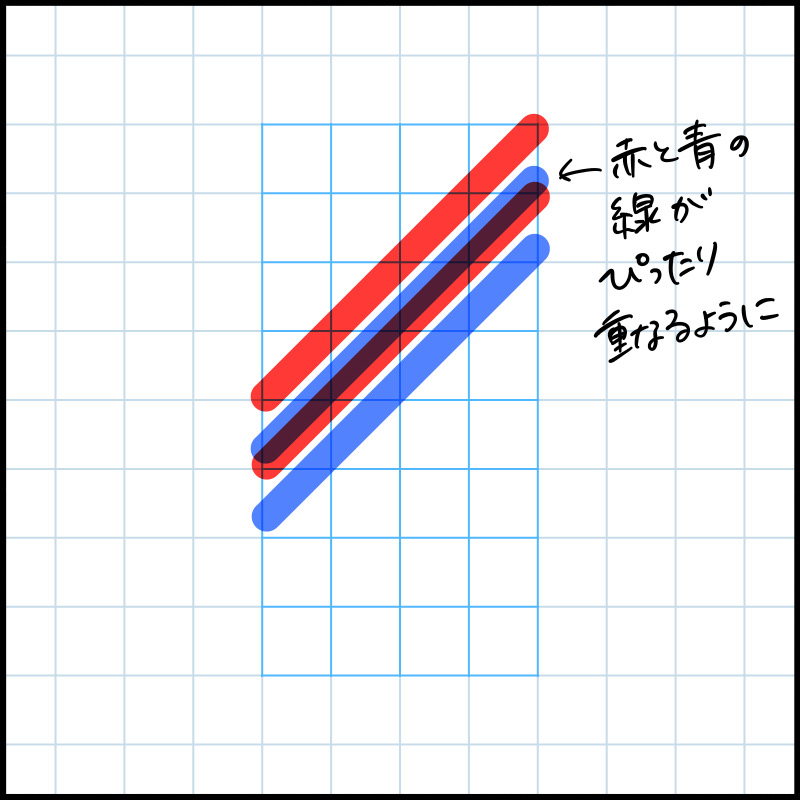
これで線が3本になりました。
同じ要領で、線を増やしていきます。
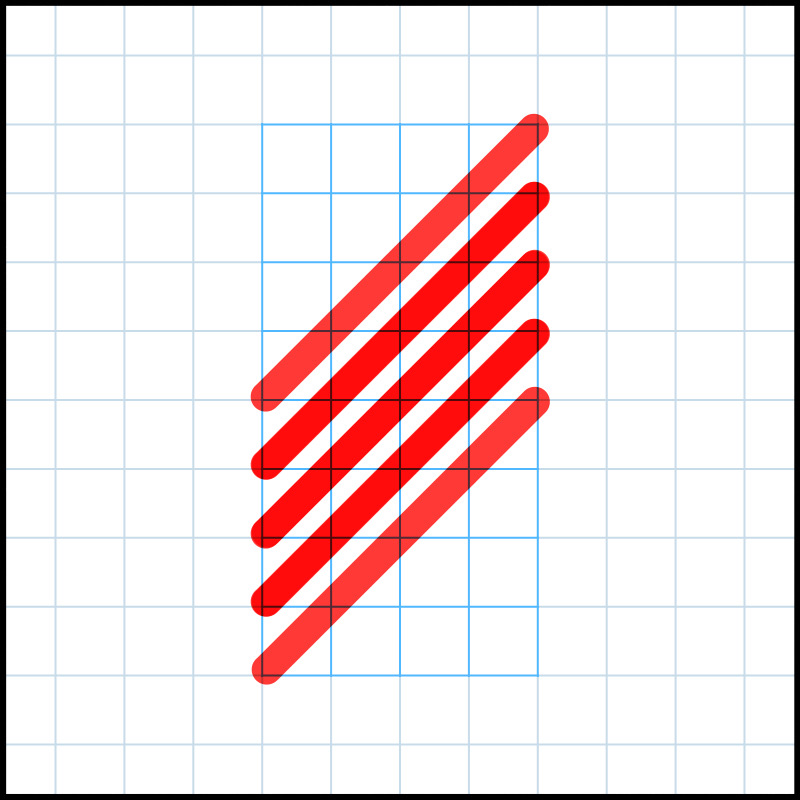
5.線で一列ができるまで増やす
ある程度線を増やせたら、変形機能で縮小し、同じ作業を繰り返しましょう。
画像では少し大きくした新しいグリッド線レイヤーを下に置いていますが、先ほどのグリッド線を使っても問題ありません。
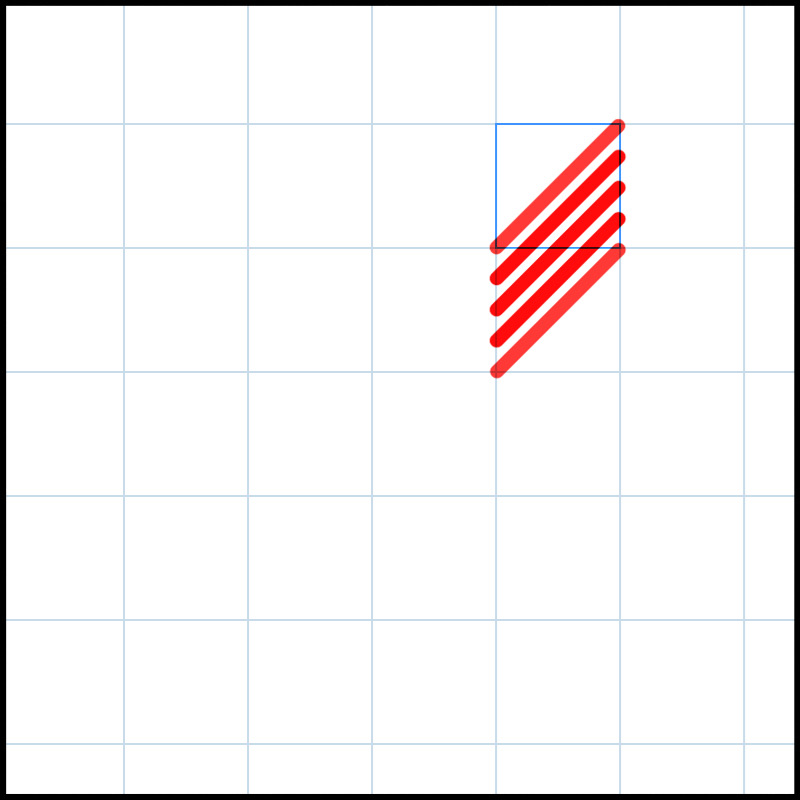
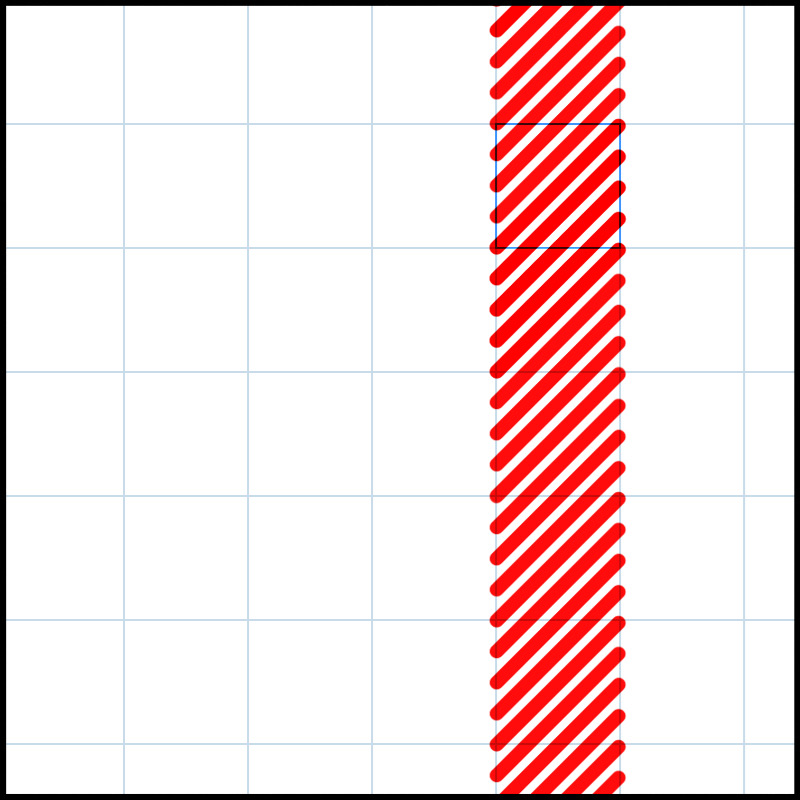
線の塊が一列に並ぶまで続けます。
6.一列分あけながら並べる
できたレイヤーを複製し、マス目に合わせて一列分間隔をあけながら並べていきます。
図のように画面いっぱいに縦の列ができたら、画像を統合しましょう。
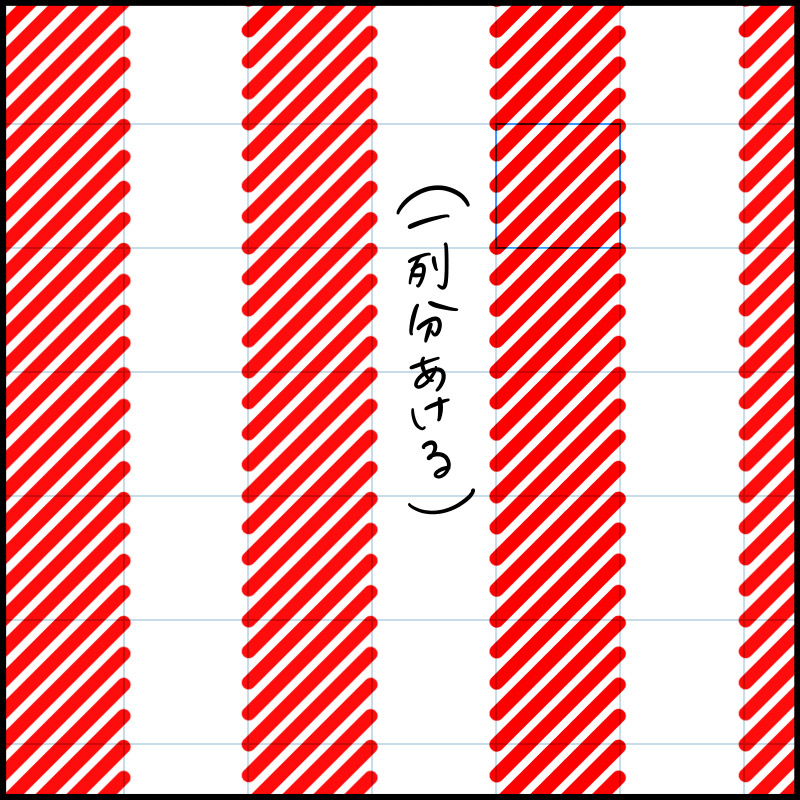
7.横にも列を並べる
最後に縦列のレイヤーを複製、変形機能で90度回転して横列を作ります。
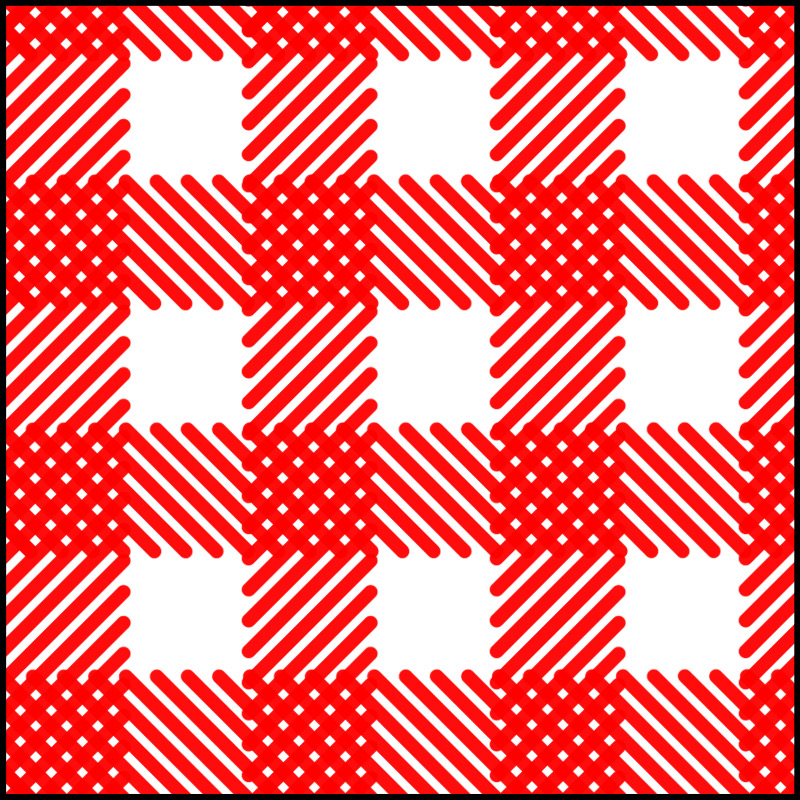
簡単なチェック柄ができました。
横列を「左右反転」すると、布地にプリントされたチェック柄のようになります。
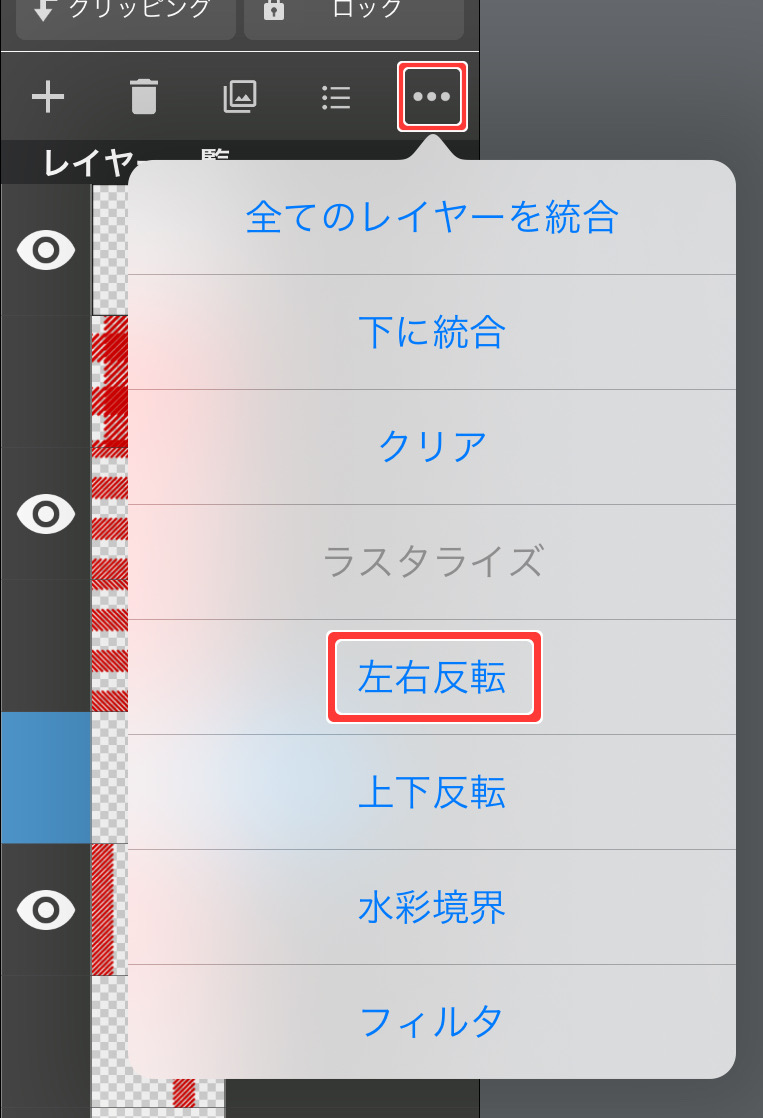
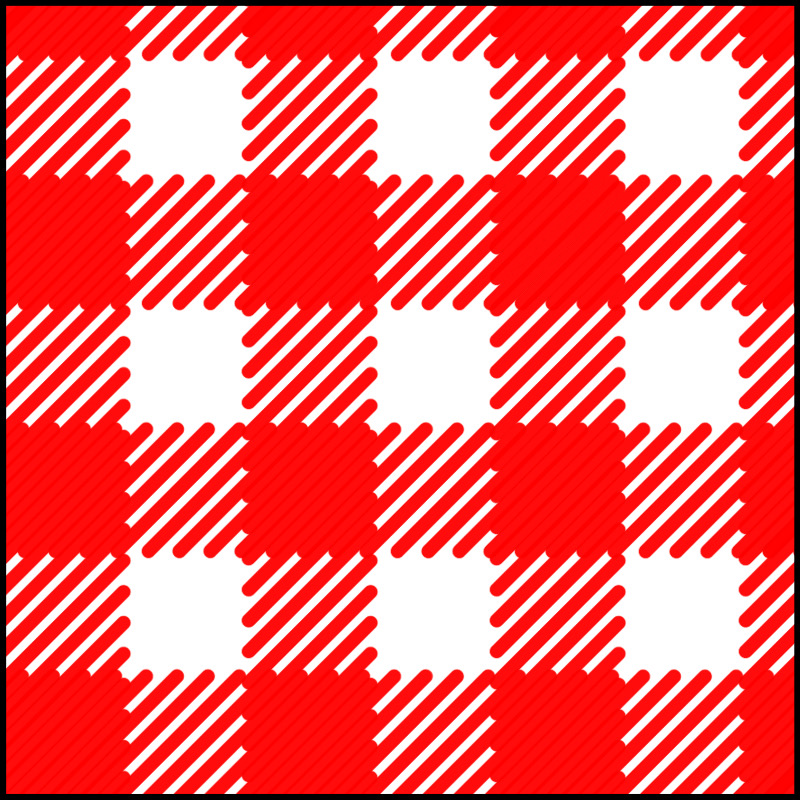
いかがでしょうか?
縦と横の列が重なる部分に少し隙間ができても、布地っぽさがUPしていい雰囲気になりますよ。
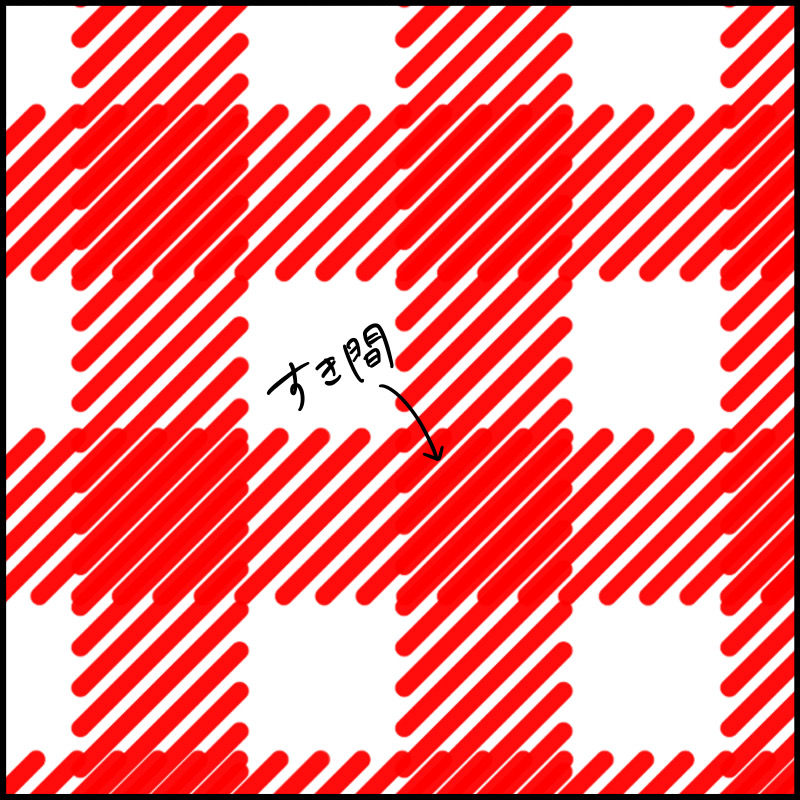
素材登録して、イラストにどんどん使ってみてください♪
\ 使い方記事の要望を受け付けています /