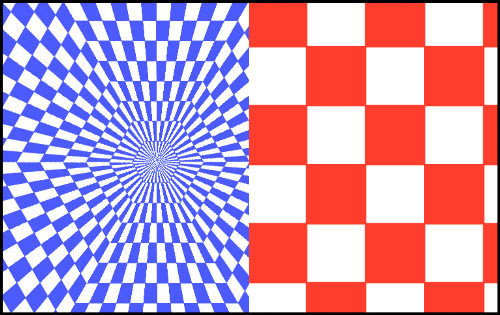2020.05.20
メディバンでオリジナルパターンを作ってみよう2【図形初級編】

前回の「メディバンでオリジナルパターンを作ってみよう1」でご紹介したパターンの描き方を説明していきます。
今回ご紹介するのは塗りつぶしツールで描いた四角を使って作成できるパターンです。
複雑な工程はなく簡単にできるものばかりですので、ぜひご参考ください。
Index
はじめに
パターンの素材を作成する際はキャンバスサイズを500×500pxに設定してください。
格子模様
塗りつぶしツールで「縦横比を固定」にチェックを入れ正方形を描きます。
自動選択ツールで正方形を範囲選択し、「選択範囲」タブの「拡張」で10pixelほど範囲を拡張します。
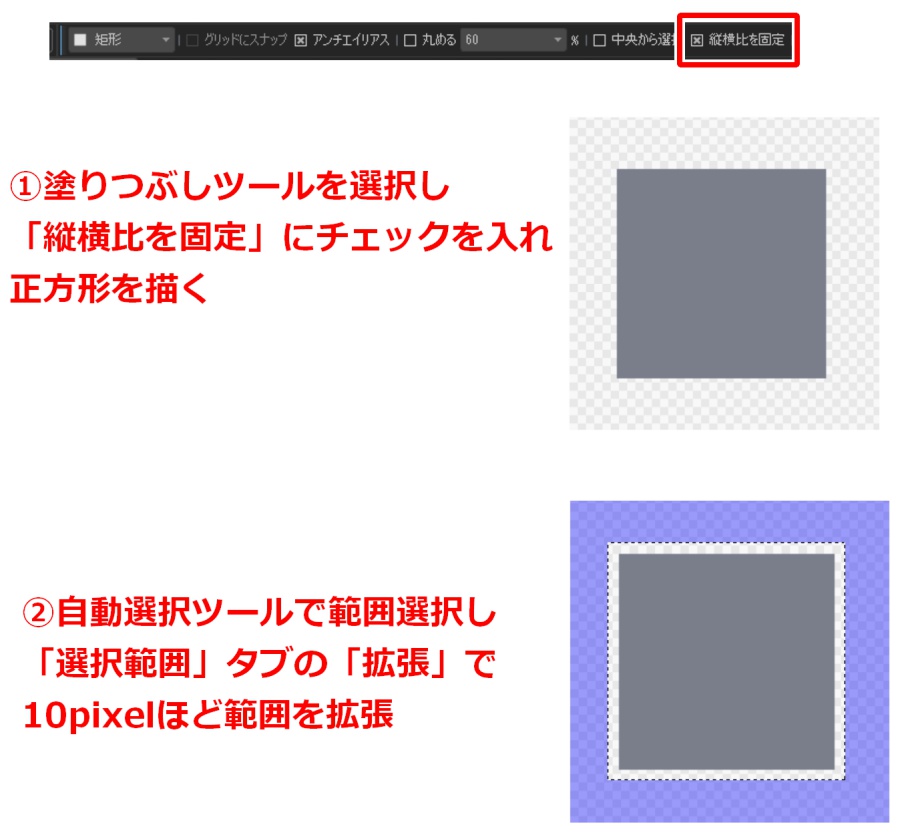
素材パネルを開き、下部にあるアイコン「キャンバスを素材として追加」を選択して素材を登録します。
選択を解除し、新規レイヤーへ先ほど登録した素材をドラッグして貼り付けます。
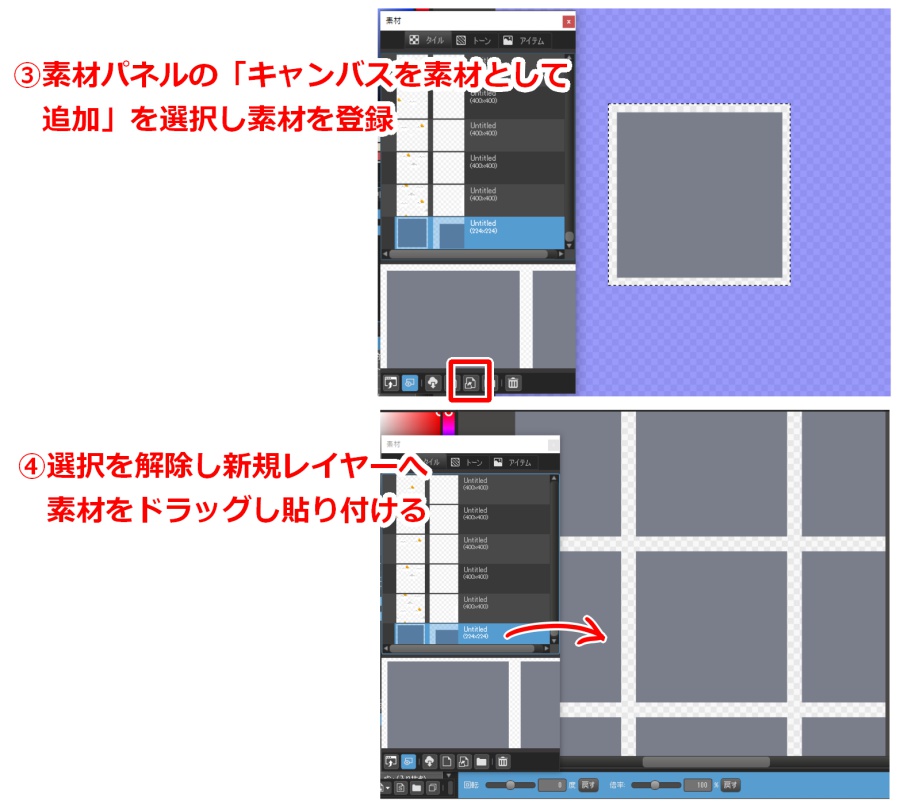
回転と倍率の値を調節しOKボタンを押して格子模様の完成です。
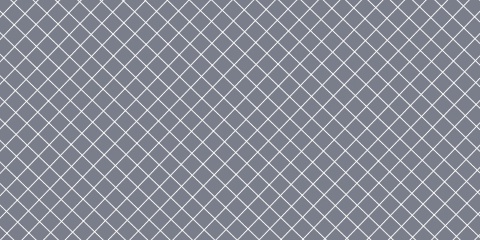
ボーダー・ストライプ
レイヤーが複数枚になる素材は、必ずレイヤーフォルダーに入れながら作成してください。(理由は後述)
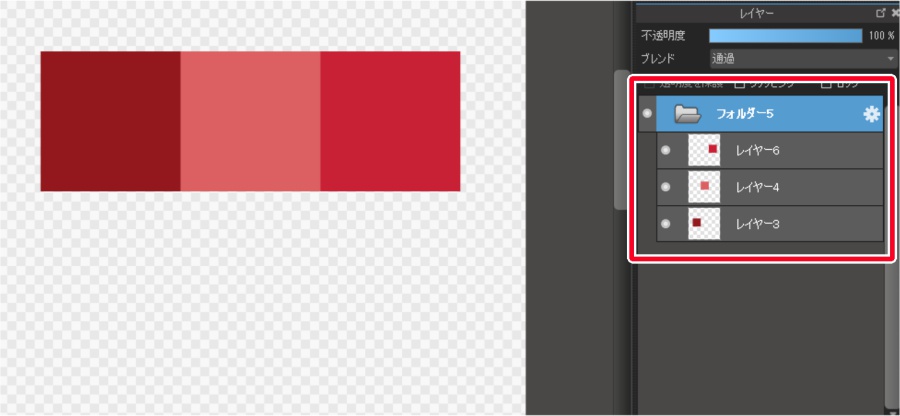
正方形を描き、レイヤーを複製します。
コピーしたレイヤーの不透明度を保護し、元の正方形とは違う色で塗ります。
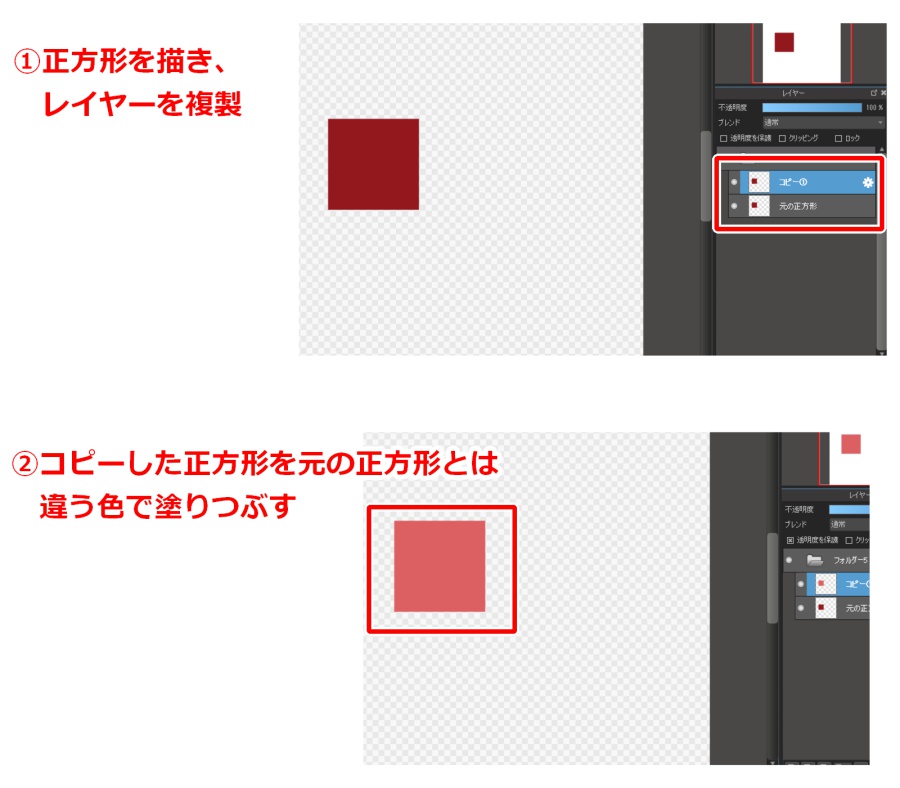
移動ツールでコピーした正方形を元の正方形とぴったり横並びになるように移動します。
これでボーダーの素材が完成しました。
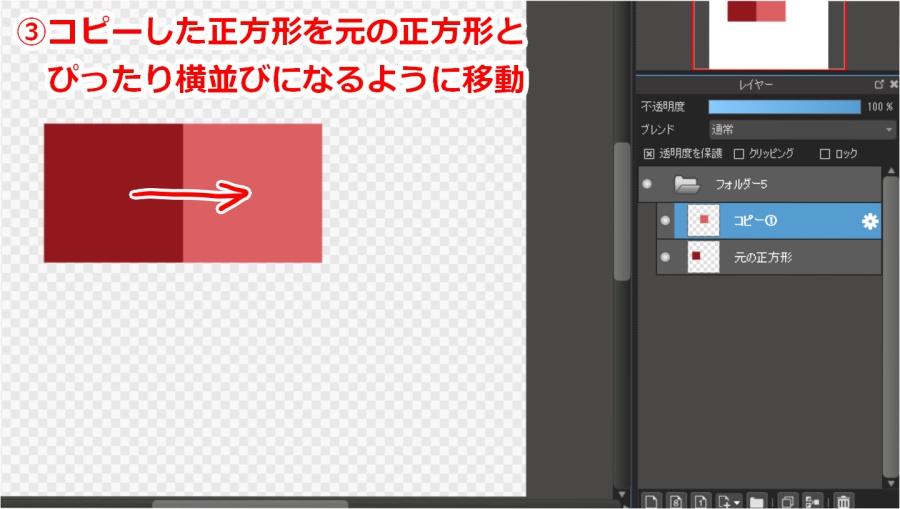
ボーダーは余白がいらないので、描かれた部分のみを範囲選択して登録する必要があります。
レイヤーが複数枚ある場合、すべてのレイヤーで自動選択を行っていくのは手間なので、レイヤーフォルダーを選択した状態で「選択範囲」タブの「レイヤーを元に作成/不透明度」を行います。
するとフォルダー内のレイヤーに描かれたものをすべて範囲選択してくれます。
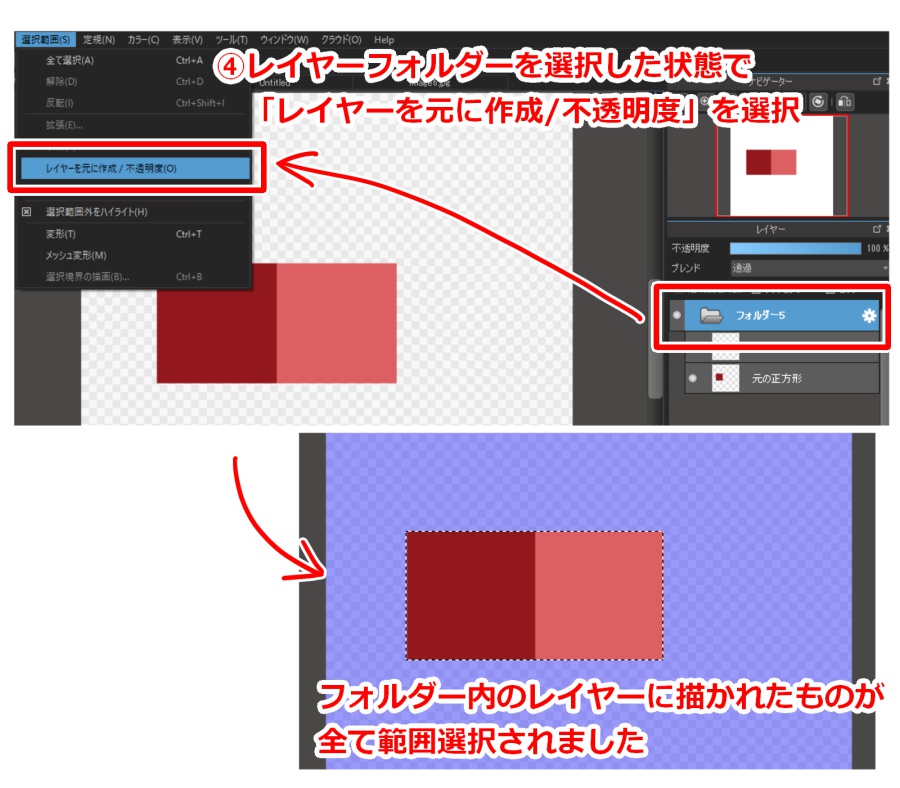
範囲選択ができたら素材として登録をして完成です。
正方形をコピー→色を変える→横に移動を繰り返せばボーダーの色を増やすことができます。
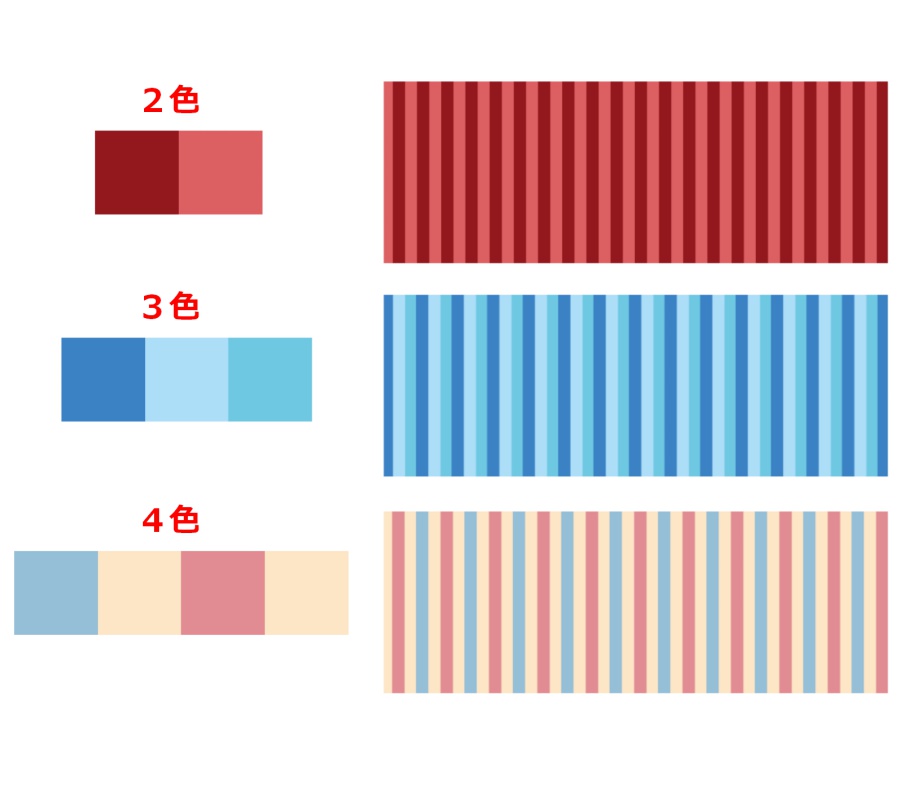
市松模様
正方形をコピーし色を変え、元の正方形と横並びになるよう移動します。
コピーした正方形をさらにコピーし、左下へ移動します。
元の正方形を再度コピーし、右下へ移動します。
レイヤーフォルダーで「レイヤーを元に作成/不透明度」を行い登録して完成です。
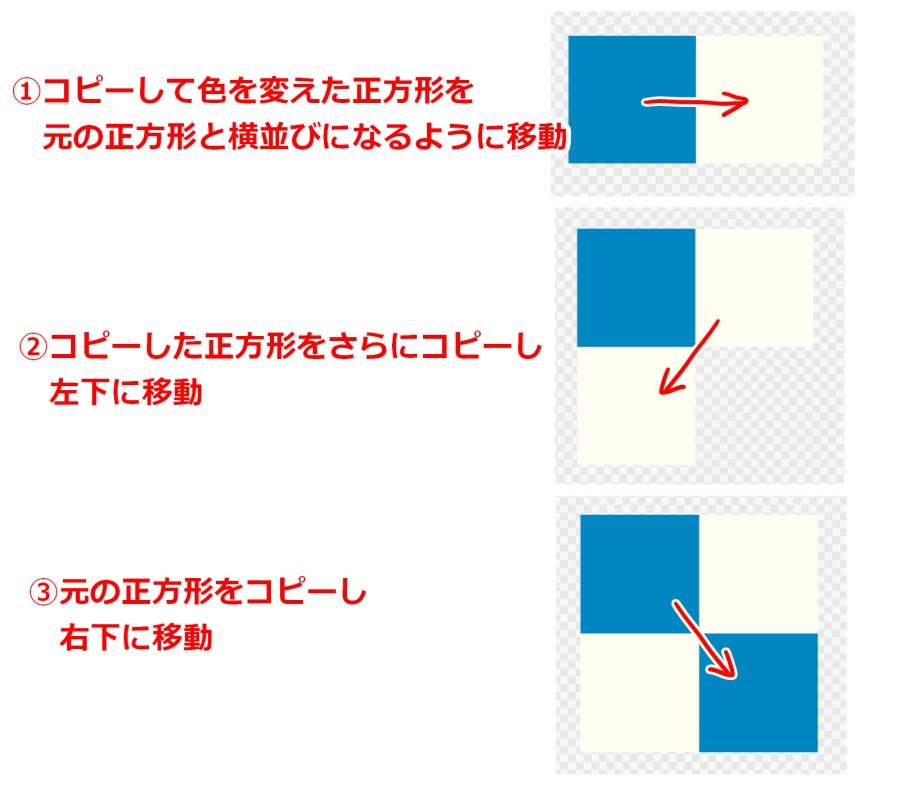
色を増やす場合は、色が薄い面は色を変えずメイン色の面のみ色を変えるとまとまりが出ます。
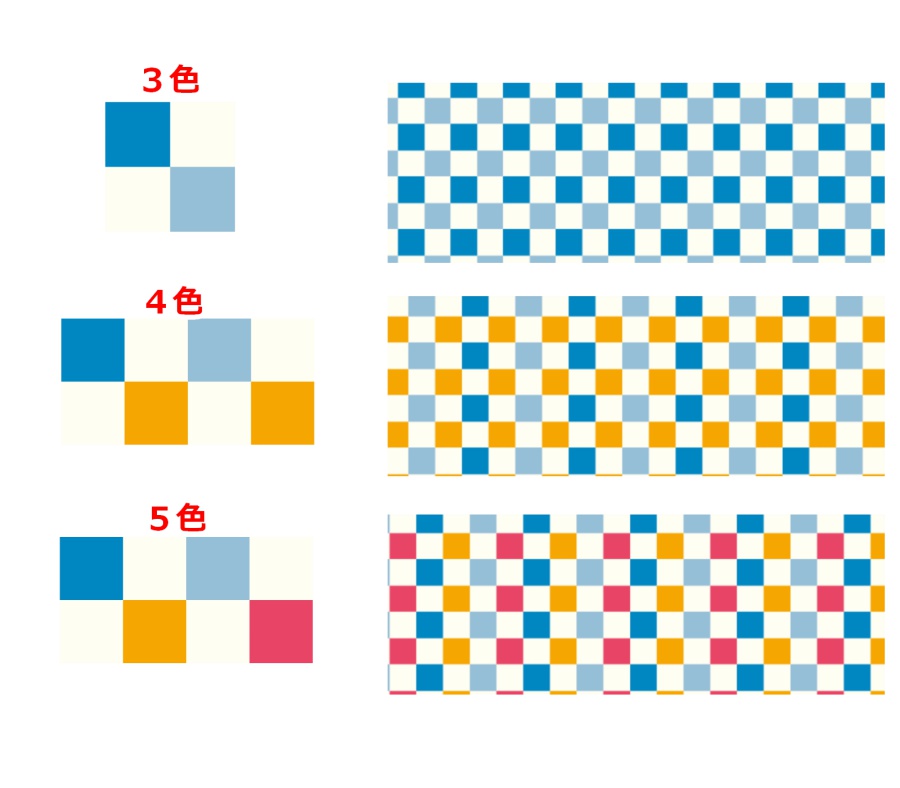
ギンガムチェック
正方形のコピーを2枚作ります。(コピー1、2)
コピー2のレイヤーブレンドを「乗算」に変更し、コピー1と統合して元の正方形の横に移動します。
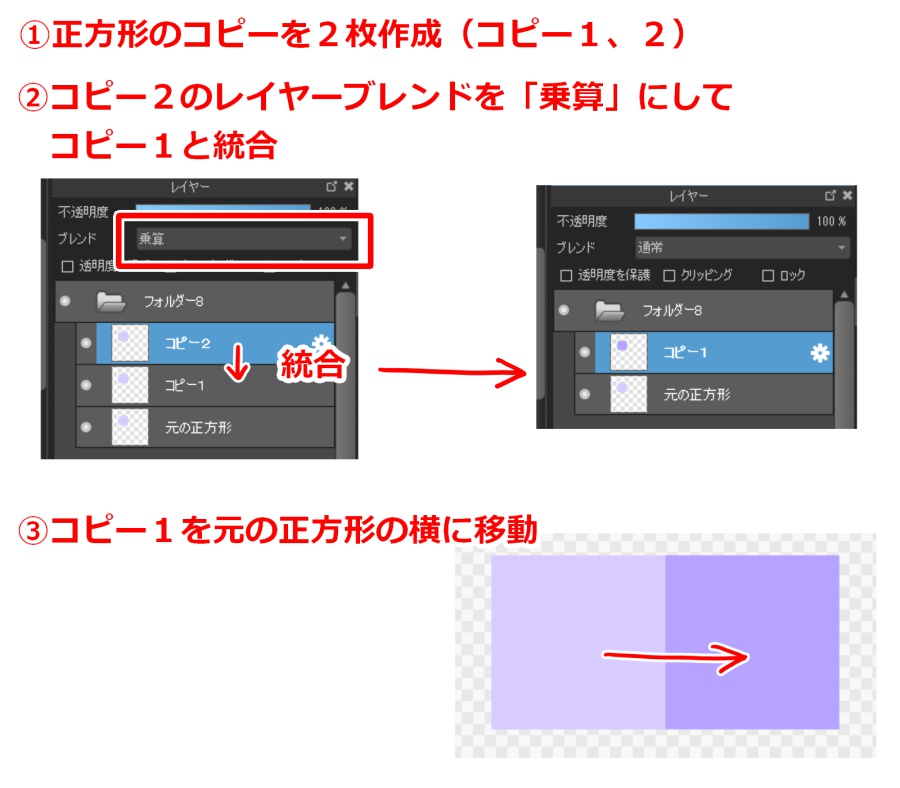
元の正方形をコピーして白色、または元の色をごく薄くした色に塗り変え、真下に移動します。
元の正方形をコピーして右下に移動します。
レイヤーフォルダーで「レイヤーを元に作成/不透明度」を行い登録して完成です。
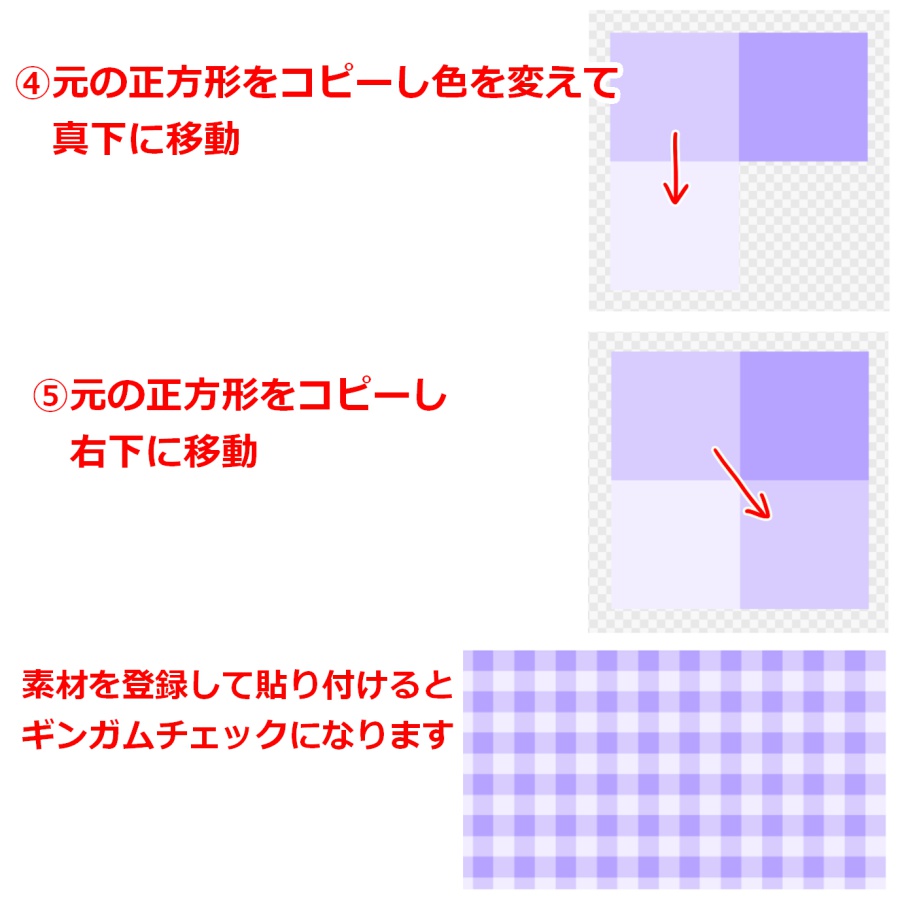
次回は丸を使ったパターンの描き方をご紹介します。
ぜひご覧ください。
→メディバンでオリジナルパターンを作ってみよう3【図形応用編】へ
→メディバンでオリジナルパターンを作ってみよう1へ
\ 使い方記事の要望を受け付けています /