2020.07.03
レイヤーブレンドを駆使して星空を描いてみよう!


これから夏も本格的に始まり、満天の星空が見やすい季節になります。
また星空はイラストの背景としてもよく映えるモチーフです。
レイヤーブレンド機能を使うことで、美しい星空を描くことができるんですよ。
そこで今回は、メディバンペイントを使った満天の星空の描き方をご紹介します。
Index
今回使うブラシ
今回使うブラシは「もこもこ水彩3」と「スパッタリング水彩」のふたつです。
両方ともクラウドブラシからダウンロードしておきましょう。
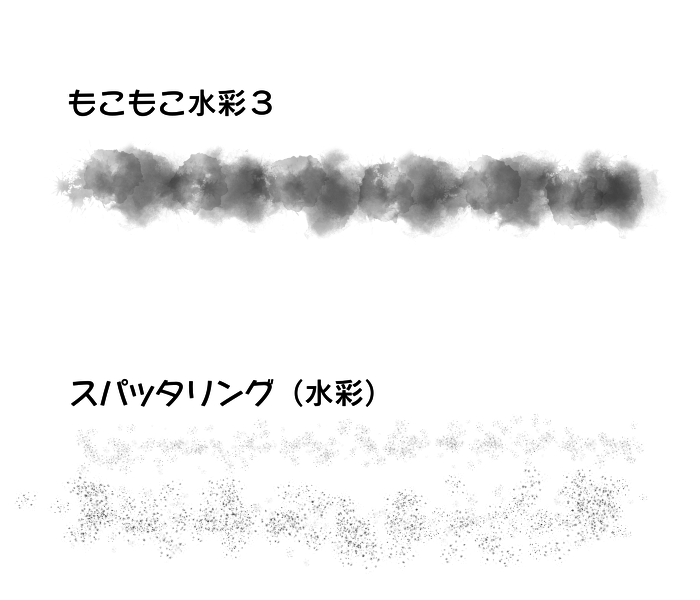
▼クラウドブラシの追加方法はこちら▼
【PC版】
Step1:ベースとなる色を塗る
まずはベースとなる色を通常レイヤーに塗ります。
青紫系の色でキャンバスを塗りつぶします。
このときバケツツールや塗りつぶし機能を使うと効率的です。
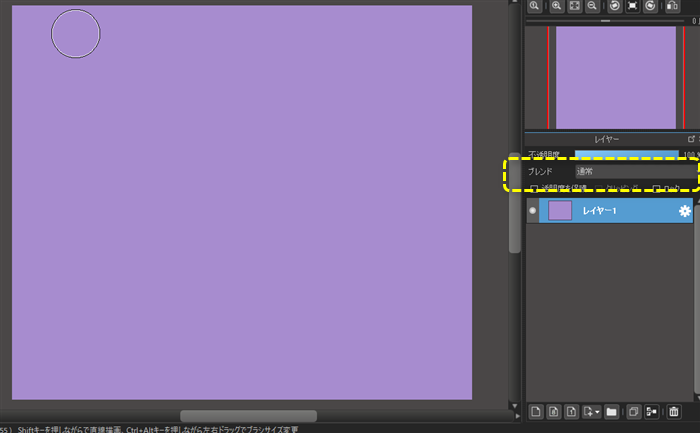
色は下の画像内にあるカラーサークルのとおりです。
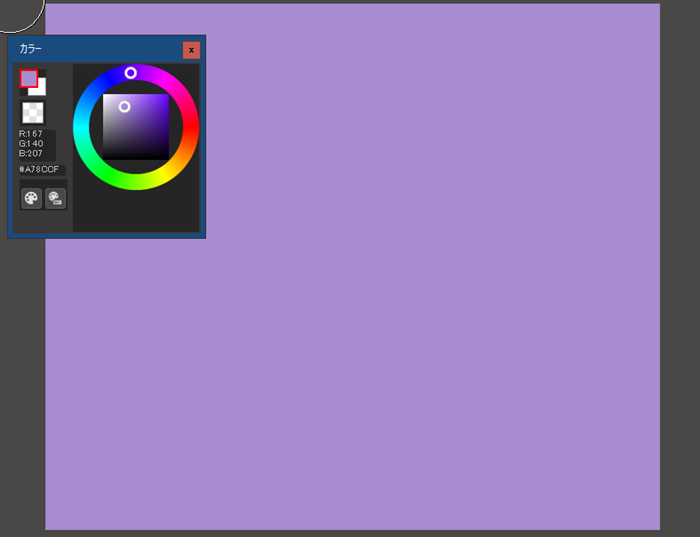
Step2:乗算レイヤーで暗くする
次にレイヤーを新規作成し、レイヤーブレンドを「乗算」にします。
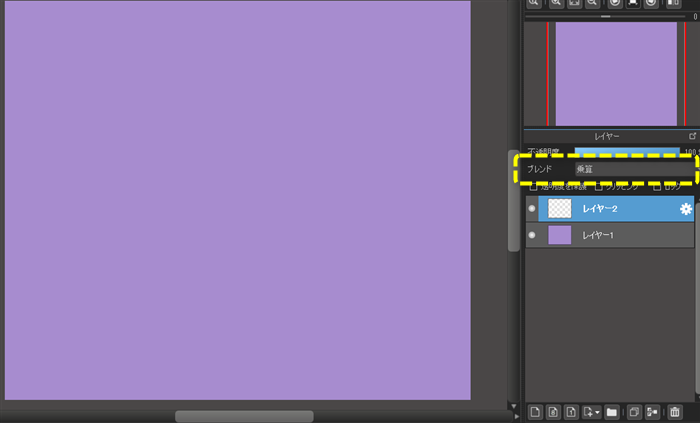
乗算にしたら、先ほどのベースで塗った色よりも少し暗めの色でランダムに塗ります。
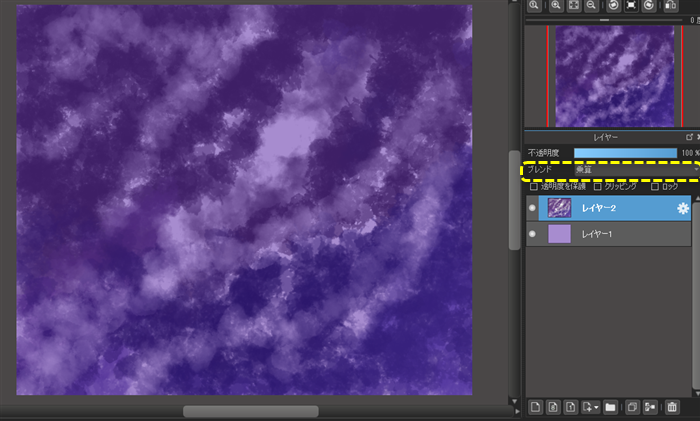
もこもこ水彩3の筆跡を活かすように塗るのがポイントです。
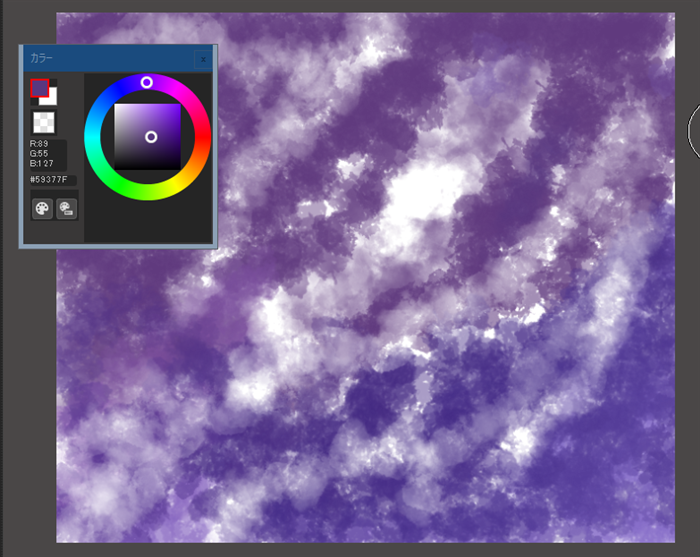
同じ紫でも赤紫、青紫など若干色味を変えてみるのもおすすめです。
Step3:焼き込みレイヤーでさらに暗さを出す
さらに新規レイヤーを作成し、レイヤーブレンドを「焼き込み」にしましょう。
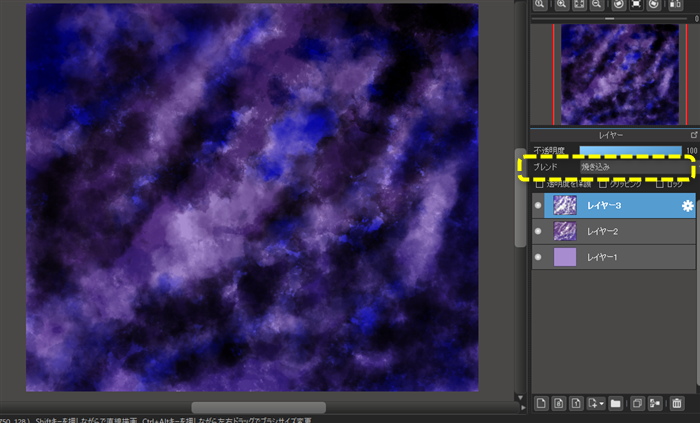
あまり暗い色を選択すると焼き込みレイヤーでは暗くなりすぎる恐れがあります。
画像のカラーサークルのような真ん中ぐらいの色を選んで塗りましょう。
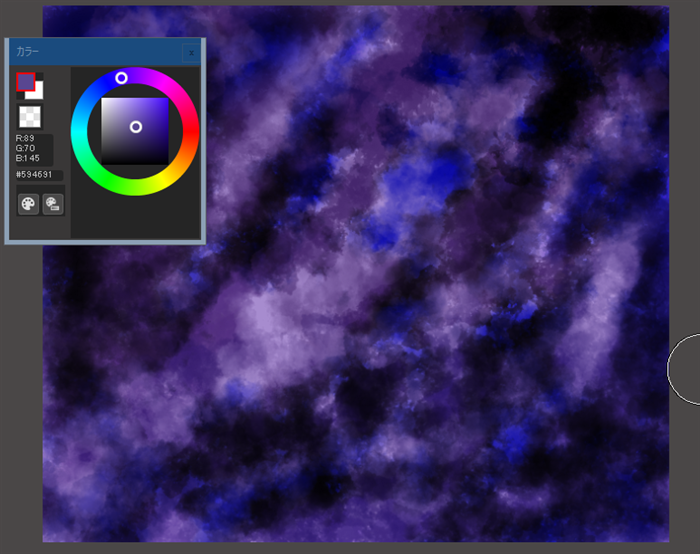
Step4:覆い焼きレイヤーで明るさを出す
再び新規レイヤーを作成し、レイヤーブレンドを「覆い焼き」にして夜空の明るさを出しましょう。
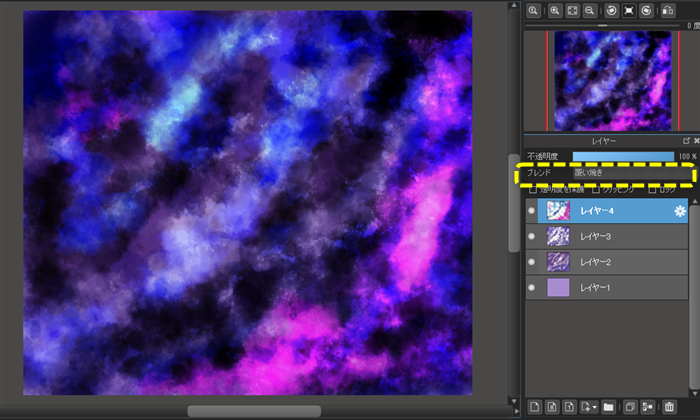
下の画像のような色を選んでいます(通常レイヤーに戻したときの色です)。
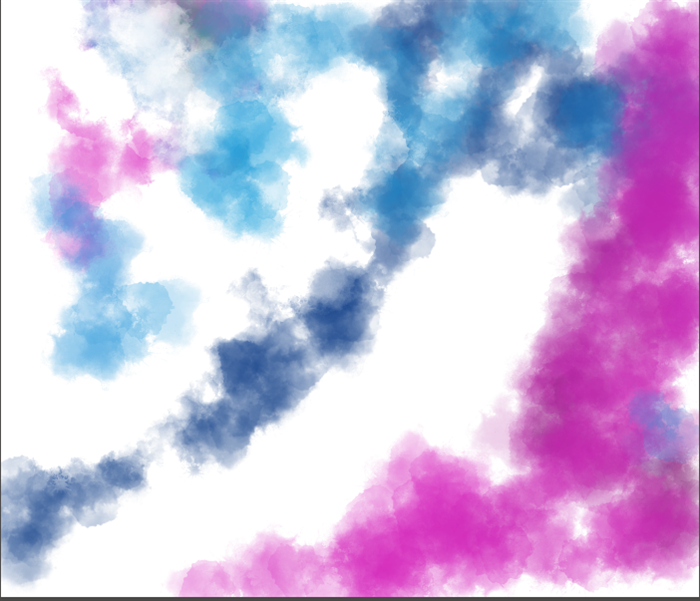
Step5:加算・発光レイヤーで星を描く
仕上げに新規レイヤーで「加算・発光」にして、スパッタリングブラシで星をちりばめていきます。
星の大きさを変えて描くのがポイントです。
スパッタリングの粒子の大きさはブラシ編集画面から変更できます。
ブラシウィンドウでスパッタリングの右にある歯車マークを選択し、編集画面を開きます。
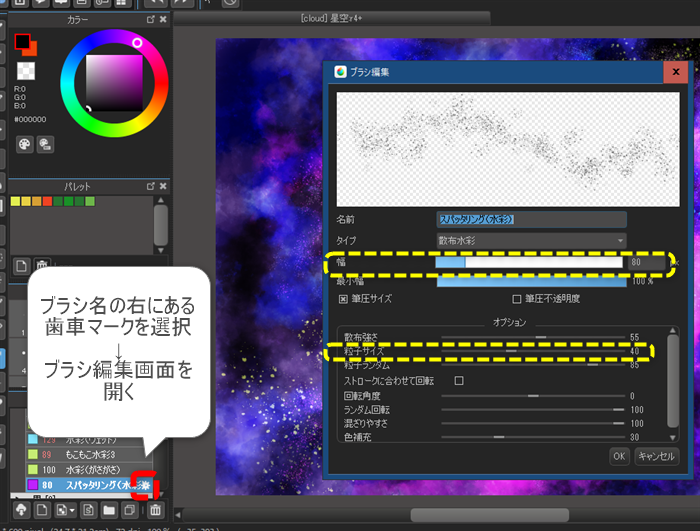
幅や粒子サイズを好みで変更しましょう。
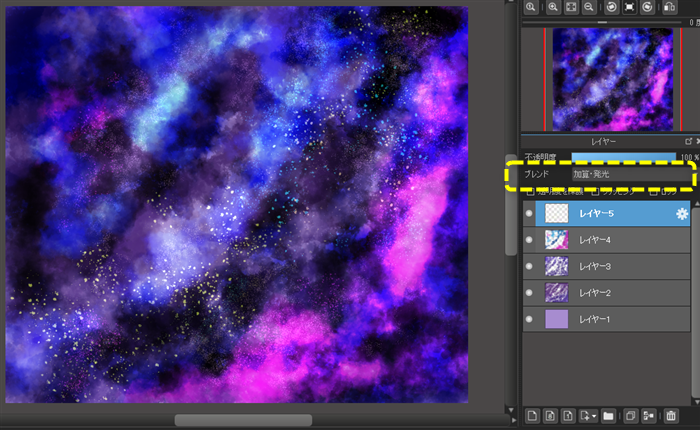
星は青、紫、黄色で明るめの色を選んでいます。
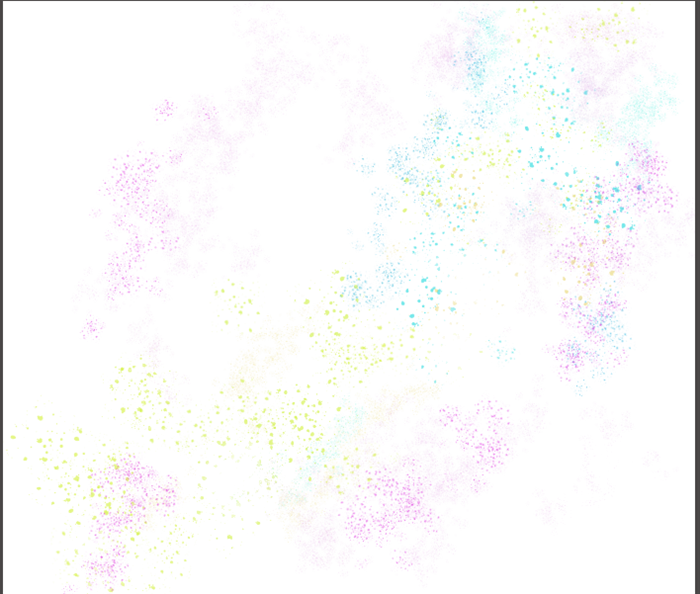
これで星空が完成しました!
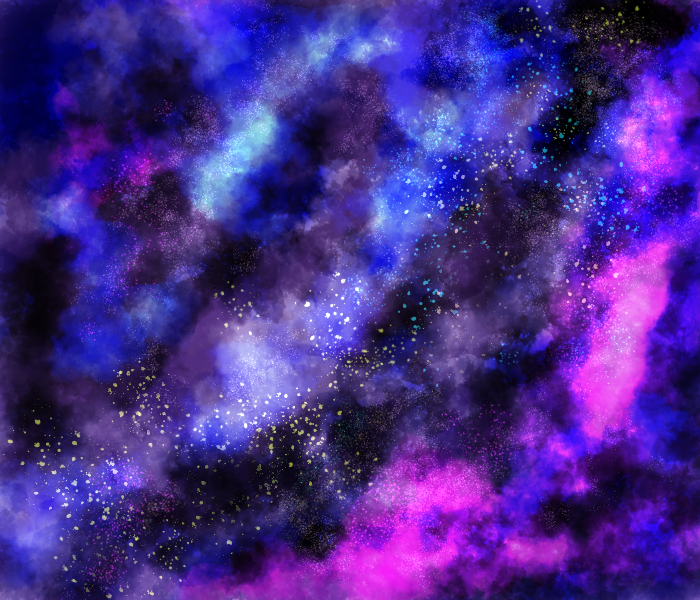
皆さんもぜひ試してみてくださいね!
\ 使い方記事の要望を受け付けています /






















