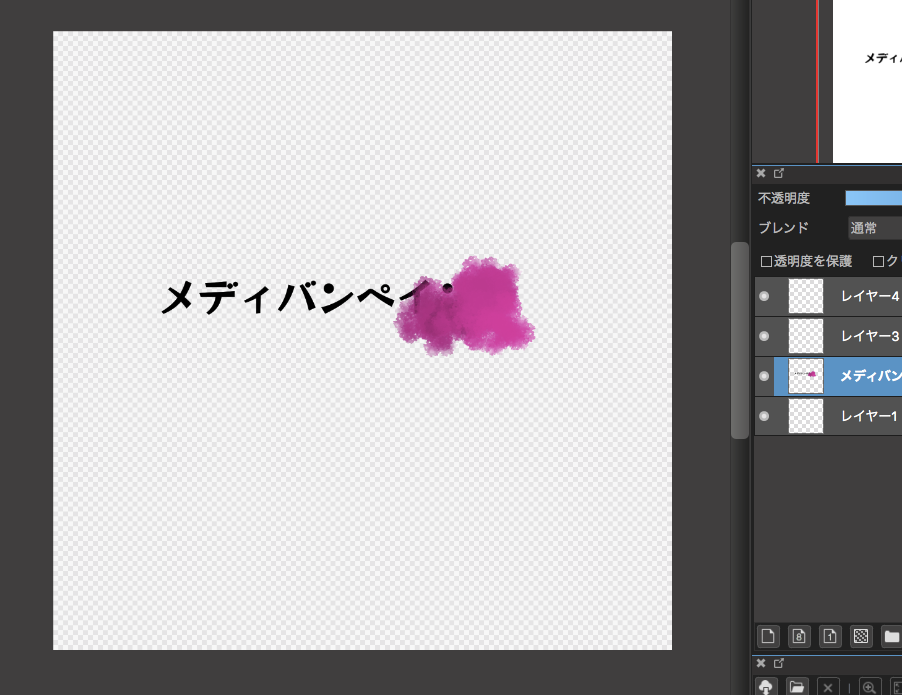2021.05.28
【初心者向け】変形ツールで簡単!顔・体のバランス調整テクニック【スマホ向け】

顔や体を描き終わった後に、「なんとなく違和感がある」「歪んでいる」と感じる時は、バランスが崩れているのかもしれません。
今回は、そんな「バランスが崩れてしまった顔・体」を、変形ツールを使って簡単に整える対処法をご紹介します。
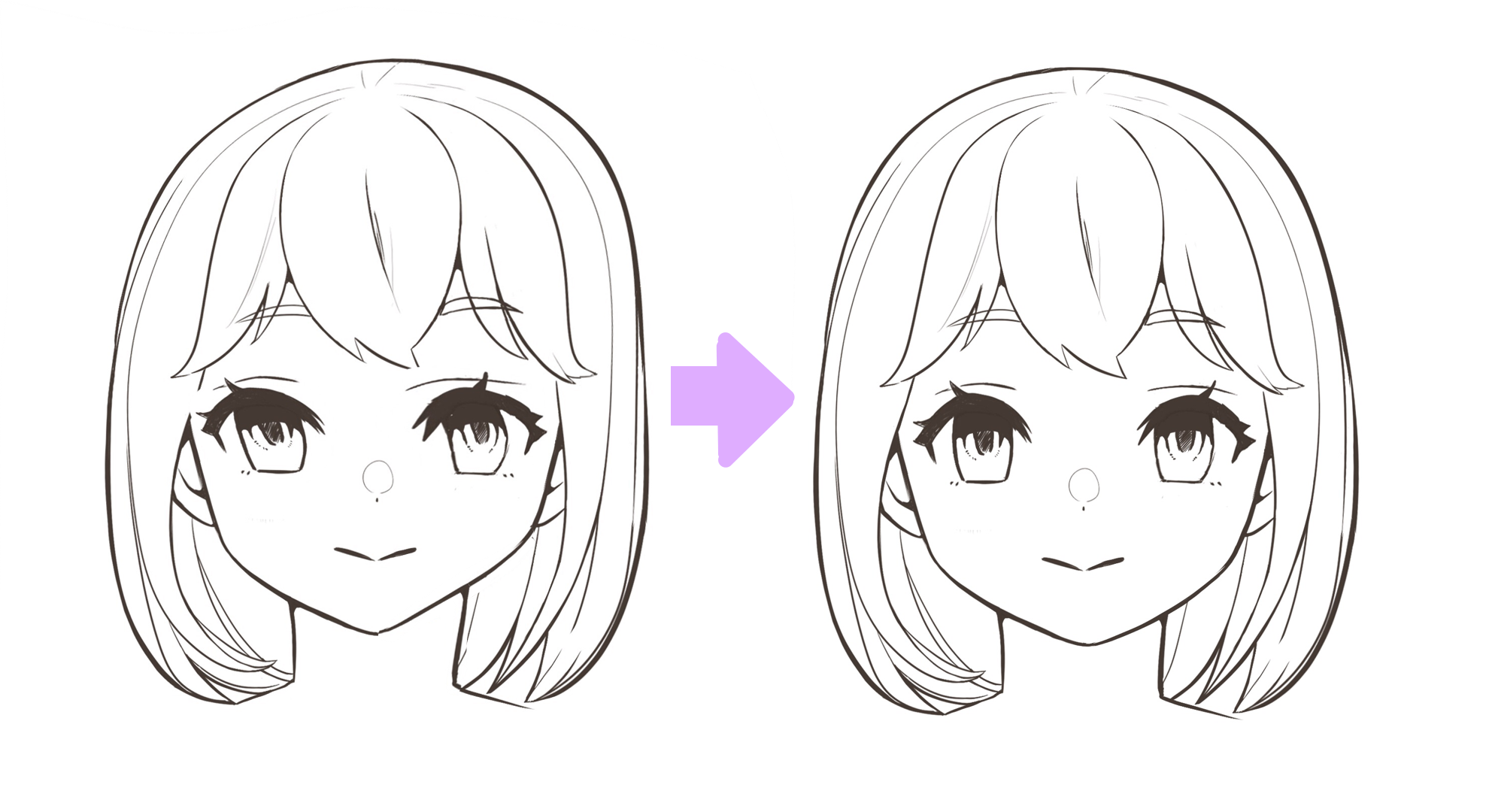
Index
1.パーツの位置や大きさに違和感があるとき
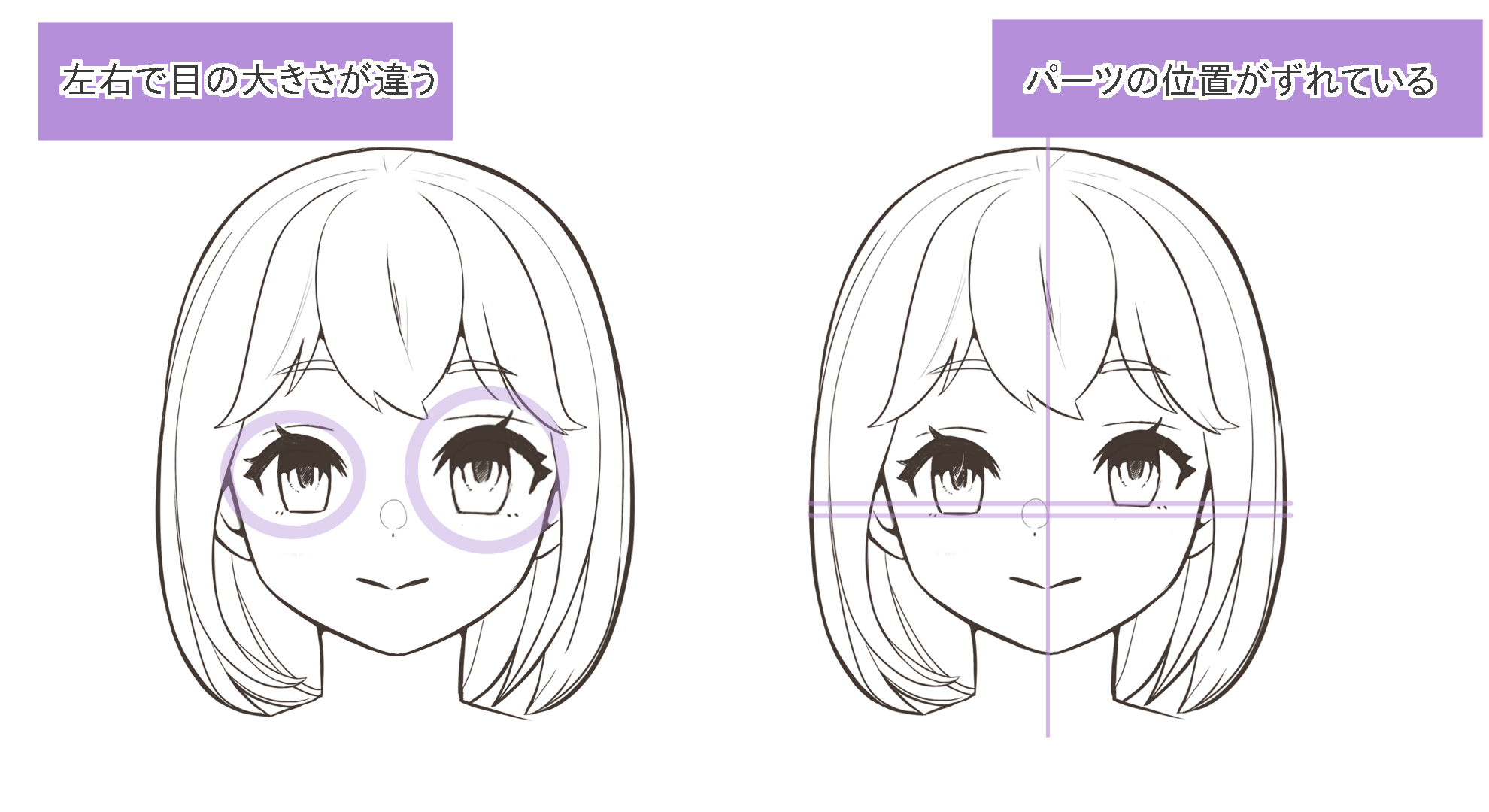
上のイラストのようにパーツの位置や大きさに違和感があるときは、「変形」を使って調整していきましょう。
<大きさの整え方>
①ブラシアイコンから「選択ツール」を選択し、変形したいパーツを選択します。
(選択ペンツールでもOKです。選択しやすいものを使ってください。)
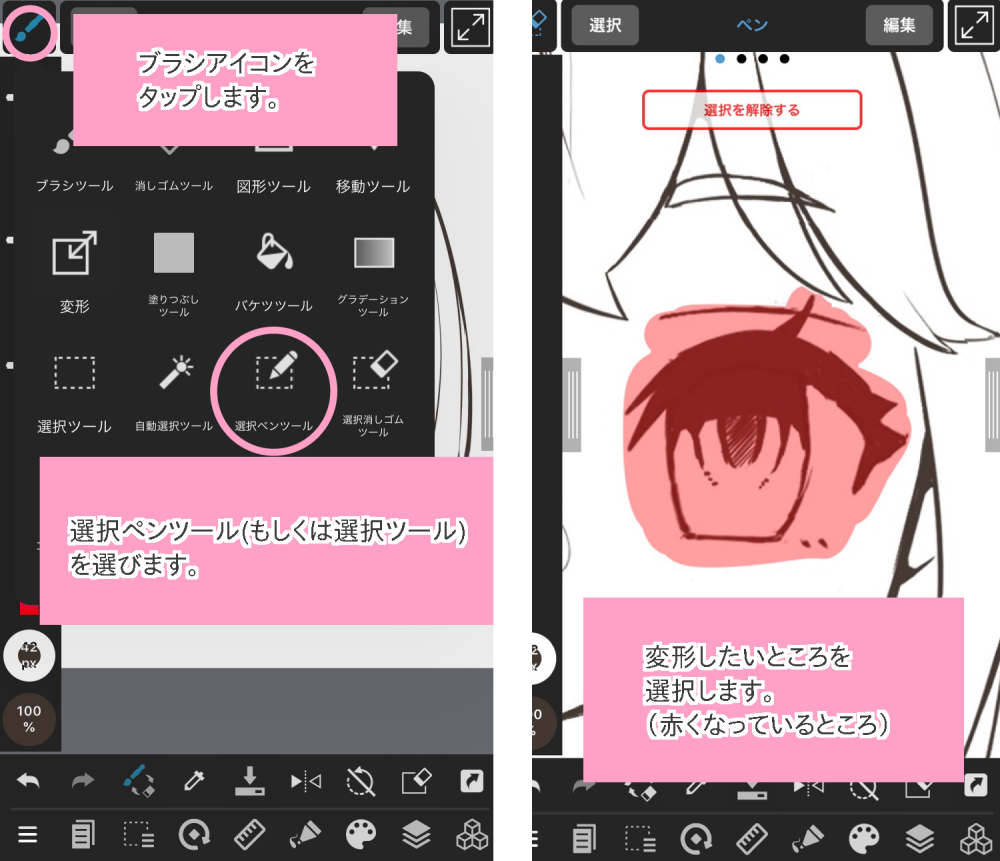
②ブラシアイコンから「変形」を選択し「+」か「−」、もしくは変形ボックスの端をドラッグして大きさを変えます。
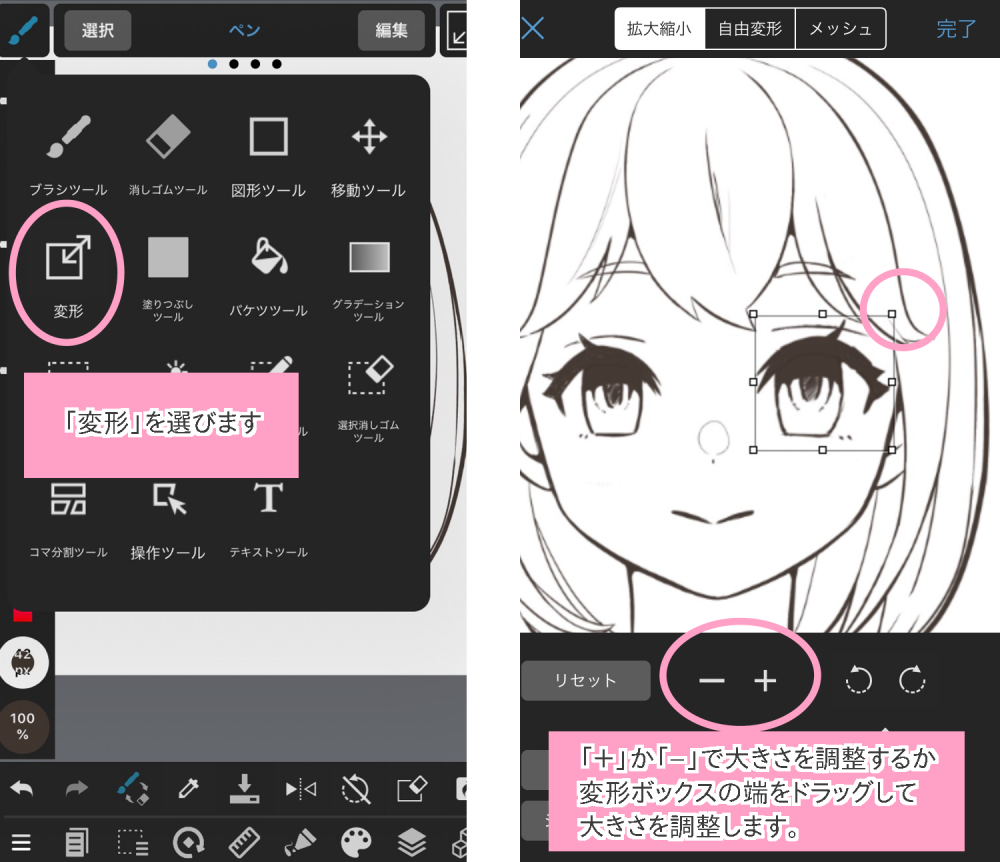
<位置の変え方>
変形ウインドウの下の十字キーで移動させます。
※変形ボックスの内側をドラッグすることで、移動ツールと同じように移動させることもできます。
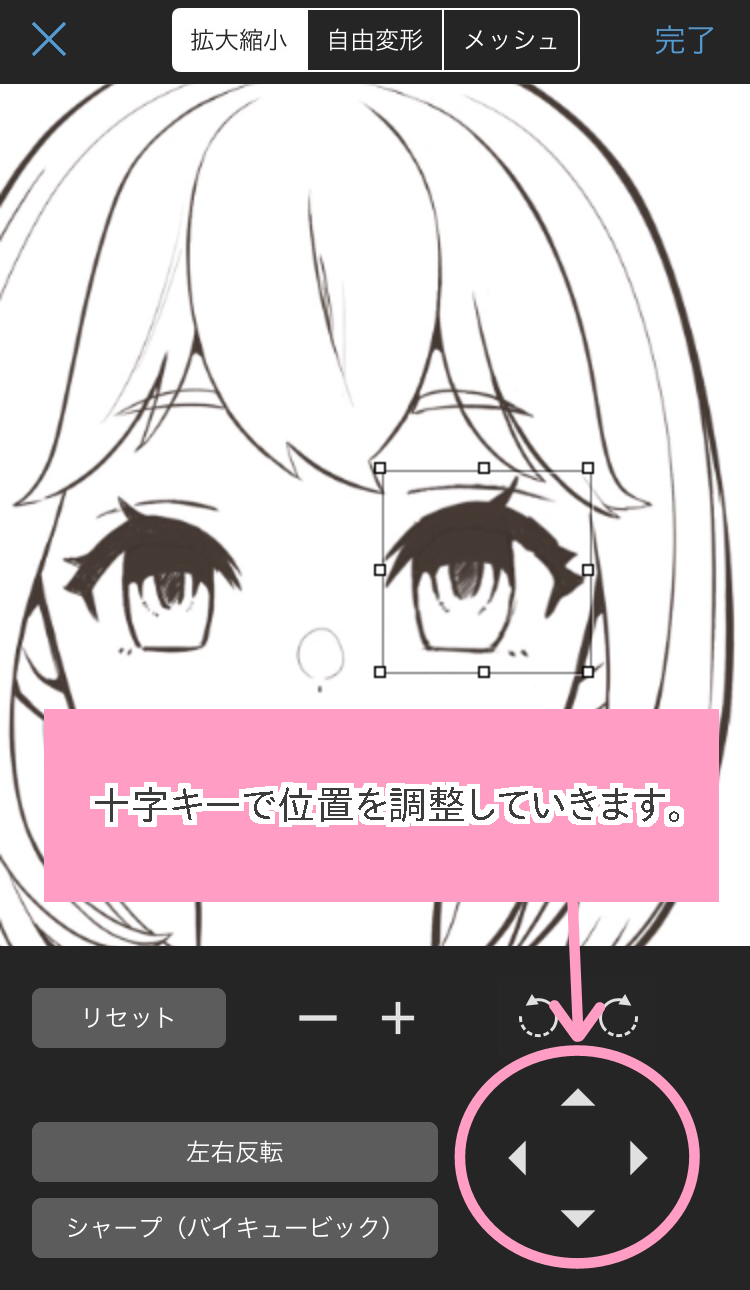
「変形」には「少しずつ動かせる」「水平・垂直に移動することができる」というメリットがある反面、移動速度が早くないので移動ツールと上手に使い分けていきましょう。
2.顔全体が歪んでいるとき
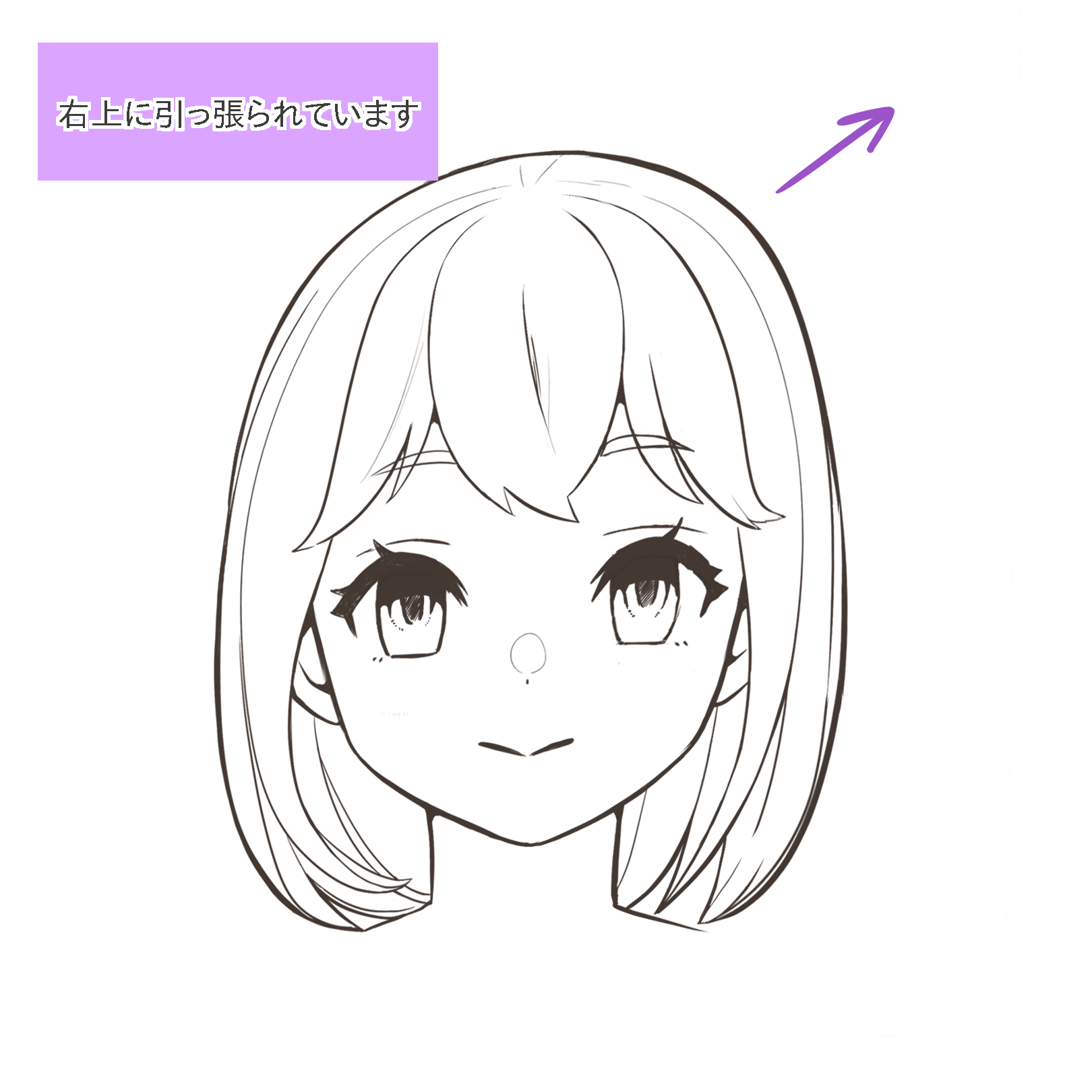
上のイラストのように、顔全体がどちらかの方向に歪んでいるときは「自由変形」を使って調整していきます。
<「自由変形」と「変形」ってどう違うの?>
「変形」がイラスト全体の形を一度に変えるのに対し、「自由変形」は「変形ボックスの一つの角だけ」を選んで変形させることができます。

<顔の歪みの整え方>
①ブラシアイコンから「変形」を選択し、「自由変形」を選びます。
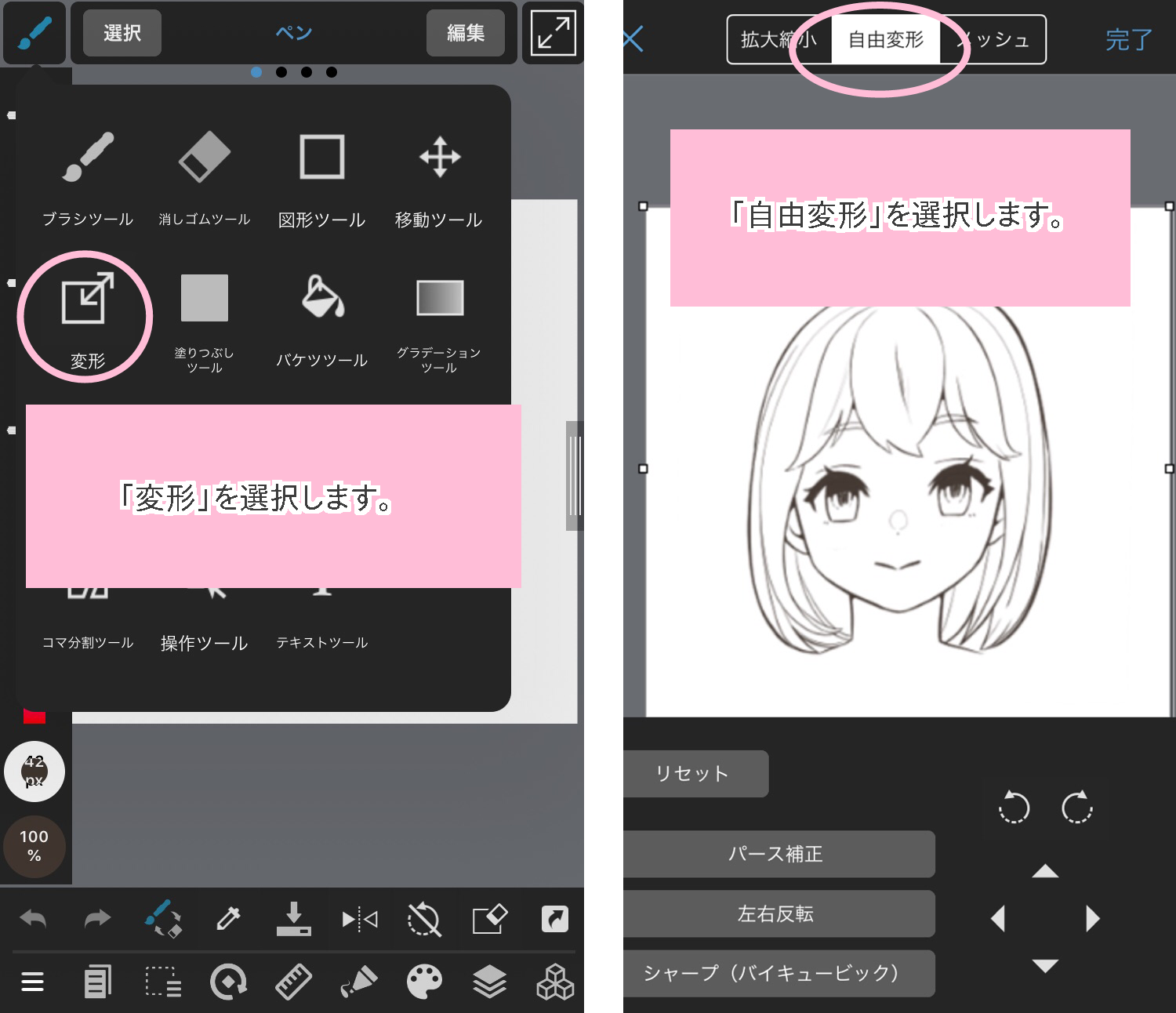
②変形ボックスの端を、引っ張られているのと反対の方向にドラッグします。
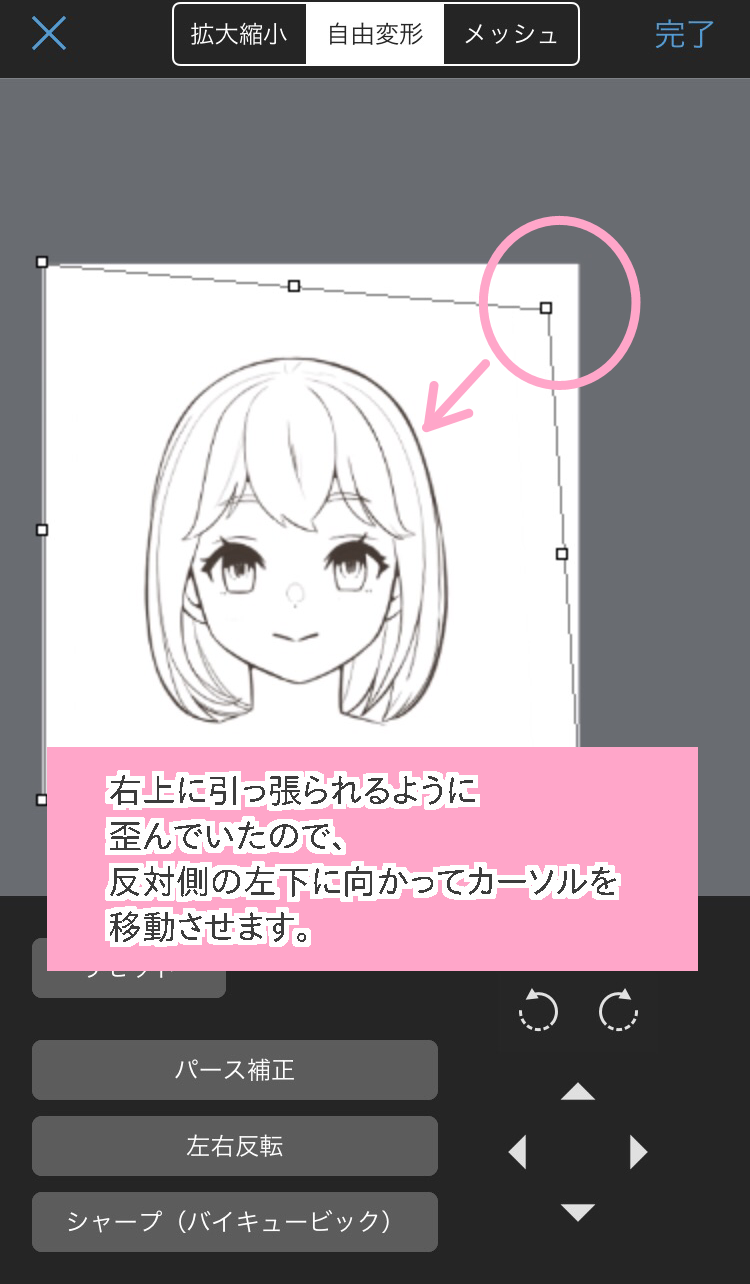
3.一部分の線や形を変えたいとき
【一部分の形を変えたいとき】
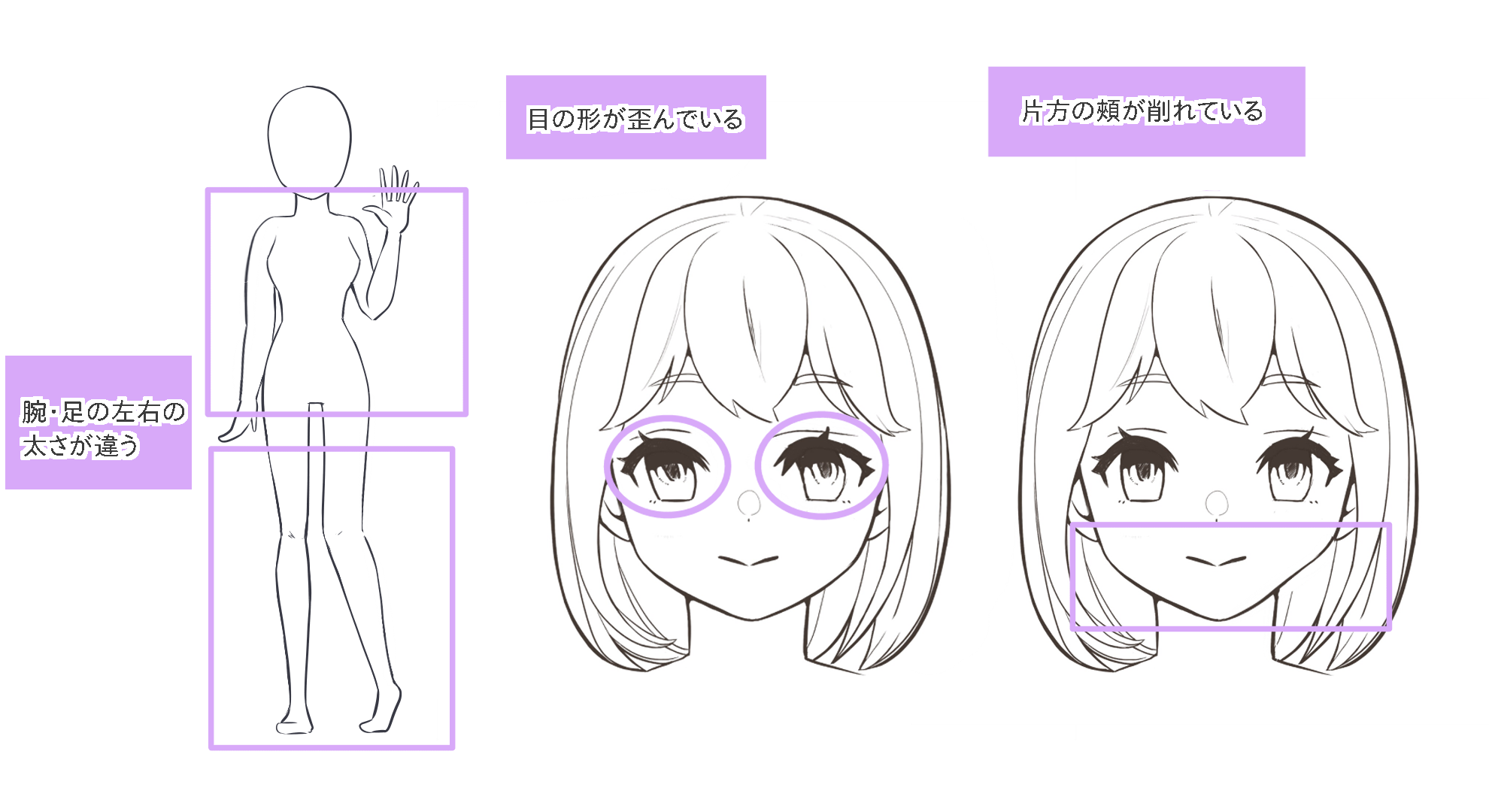
上のようにパーツの一部分に違和感を感じるときは、「自由変形」や「メッシュ変形」を使って整えていきます。
<メッシュ変形ってなに?>
変形ボックスを好きなだけ分割して、変形したい部分だけを変形することができるツールです。
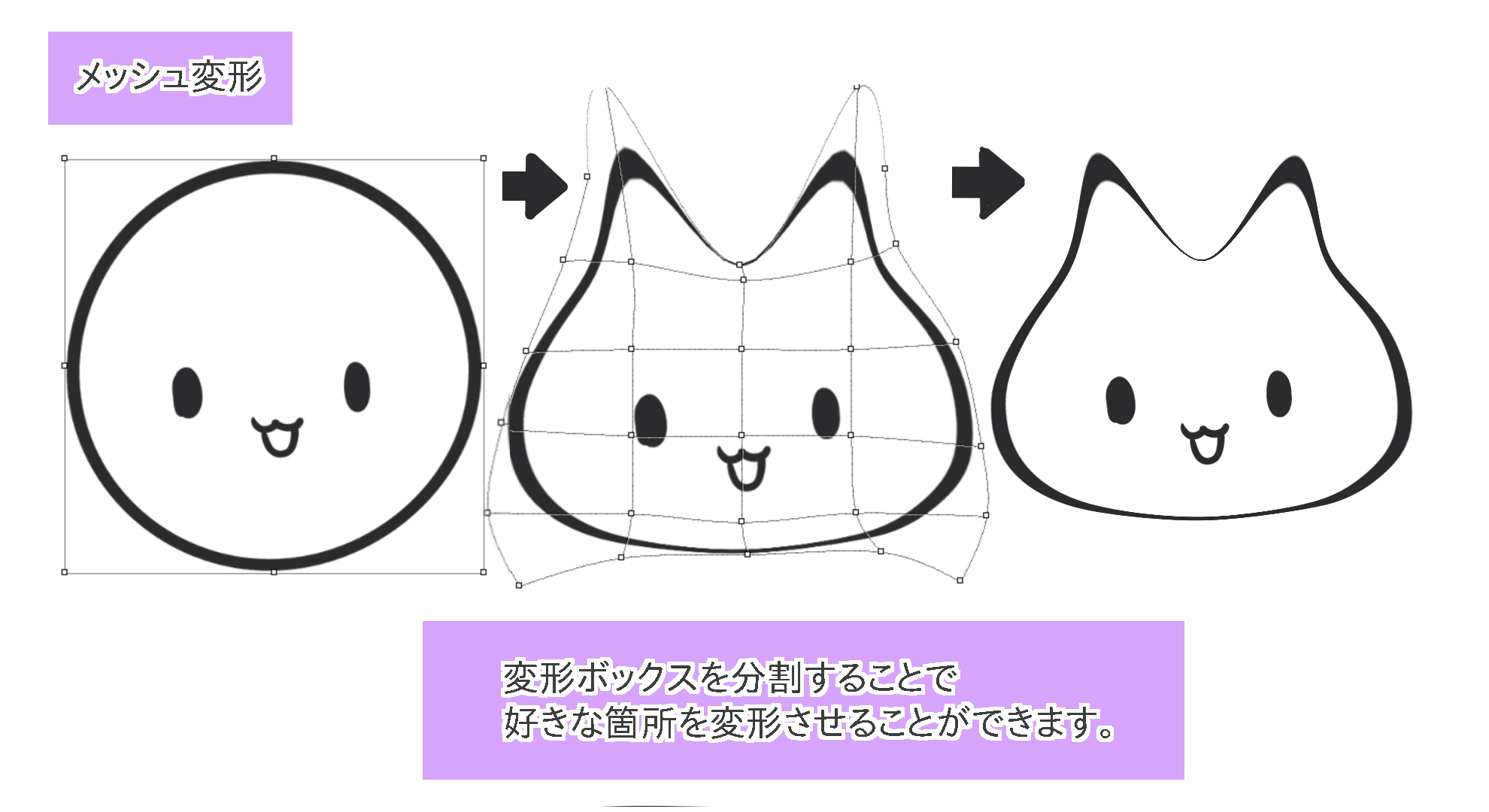
<自由変形を使った目の整え方>
①ブラシアイコンから「選択ペンツール」を選択し、変形したい部分を選択します。
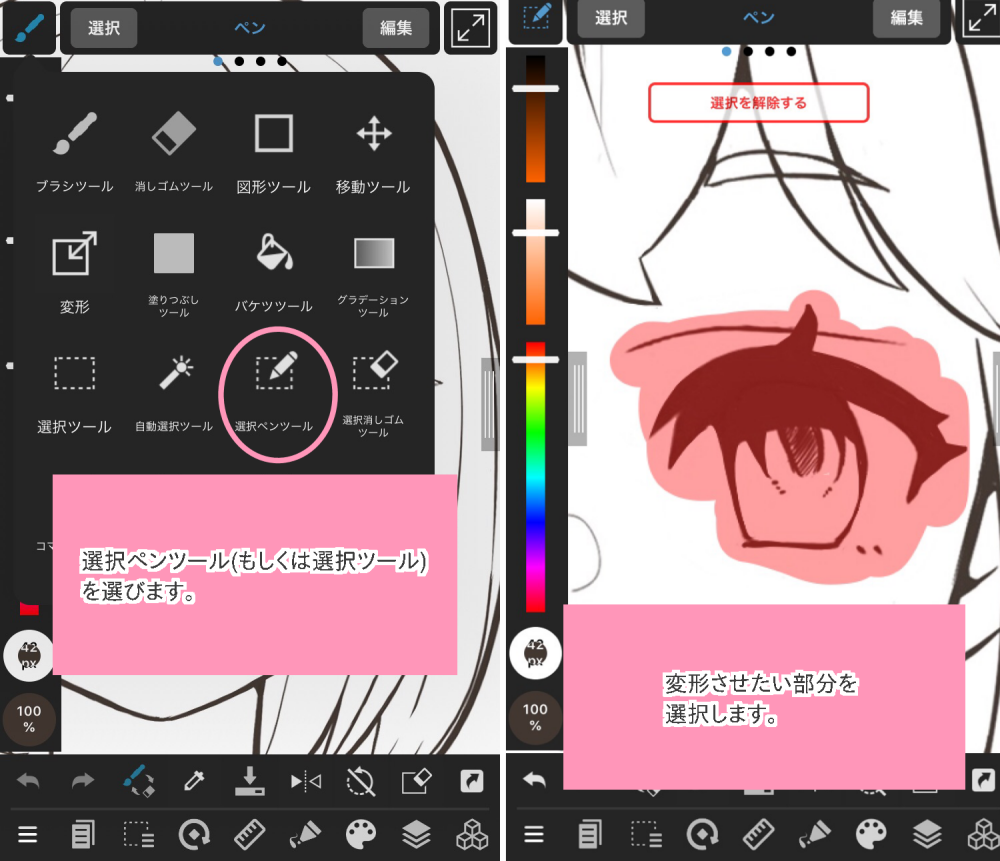
②ブラシアイコンから「変形」>「自由変形」を選択します
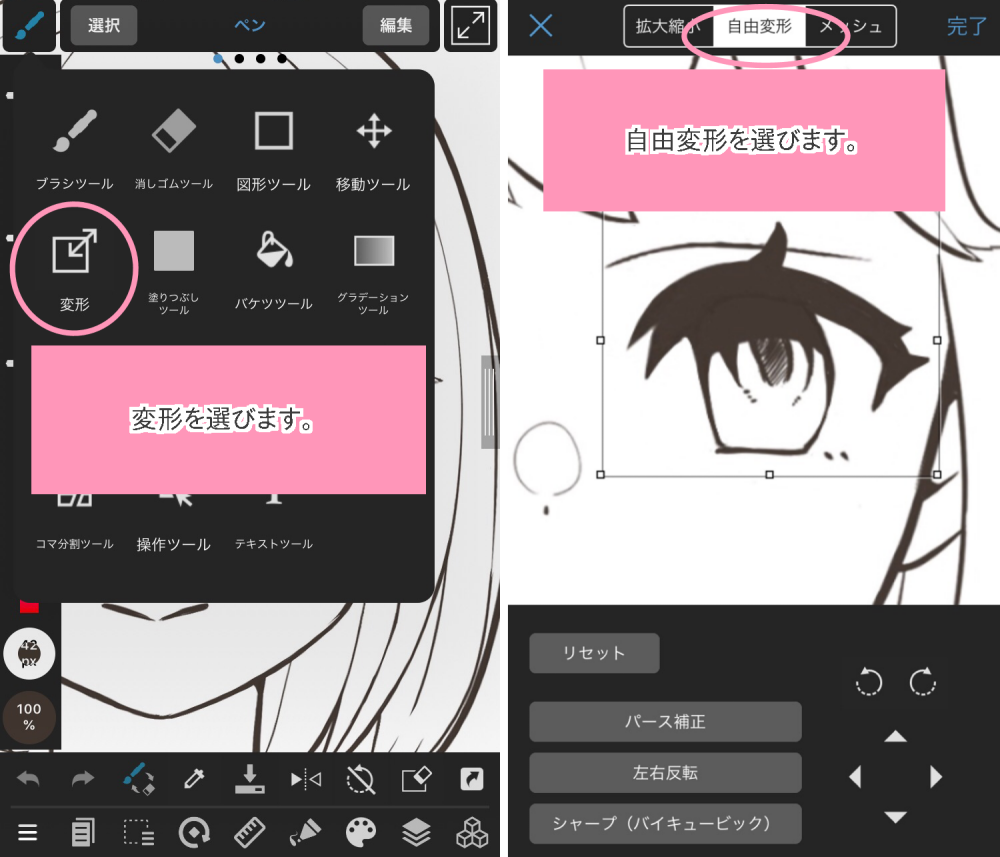
③変形したい側の変形ボックスの端をドラッグして、整えていきます。
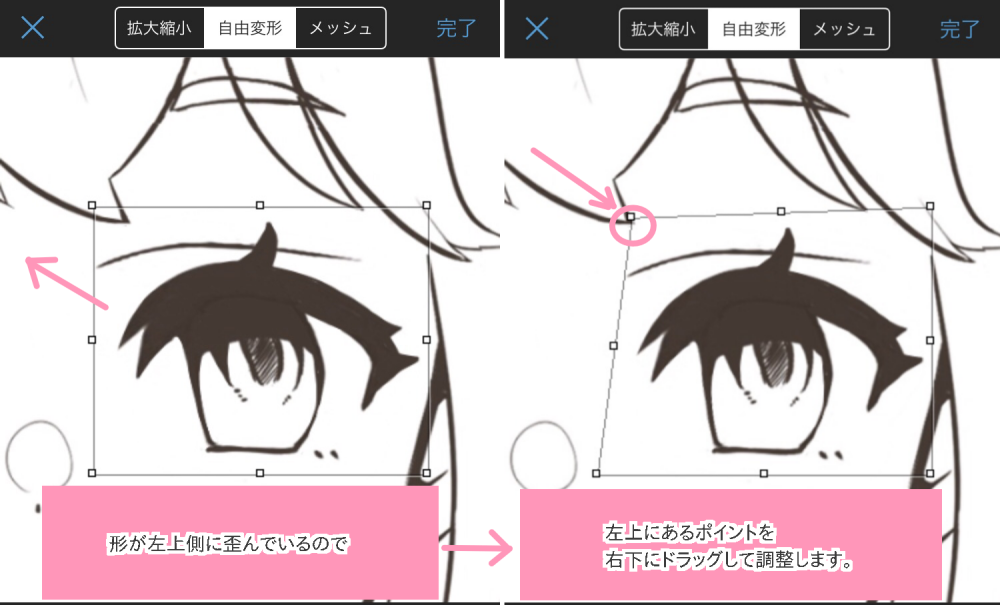
<メッシュ変形を使った目の整え方>
①ブラシアイコンから「選択ペンツール」を選択し、変形したい部分を選択します。
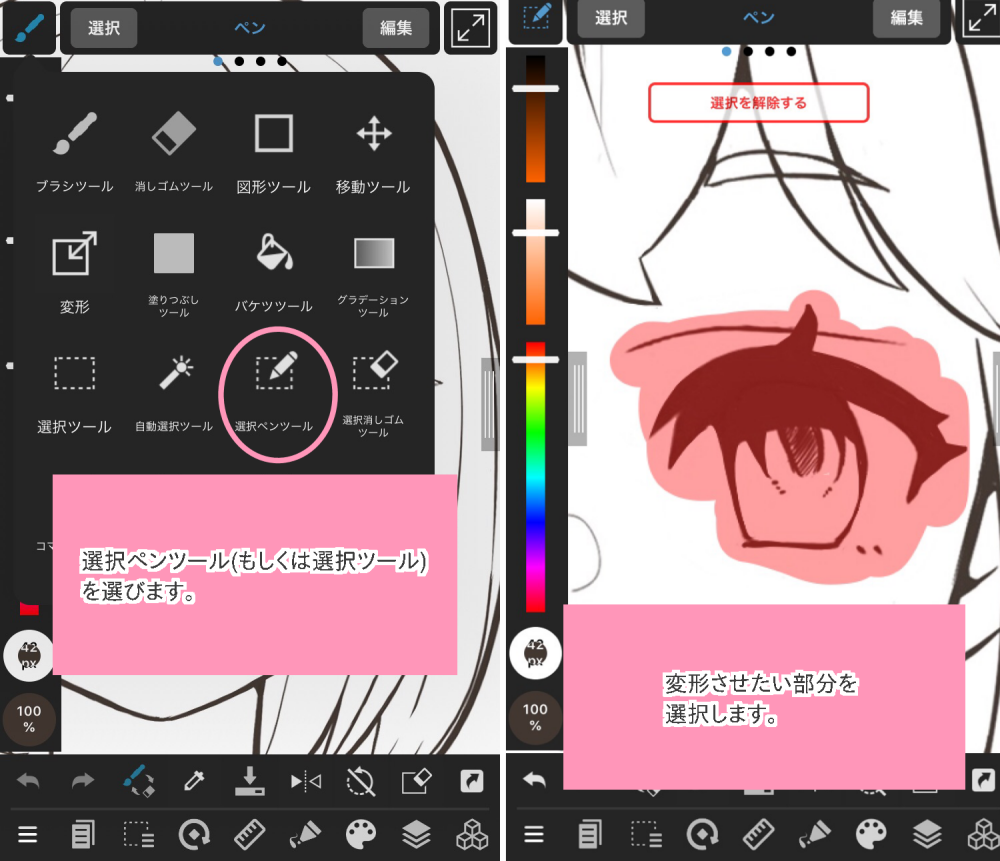
②ブラシアイコンから「変形」>「メッシュ変形」を選択し、縦分割・横分割を調整して歪んでいるところを整えていきます。
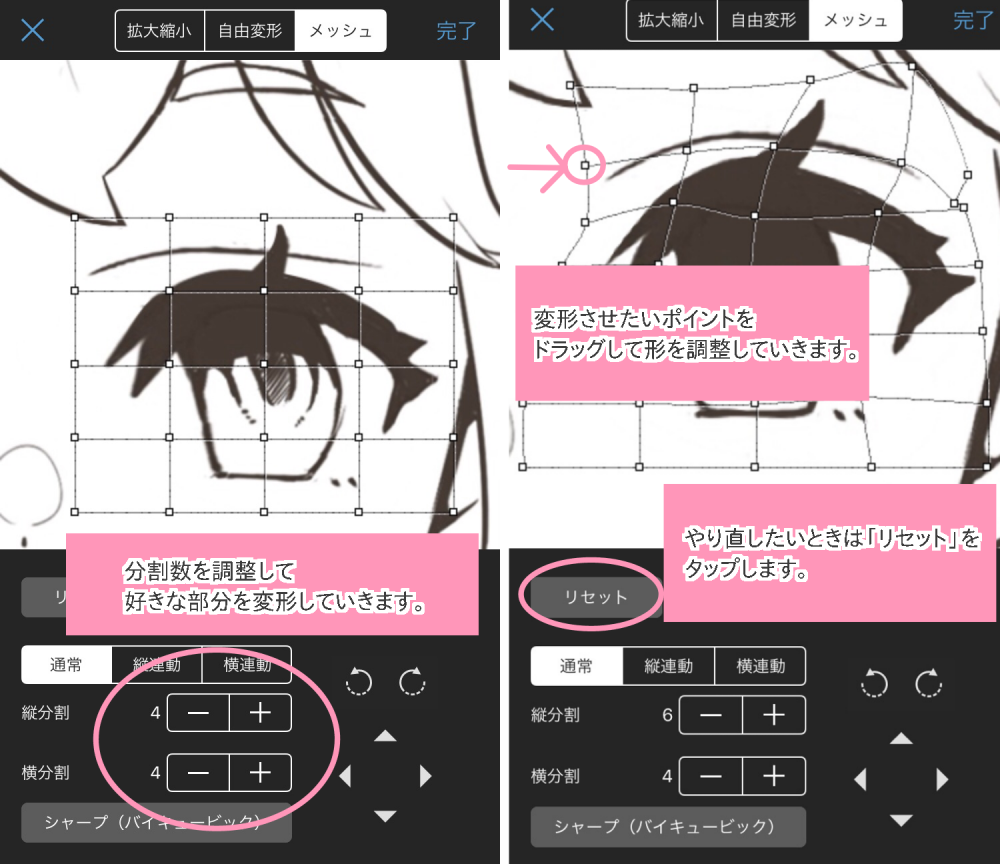
この「メッシュ変形」を使うと、より細かい部分まで変形させることができます。
では、目以外の歪みも直していきましょう。
<片方の頰が削れているとき>
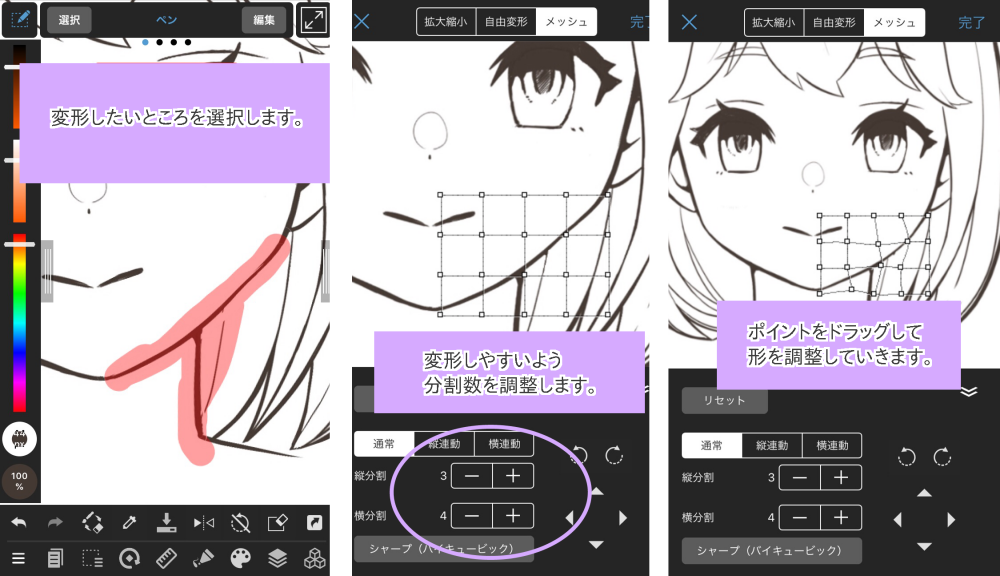
<手足の太さ・長さがちぐはぐなとき>
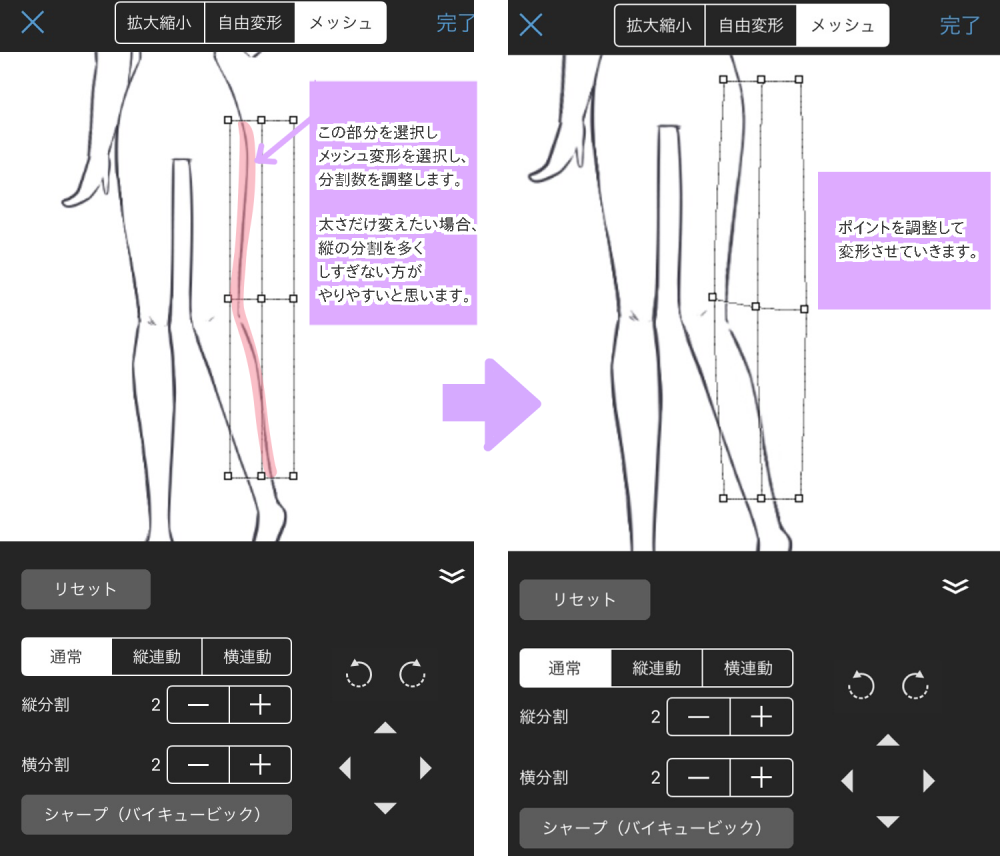
4.まとめ
変形ツールを使うと、簡単に顔・体の歪みを整えることができるので、イラストを描いてみてバランスがおかしいなと感じたときはぜひ使ってみてくださいね。
▶︎変形ツールの使い方について詳しくはこちら
【iPhone】拡大・縮小・自由変形・画像の回転
▶︎メッシュ変形の使い方について、詳しくはこちら
とっても便利!メッシュ変形を使いこなそう!
(文・絵/sakaki)
\ 使い方記事の要望を受け付けています /