2021.11.17
空に透き通った虹を描こう


今回は雨上がりに見える綺麗な虹をメイキングしていきます!
7色で線を引くだけでは綺麗に描けないのが虹の難しいところですよね。
今回は初心者でも簡単に描ける方法をお伝えします。
是非挑戦してみてください!
まずは透き通った青空を作成します。
水彩ソフトブラシを選択してください。
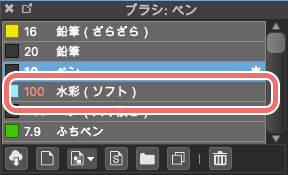
もしブラシがなければこちらの「クラウドブラシの追加」から追加してみてくださいね。
上は鮮やかに下は明るい水色になるように塗ってください。
この時、手の力を抜きながら左右にペンを動かすとグラデージョンが綺麗につけられます。
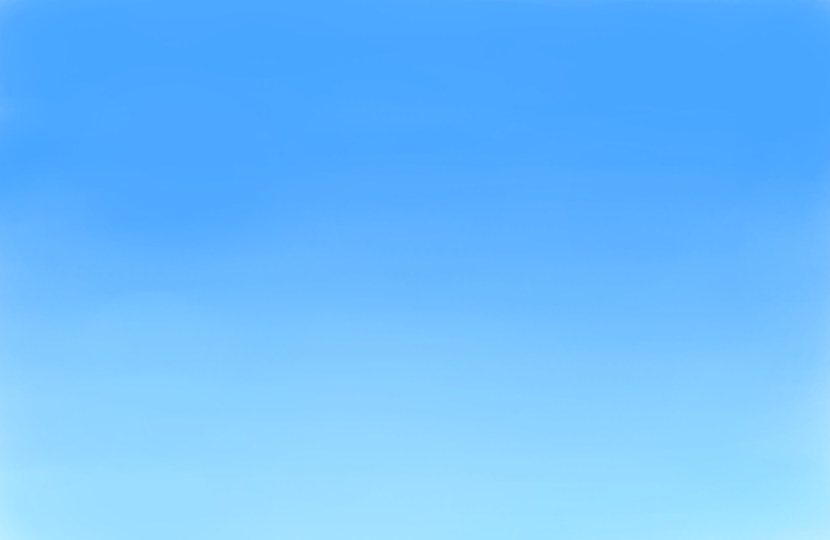
次に虹を綺麗に引くために定規を設定します。
画面上部の「同心円の定規」をクリックしてください。
右側の「リセット」のボタンで円の位置を自由に決められるので、ここをクリックし丁度良い場所を選んでください。
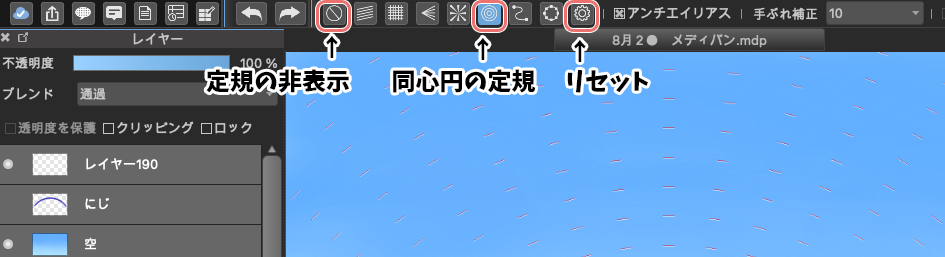
非表示にする際は「定規の非表示」をクリックしてください。
今回は円の中心を画面下部に決定しました。
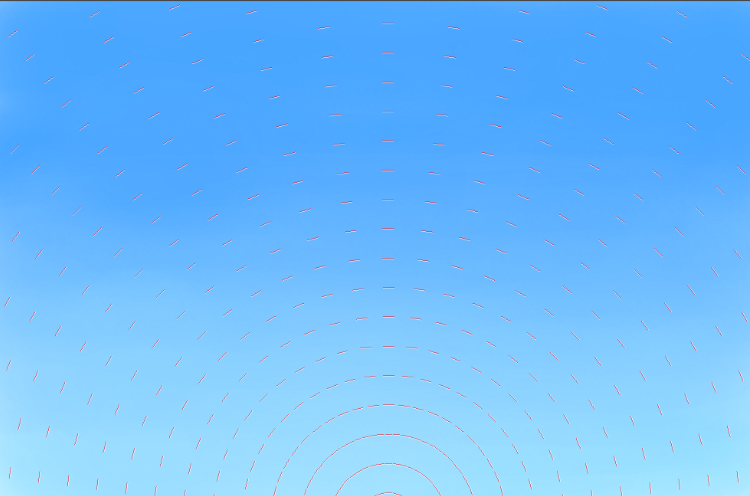
ソフトブラシで虹の形を描きます。
この時、左右の端はスッと消えて見えるように、手の力を抜きながら引いてみてください。
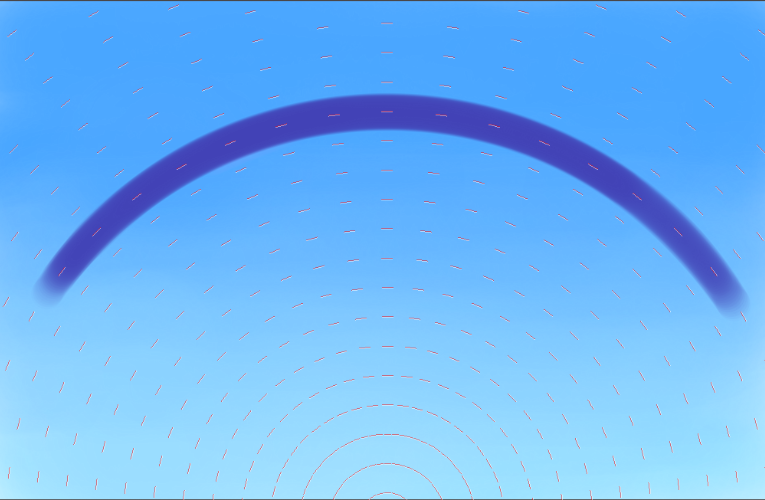
次に虹を7色に分けていきます。
虹のレイヤーの上に新規レイヤーを作成し、「クリッピング」を選択してください。
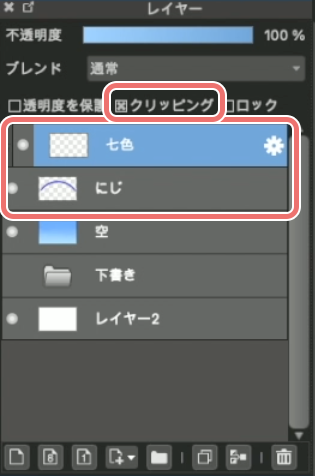
そして色をつけるためのブラシを選択します。
今回は「ペン」を選択しています。
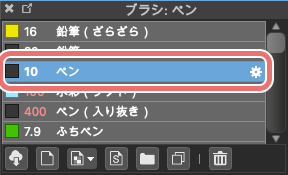
虹を描く上で難しいのは色の選び方ですよね。
虹の色が上からどんな順番で並んでいるのか「あれ?」となることはありませんか?
そちらについて簡単な覚え方を説明します!
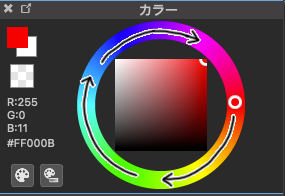
まずカラーホイールの赤を選択します。
この時、赤の正方形上の「一番右上の鮮やかな色」を選んでください。
そこから時計回りに「橙・黄・緑・青・藍・紫」で虹の7色になります!
では上記の方法で選んだ色を先ほど新規作成したレイヤーに描いていきます。
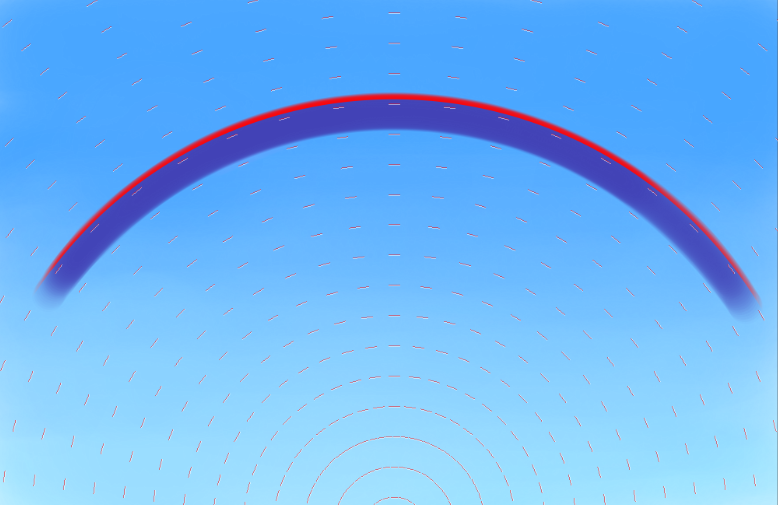
7色並べるとこのようになります。
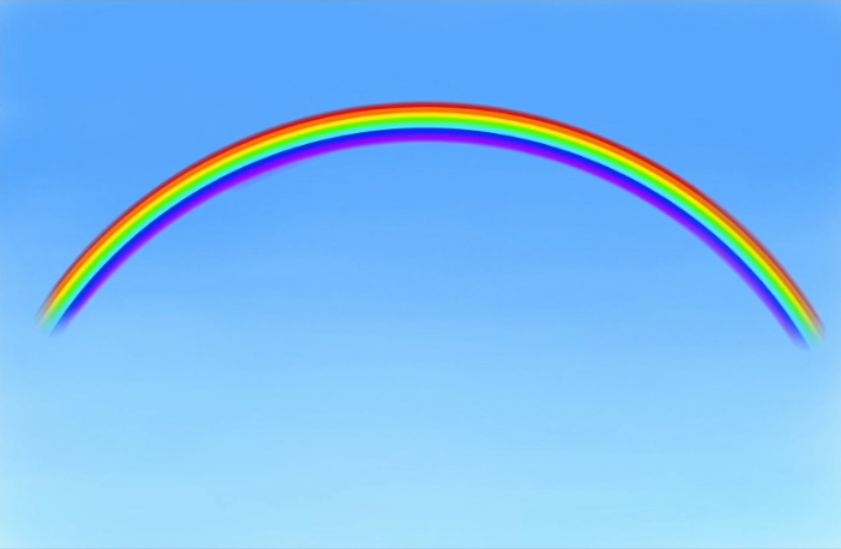
アップにするとこのように並んでいます。
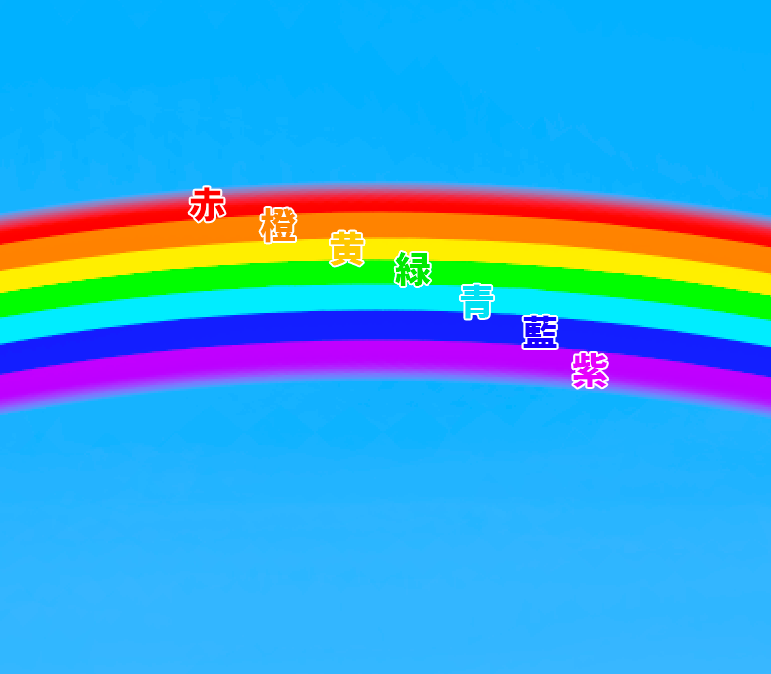
7色が作成できたら、「レイヤー→下に結合」で「7色」のレイヤーと「虹」の元レイヤーを結合します。
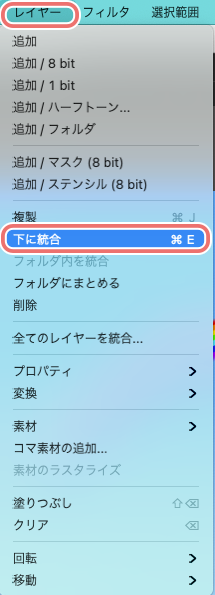
このようにレイヤーが1枚になりました。
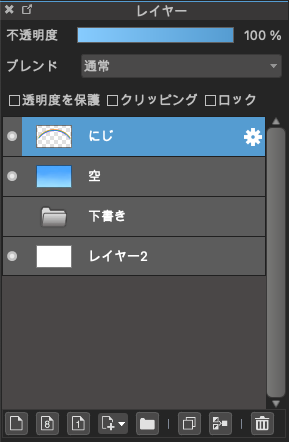
では虹のレイヤーを編集していきます。
「フィルタ→ガウスぼかし」を選択してください。
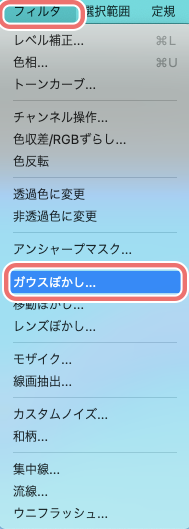
虹の様子を確認しながらぼかしの「値」を変更してください。
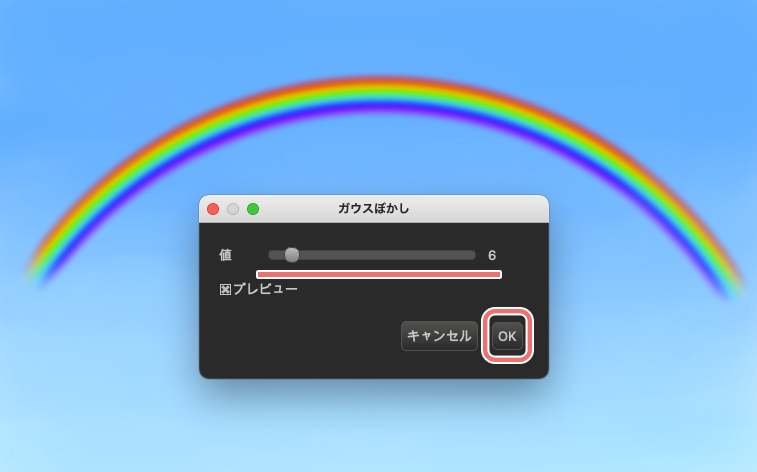
この時、変更しても様子が変わらない場合は、「値」の下の「プレビュー」にチェックが付いているか確認してください。
虹のぼかし具合が丁度いいところで「O K」をクリックしウインドウを閉じます。
次に虹のレイヤーブレンドを「スクリーン」に変更します。
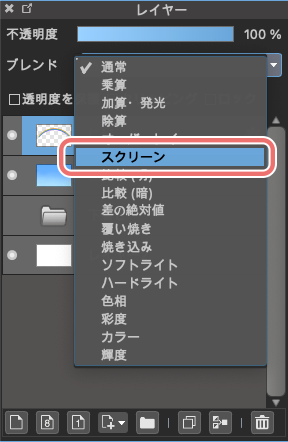
ここまでの作業でこのように変更されました。

もう少し輝きをプラスしたいので、もう一度「虹レイヤー」の上に「新規レイヤー」を作成しクリッピングをかけてください。
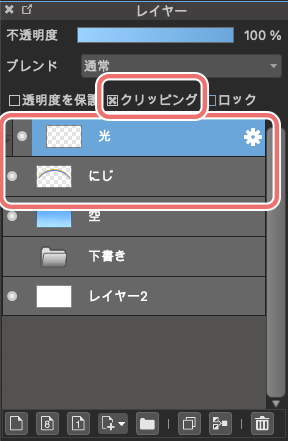
定規ツールで「同心円の定規」を選択します。
明るい黄色で虹の上から優しく色を乗せてください。
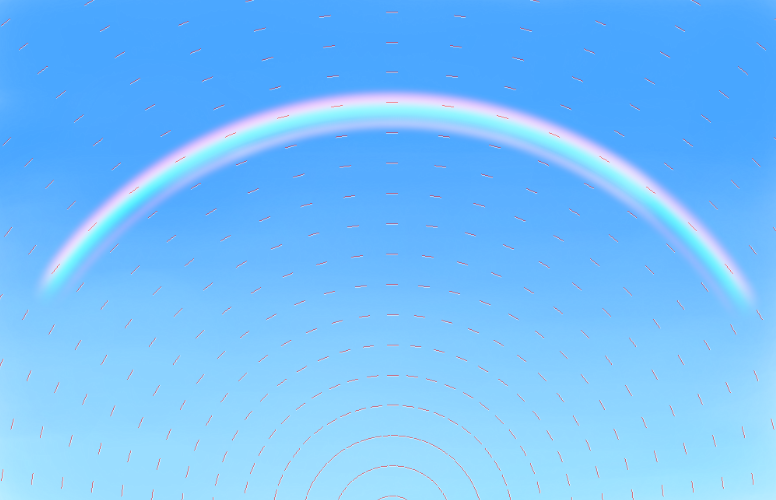
全体に乗せるのではなく両端を残し中心だけ描いてください。
黄色を乗せたレイヤーは「不透明度」を下げて、ブレンドを「加算・発光」に選択します。
今回は不透明度を「20%」にしていますが様子を見ながら変更してください。
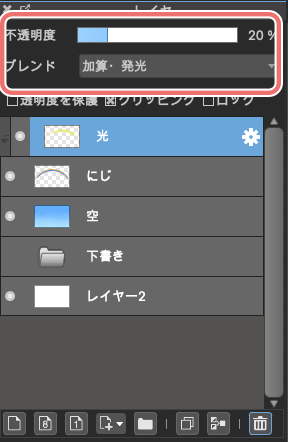
そうすると優しい輝きがプラスされます。
以上で虹の作成作業は完了しました!

虹の描き方法をマスターすればこんな雨上がりのイラストにも応用できます。

ぜひ挑戦してイラストのクオリティアップに繋げてみてください!
(文・絵/荒金ひろみ)
\ 使い方記事の要望を受け付けています /



























