2023.04.19
メディバンライブラリ02 「はじめてアプリを使う方はコチラ」を使ってみよう

「メディバンペイントをインストールしたものの、使い方がわからない…」という経験はありませんか?
そんな方のために、メディバンペイントには「はじめてアプリを使う方はコチラ」というコンテンツがあります。
アプリの基本的な機能を実際に触りながら知ることができます。
早速見ていきましょう!
Index
メディバンアプリを使ってみよう!
アプリを起動するとこのようなメニューが出てきます。
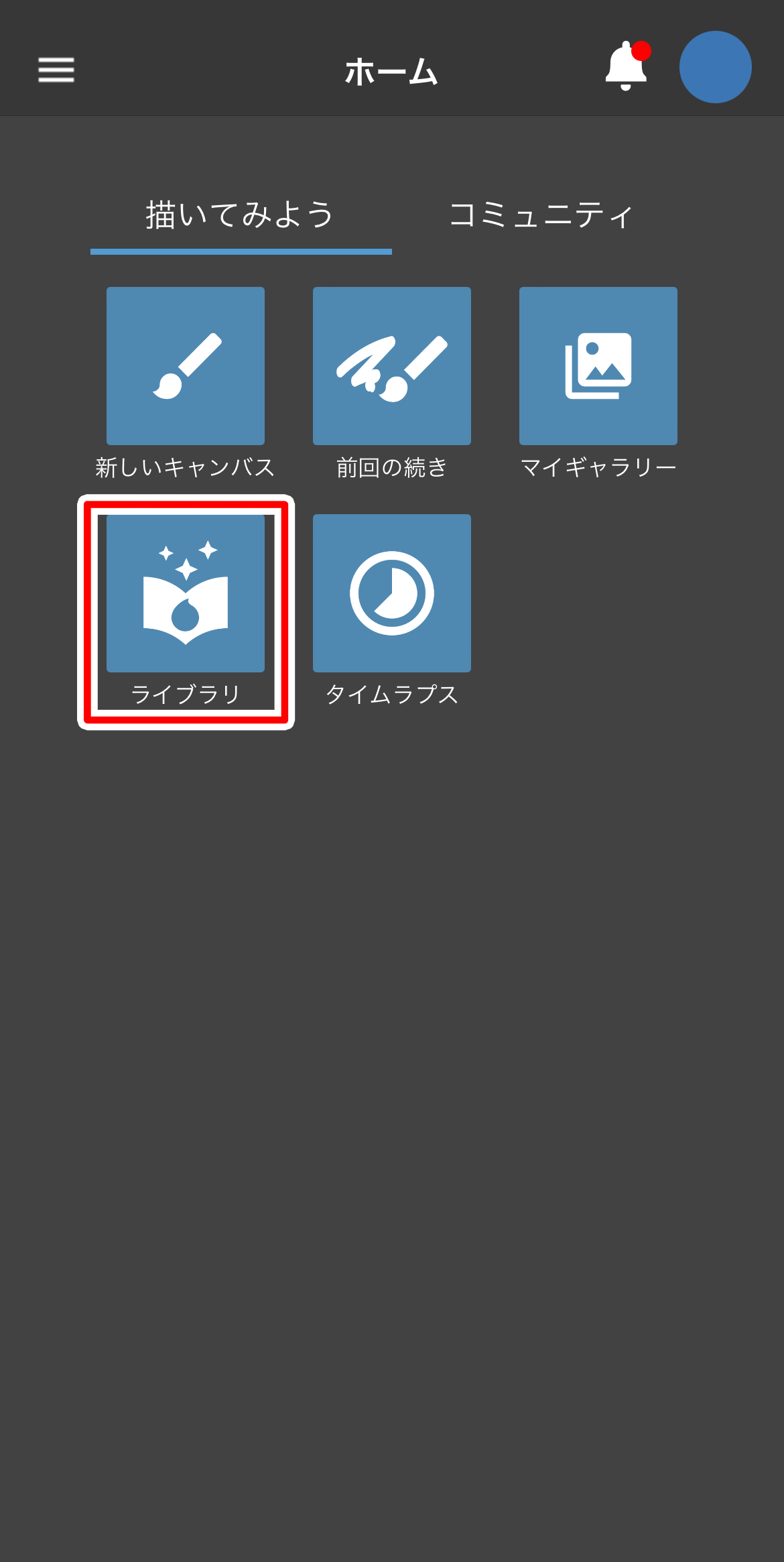
その中の「ライブラリ」をタップします。
ここから、メディバンライブラリのコンテンツにアクセスできます。
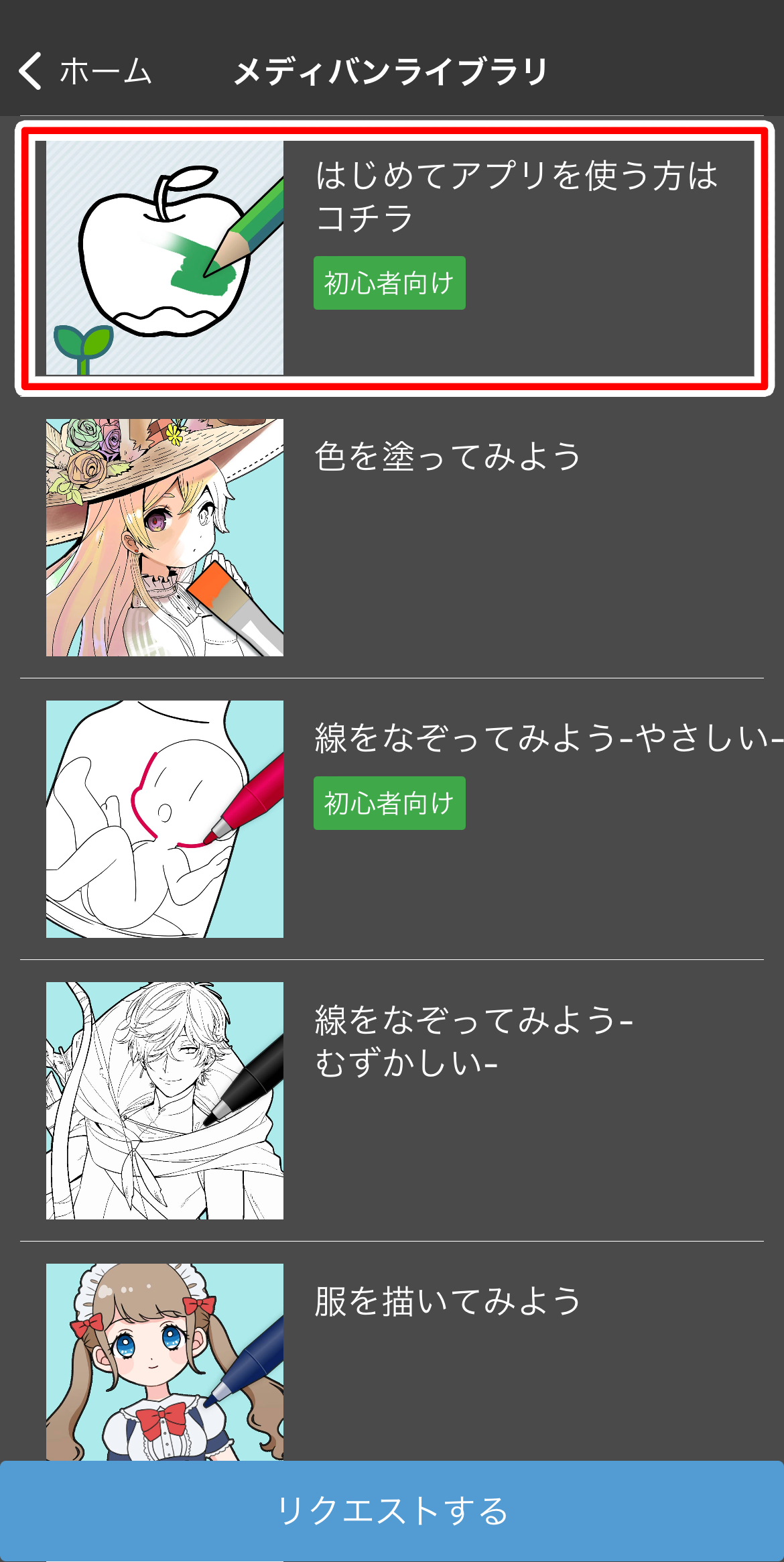
するとコンテンツの一覧が開かれます。
いろいろありますね~。
それでは「はじめてアプリを使う方はコチラ」をタップしましょう。
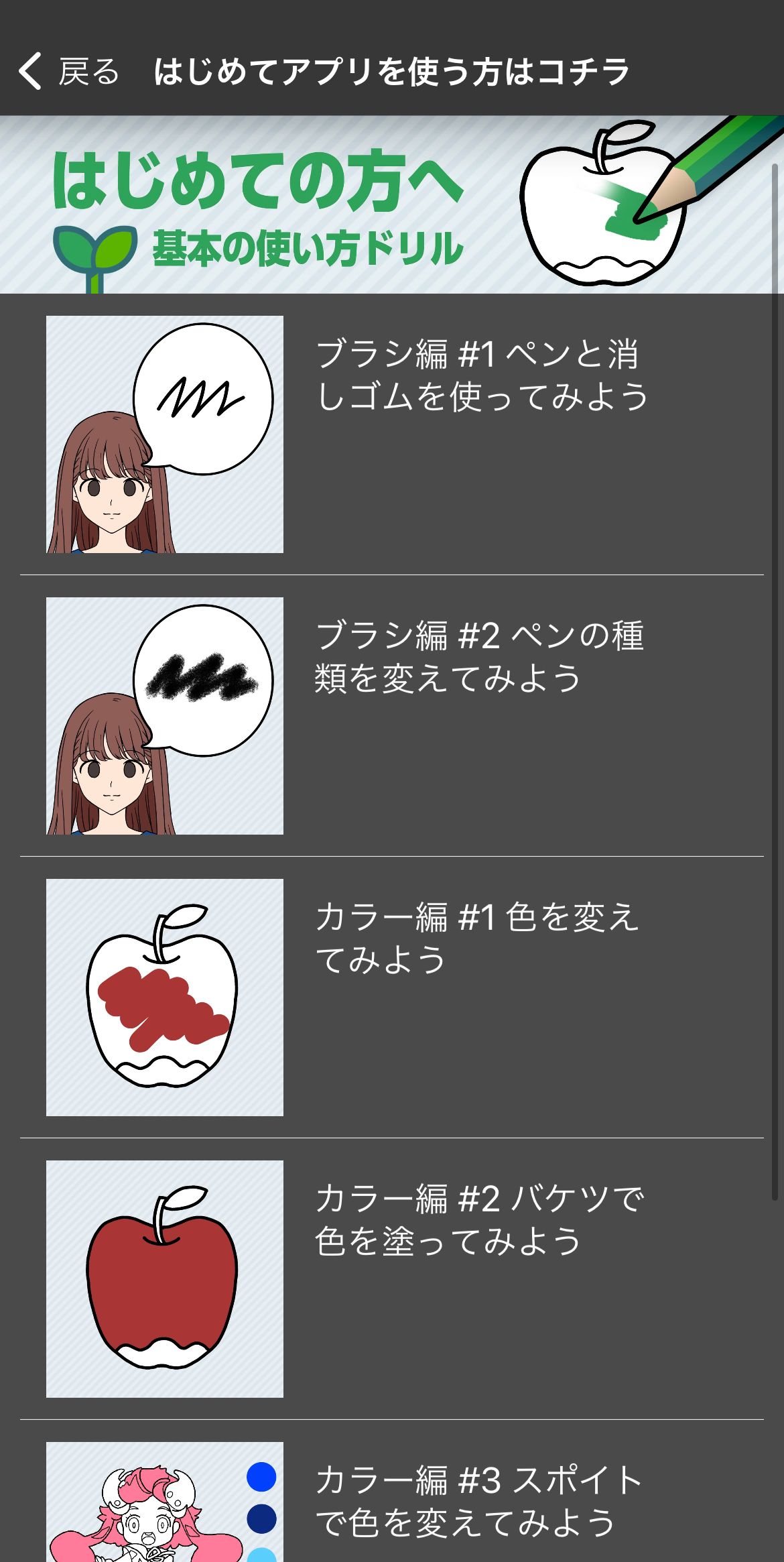
すると、またまたコンテンツの一覧が出てきます。
上から順番にコンテンツの内容を紹介していきます。
押してみると、こんな画面が出てきます。
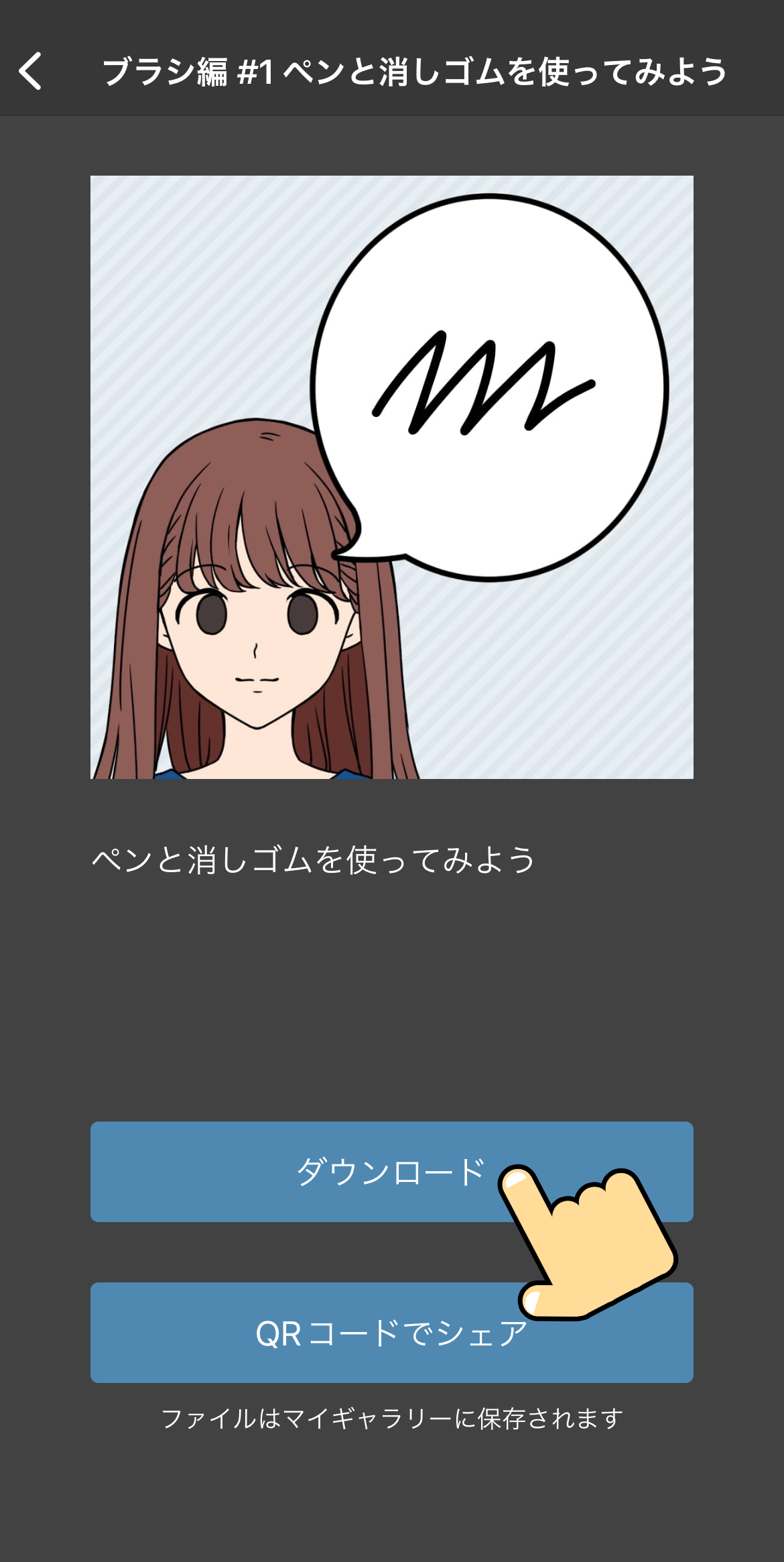
コンテンツは基本的に、一度デバイス内にデータをダウンロードしてから行います。
それでは「ダウンロード」を押して、始めましょう。
ブラシ編
ブラシ編#1 ペンと消しゴムを使ってみよう
さて、ダウンロードが終わるといよいよキャンバスが開かれます。

いっぱいボタンなどがあってビックリしますよね…!
丁寧な指示が書いてあるのでそれに従いながら描いてみましょう。
デフォルトで「ペン」モードになっているので、まずは吹き出しに何か描いてみましょう。
せまくて描きづらいと思ったら、二本指でズームイン・ズームアウトができます。
描きやすいサイズに調整しましょう。
あれ?消しゴムはどこ…?
消しゴムを使うには、「ペンツール」から「消しゴムツール」に変える必要があります。

左上のペンのアイコンをタップしてみましょう。
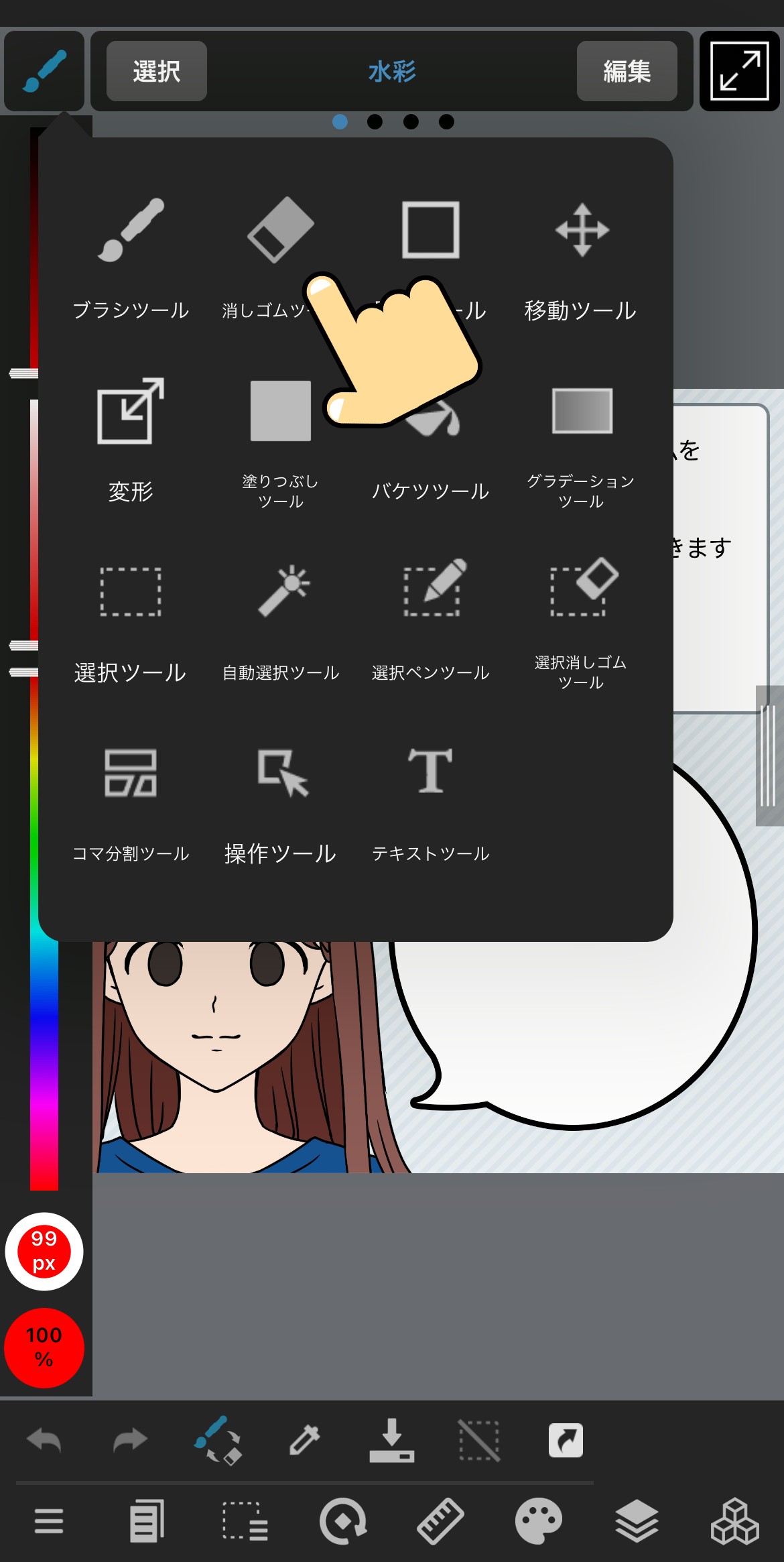
消しゴムがありましたね!
タップすると「消しゴムツール」に切り替わります。
ペンに戻したいときもここからです。
基本的なお絵描きに必要な機能はだいたいここにあるので、覚えておきましょう。
もしくは…
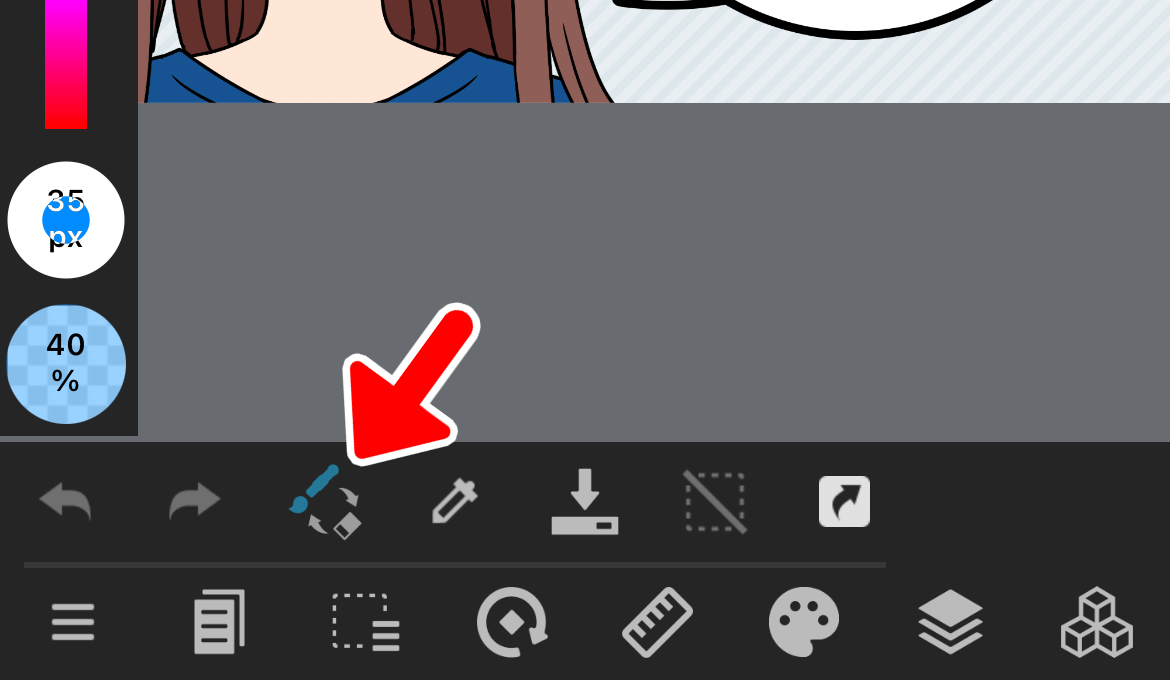
ここをタップするだけでペンと消しゴムを切り替えることもできます。ベンリ!
ではセリフを描いていきましょう!
もし描き間違いなどがあったら、左下の「左向きの矢印ボタン」を押しましょう。
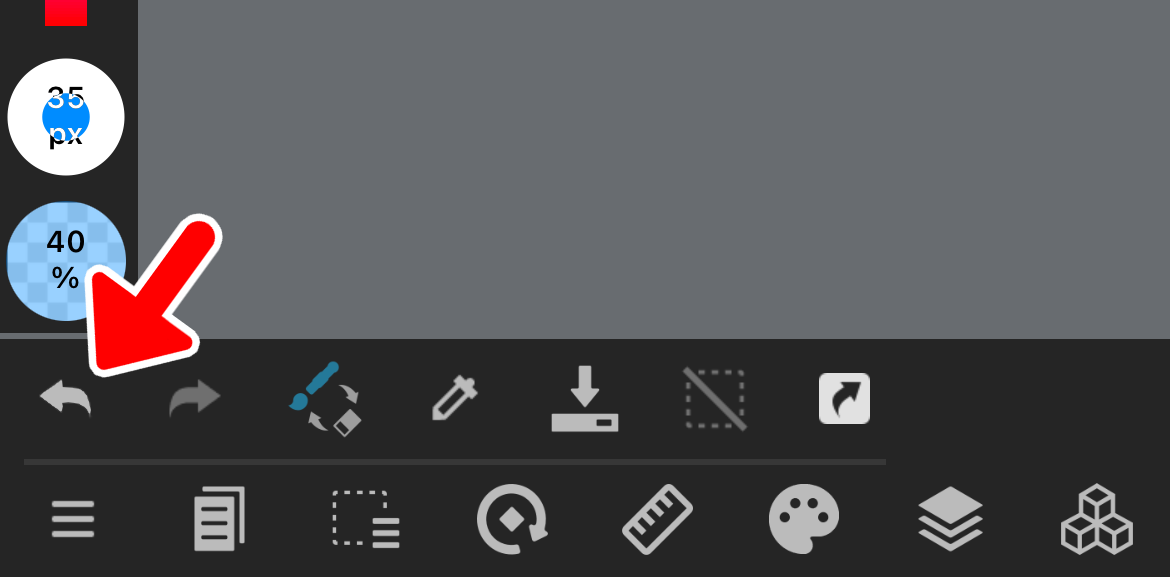
押すと、なんと直前に描いた線を描く前に戻ります!
押すたびにどんどん前の手順に戻っていきます。
間違えた時に便利な機能なので覚えておきましょう。
戻し過ぎたと思ったら、隣の「右向きの矢印ボタン」を押せば取り消せます。
それでは描いていきましょう!

できました!
ブラシ編#2 ペンの種類を変えてみよう

画面の指示に従い、ブラシの種類を変えてみましょう。
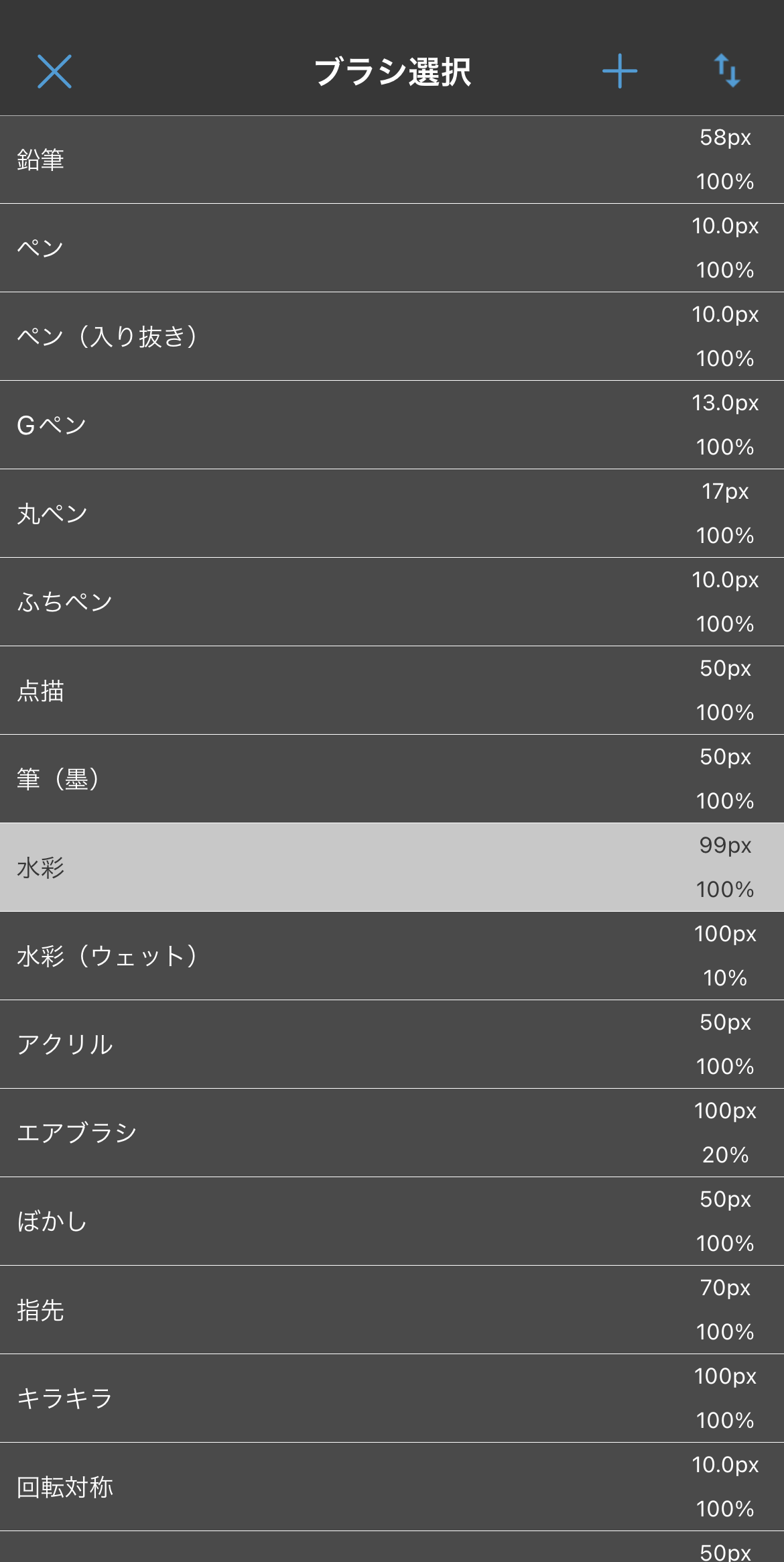
いろいろありますね。
好きなブラシを選んで大丈夫です。
いっぱい試して遊んじゃいましょう!

上のセリフは最初から入っているブラシの「筆(墨)」で描きました。
先ほどのペンとは、また違った雰囲気になりましたね!
カラー編
カラー編#1 色を変えてみよう

左側のカラフルなHSVバーを使えば、ペンの色を変えることができちゃいます。
バーをいろいろ動かしてみましょう。
3つのバーは、上から「明度(明るさ)」「彩度(鮮やかさ)」「色相(色味の違い)」を調節できます。
バーをスライドしていくと色が変わるので、それぞれのバーの役割がなんとなくわかってくると思います。
使いこなせば自由自在に好きな色を生み出せまるので、色々試してみましょう!
ここに、今何色になっているかが出てきますので、確認しながら調節してください。

それでは好きな色ができたら塗っていきましょう。
ペンの細さを変えれば、細かいところも塗りやすくなります。
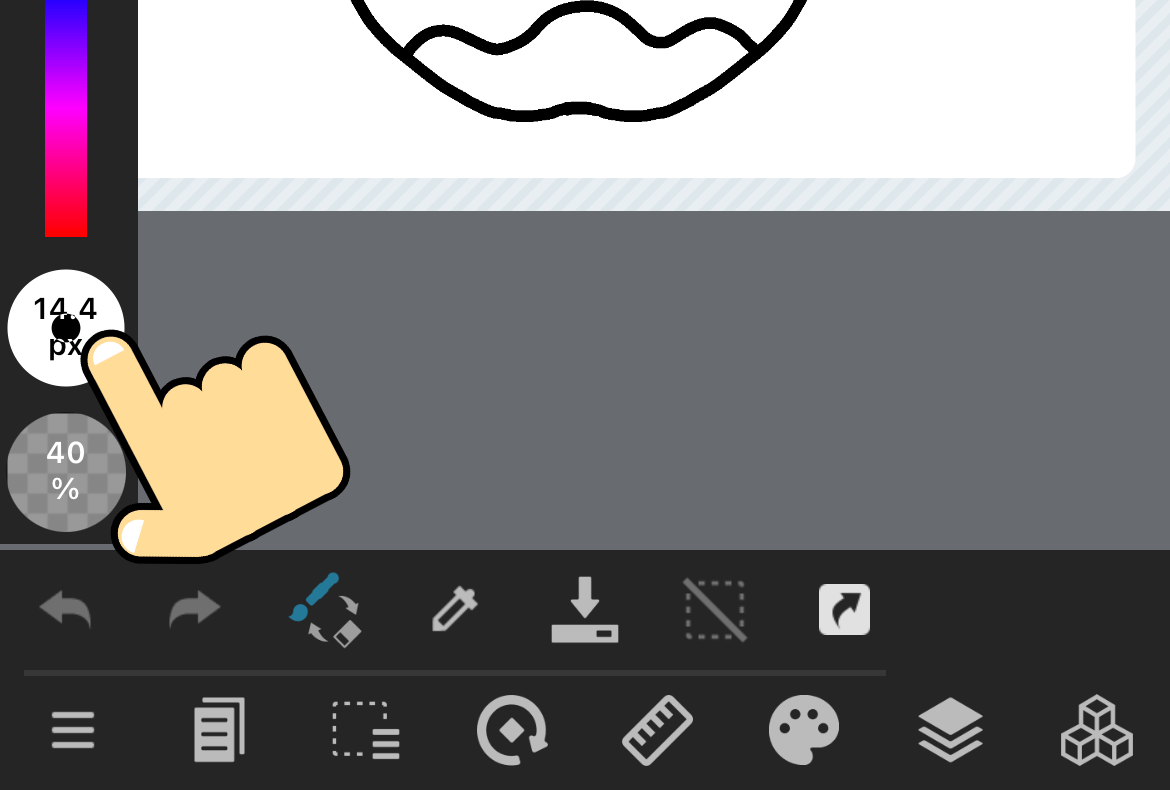
上にスライドすれば太く、下にスライドすれば細くなります。

できあがり!
塗り絵みたいで楽しいですね!
カラー編#2 バケツで色を塗ってみよう

カラー編#1ではブラシだけでリンゴを塗りましたが、綺麗に塗りつぶすのは大変ですよね。
そこで便利なのが「バケツツール」です。
左上のボタンからバケツツールに切り替えられます。
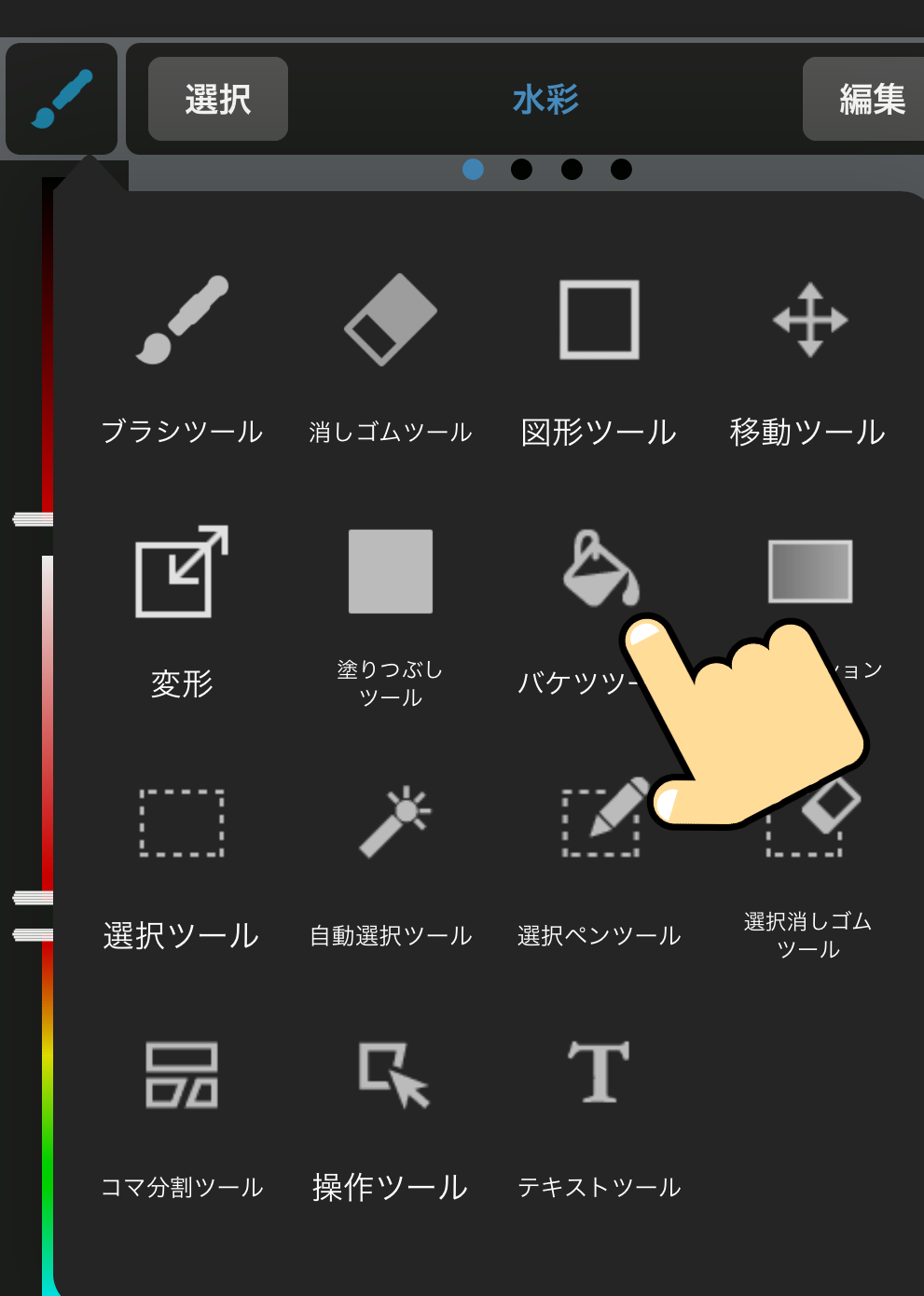
間違えてもやり直せるので、色を変えながら好きな色で塗っちゃいましょう。
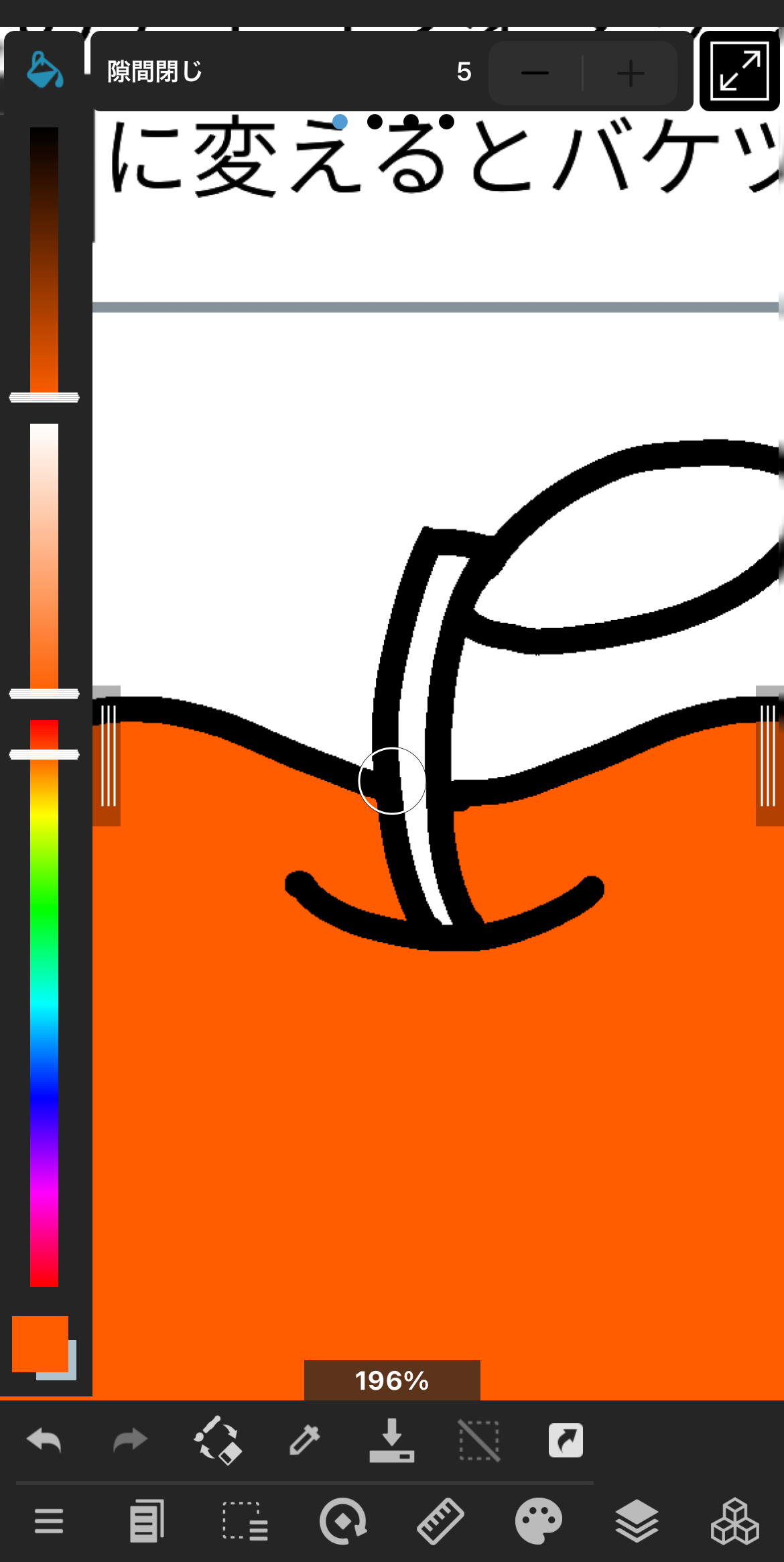
特にリンゴのヘタの部分などは細くて塗りづらいので、ズームしてみると塗りやすくなりますよ。

ブラシの時より、まんべんなく綺麗に塗れましたね!
カラー編#3 スポイトでカラーを変えてみよう
「スポイト」とは、ペンの色をキャンバス内のある色へすぐ変えることができる機能です。

キャンバス右側にパレットのようなものがありますね。
ここから好きな色をスポイトして塗っていきましょう。
スポイトはここにあります。
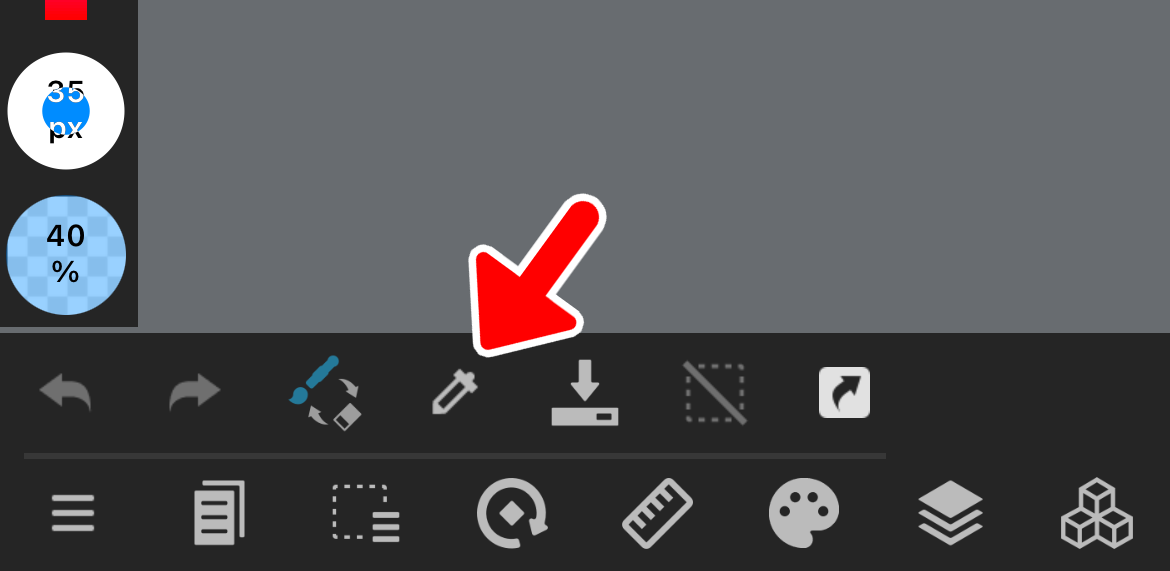
タップしたままにすると指の周りにリングが出ます。

タップしたまま指を動かすと、スポイトする位置を調整できます。
指をパレットがある方へ移動させてみてください。

するとリングの色が指で触っている色に変わります!
リングが使いたい色になったら指を離しましょう。
スポイトした色に変わっているはずです。
それではバケツツールなどを使って左のメディーちゃんを塗っていきましょう!

できあがり!
レイヤー編
レイヤー編#1 レイヤーの情報を確認してみよう
「レイヤー」とは、絵が描かれた透明なフィルムのようなものだと考えてください。
基本的に多くのイラストはレイヤーが重なって構成されています。
いままでの練習で塗ってきた文字や色も、このレイヤーに描かれています。
絵を描く上で大変便利な機能ですので、ぜひ使いこなしましょう。

レイヤーのアイコンは右下あたりにあります。
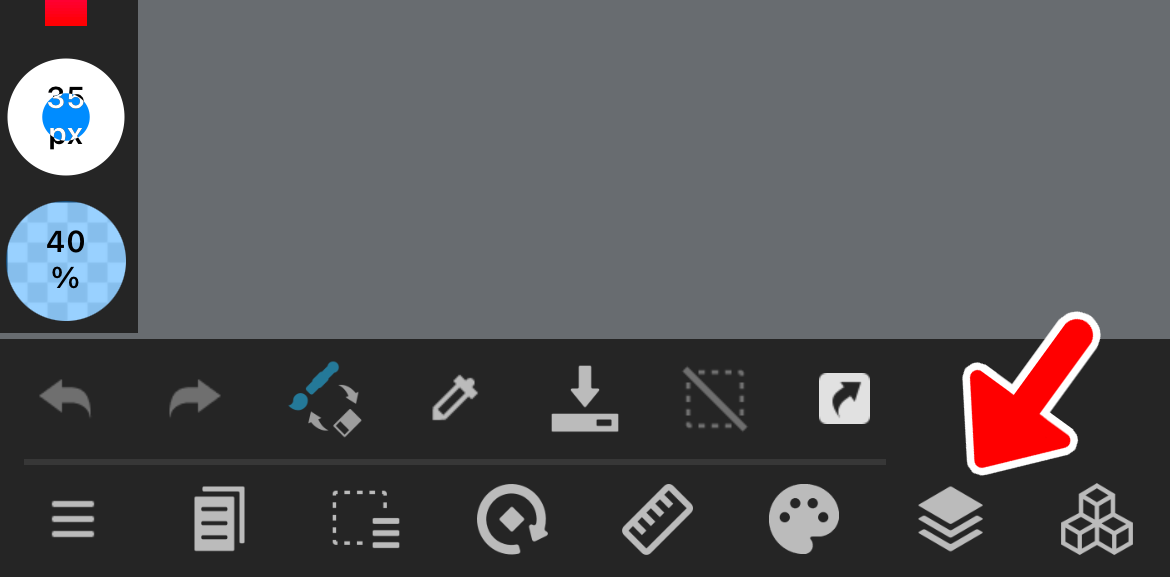
押すとレイヤーの一覧が出てきます。
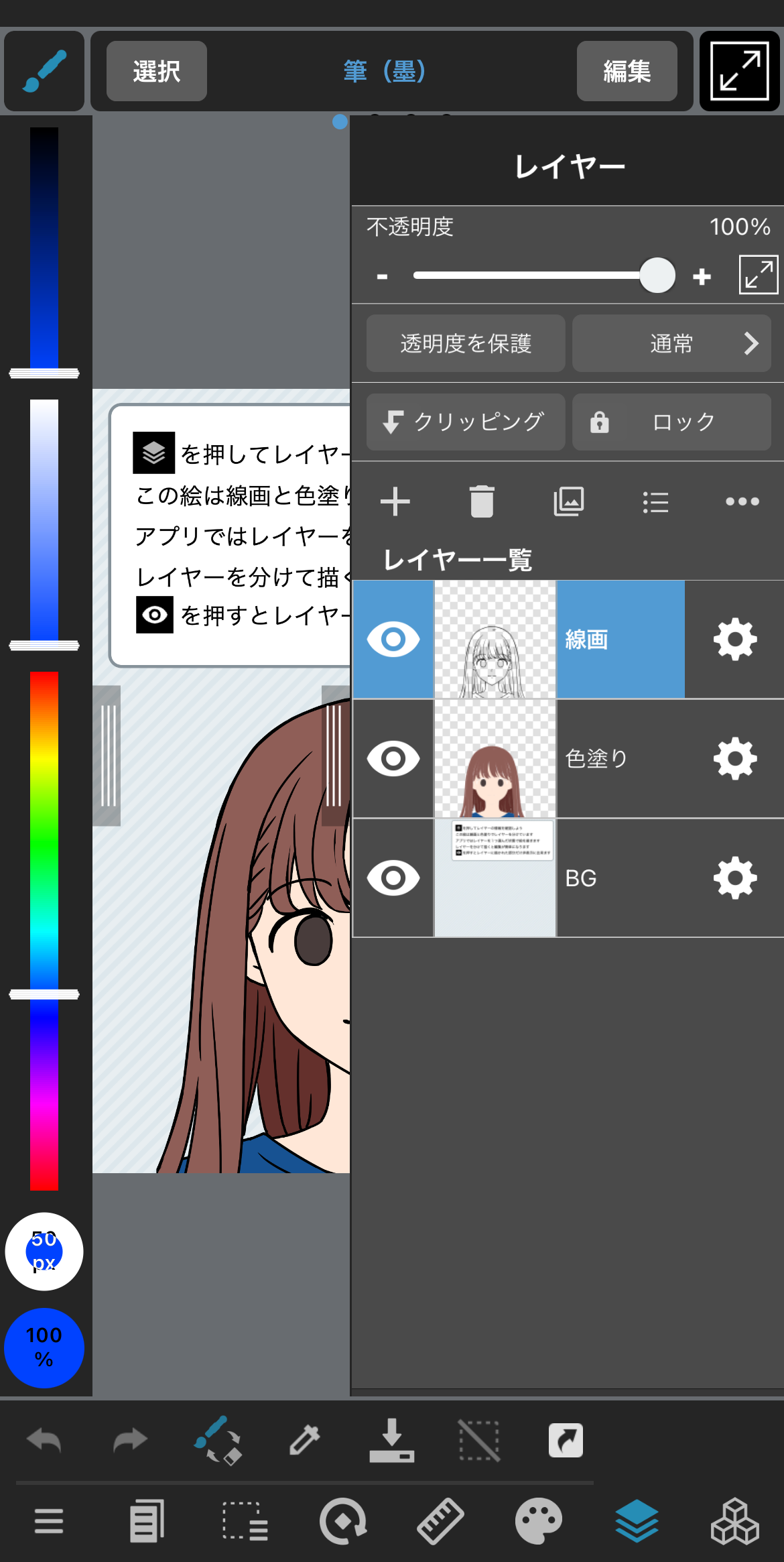
この絵ではこのようにレイヤーが分かれているようですね。
線画と色塗りでレイヤーが分かれていますが、こうするとあとで色だけ変えたいときに便利なのです。
各レイヤーの左端にある目のマークを押すと非表示になります。
切り替えてみたりして、どのレイヤーに何が描かれているのか確認してみましょう。
レイヤー編#2レイヤーを切り替えてみよう

実際にレイヤーを使って絵を描いてみましょう。
メガネを描いたら、そのままでは人物の線画の下にメガネがあってちょっと変ですよね。
メガネのレイヤーを一番上に移動させましょう。
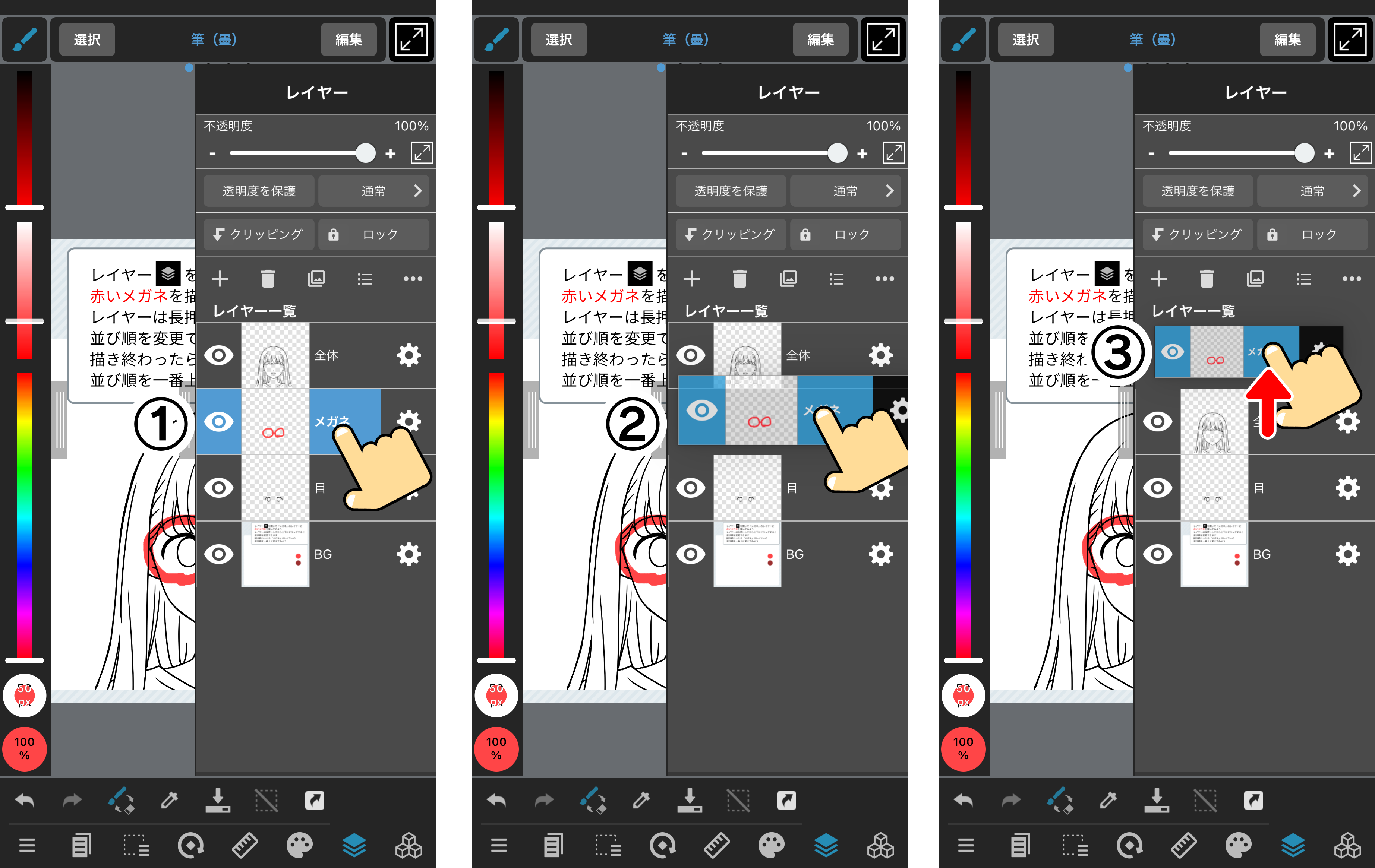
先ほどやったようにレイヤー一覧を開いて、移動させたいレイヤーを長押しすれば移動できるようになります。
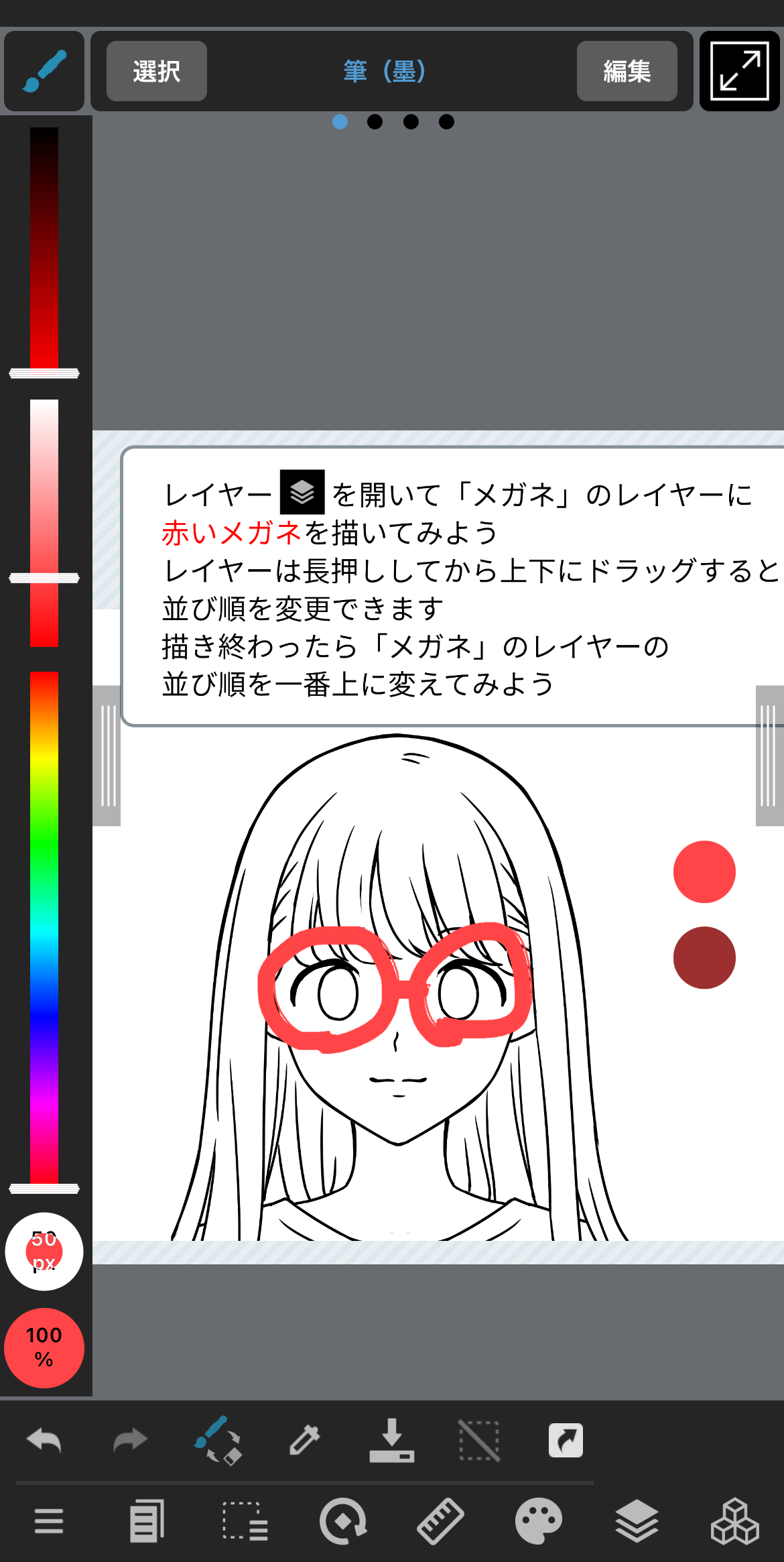
ちゃんとメガネが人物の上に移動できていたら成功です!
レイヤー編#3 レイヤーを追加してみよう

レイヤーを追加して背景を描きます。
「+」アイコンを押すと、レイヤーを追加するメニューが出てきます。
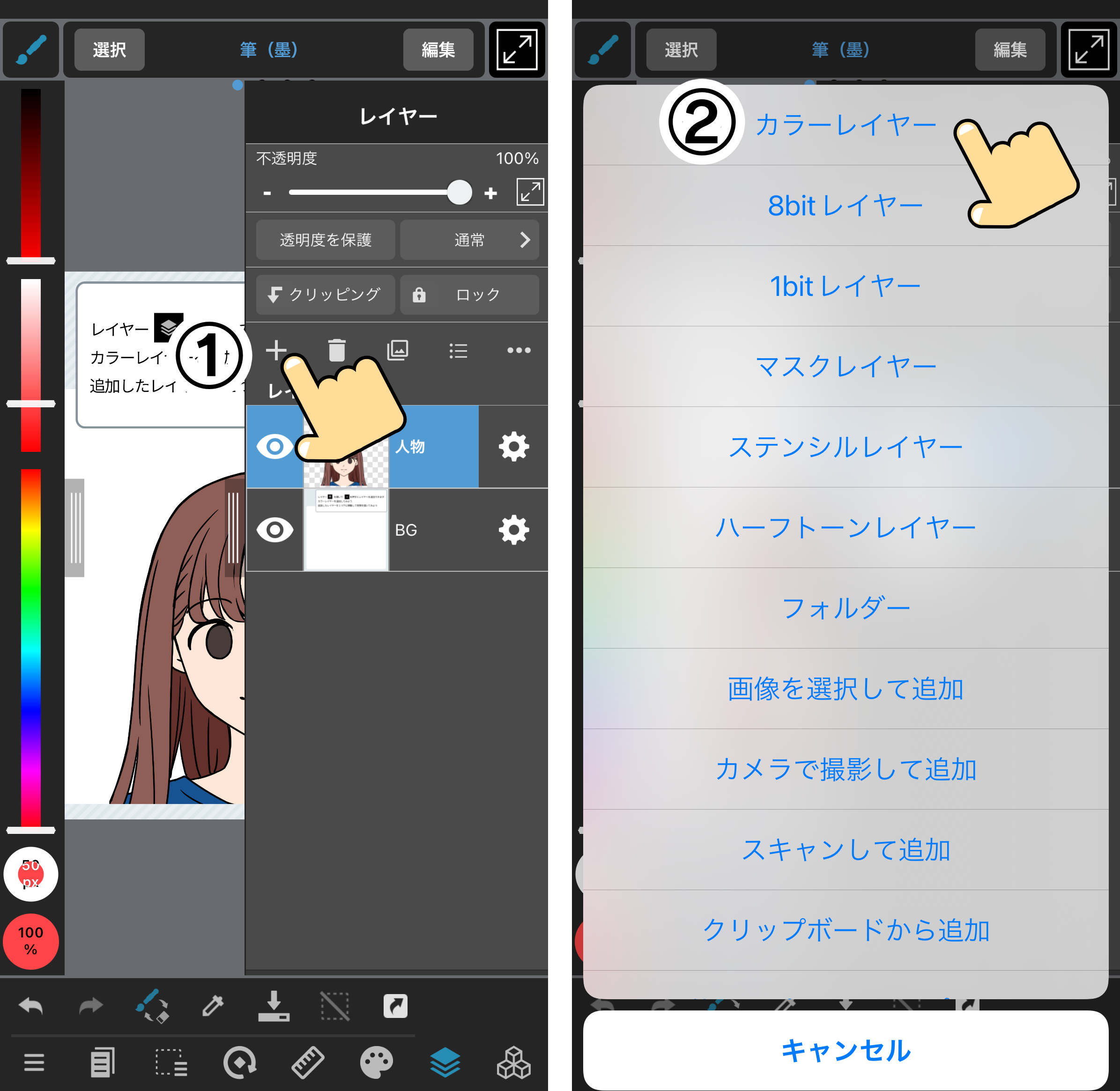
いっぱいありますが、「カラーレイヤー」を選びましょう。
レイヤーを作ると一番上に新しいレイヤーができるので、人物レイヤーの下に移動させるのを忘れないようにしてください。

背景があるだけでかなりイラストらしくなりましたね!
レイヤーについてもっと知りたい!という場合はこちらの記事もどうぞ!
線をなぞって色を塗ってみよう

いよいよ最後です。
いままでの練習を思い出して描いてみましょう!
あせらず、ゆっくりと描いていきましょう。
もし間違えても、左下の矢印ボタンで戻れます。

完成!ここまでお疲れさまでした!
さいごに、
これでメディバンペイントの基本的な機能は理解できたはず。
もし忘れてしまったら、気になるものだけ復習してもいいですね!
ほかにもメディバンペイントにはいろいろな機能があるので、ぜひ触って確かめてみてくださいね!
(文/つかさん)
Twitter:https://twitter.com/Tsukasan0823
\ 使い方記事の要望を受け付けています /




























