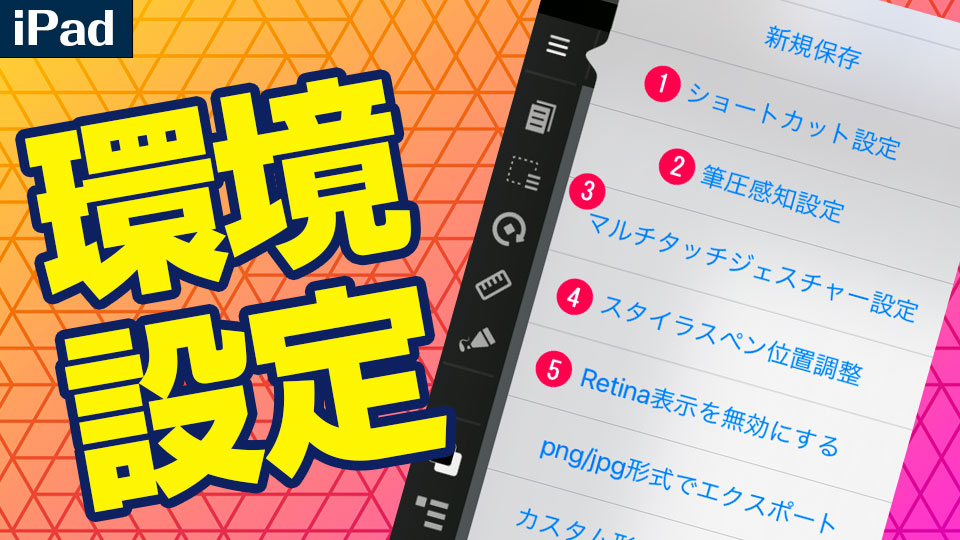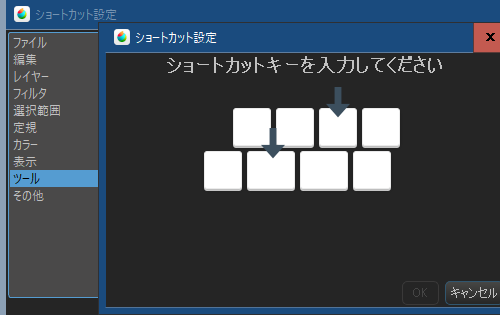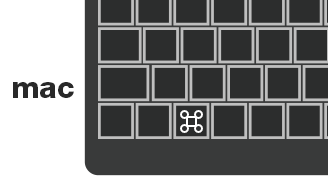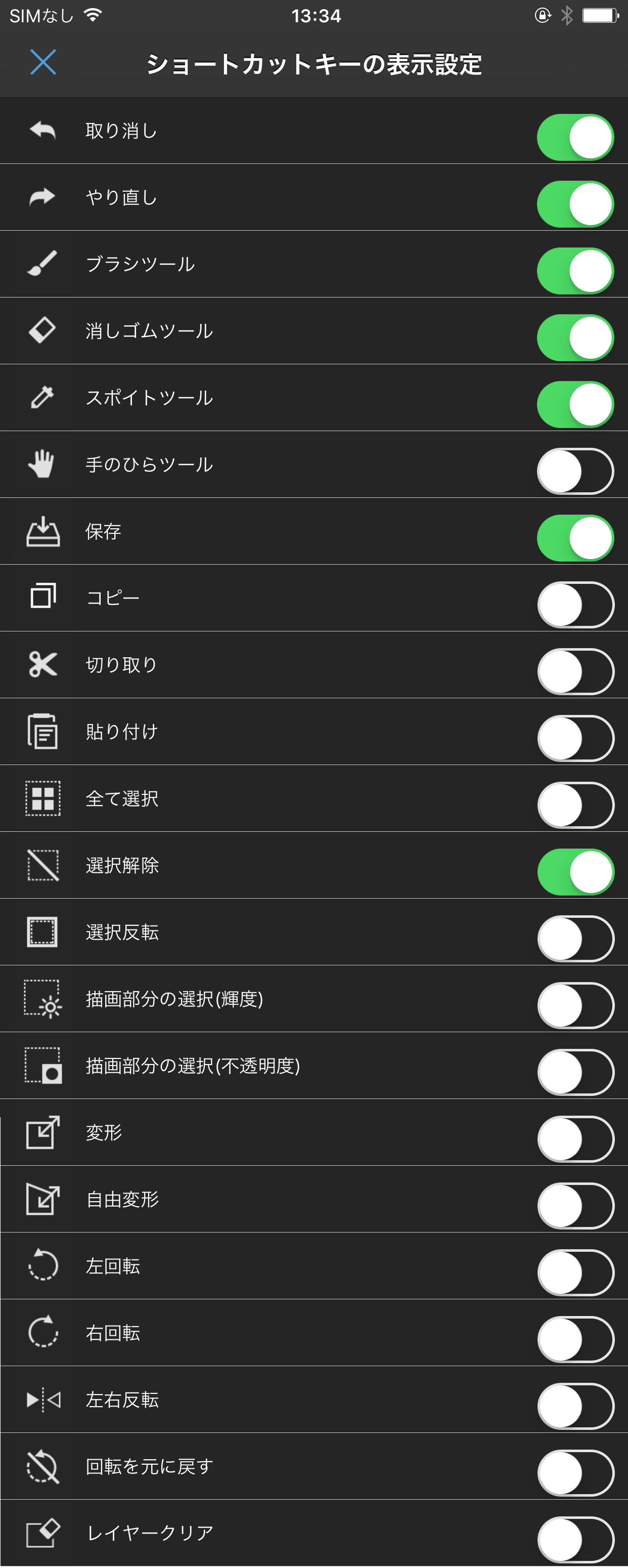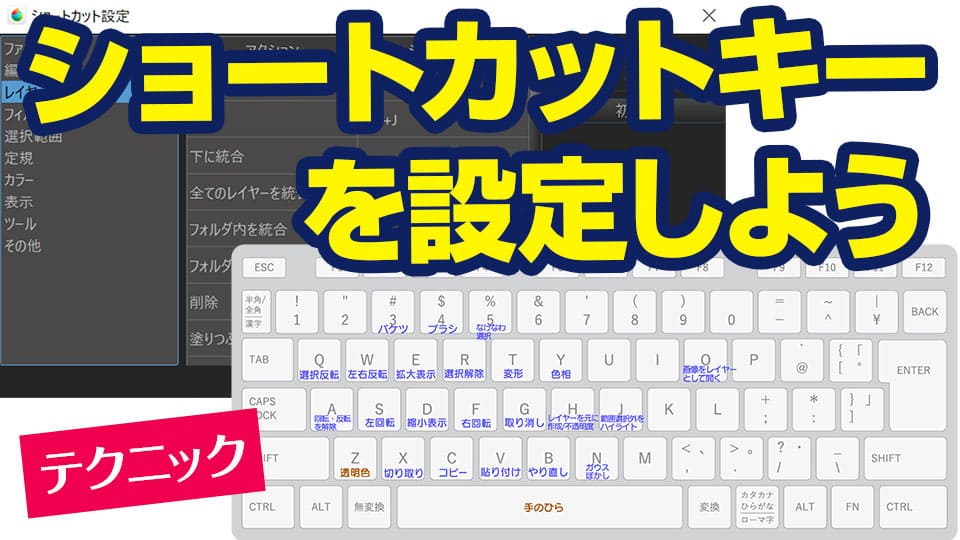2023.05.03
別のお絵描きアプリを使っている絵描きがiPad版メディバンペイントに挑戦してみた!

デジタルで絵を描くならPC!という印象がまだまだ根強くありますが、2015年に登場したiPad用のスタイラスペン「Apple Pencil」の登場から現在、1番イラストを描きやすいデバイスはiPadかもしれません。
ということで今回は、普段はPCで別のペイントソフトを使用している私が、iPad版のメディバンペイントを使ってお絵描きしてみました!
iPad版のお絵描きアプリを探している方や、メディバンペイントが気になっている方は、ぜひ参考にしてください。
Index
iPad版メディバンペイントを使い始めた理由
PCはとても便利ですが、iPadなどのタブレットほどコンパクトではありません。
たとえば、外出しなければいけないけれど待ち時間が多いときや、旅行中の空き時間にちょこっとお絵描きしたい時などにPCでは不便です。
ということで、外での空き時間にもデジタルでお絵描きしたいと思いiPadを使ってみました!使ってみたら待ち時間や旅行中だけでなく、寝る前にベッドの中でもお絵描きができちゃうのでとっても使い心地がよいです。ちなみにお絵描きしていない間も動画を見たりゲームをしたりでタブレットとして大活躍中です。
お絵描きには普段使っている別のペイントソフトを使用していましたが、メディバンさんから「メディバンペイントと使い比べてみて!」と声をかけていただいたのでメディバンペイントを使ってみました!
ここからは、使ってみてよかったと思う点をまとめてみましたので、これからiPadでお絵描きしたいと考えている皆様の参考になればと思います!
iPad版メディバンペイントを使ってよかった点
iPad版のメディバンペイントを使ってよいなと感じた点は以下の3つです。
- 無料機能でもしっかり絵を描ける
- UIが使いやすく見やすい
- iPadでもショートカットキーを使える
それぞれ詳しく紹介するので、気になった方はぜひ試してみてくださいね。
無料機能でもしっかり絵を描ける
下のイラストはメディバンペイントで描いたものです。
無料機能だけでも十分クオリティの高いイラストが描けました!

無料の場合は一部機能が制限されますが、ペンや消しゴム、塗りつぶしや選択ツール等の基本のツールは無料でも問題なく使えます。ほかの有料アプリ・ソフトと遜色はありません!
そのほかに私が使用した機能を一部ご紹介します。
◯マスクレイヤー
1つ目は、消したい場所を消さずに非表示化できる「マスクレイヤー」です。
消したい部分のあるレイヤーを選択し、その上にマスクレイヤーを作ります。
今回は手の線画にかかっているヘッドホンの線画を消してみます。
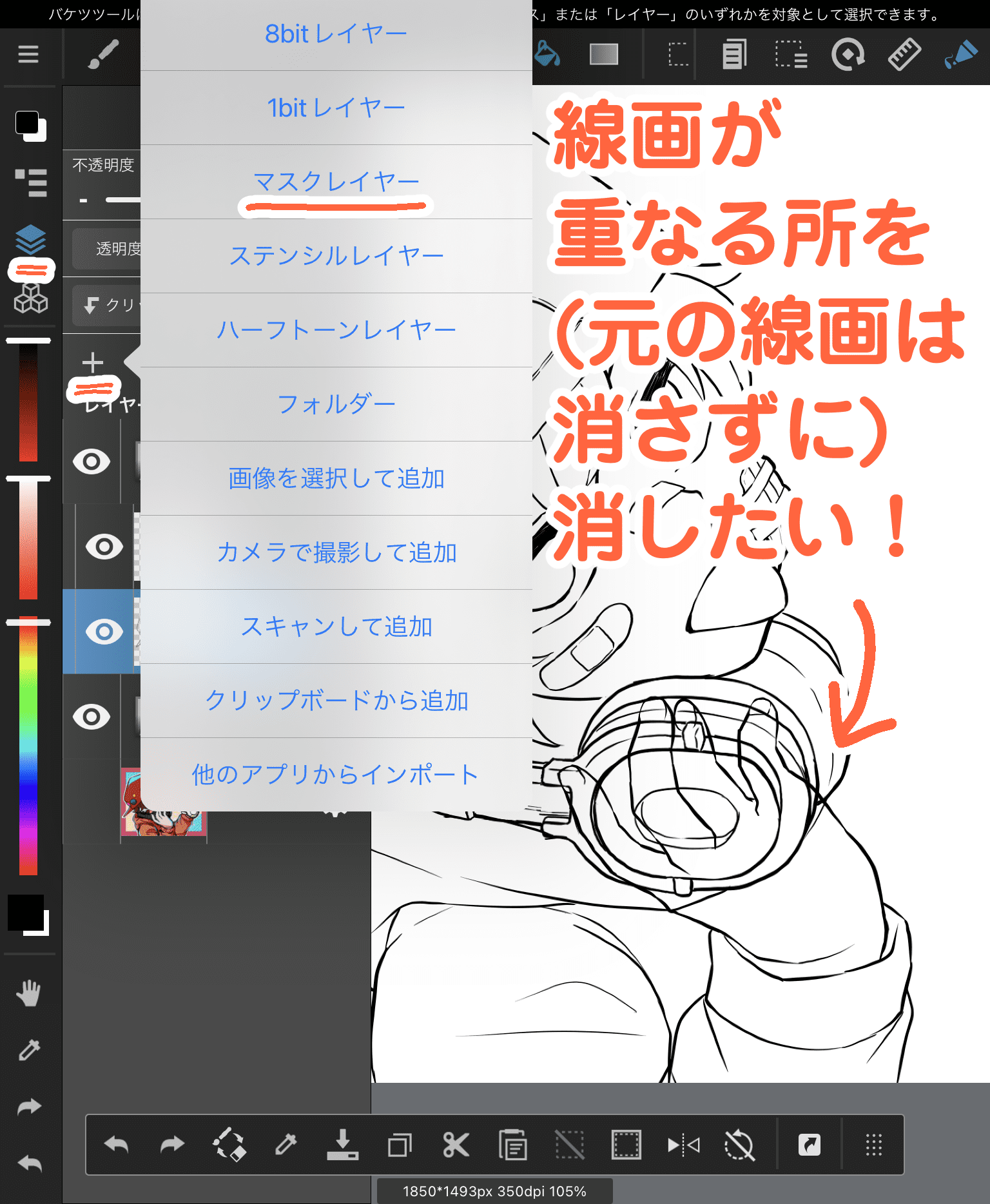
消したい部分を選択し、黒で塗りつぶします。この時少しでも明度がある色で塗ると隠れている部分が透けて見えてしまいます。今回は完全に隠したかったので黒で塗りました。
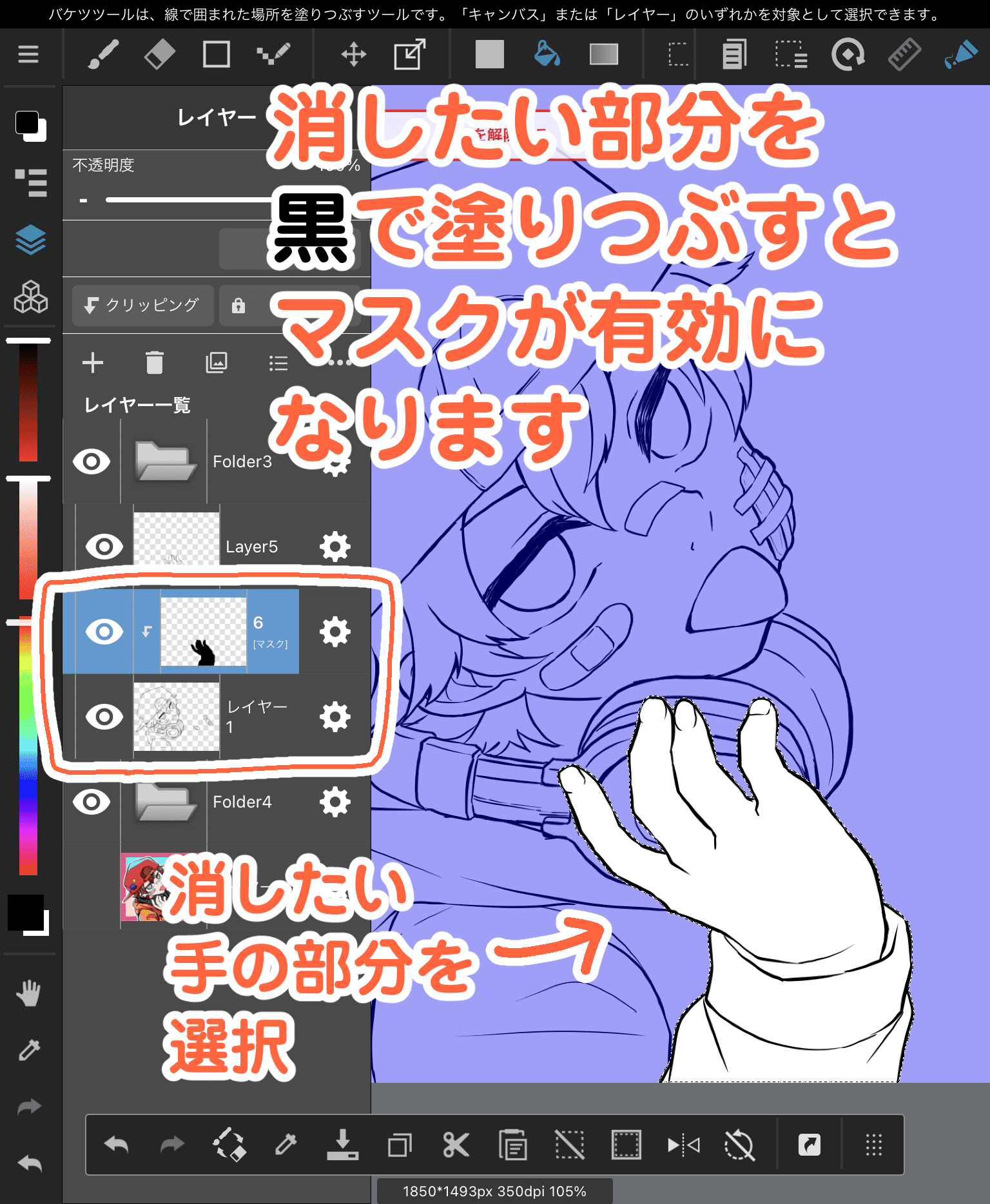
手に重なっていたヘッドホンの線画が見えなくなりました!
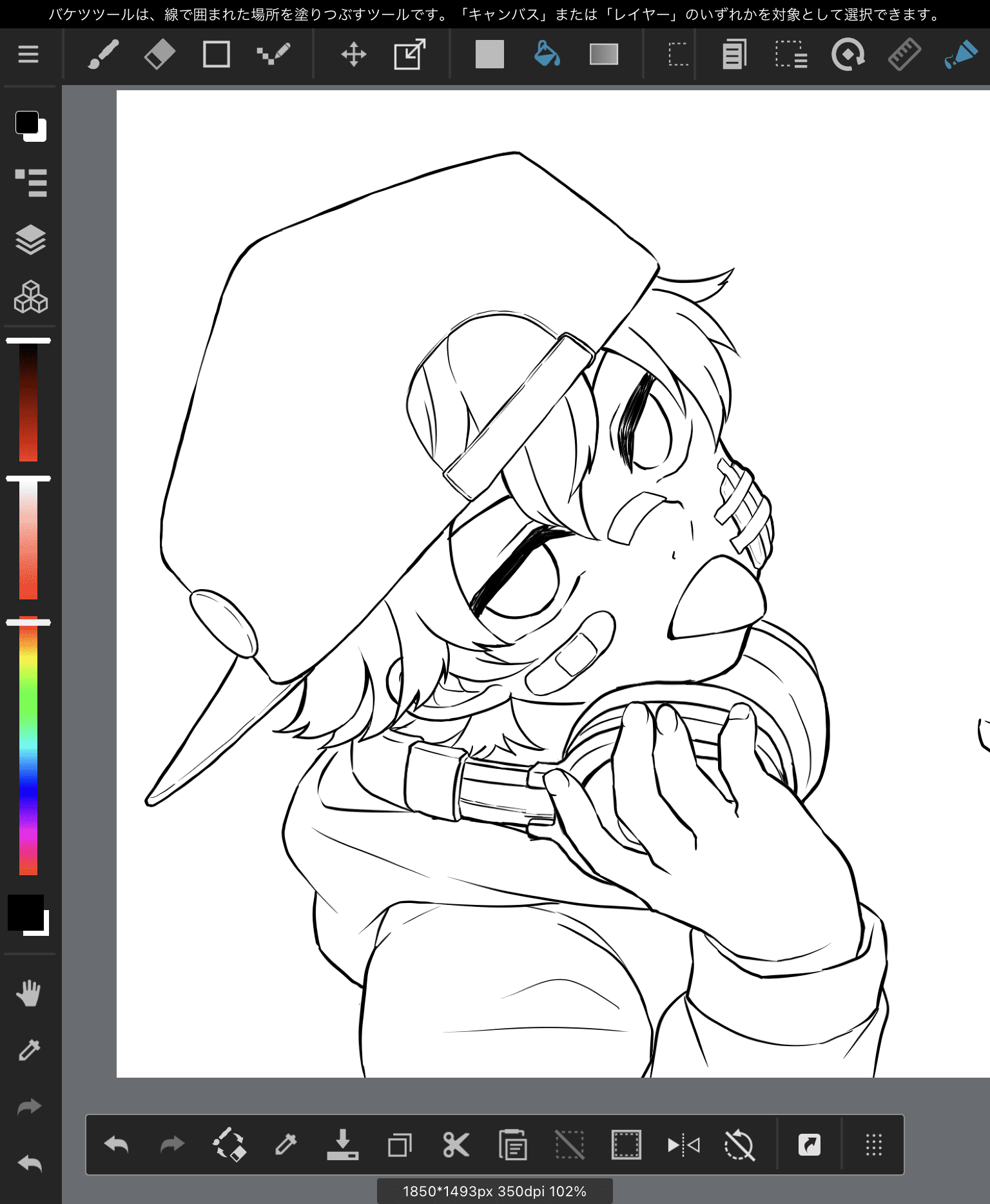
線画が消えたわけではないので、手の位置を調整したいと思った時はマスクレイヤーと一緒に動かせば下の線画が出てきます。
マスクレイヤーについてはこちら
https://medibangpaint.com/use/2017/12/mask-layer-ipad/
◯色の変更(色相・彩度・明度フィルター)
2つ目は色味の調整に使える「色相・彩度・明度フィルター」です。こちらも無料で使えます。
今回は、髪の影の色を変更してみたいと思います。
今回、影を1枚のレイヤーで描いているため、まずは髪全体を選択します。

色を変えたいレイヤー(今回は影のレイヤー)を選び、メニューから「フィルタ」をタップします。
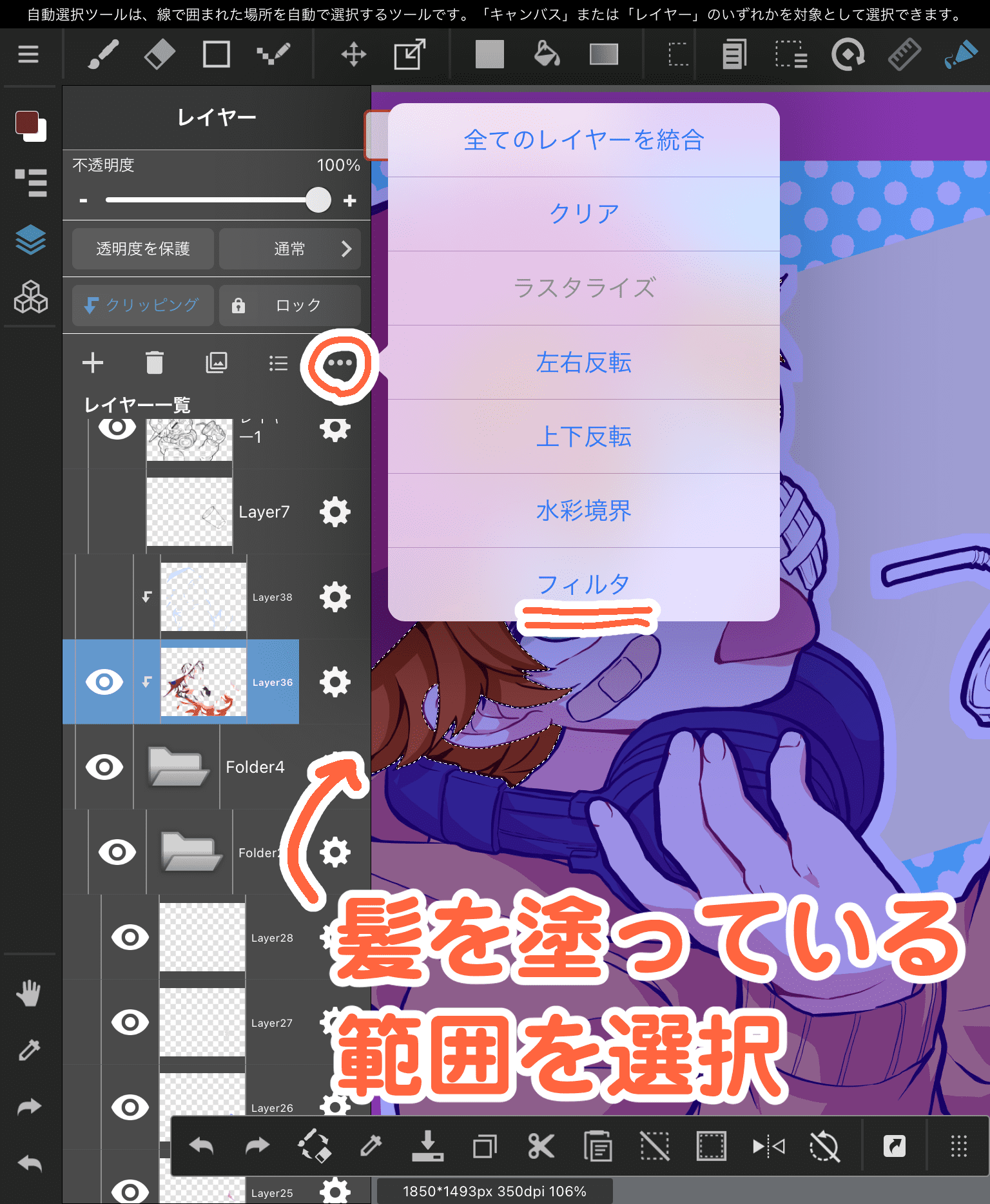
いろいろなフィルタが出てきますが、今回は「色相」を使いましょう。これを選ぶとバーが3つ出てくるので、こちらを調整することで色を変更できます。
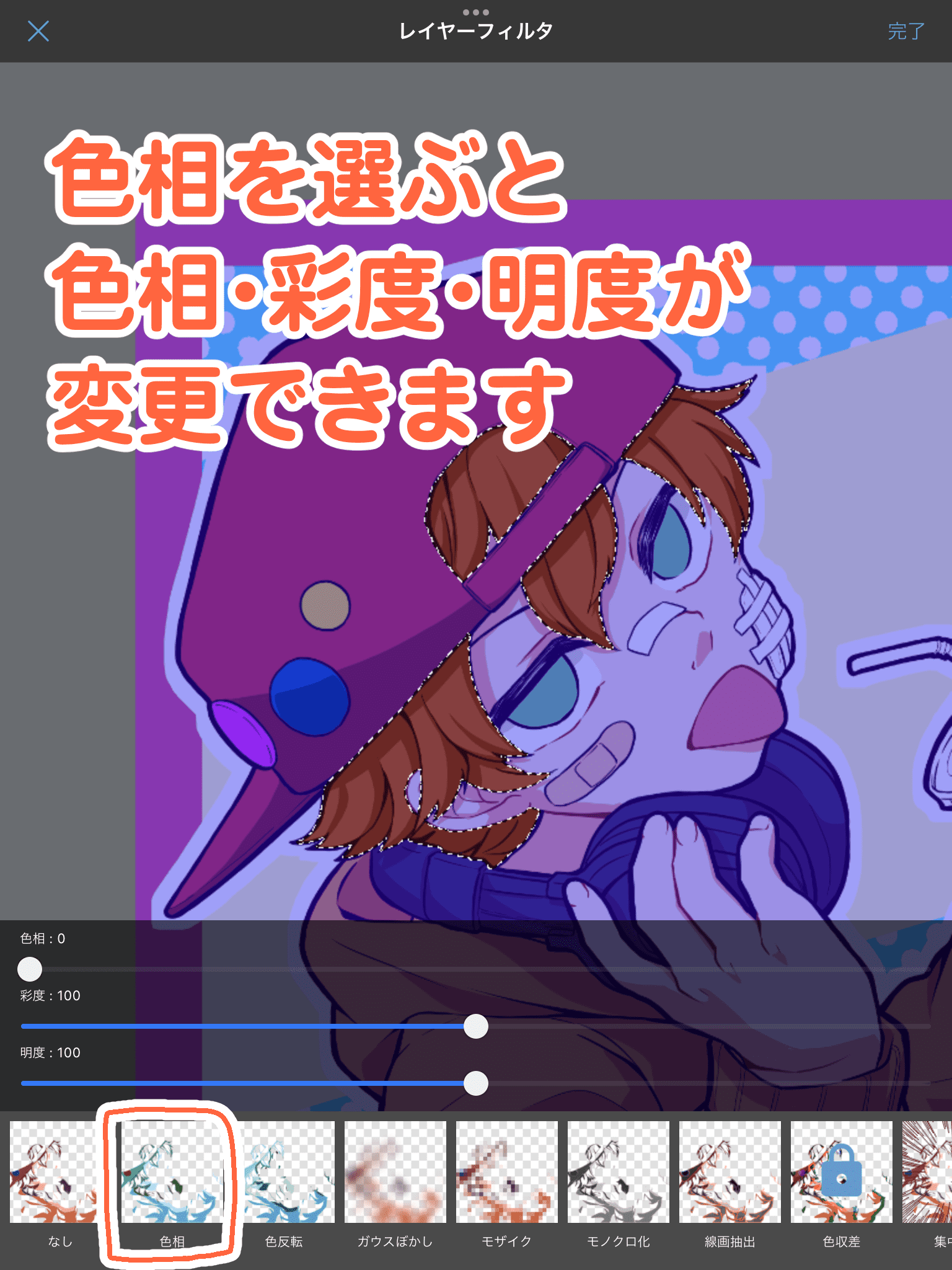
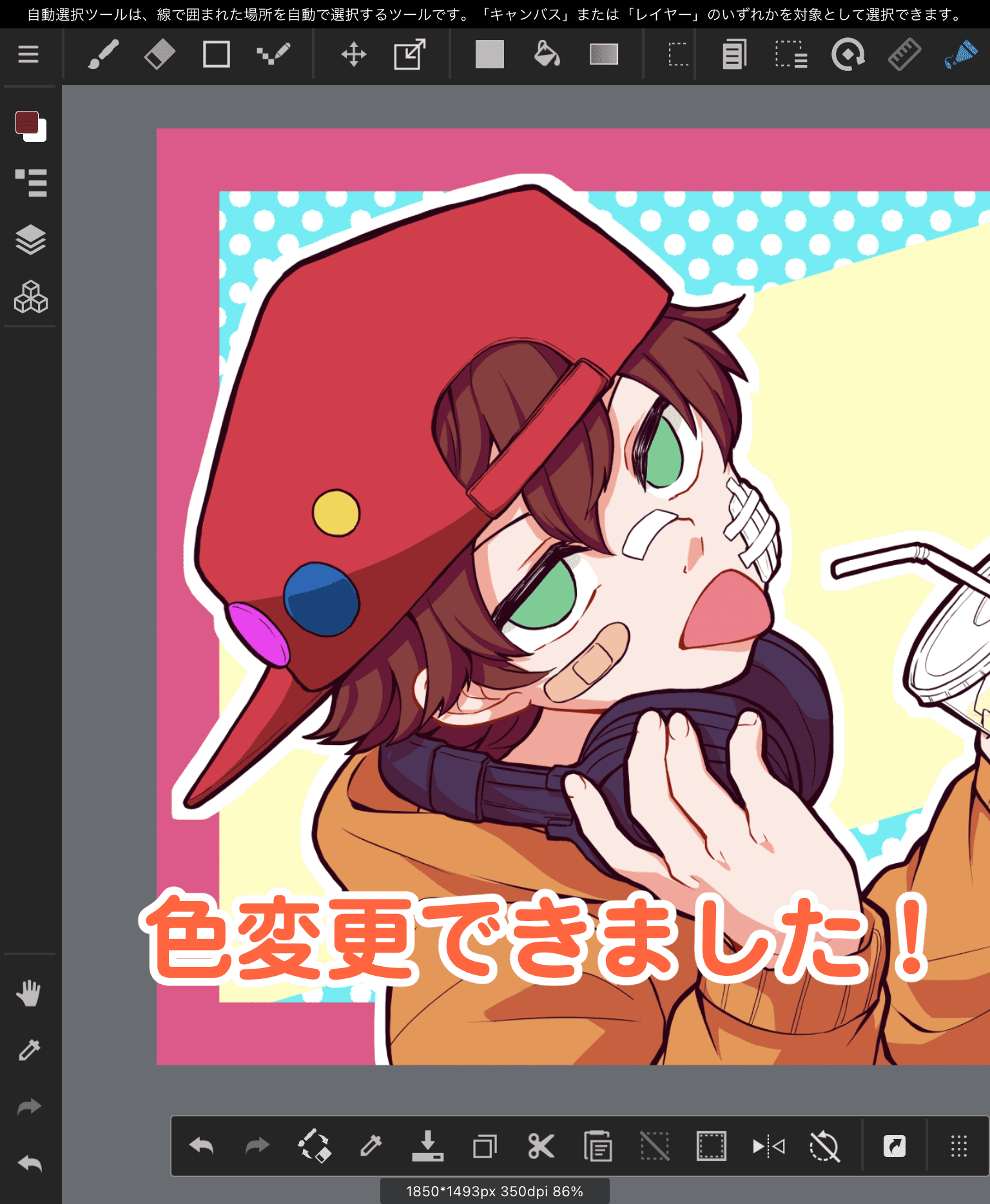
少しですが色味が変更されました。
このような機能は、ほかのアプリやソフトでは有料の場合が多いのですが、メディバンペイントは無料で使えてしまいます。ペイントソフトで使っているお馴染みの機能も無料でできるのは大変ありがたいですね。
UIが使いやすく見やすい
イラスト制作のアプリ・ソフトは、機能が多いほどUIが複雑になりがちです。しかし、メディバンペイントのアプリはiPadの比較的小さな画面でも使いやすいUIとなっています。
機能等がすべてアイコンで、上のバー、サイドバー、ショートカットバーにまとまっているため、キャンバスエリアを阻害せず、描く場所を広く取れます。
ちなみにiPad版メディバンペイントのUIはこんな感じです。
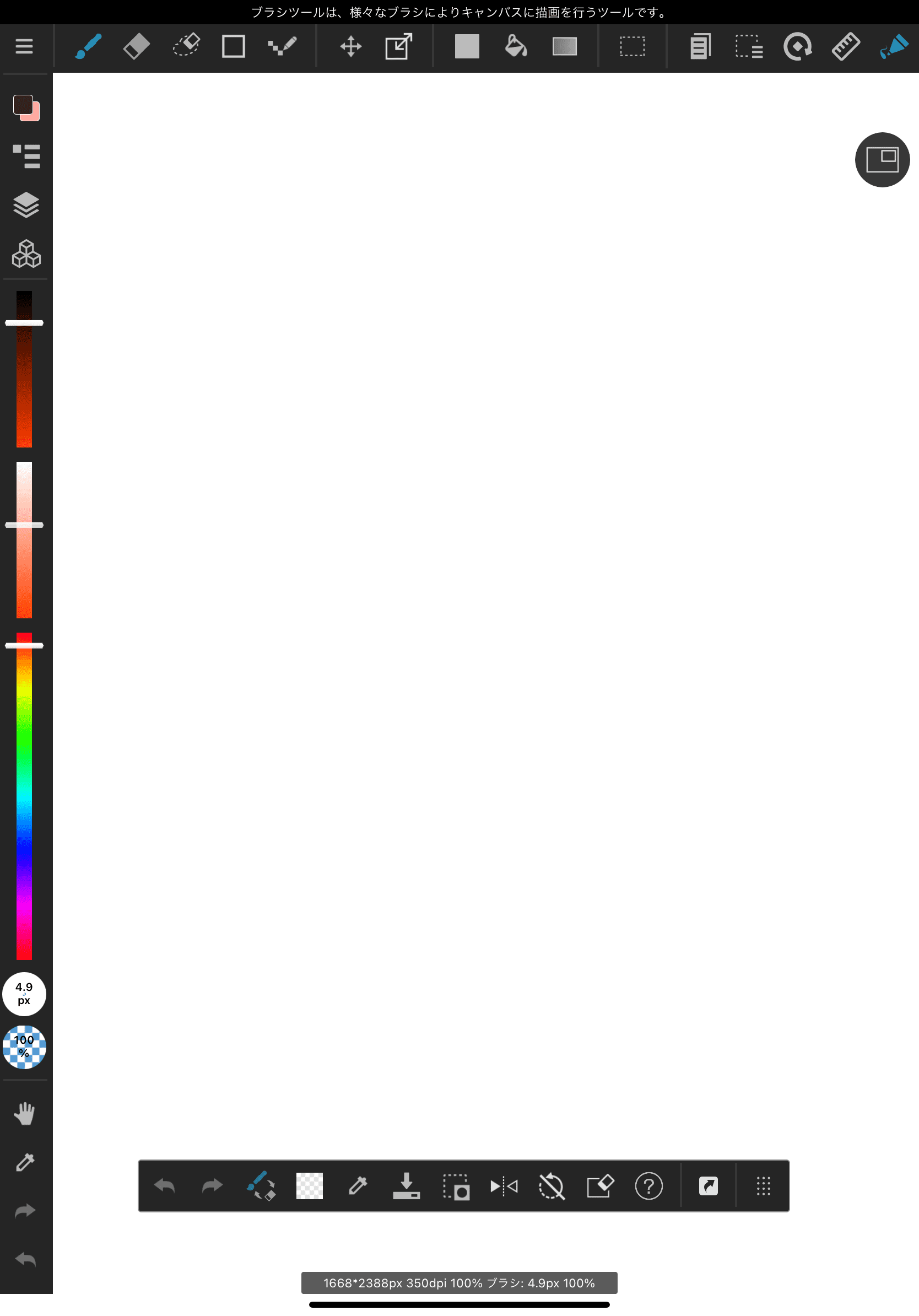
ショートカットバーにはよく使う機能を自分で選んでセットできるので、スペースに無駄が生まれず、最も使いやすい方法でイラスト制作に臨めます。
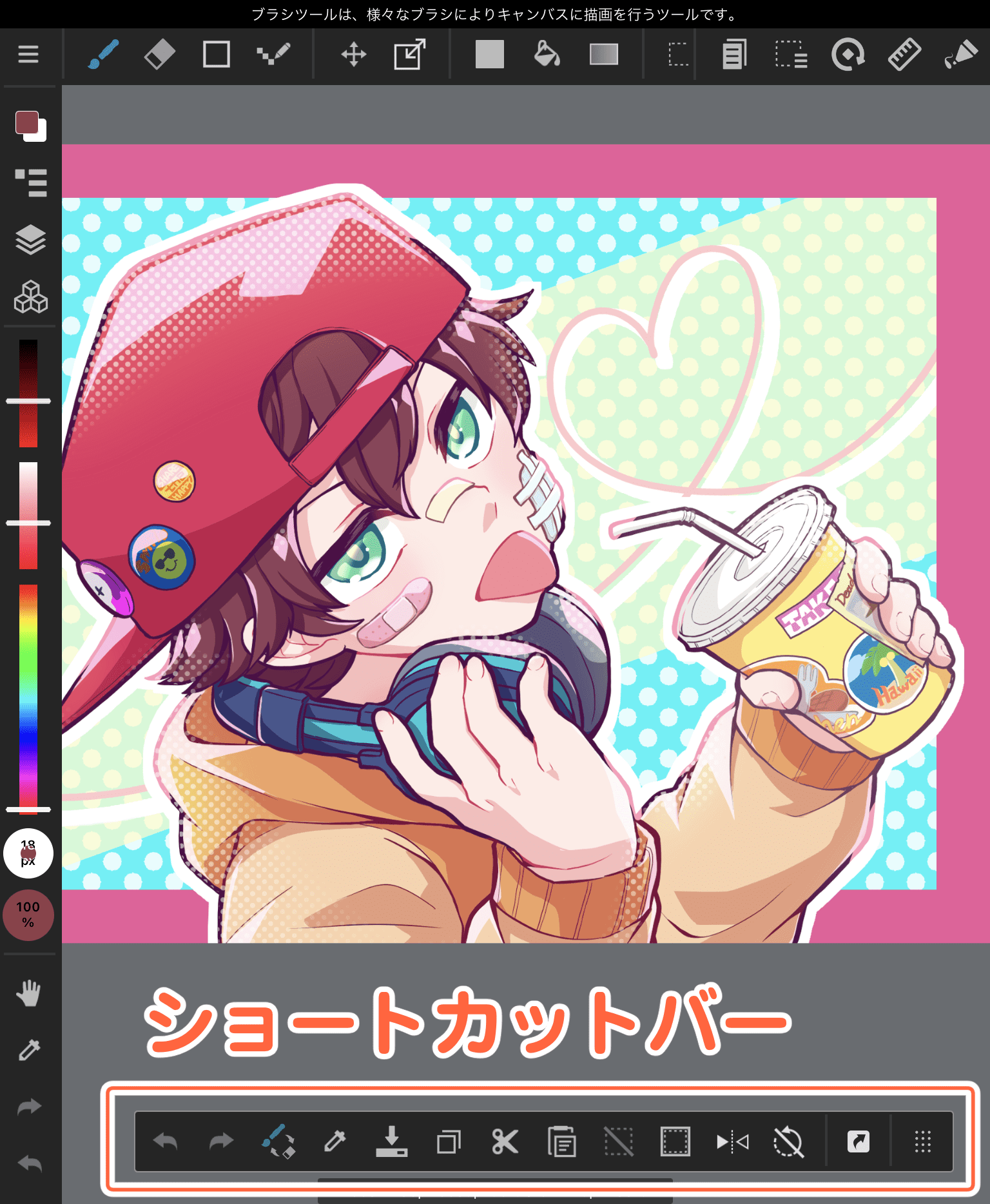
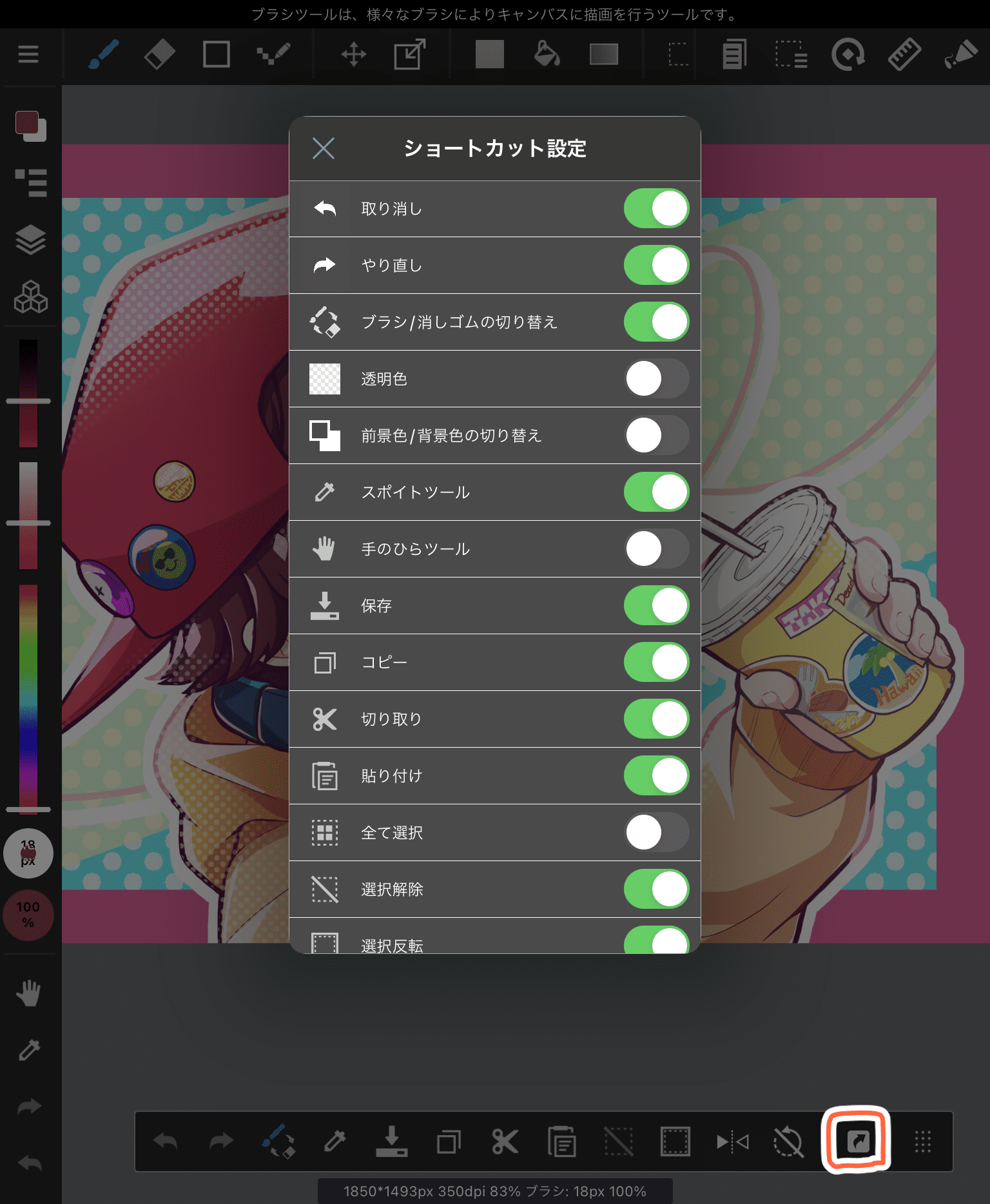
iPadでもショートカットキーを使える
PCで絵を描いている人のほとんどはキーボード等でショートカットキーを駆使している方が多いのではないでしょうか?私がiPadで初めてお絵描きをしたときに物足りないと思ったのが、ショートカットキーが使えなくて大変!ということでした。
消しゴムやペンをワンタップで切り替えをできるとはいえ、PCではキャンバスから目を離す事なく片手かつワンクリックするだけでできたので、どうしても手間に感じてしまいました。
ただメディバンペイントなら、iPadにキーボードを接続すればショートカットキーを使えます。ペンや消しゴム、選択ツールなどよく使う機能が設定されているので、普段PCで描くのと同じ感覚で描けちゃいます。
先ほど紹介したショートカットエリアも駆使すれば、大体の機能は網羅できるのではないでしょうか?
ショートカットキーの割り当ての確認は、iPad版メディバンペイントを立ち上げた状態で「⌘(コマンド)」を長押しすることでショートカット一覧が出てきます。「⌘(コマンド)」キーはApple特有のキーのため、日常のイラスト制作をWindowsのPCで行っている方は、やや慣れが必要です。
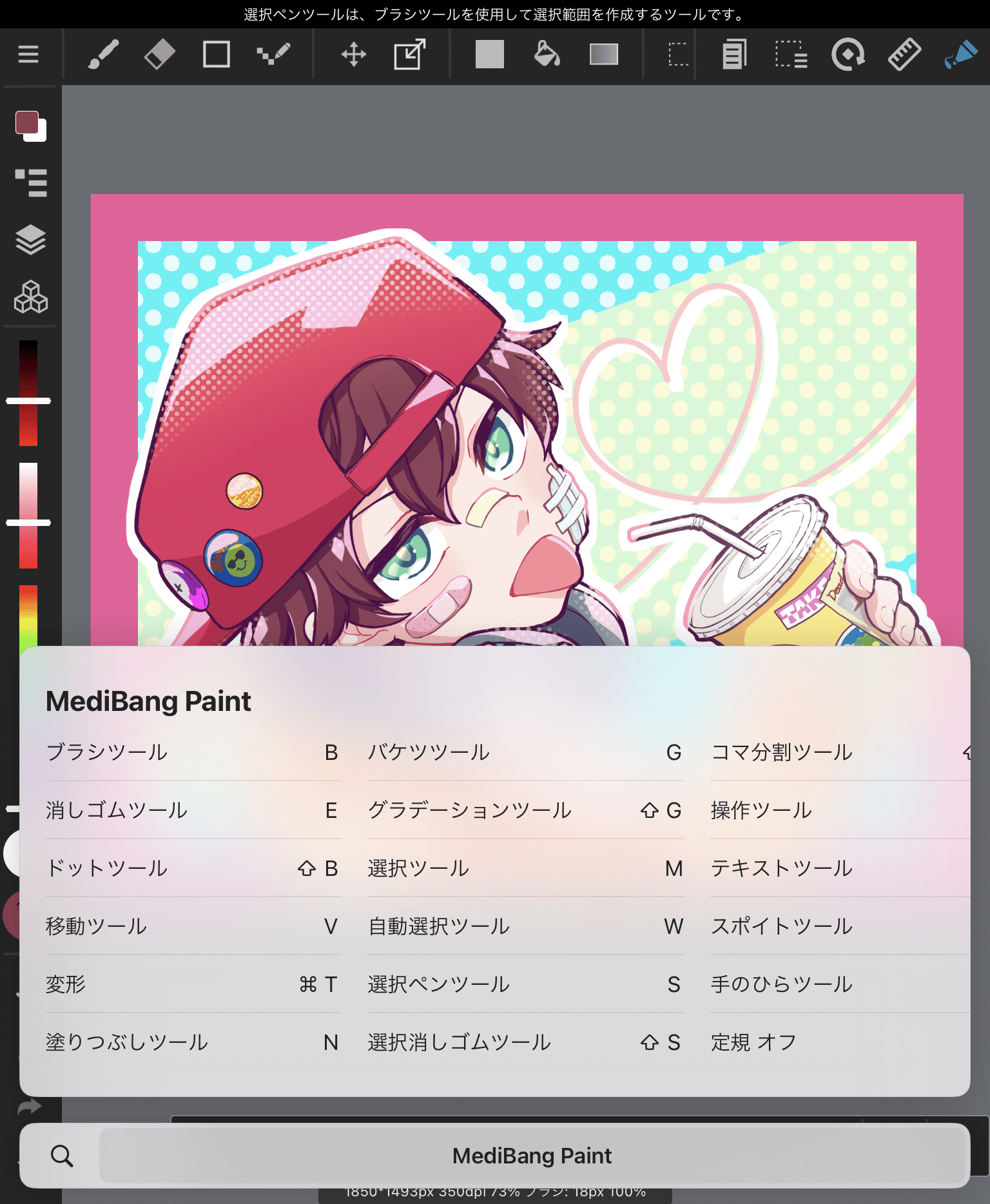
ちなみに、私はBluetoothで接続できる折りたたみ式のワイヤレスキーボードを使用しています。折りたたみ式だから持ち運びもしやすいです。
キーボードに限らずいろいろな左手デバイスがあると思います。購入の際はまずは「iPadに接続、使用可能か」をしっかりと調べましょう!iOS・iPadOSは多くの外部キーボードに対応していますが、一部非対応のものもあるため、人気の高いキーボードを選ぶとよいかなと思います。
(左手デバイスはペイントアプリによって非対応の場合がありますのでご注意ください。)
また、iPadスタンドも使えば、かなりパソコン(液タブ)に近い状態でイラスト制作が可能です。スタンドは折りたたみ式のコンパクトなものにすれば旅行先でも普段と同じように絵が描けます。

まとめ
もともとPCで絵を描いていますが、予想以上にiPad版のメディバンペイントでのお絵描きは快適でした!ちょっとした時間ですぐにイラストを作れるためこれからもとても重宝できそうです。
集中して作業するときはもともと使っていたソフトをPCで、手軽にお絵かきをしたいときはiPadでメディバンペイントを、と使い分ければ、どのようなシチュエーションでもイラスト制作を楽しめます。
メディバンペイントはUIが優秀なため、一時的に使わない時期があってもすぐに感覚を思い出せるのでサブソフトとしても優秀かなと思いました。
気になった方はぜひiPad版でメディバンペイントを試してみてください。
https://medibangpaint.com/app-download/
(文・絵/SUB)
\ 使い方記事の要望を受け付けています /