2024.03.08
ファンタジー風の地図を作ってみよう!簡単に地図を描けるカスタムノイズを解説

ファンタジー世界の創作をする際に、世界観を表現する地図を作りたいと考えたことがある方も多いでしょう!
しかし、実際に地図を作った経験のある方は少ないのではないでしょうか?
イラスト初心者の方でも、メディバンペイントの「カスタムノイズ」を使えば、ほぼマウス操作だけで味のあるファンタジー風の地図を作ることが可能です。
今回はカスタムノイズを使って、簡単に地図を作る方法をご紹介します!
※カスタムノイズフィルターはPC版メディバンペイントでは無料でご利用いただけますが、iPad/iPhone/Android版でご利用の場合はサブスクリプションサービス「MediBang Premium」への加入が必要です。
https://medibang.com/medibangPremium/
Index
カスタムノイズとは?
カスタムノイズとは、絵に簡単に質感をプラスすることができる、メディバンペイントのフィルター機能です。
カスタムノイズについてはこちらでも詳しく解説しています。
【初心者向け】絵に質感をプラス♪カスタムノイズ機能を使いこなそう!
https://medibangpaint.com/use/2022/02/how-to-use-the-custom-noise-function/
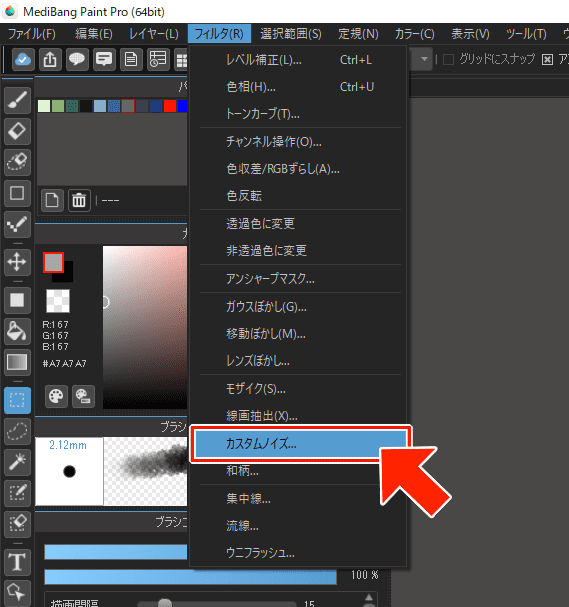
ここから「カスタムノイズ」にアクセスできます。
「通常レイヤー」を選択した状態でカスタムノイズをクリックしましょう。
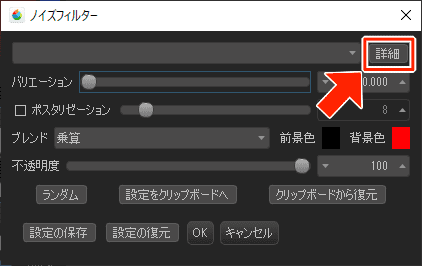
ノイズフィルターが出ましたね。
右上の詳細ボタンを押してみましょう!
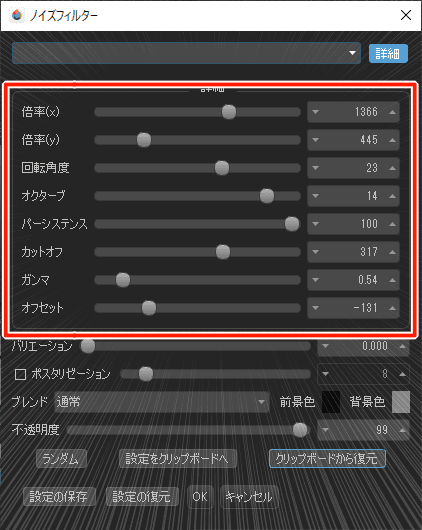
パラメーターがいっぱい出てきました!
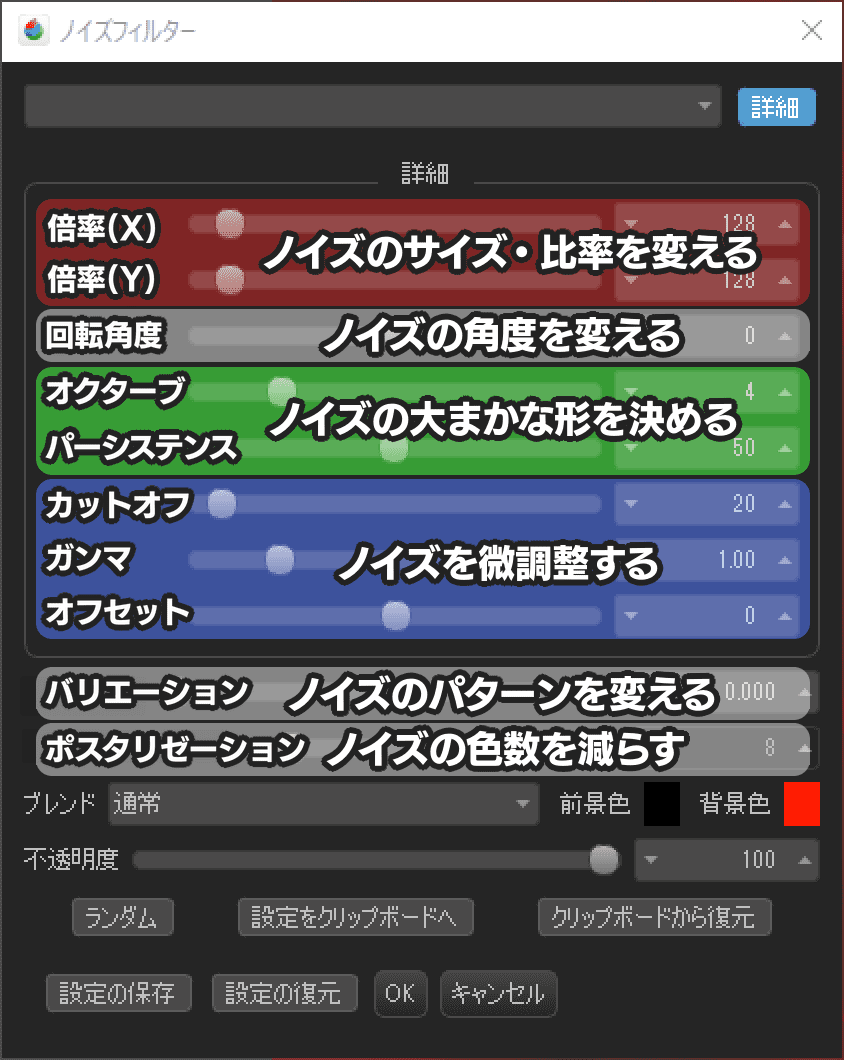
パラメーターの役割はこんなイメージです。
各パラメーターの効果は、実際にパラメーターをいじってどういう変化をするかを確かめてみるとわかりやすいでしょう。
ファンタジー地図作成に使うパラメーターの役割
ファンタジー地図作成に使うパラメーターの役割を紹介します。
オクターブ
「オクターブ」はノイズの鮮明度を調整するパラメーターです。
あまり高くても効果が薄いので5〜10ぐらいに設定しておくのがオススメです。
パーシステンス
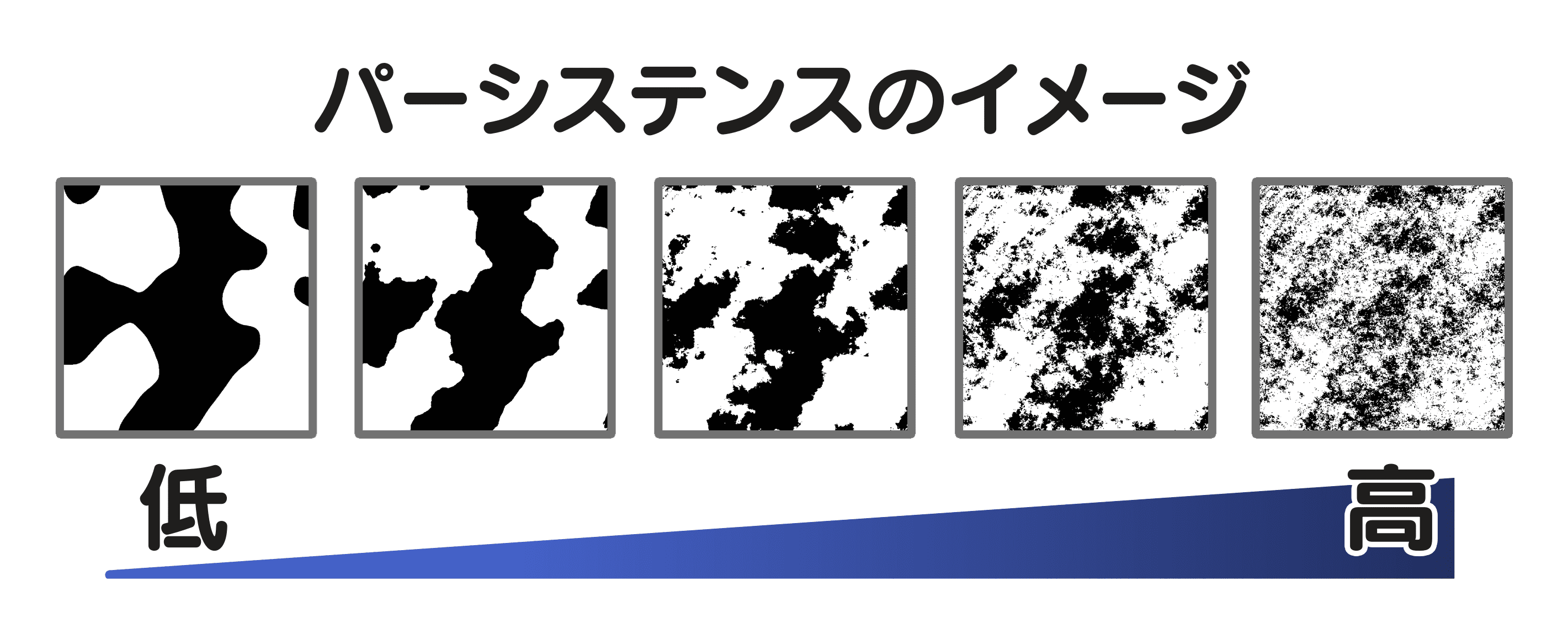
「パーシステンス」を調整することで、ノイズの複雑性が変えられます。
低いとざっくりした地図、高いと詳細な地図が作れます。具体的には、20~60ぐらいが使いやすいかと思います。
カットオフ・ガンマ・オフセット
「カットオフ」「ガンマ」「オフセット」は、地図の陸と海の比率を変える際に使用します。
| カットオフ | 背景色の不透明度を設定 |
| ガンマ | 前景色の不透明度を設定 |
| オフセット | フィルターの不透明度を設定 |
それぞれのパラメーターの役割は、上記のようなイメージです。
カスタムノイズを使ってファンタジー地図を描くステップを解説
ここでは、実際にカスタムノイズのパラメーターを操作して地図を作っていきます。
テクニックを必要とせず、パラメーターを調整するだけでファンタジー風の地図を作れますので、是非ステップに沿って試してみてください。
ファンタジー地図のベースを作る
まず、ファンタジー地図のベースをカスタムノイズで作っていきます。
ノイズフィルターの前景色を白、背景色を黒にします(逆でも構いません)。
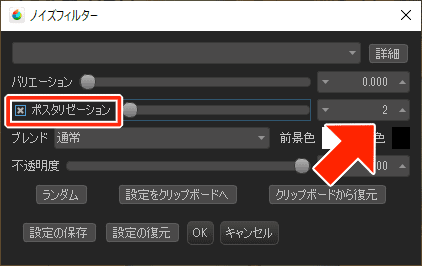
続いてポスタリゼーションをオンにし、値を一番左の「2」にします。
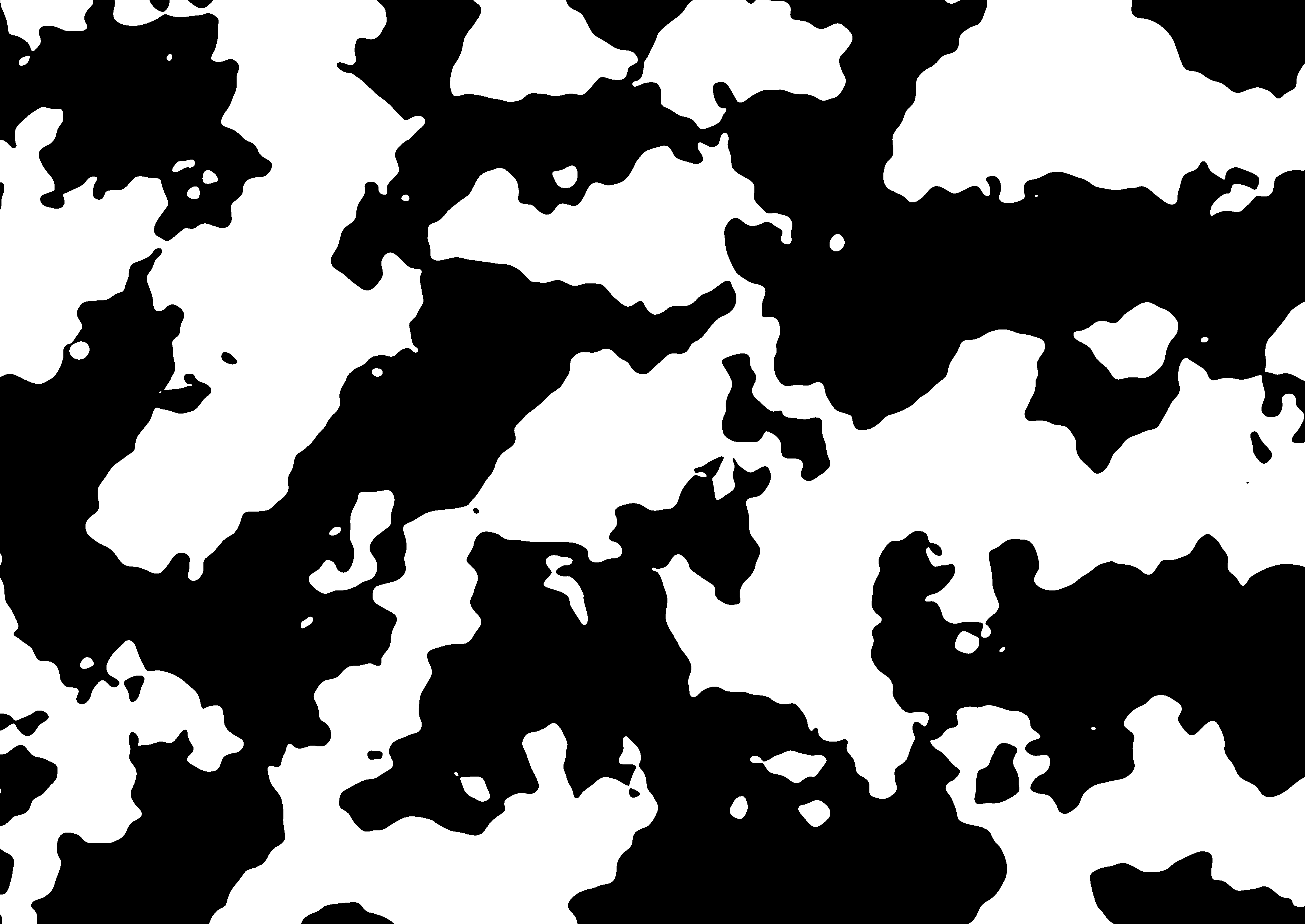
すると、白と黒がはっきり分かれたノイズができます。
これだけでも、海に島が浮かんでいるように見えて来ますね!
形が気に入らなかったら「バリエーション」の値を変えれば、違うノイズのパターンを試せますのでお気に入りの大陸の形を見つけましょう!
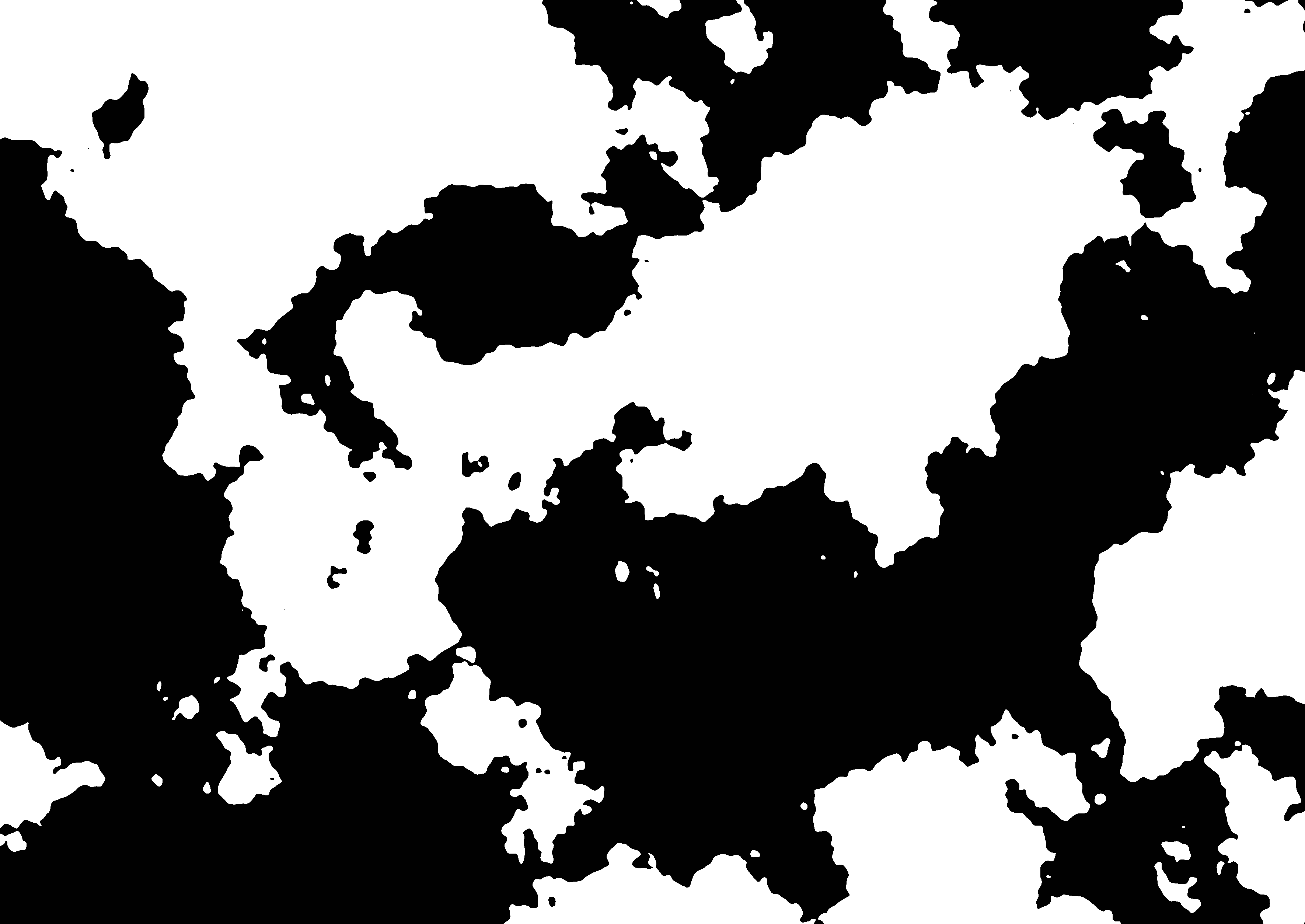
気に入ったものができたら「OK」を押して確定させます。
地図の陸と海をレイヤーで分ける
作成しただけのノイズは、白と黒が同じレイヤーになっています。
この後の作業をしやすいように、レイヤーを「8bitレイヤー」に変換して黒の部分だけ残します。
ノイズのレイヤーを選択した状態で「レイヤー」→「変換」→「8bitレイヤーに変換」で変換することが可能です。
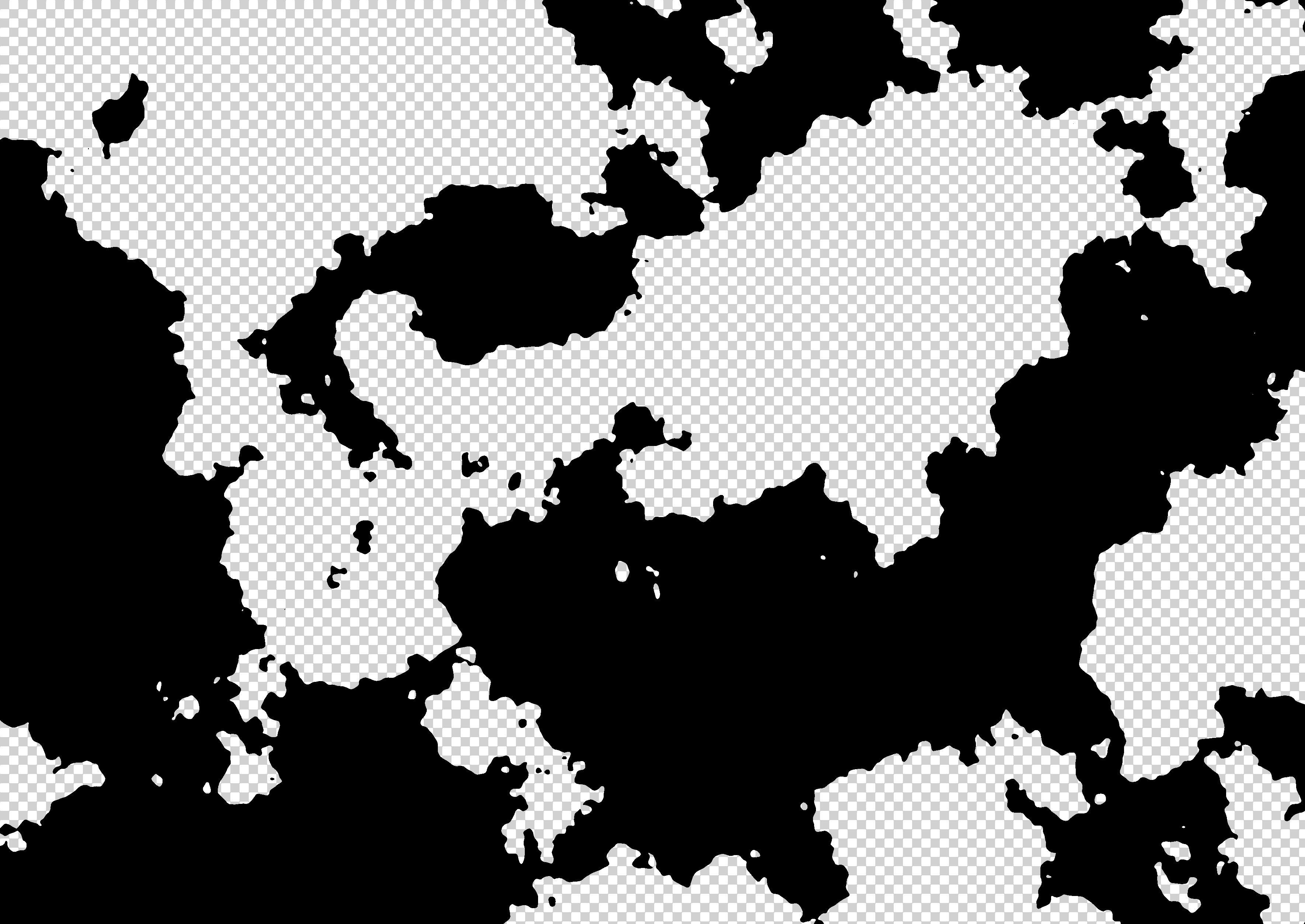
ノイズの白色部分が透明になり、黒い部分だけのレイヤーができますので、これを「陸レイヤー」と呼びます。
続いて、陸レイヤーの後ろに塗りつぶされたレイヤーを作り、それを「海レイヤー」と呼ぶことにします。
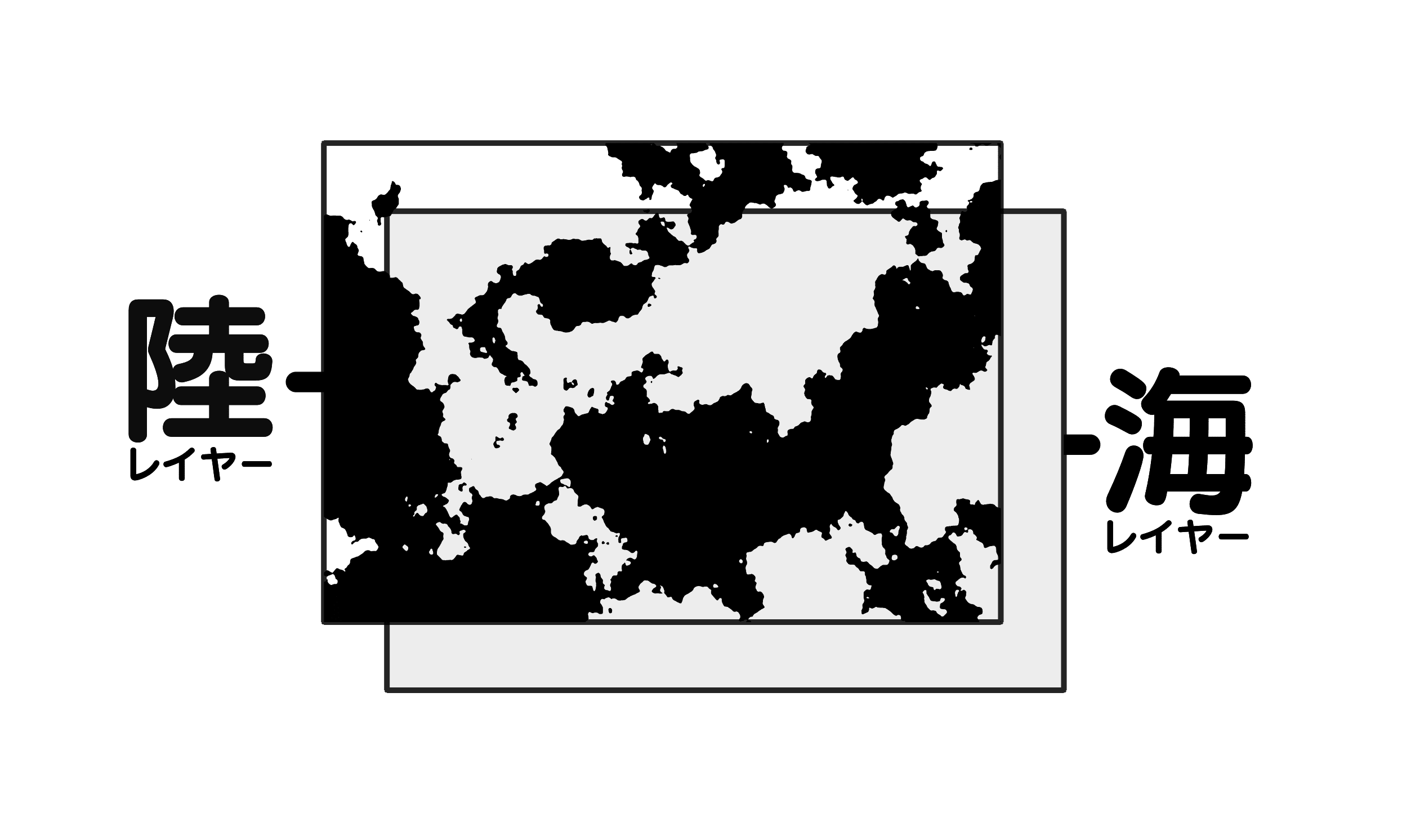
レイヤー構造としては、こんなイメージです。描かれている部分だけが、陸になるイメージですね。
これでファンタジー地図のベースが準備できました!
地図のレイヤーに色付けをする
レイヤーの色を変えて、地図に色を付けていきましょう。
黒よりも、黄色や茶色がファンタジーの古地図らしくてよいですね。
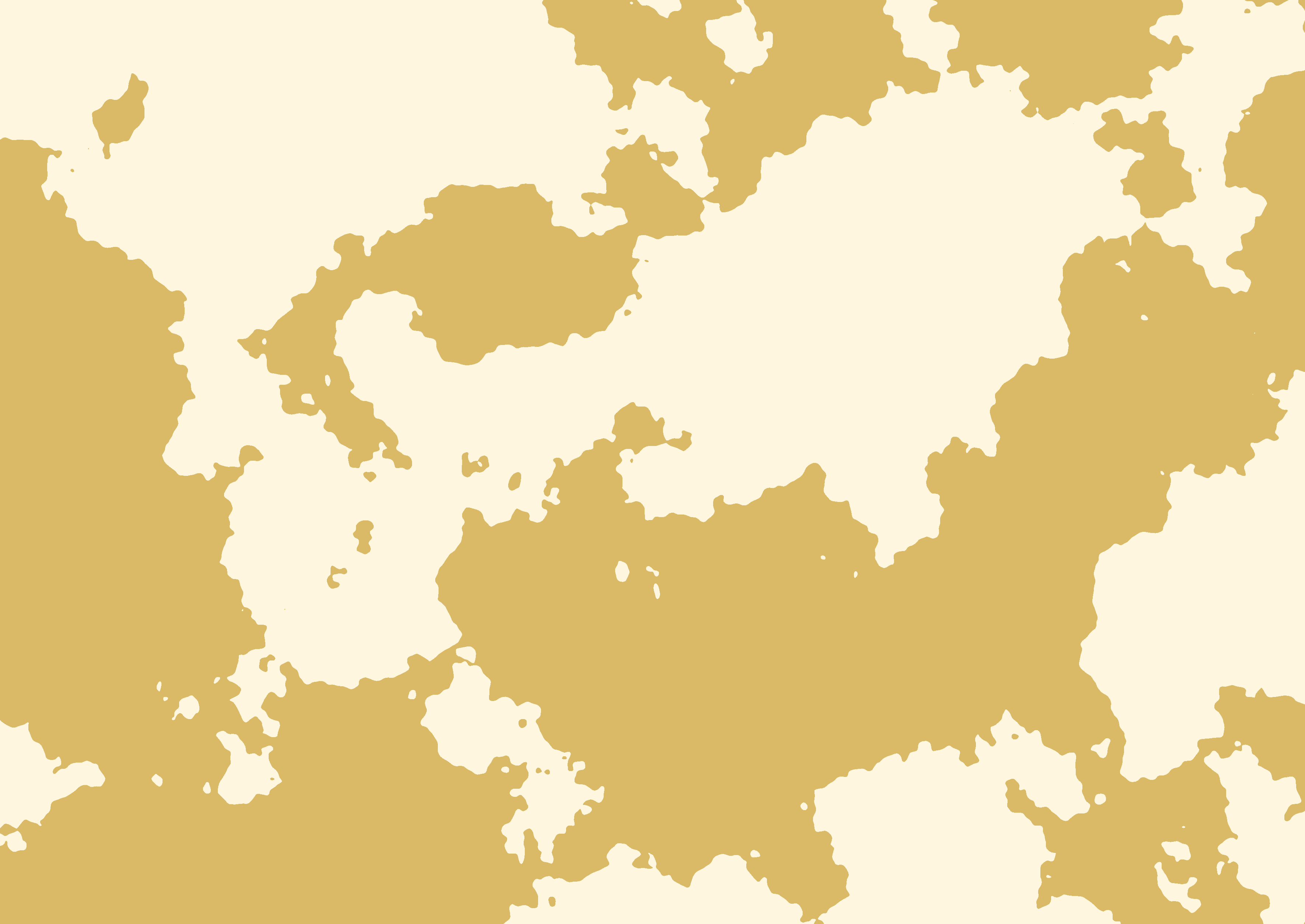
着彩する色を変えるだけでも、雰囲気がガラッと変わります。
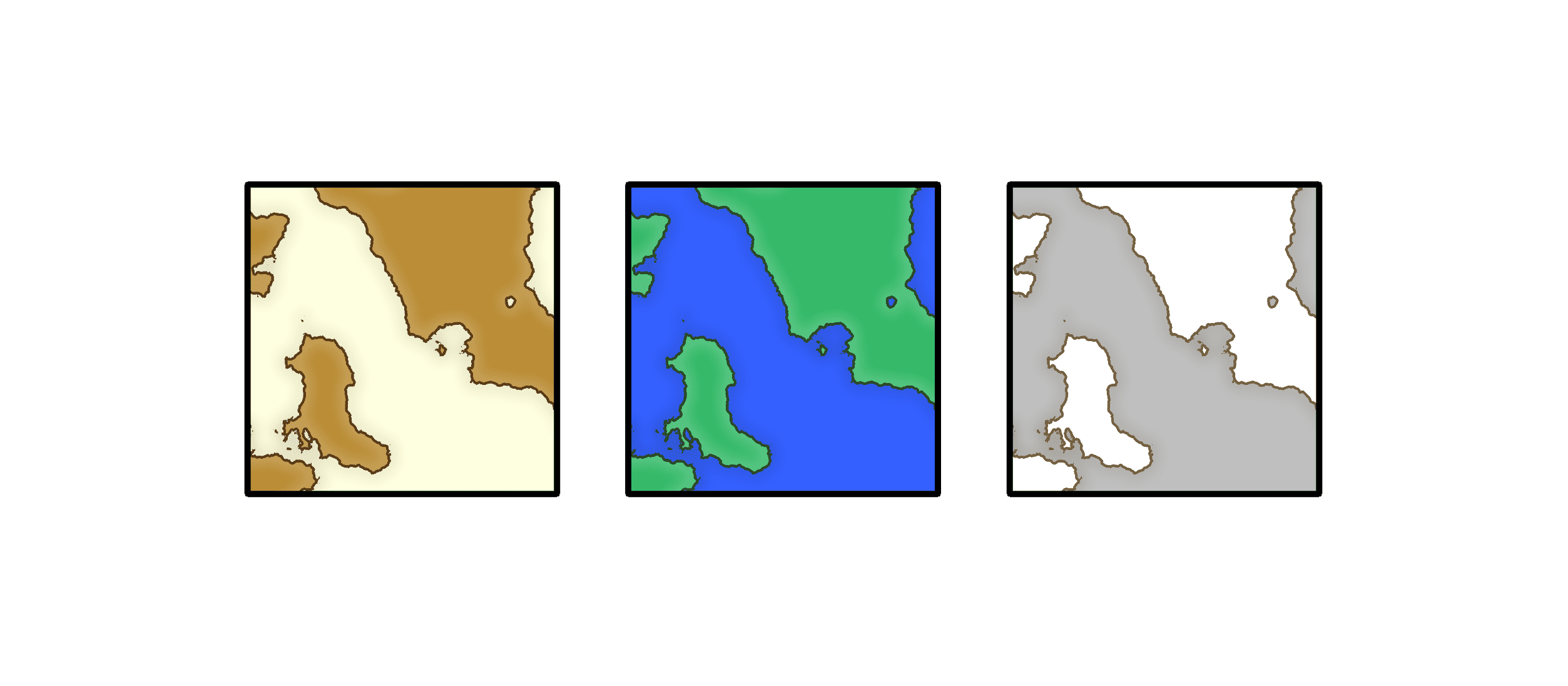
色々試してみましょう!
地図の線画を描画する
続いて、地図の線画を描画していきます。
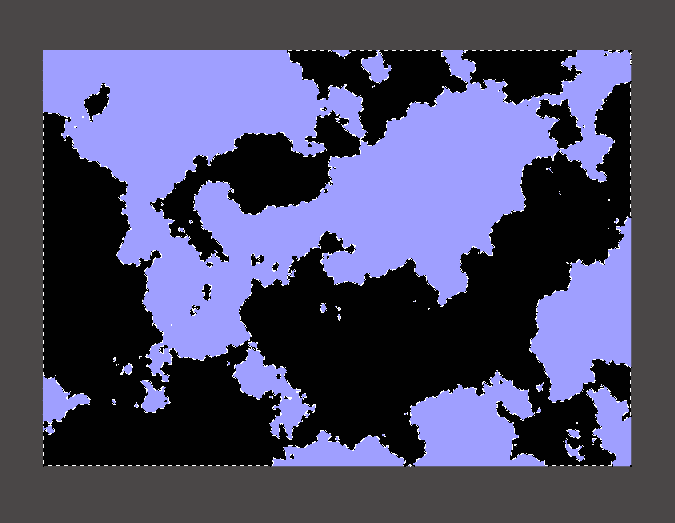
まず、陸レイヤーを選択して「範囲選択」をクリック。
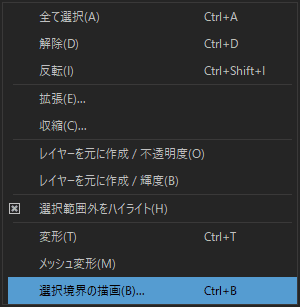
新しくレイヤーを作り「選択境界を描画」で線画を描きます。線の太さなどはお好みで。
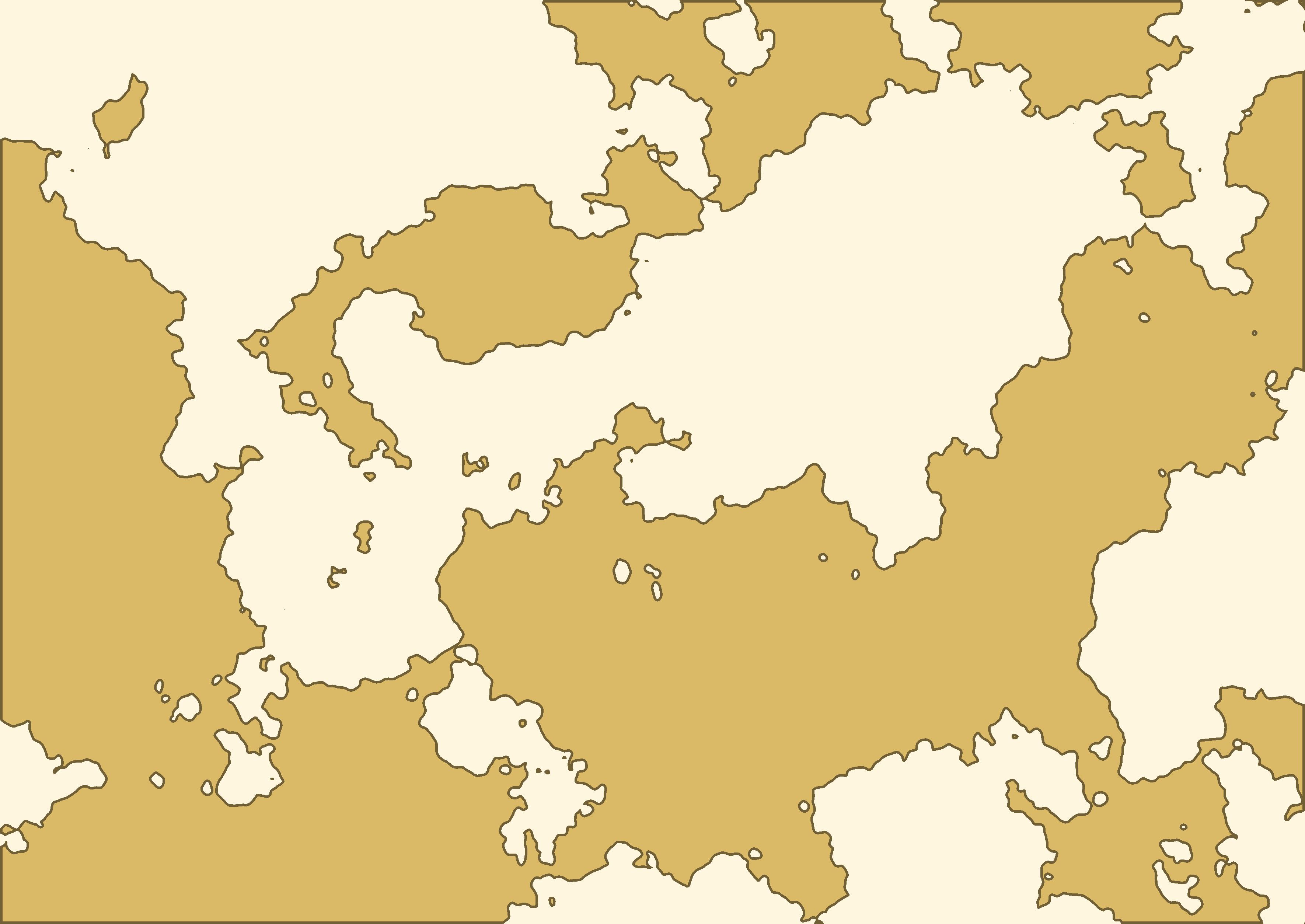
陸と海の境界がはっきりして、ファンタジー風の地図の雰囲気が出てきました。
ファンタジー風の古地図の雰囲気を出すテクニック
先ほど作った地図をベースに、中世ファンタジー風のイラストにするために、影のハッチングを作っていきます。
陸レイヤーをコピーして「ガウスぼかし」でぼかす
まず、陸レイヤーを「ガウスぼかし」でぼかします。
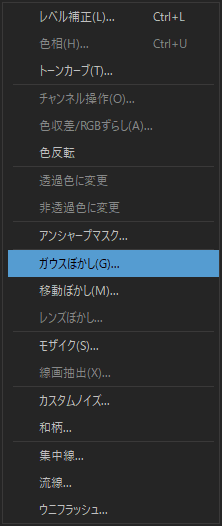
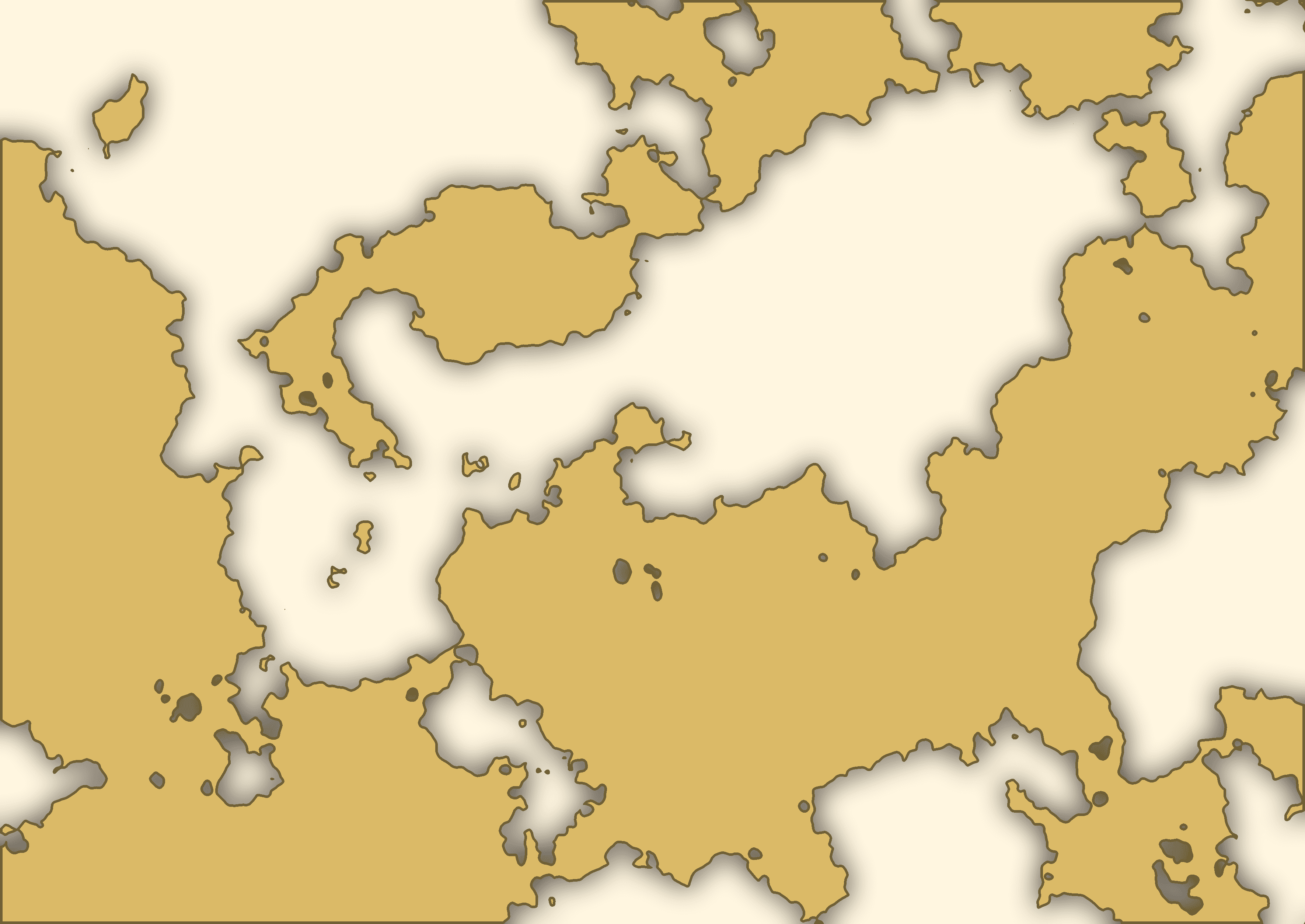
ぼかしはメインの陸レイヤーの下に行くようにしてください。
8bitレイヤーに変換する
「8bitレイヤー」に変換します。
既に変換済の場合、スキップしてOKです。
ハーフトーンを有効にして「横線」にする
レイヤー属性の「ハーフトーン」を「なし」から「横線」にします。
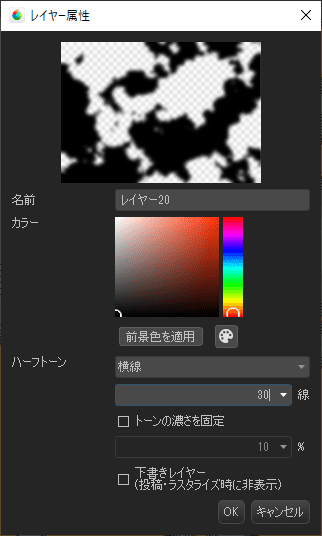
線はキャンバスサイズにもよりますが、「10」~「30」ぐらいがオススメです。
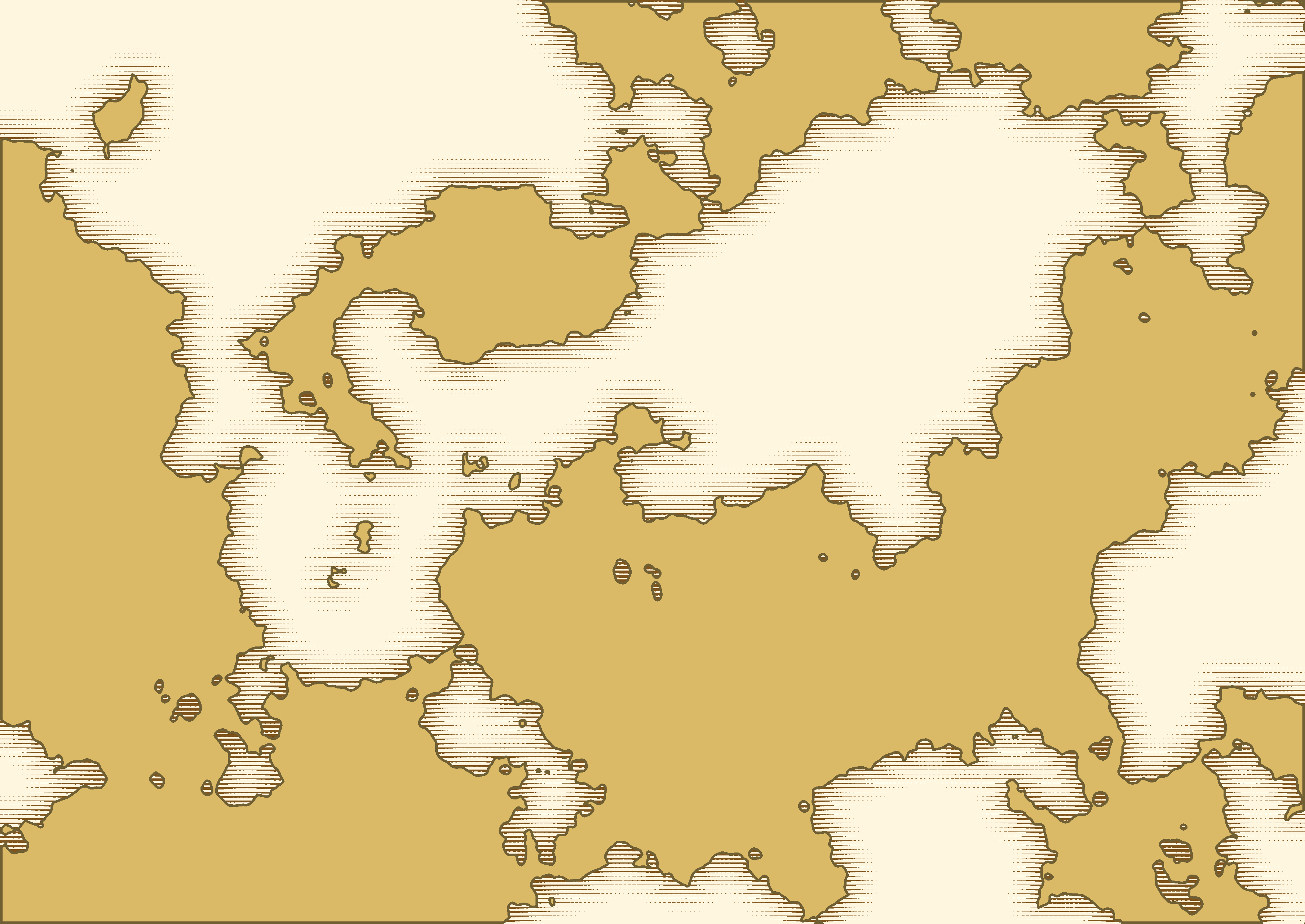
陸と海の境界に、影を表現する線ができました!
地図に古紙質感を持たせるエフェクトをかける
次は、古い紙のような質感を出すためのエフェクトを作りましょう。
エフェクトもカスタムノイズで作れます。前景色、背景色に黄色や茶色を使って、カスタムノイズを作りましょう。
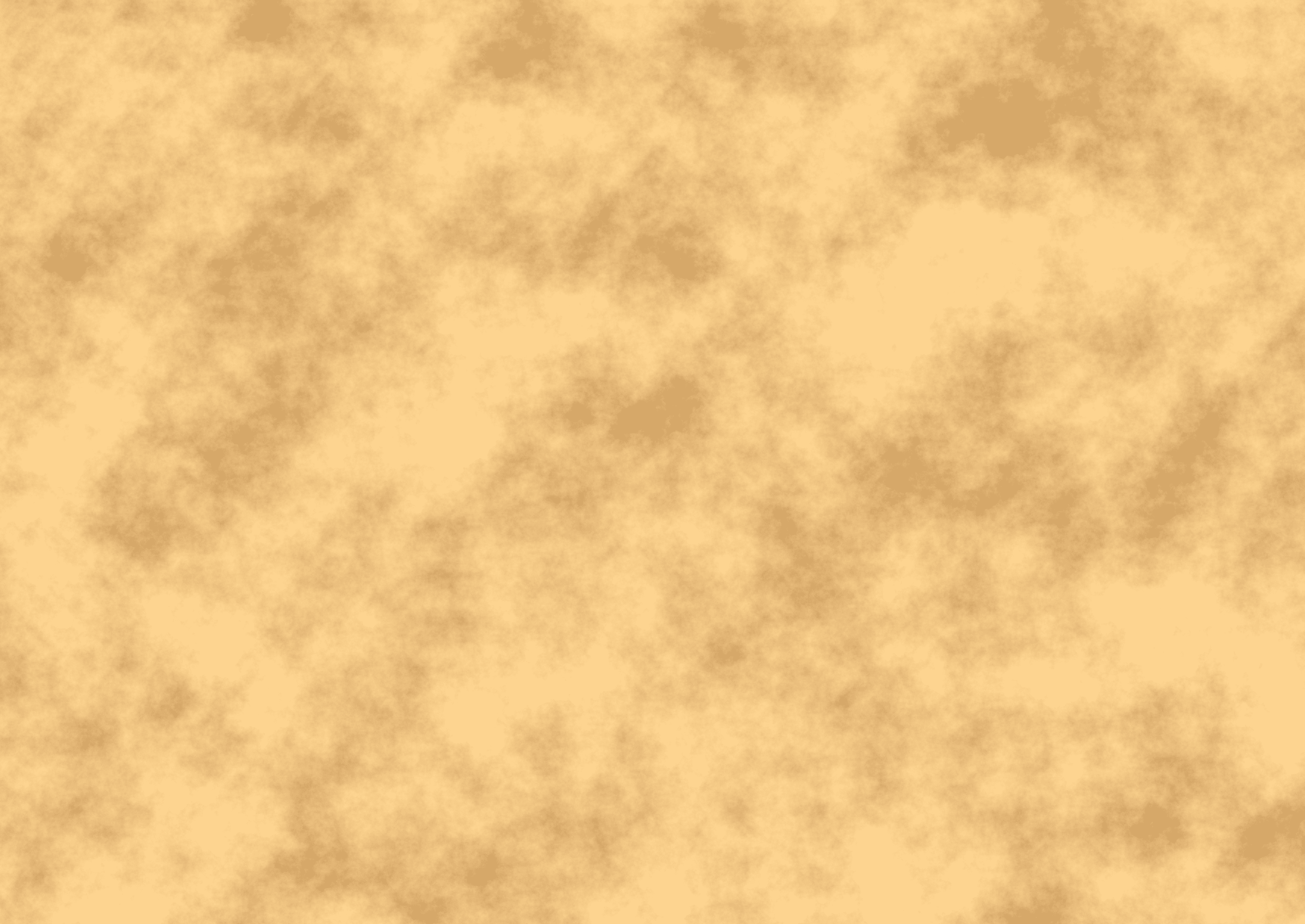
今回はポスタリゼーションはオフにして、雲のようなノイズを作ります。
できたエフェクトを地図のレイヤーの上に乗算レイヤーで乗せます。
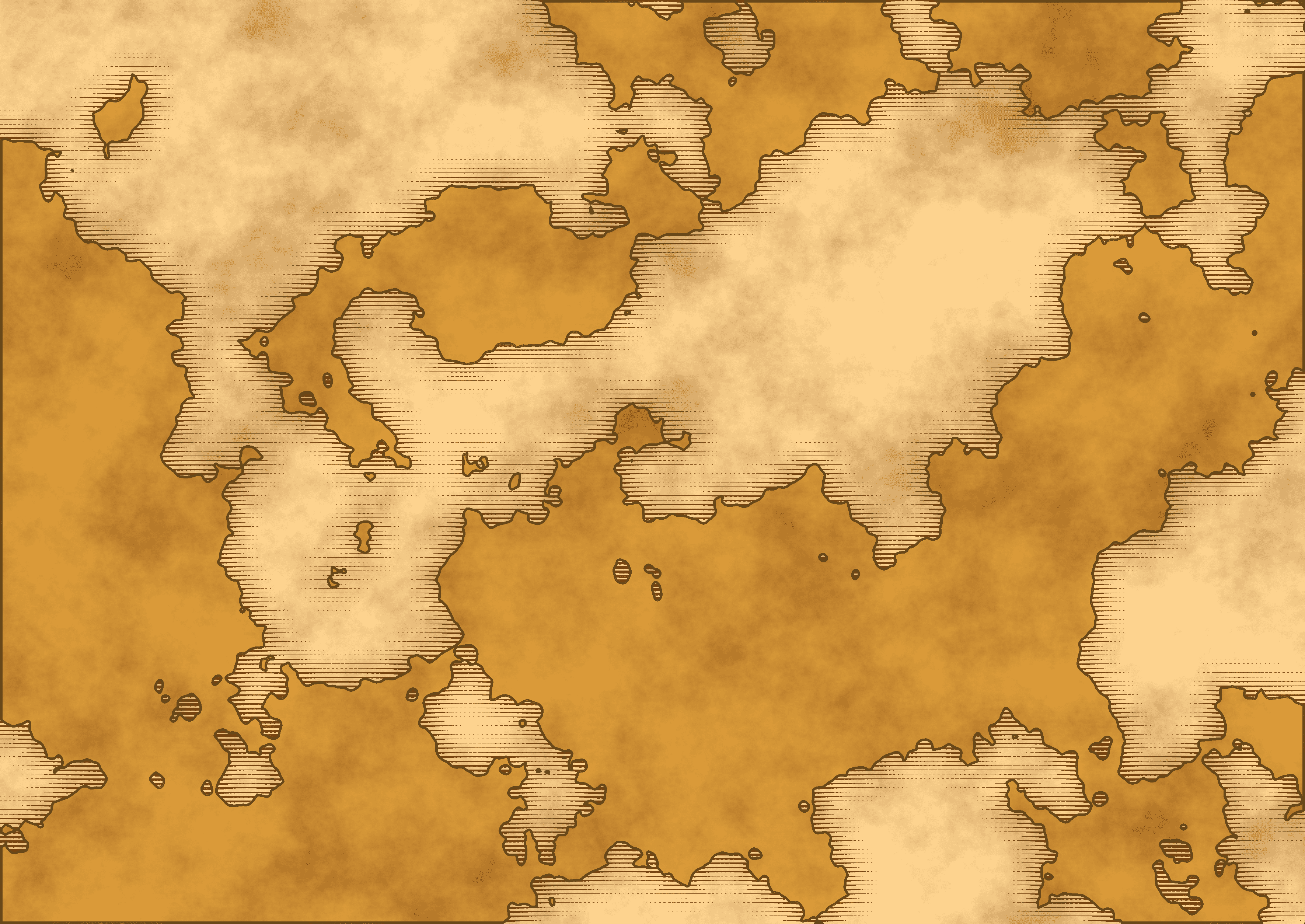
ファンタジー感の漂う、古い紙の感じがでましたね!
続いて、白ベースのノイズを作ります。
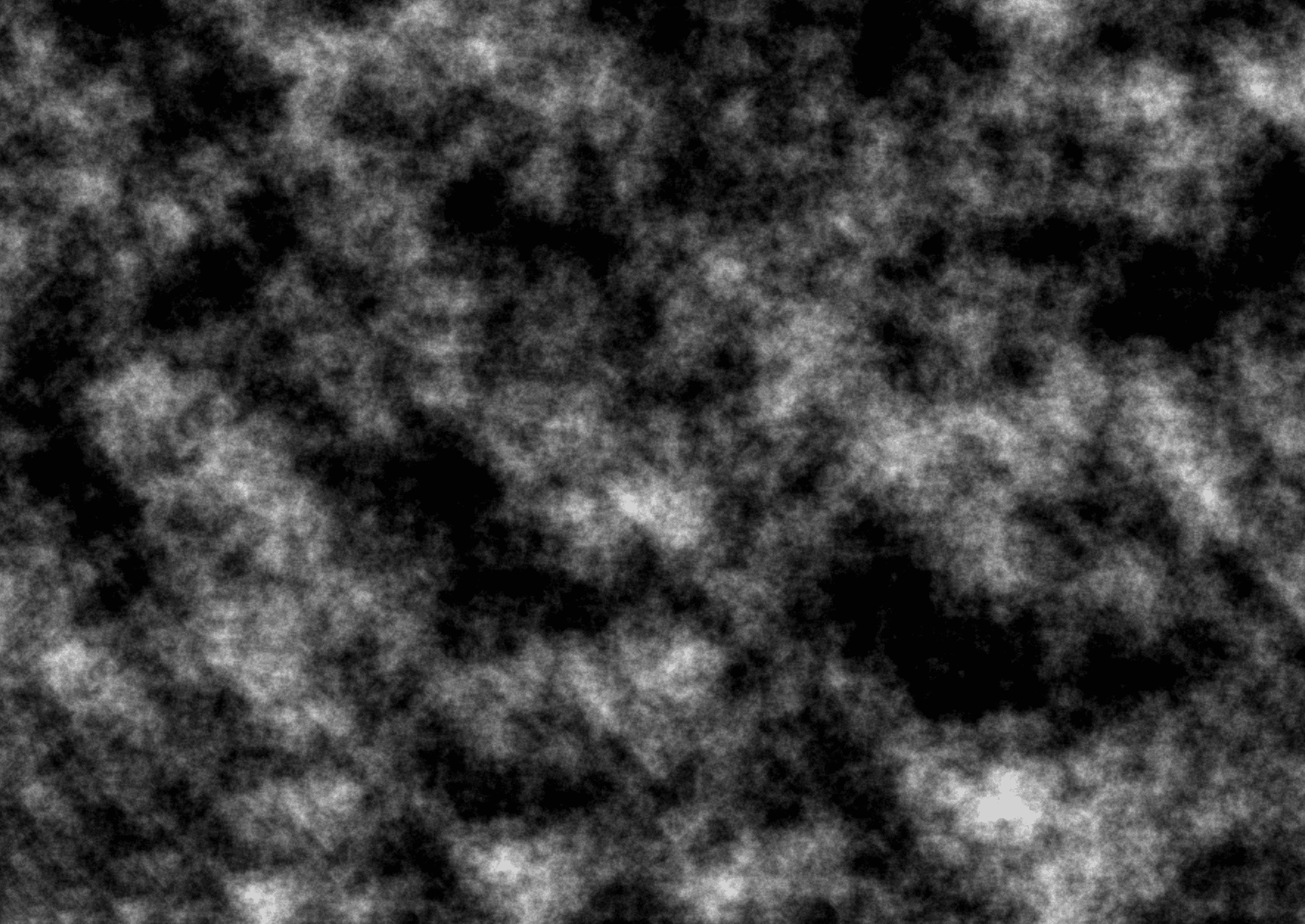
レイヤーのブレンドを「スクリーン」にして地図レイヤーの上に重ねます。レイヤーの構造としては、次のようなイメージです。
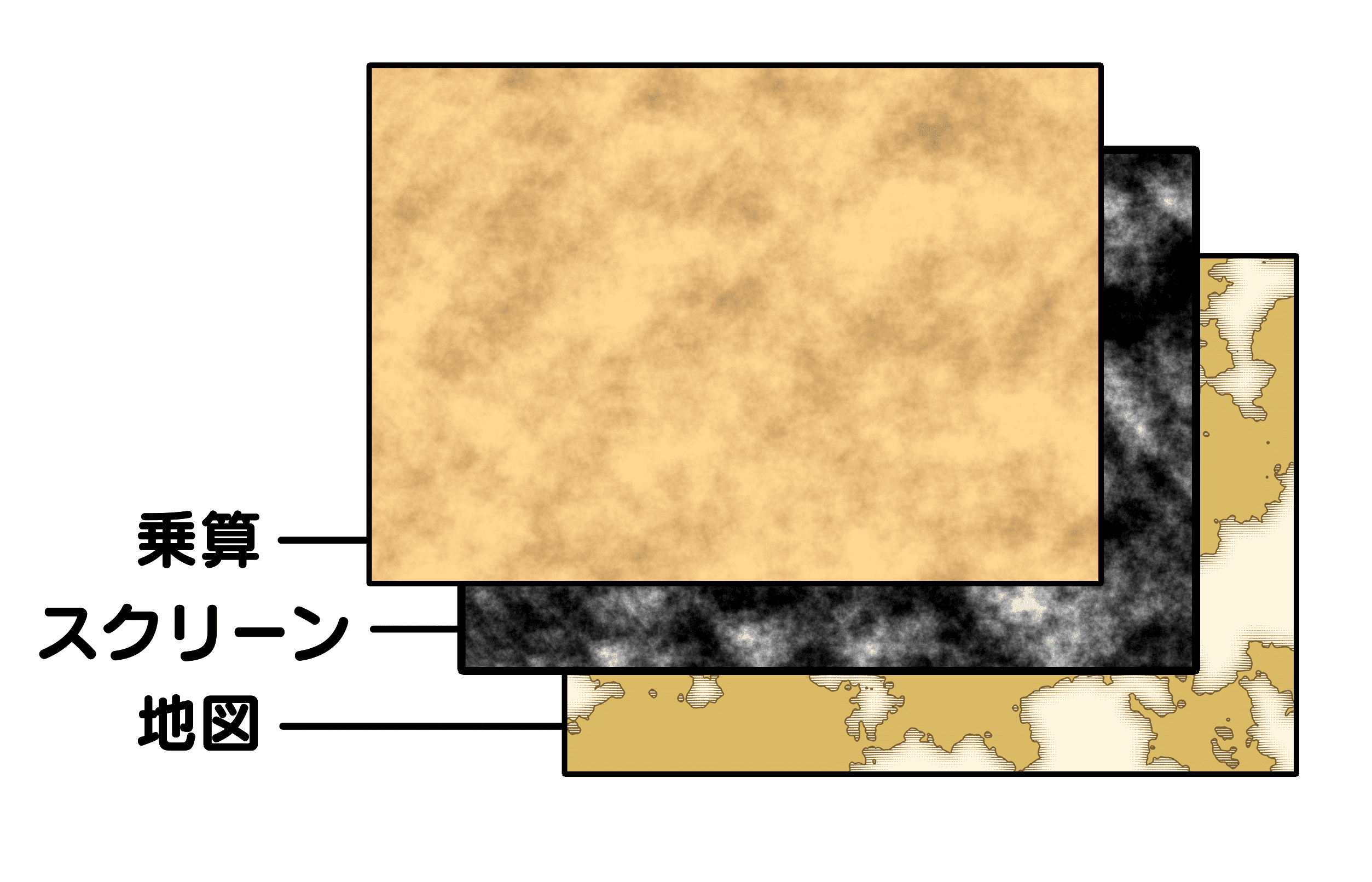
茶色いノイズ(乗算)は一番上、白黒のノイズ(スクリーン)はその下です。
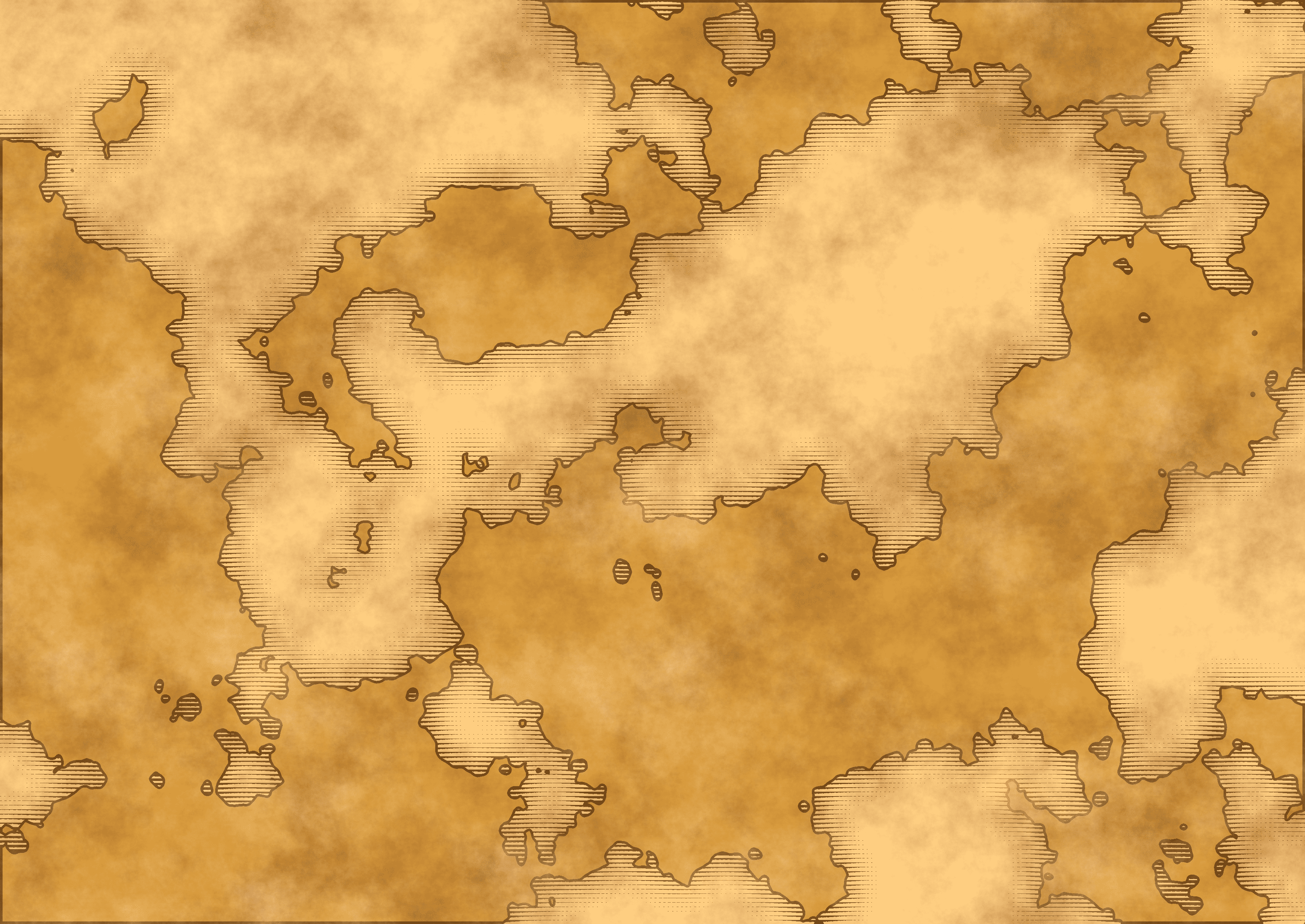
一気に、ファンタジー世界に登場しそうな古地図感が出ましたね!
ディテールを描き足してファンタジー感を増す
色が同じだと、どちらが陸なのか海なのかがわかりにくいので、海と陸の色を差別化します。
影のハッチングを作る工程のとおりに、陸レイヤーをもう一度作り、色を青色にします。
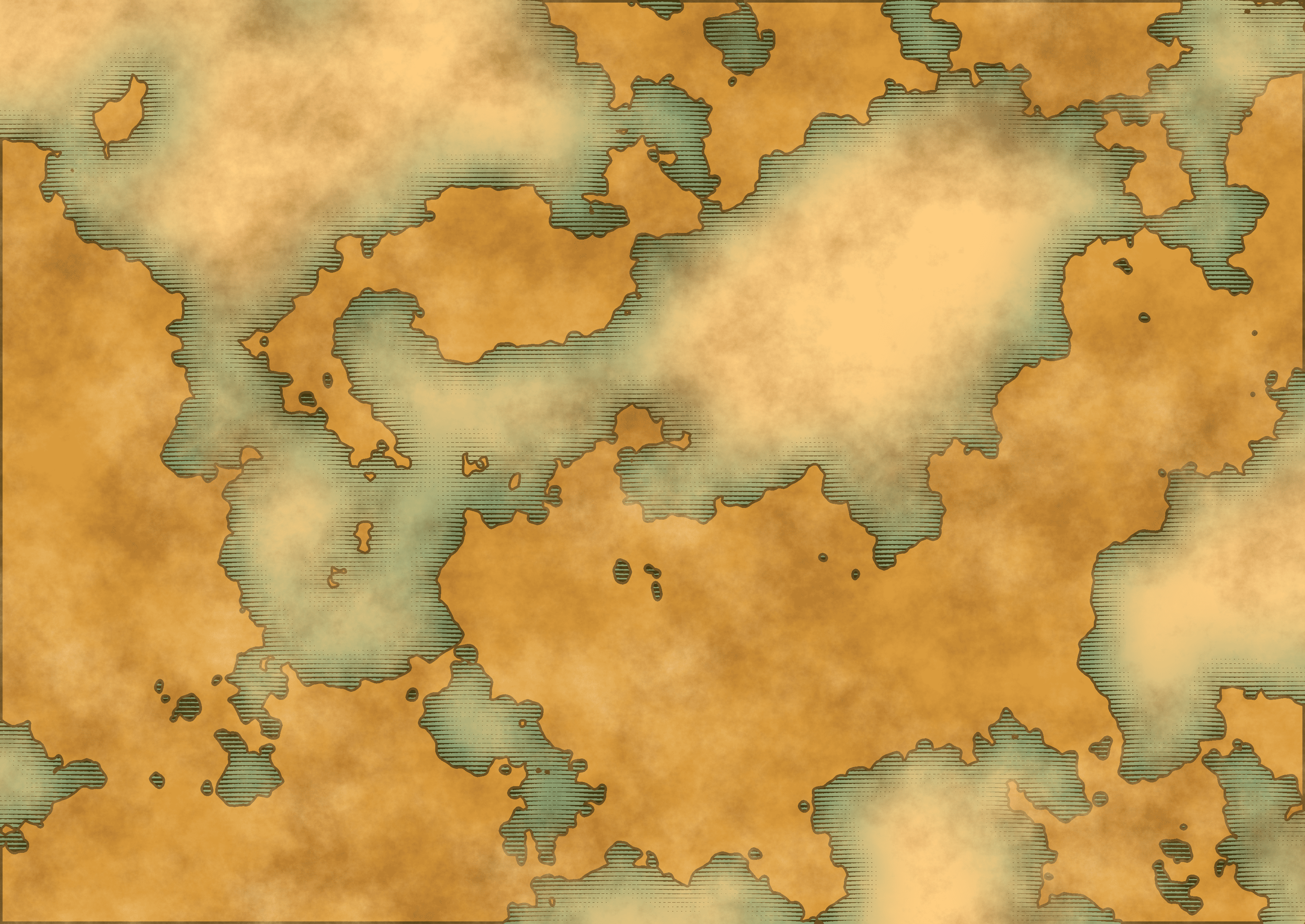
陸の周りだけ青くなっているイメージですね。古くなって色褪せた感じを演出できます。
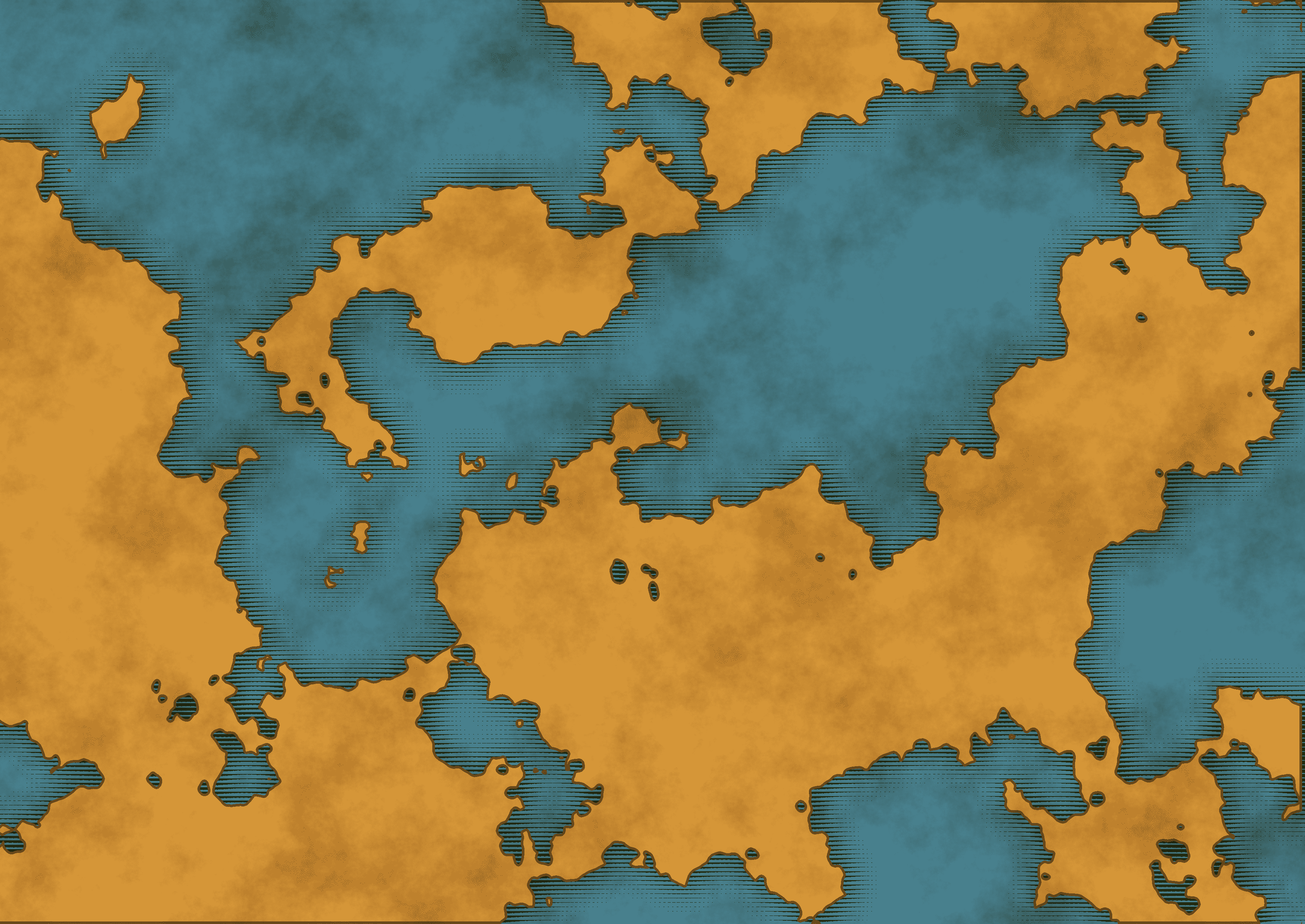
もちろん、単純に海レイヤーを青くしてもOKです。自分の好みに合う表現を見つけてみてください。
地図にファンタジーらしさを持たせるためのコツ
地図にファンタジーらしい雰囲気を持たせるために、小物やディテールを描き込んでいきます。
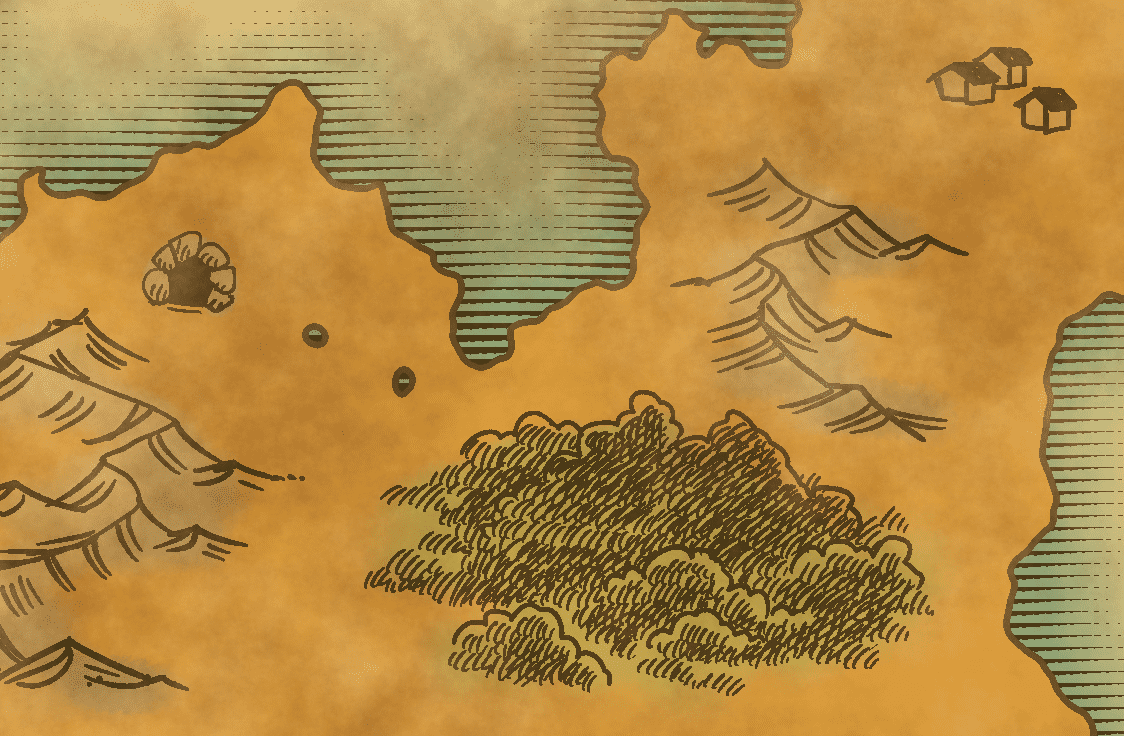
ここに村がありそうとか、ここに秘密の洞窟を作ろう、とか、ロールプレイングゲームをやったことがある方ならイメージしやすいかも知れませんね。
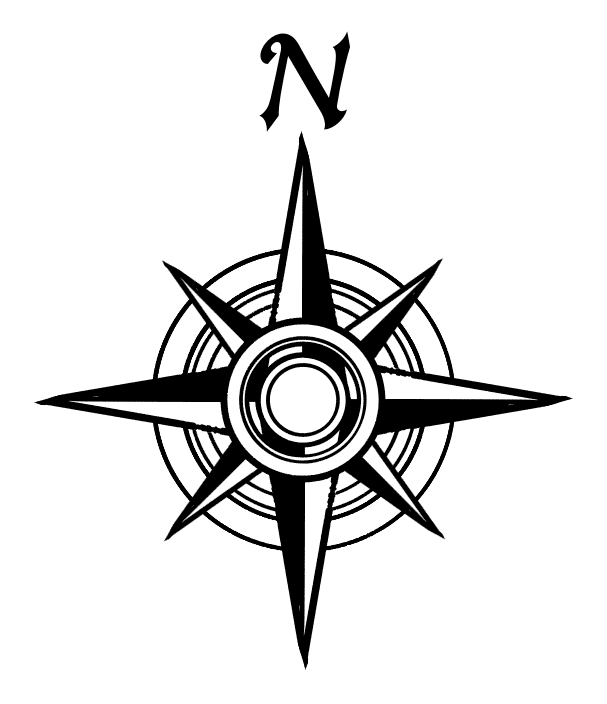
方位記号を足すだけで一気に地図としての説得力が増します。
(これをそのまま素材として使ってもOKですよ!)
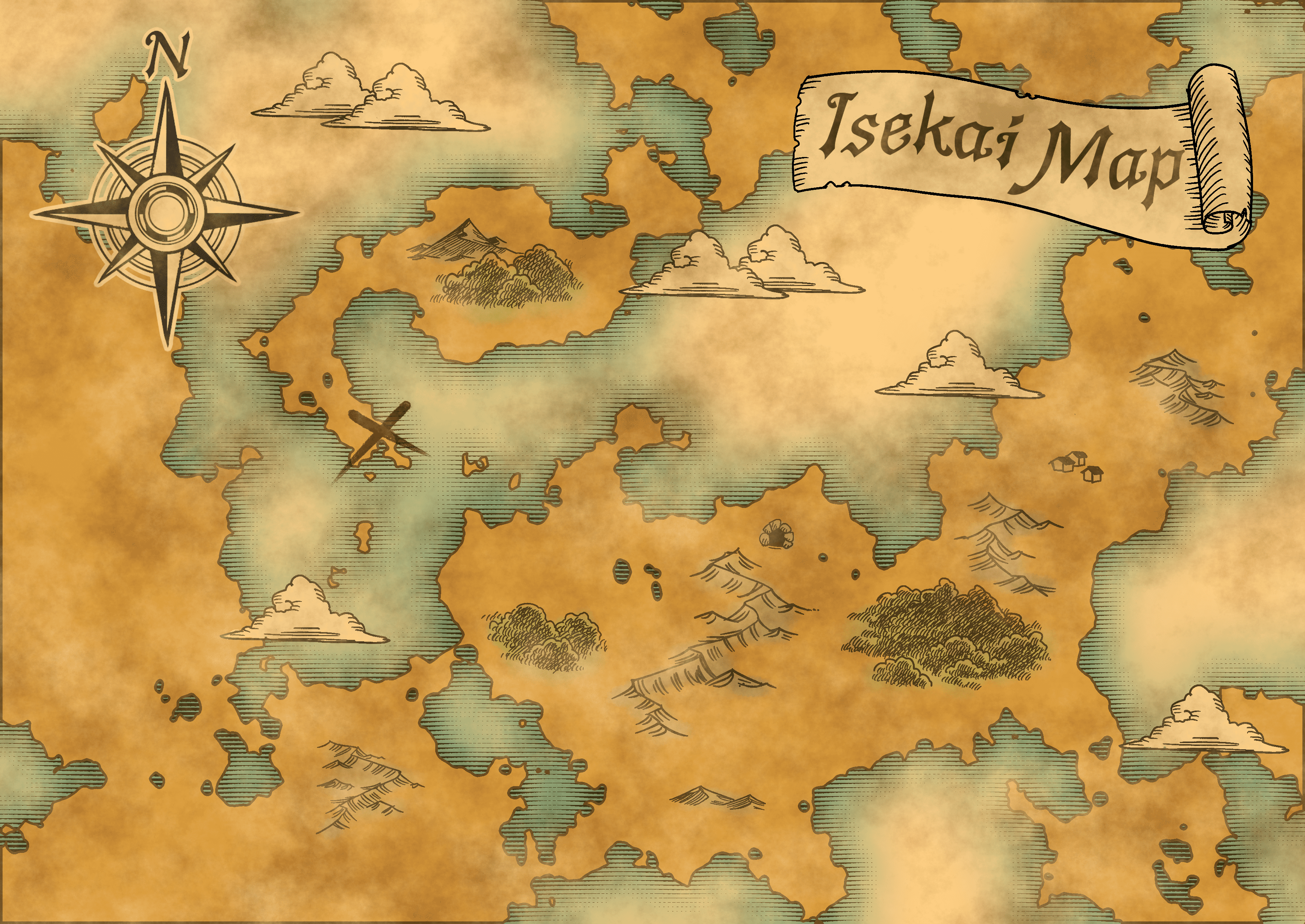
冒険したくなってきますね!
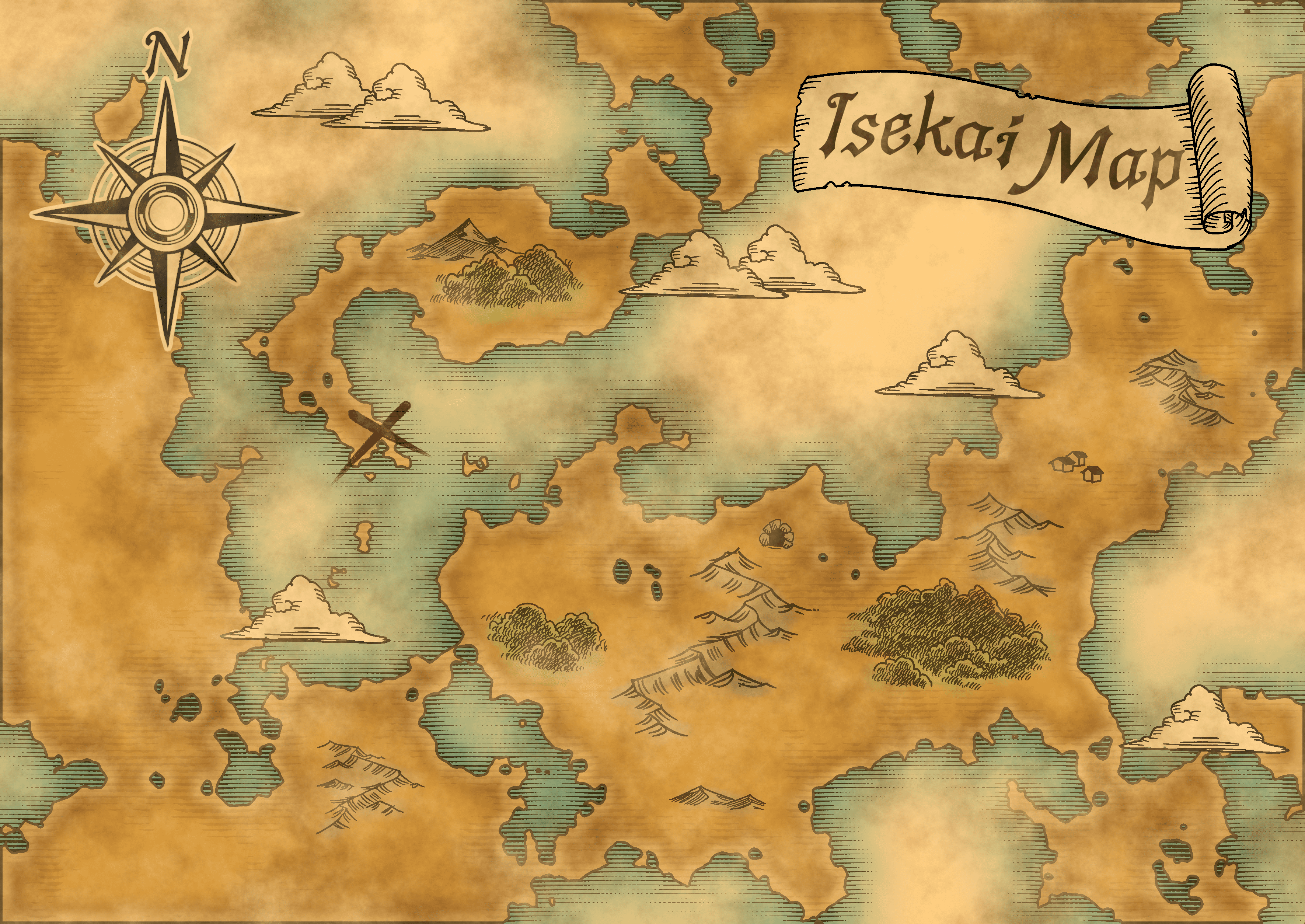
最終的に、色味などを調整して完成です。
【おまけ】コピーして使えるノイズのレシピ
今回の記事作成にあたって使用したノイズのレシピをご紹介します!
以下の文字列をコピーして「クリップボードから復元」を行うと今回のノイズが再現できちゃいます!
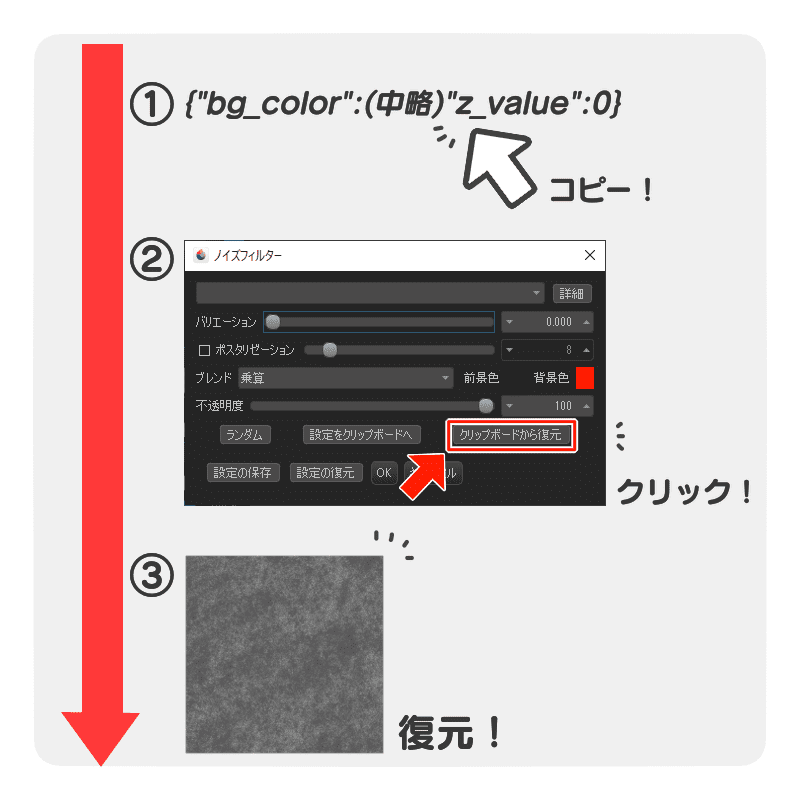
パラメーターなどの参考にしてください。
{“bg_color”:4294967295,”blend”:1,”cutoff”:140,”fore_color”:4278190080,”gamma”:2.23,”layer_alpha”:100,”octaves”:6,”offset”:-63,”pStep”:2,”persistence”:58,”rotate”:0,”x”:911,”y”:911,”z_value”:143.55099999999999}
ファンタジー風の地図は使い道がいっぱい!自分だけの世界を創り込もう!
ファンタジー世界の創作をしている方にとっては、ファンタジー風の地図は世界観を演出する重要なアイテムのひとつ。
ゼロから作るのは難しく感じるファンタジー地図も、メディバンペイントのカスタムノイズを使えば簡単に作ることができます。
自分の創作の世界観の作りこみやイラストの背景はもちろん、TPRGなどゲームにも活用できますので、世界観に合う地図を作っちゃいましょう!
(文・絵/つかさん)
X(旧Twitter):https://twitter.com/Tsukasan0823
\ 使い方記事の要望を受け付けています /



























