2015.02.20
(3) Menu breakdown

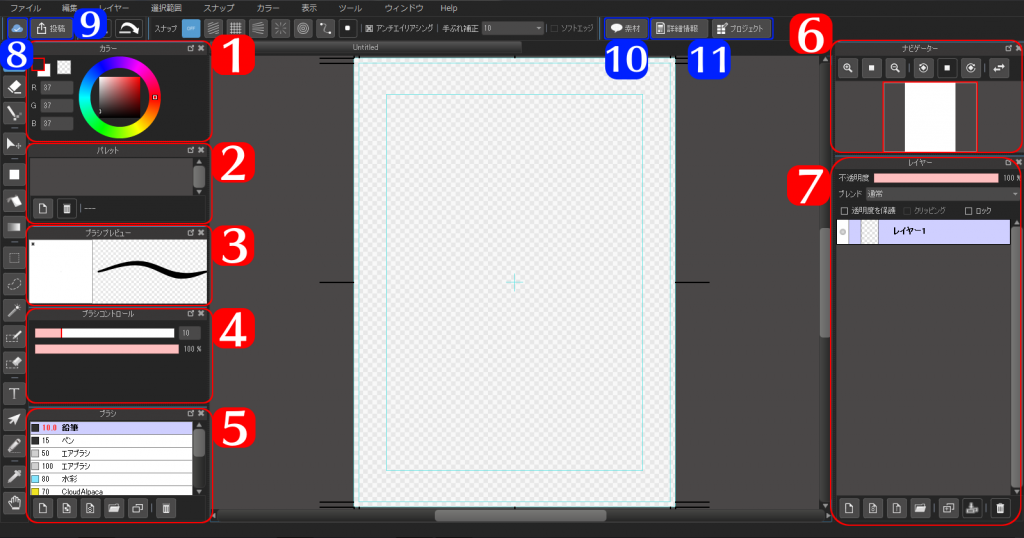
1Basic functions
① Color window
Color can be selected from the color pallet, lightness and hue can be adjusted from right-hand side.
② Color Palette
③ Brush preview window
You can preview brush settings. On the left-hand side, you can choose a pen. On the right-hand side, you can check the shape of the brush.
④ Brush control window
The top slider adjusts the size of the brush. One at the bottom adjusts the opacity.
⑤ Brush window
The brush list will be displayed. By double clicking a brush, you can change it’s settings.
⑥ Navigator window
Let’s you view the entire Canvas , you can zoom in/out, rotate, flip.
⑦ Layer window
You can create or delete layers here or change their opacity.
2Cloud functions
⑧ Display network panel
Display network panel(the same Login window which appears when starting the program) will be displayed.
When being logged in ![]() icon will appear. While logged out the
icon will appear. While logged out the ![]() will appear.
will appear.
If you didn’t log in when starting ‘MediBang Paint’ you can use this button to log in.
⑨ Publish on Medibang
If you log onto ‘MediBang Paint’, the ‘Publish to Medibang’ button will be activated.
By simply clicking the button, your work drawn in ‘MediBang Paint’ can be uploaded to ‘Medibang’.
⑩ Material icon ![]()
If you click the icon which appears after opening a canvas,the window will open.
⑪ Project panel ![]()
Display project panel(used to manages projects).
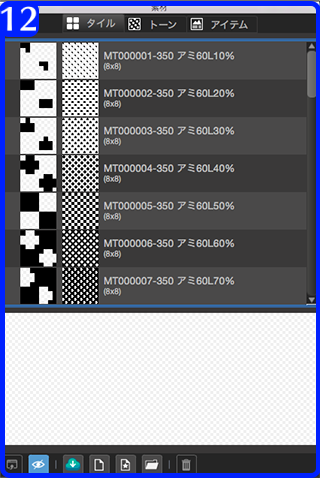
⑫ Material window
Four types of material are available for use. They are ‘Title’, ‘Pattern’, ‘Tone’, and ‘Item’.
While logged in, clicking the cloud icon
![]() allows you to download materials for each tab. User can also create their own.
allows you to download materials for each tab. User can also create their own.
\ We are accepting requests for articles on how to use /


















