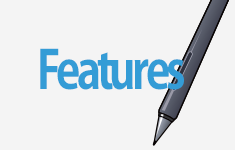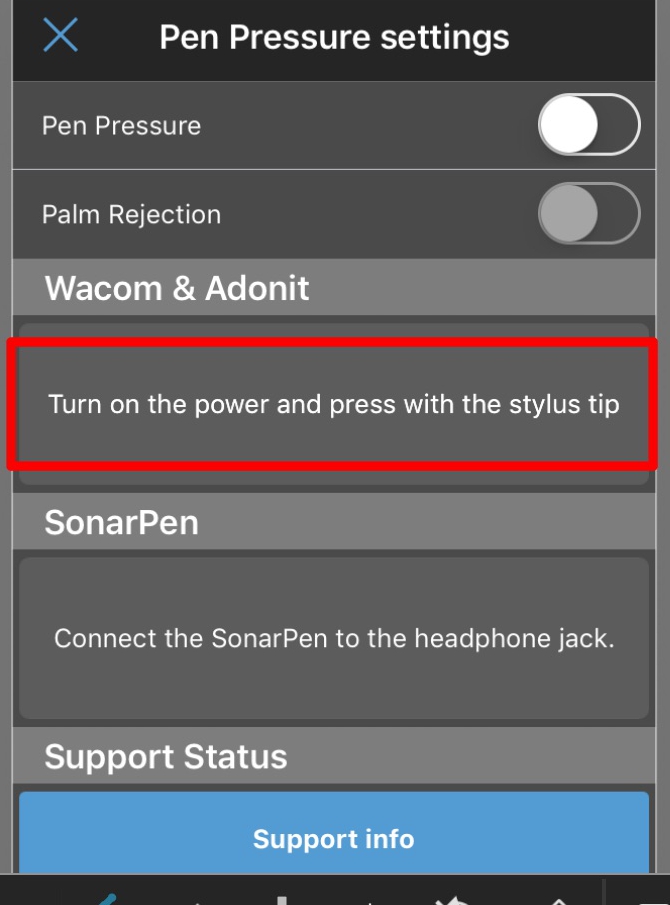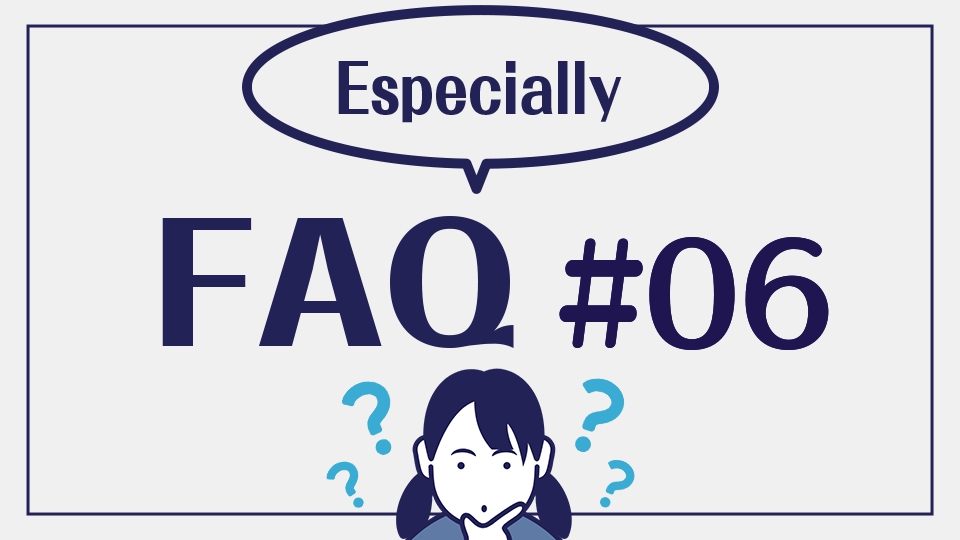MediBang Paint iPad has pen pressure support for certain stylus pens.
Supported Stylus Pens
Apple Pencil(iPad Pro Exclusive)
Adonit Pixel
Adonit Pixel Pro(iPad Pro Exclusive)
Intuos® Creative Stylus, Intuos® Creative Stylus 2
Bamboo Stylus Fineline, Bamboo Fineline 2, Bamboo Fineline 3, Bamboo Sketch
Jot Script, Jot Touch 4, Jot Touch with Pixelpoint
(First open your canvas or artwork!)
Press the stylus pen icon to bring up the menu that displays the stylus pen settings.

After the panel opens, you will see an area that says ‘Turn on the power and press with the stylus tip’. Turn on the power for your stylus (hold the button) and and press the stylus tip on the area under Wacom & Adonit.
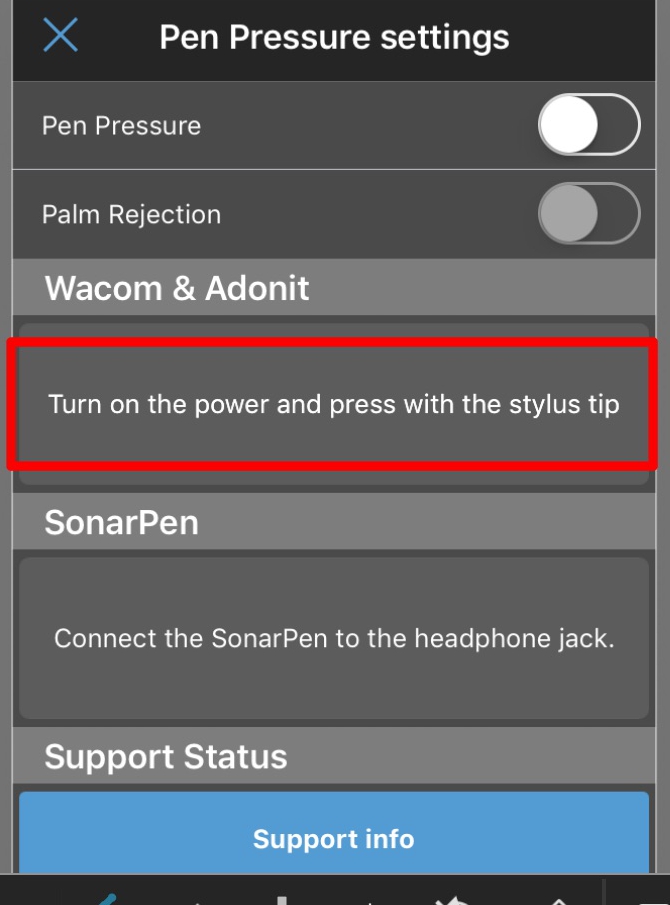
The area should then turn orange while the stylus is connecting to MediBang Paint.
(If the stylus doesn’t connect, make sure that your device’s bluetooth is on and click on the button on the side of your stylus pen.)
The stylus pen name will be displayed once the connection is complete and the stylus pen icon will change.
Don’t forget to slide the Pen Pressure and Palm Rejection options to the right in order to turn them on if you want to have those features while you draw!
What is palm rejection?
Palm Rejection is a feature that forces MediBang Paint to only register input from connected stylus pens. When this is activated MediBang Paint won’t respond to being touched by anything else. This prevents unwanted marks from you finger or hand touching the canvas while drawing.
\ We are accepting requests for articles on how to use /