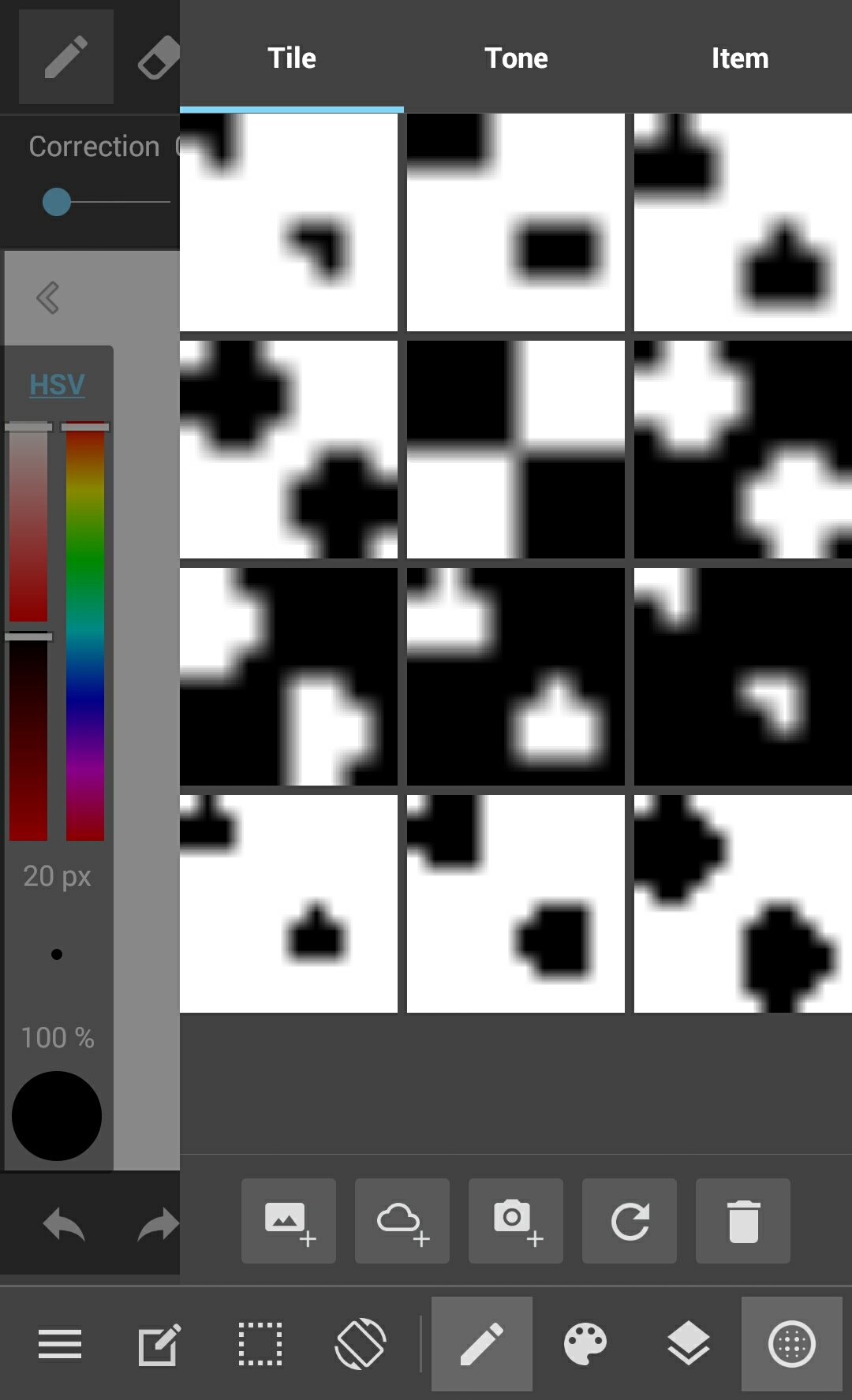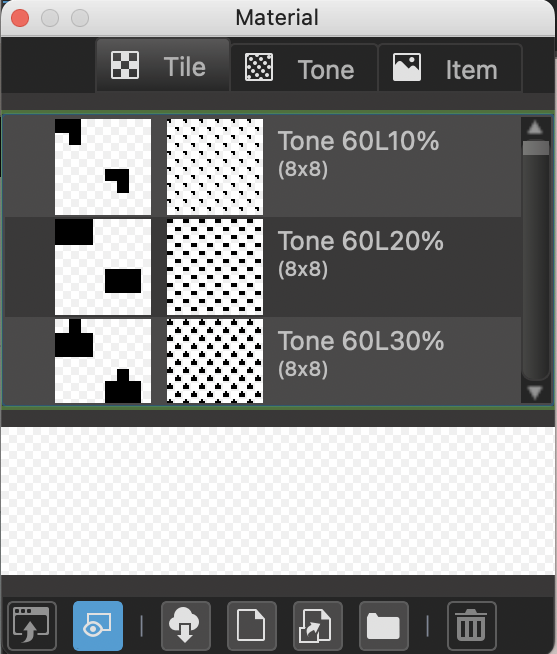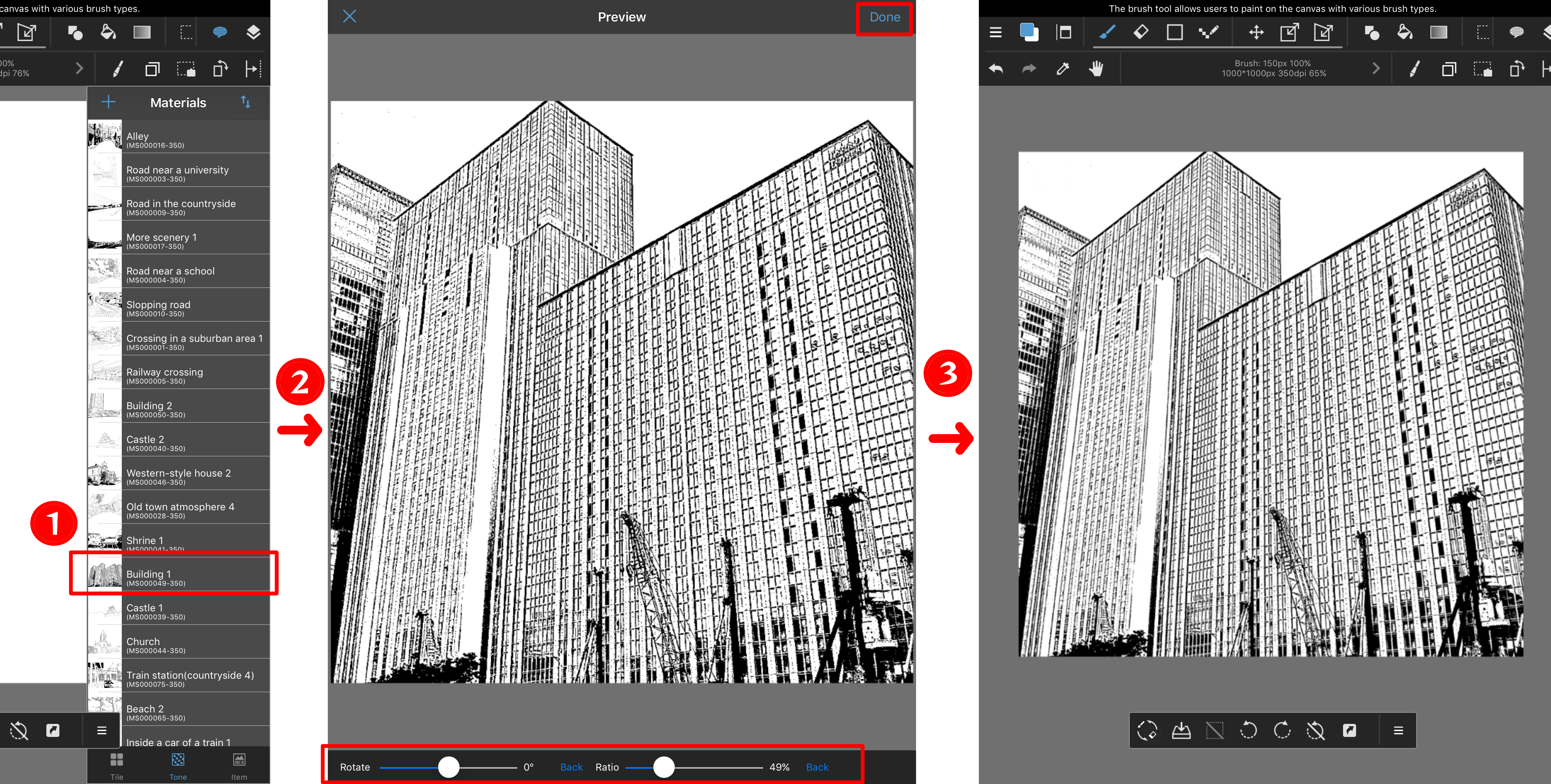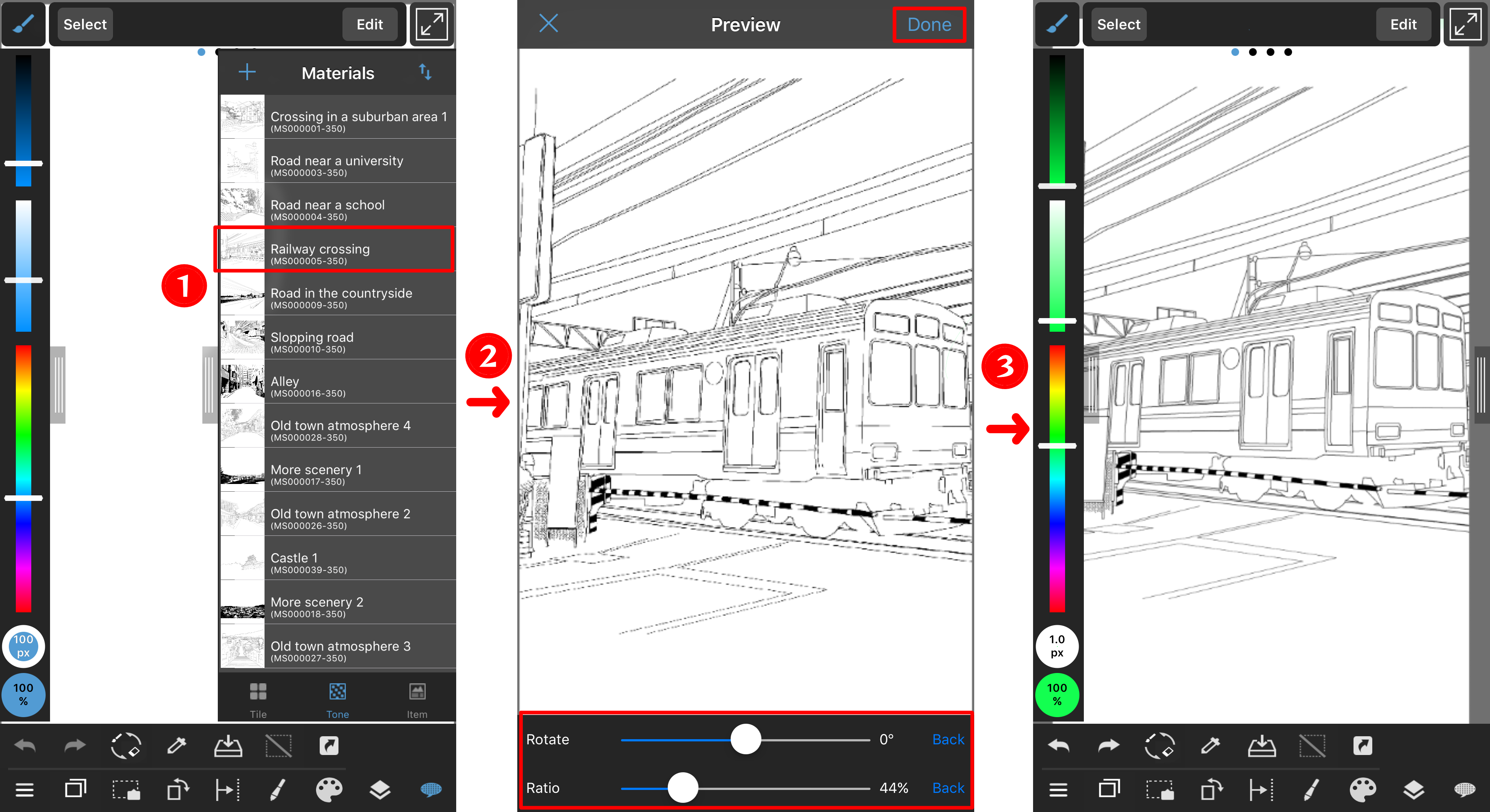2015.12.11
Using Materials
1Types of Materials
Materials are divided into three types. Tiles, Tones, and, Items. Tiles are screen tones that can be used to shade your art. Tones, are pre-made backgrounds and patterns. Finally, items are Things like pre-made word balloons, vehicles, and figures.
You can access these by touching the Materials icon. Initially, your Materials window will be empty. You can download Materials by touching the + icon in the upper left corner of the window. (You need to sign into your MediBang account for this. You can sign up for free if you don’t already have one.)
Touching the + icon will give you the option to download Materials or add your own from your device. Choosing the download option will bring up a window with a list of Materials. On the bottom of the window you can switch between categories. Select the Materials you’d like and touch ‘Save’ to add them.
After you have the Materials you want you can add them to your canvas. (If you have a particular part of the canvas selected the Material will only be added to that section.) Touching the one you want to add will take you to a preview screen.
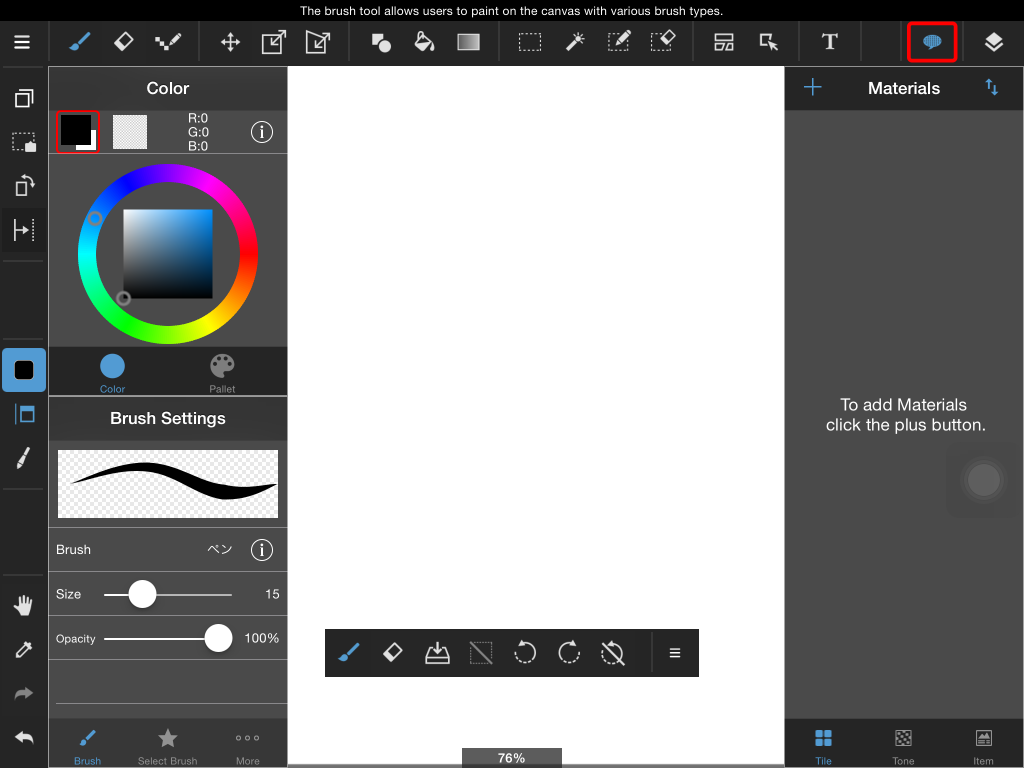
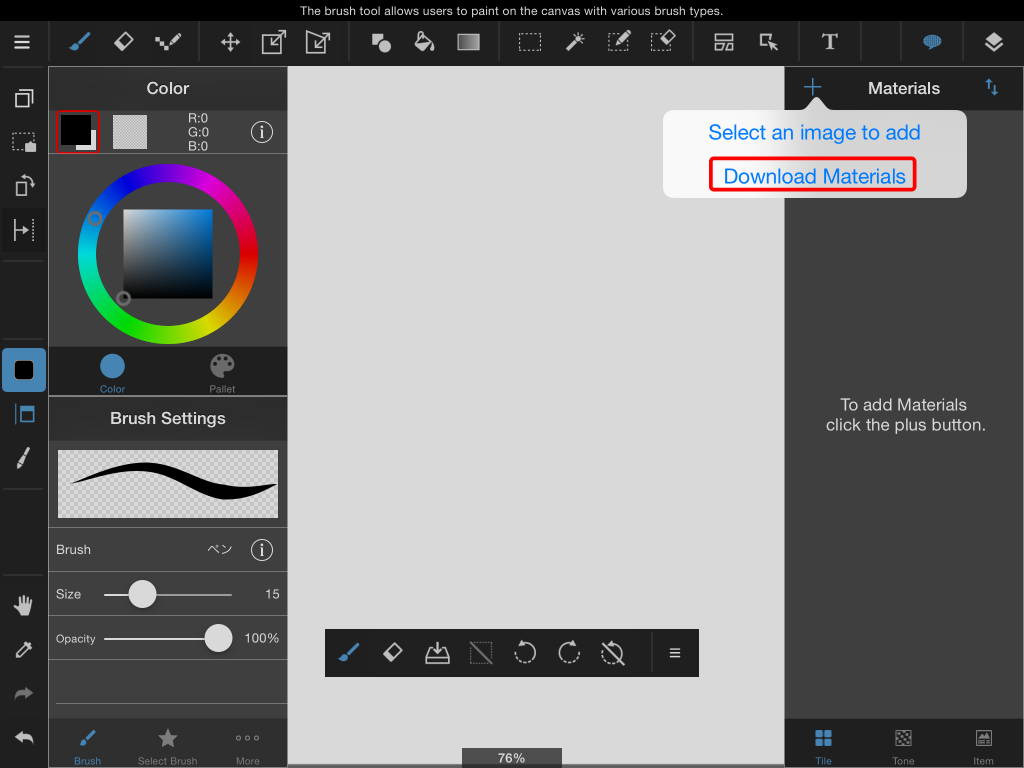
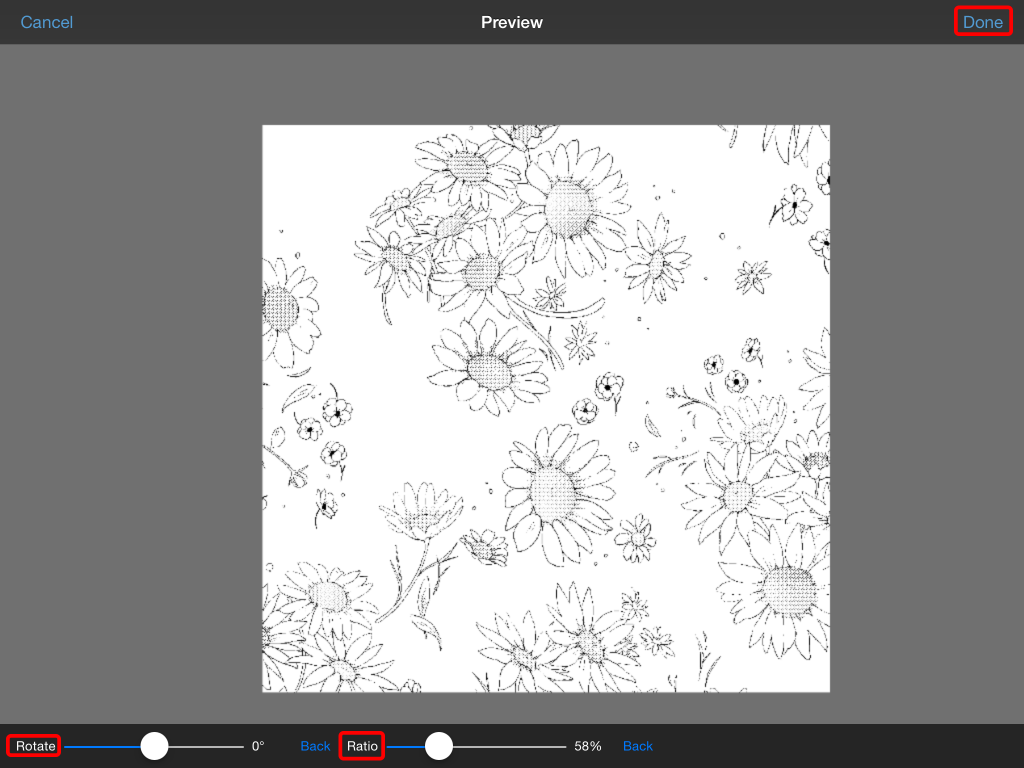
In this screen you can rotate or scale the Material. After finishing tap “Done’.
2Using Items
The above method works for adding Tiles, and Tones to your image. Adding Items is slightly different. Like before you select the Item you want to add, but this time you won’t be taken to a preview screen.
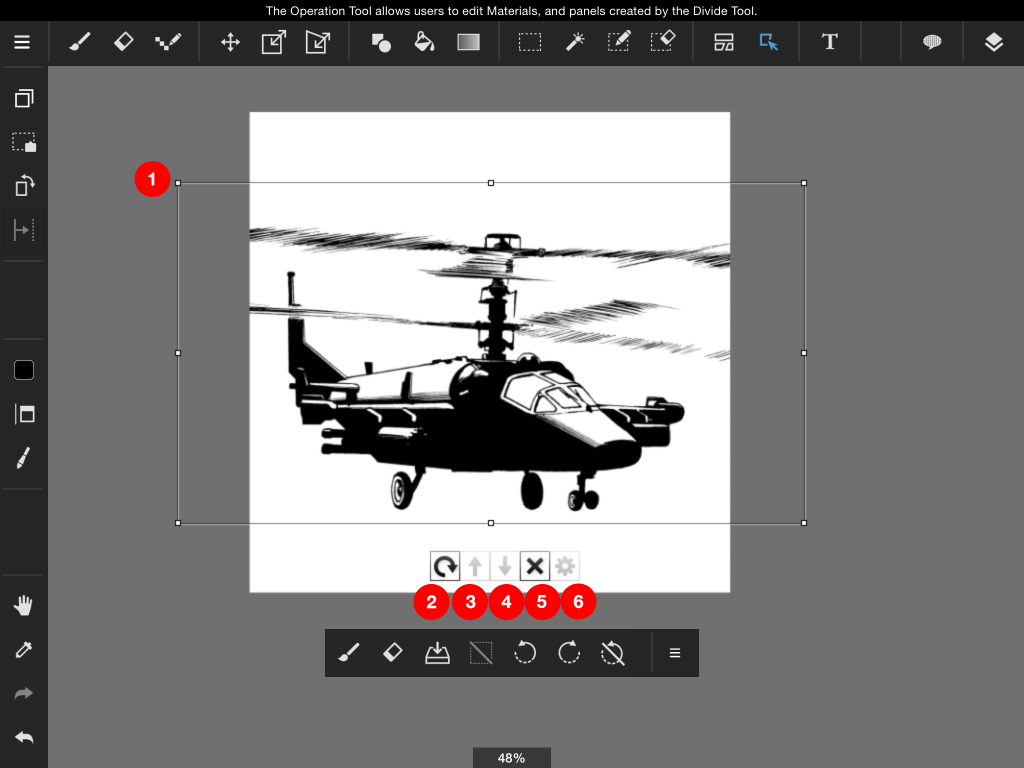
(1)Transforming
Dragging the corner □ marks will allow you to make your Item bigger or smaller.
Dragging any of the other marks will □ stretch or compress the Item.
(2)Rotate
Press down on this icon and drag to rotate your Item.
(3)Move up
If you have several Items on different layers of your canvas this will move your currently selected Item up one layer.
(4)Move down
If you have several Items on different layers of your canvas this will move your currently selected Item down one layer.
(5)Delete
This will delete the currently selected Item.
(6)Panel settings
This option is only usable after creating comic panels. This can be used to change comic panel stroke width and color.
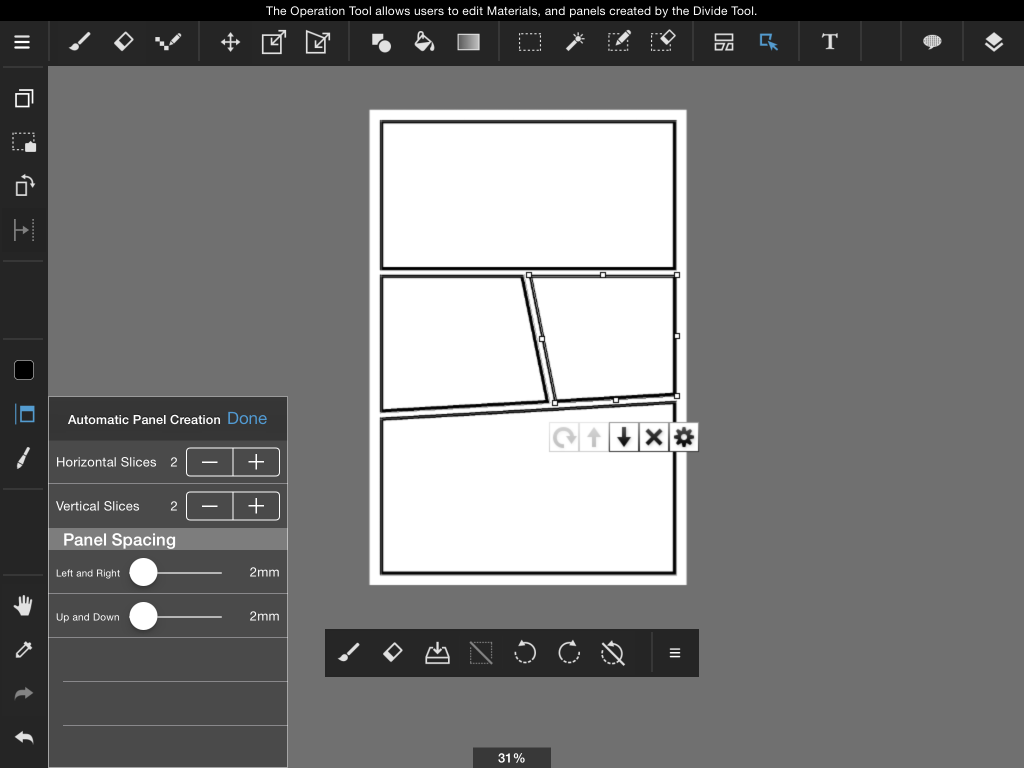
Back to Tutorials
\ We are accepting requests for articles on how to use /