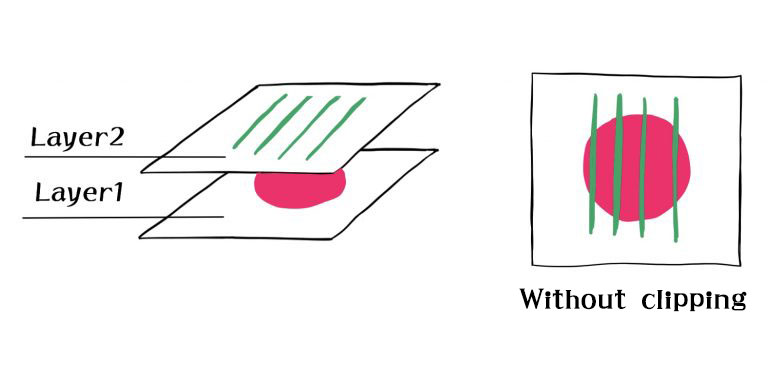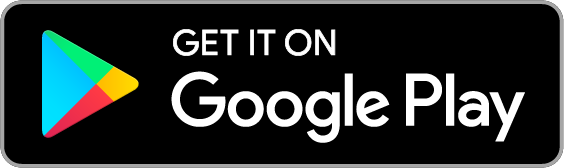2016.02.10
Intro to Coloring in Medibang Paint Android
Index
1.How to use layers
Using layers allows you to color your art separately from the line art.
a.) Protect Alpha
In the layer window there is a checkbox labeled Protect Alpha. This feature prevents
previously unpainted areas from being painted on.
Protect Alpha can be set on each layer individually.
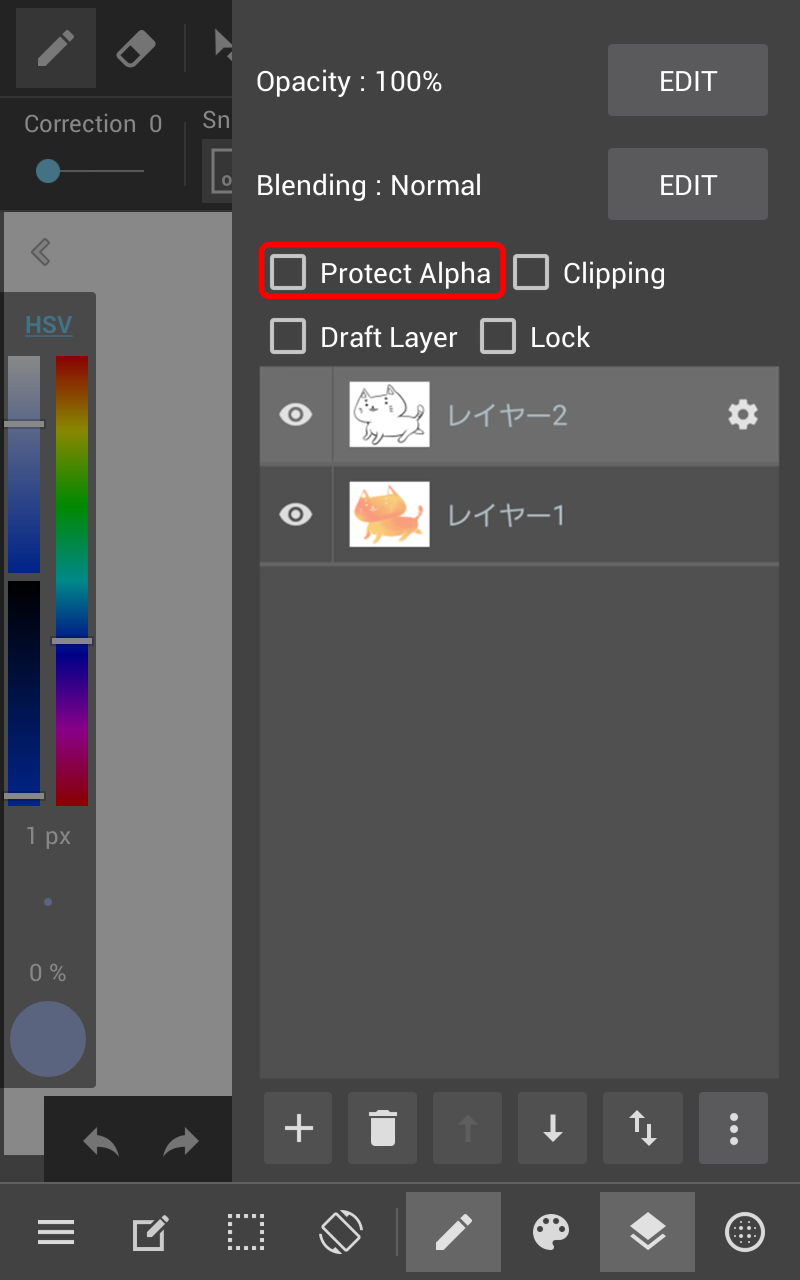
Example: The layer this cat is painted on has been set to Protect Alpha. Now only the
area that the cat has been drawn on can be colored.
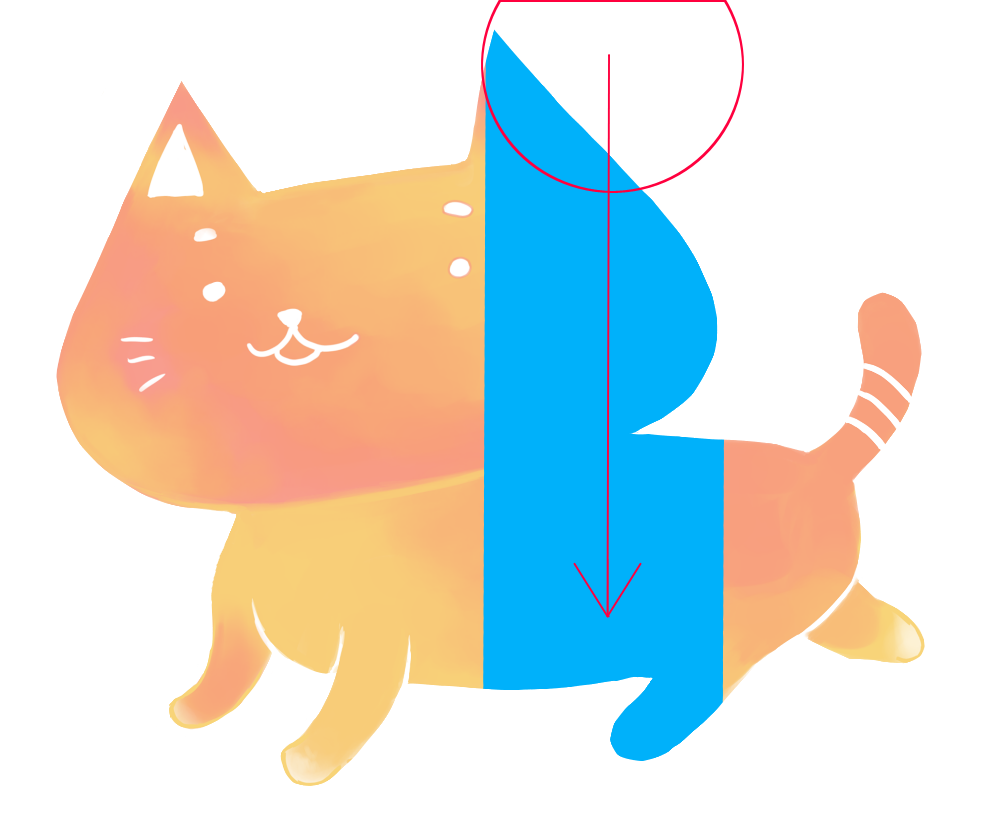
b.)Clipping
Clipping is similar to Protect Alpha except that it involves two layers. The top layer can only be painted in areas where something has been painted on the layer below it.
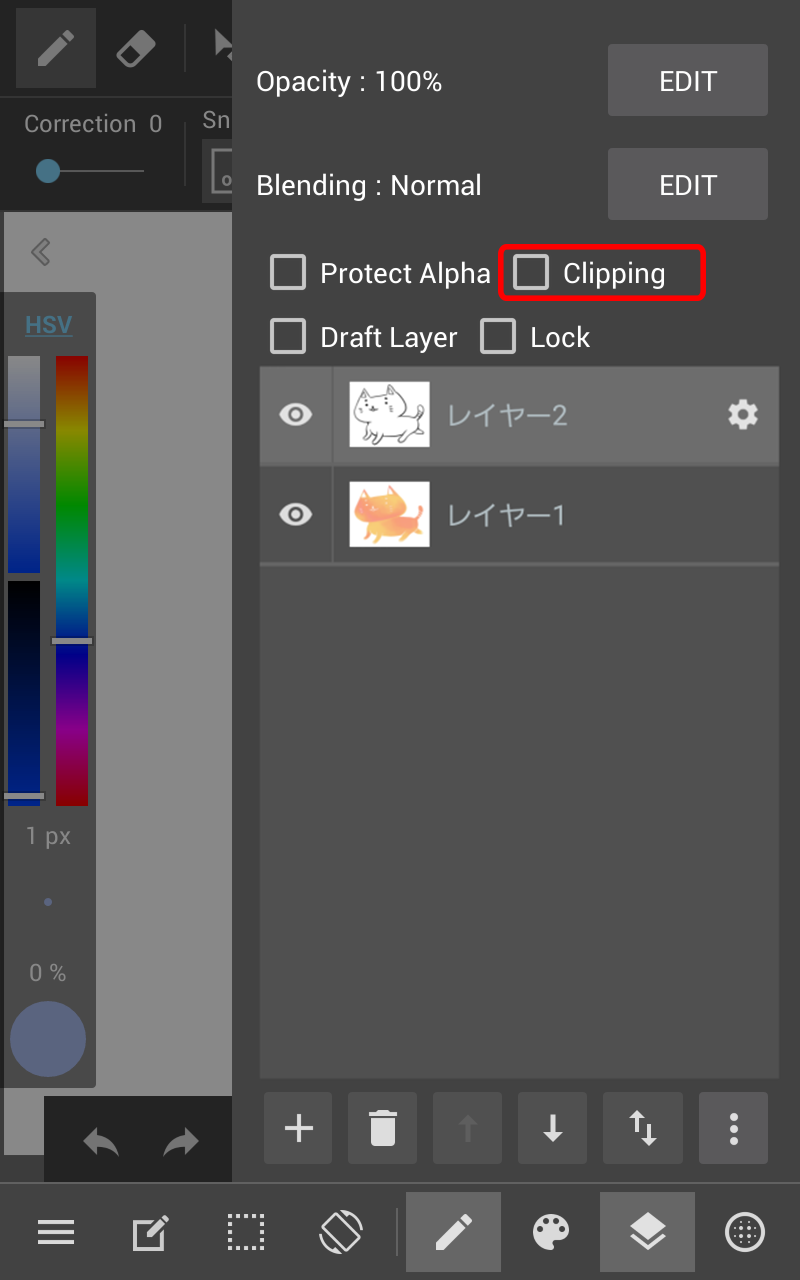
In the case of the picture above Layer 2 (the top layer) can only be colored in areas
where the cat is on Layer 1.
You can paint your base color on one layer and then create a layer above it with
Clipping for your shading.
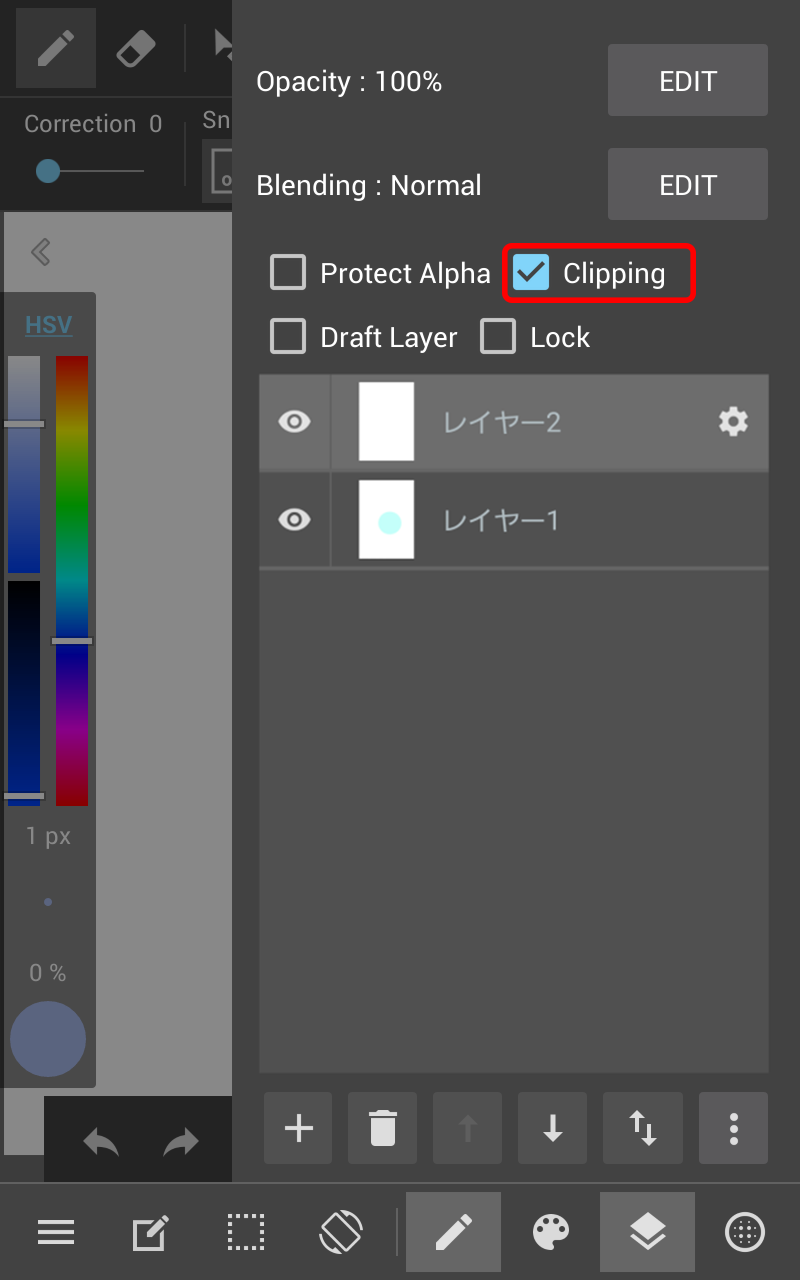
2.Select Tool
Another way to avoid painting outside of the area you want to color is to use the Select Tool.
The Select Tool allows you to choose from different types of shapes.
The Select Tool ![]() can create the following shapes, Rectangle, Ellipse, and
can create the following shapes, Rectangle, Ellipse, and
Polygon.
Selections can also be made freehand with the Lasso Tool. Another way to make
selections is with the Magic Wand tool to select areas that you click on. One final way to make selection is to use the Select Pen. That tool lets you select areas you paint on.
(1)Making selections automatically
The Magic Wand tool ![]() selects areas you click based on color, or whether they’re
selects areas you click based on color, or whether they’re
surrounded by some type of border.
The selection can be expanded by 1~3 pixels. Layer or Canvas can also be selected to
determine whether the tool reacts to the currently selected layer or everything on the
canvas.
After using the Bucket Tool to fill in color, if there are any gaps you can expand the
selection to fill them in.
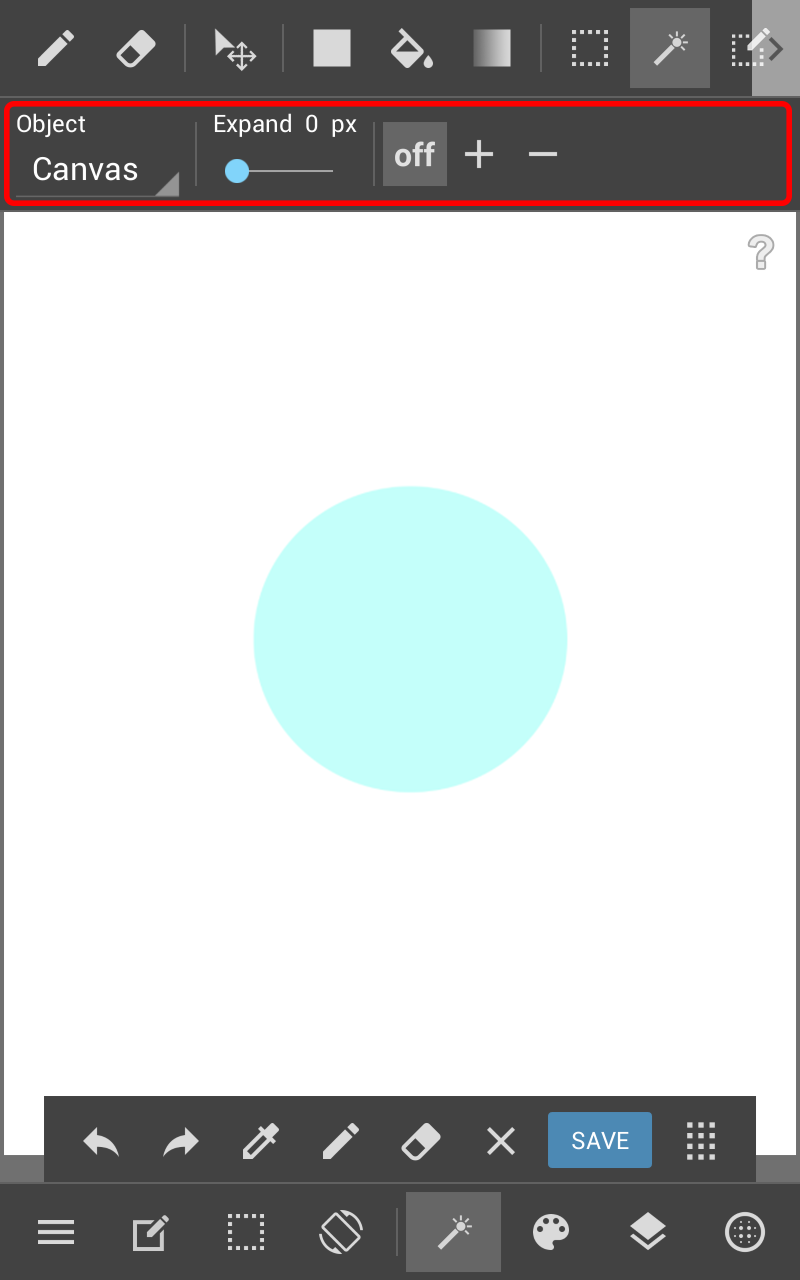
(2)Selecting with the Select Pen
With the Select Pen ![]() and Select Erase
and Select Erase![]() tools you can create hand drawn
tools you can create hand drawn
selections. The Lasso Tool allows you to trace areas to create selections but the Select Pen turns the areas you paint with the tool into selections.
The Select Erase tool allows you to erase selections that have been made.
(3)Releasing and Inverting Selections
Selections can also be inverted with the Inverse Selection option in the select
menu. They can also be released by selecting Deselect from the same menu.
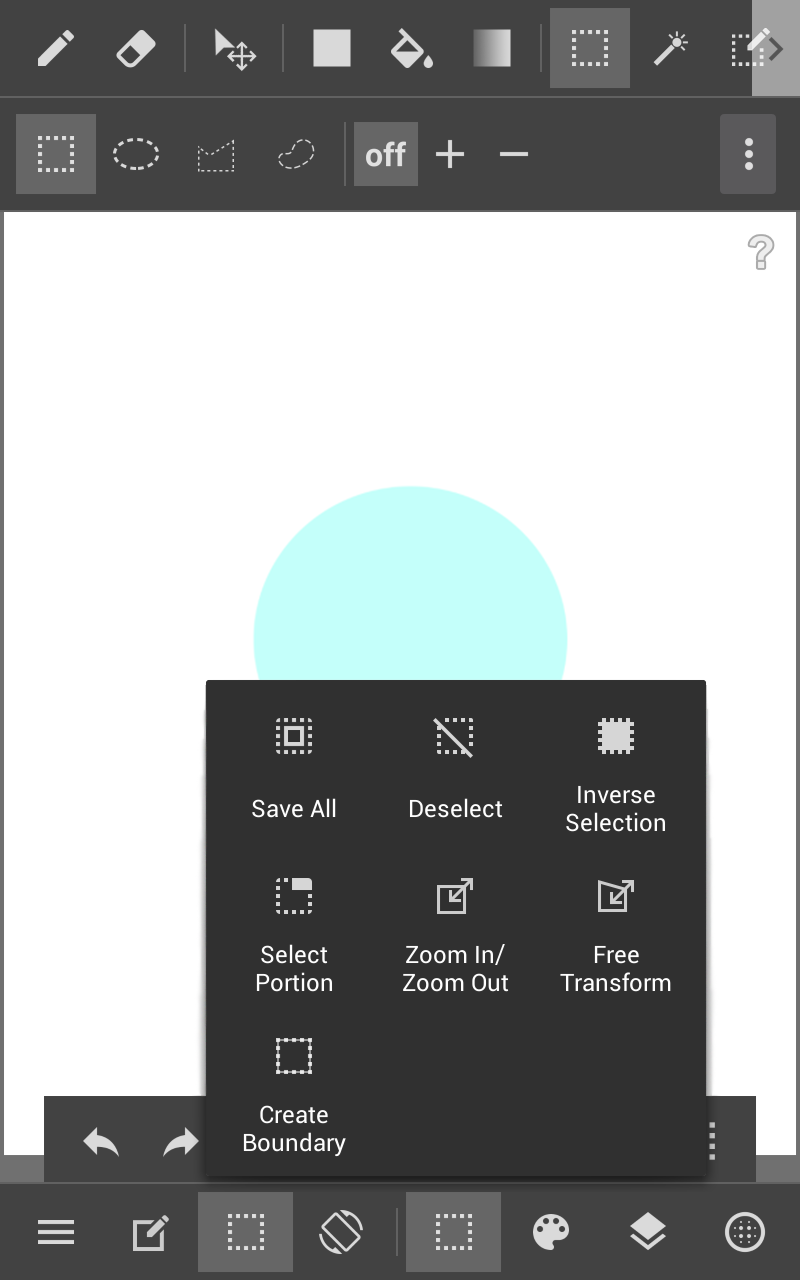
Back to Tutorials
\ We are accepting requests for articles on how to use /