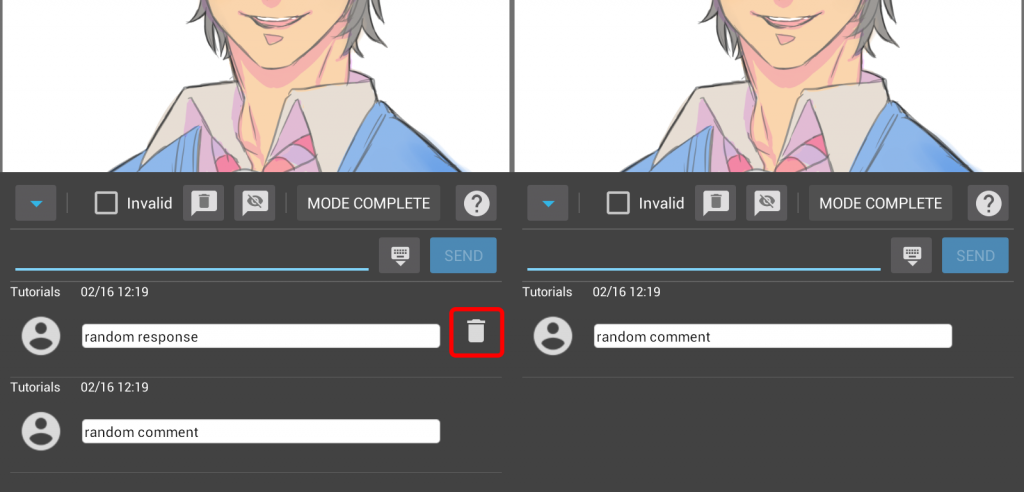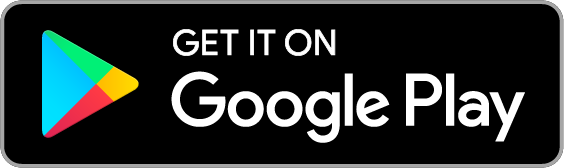2016.02.16
Using Canvas Annotations in MediBang Paint Android

Index
MediBang Paint Android Canvas Annotation Guide
Intro
The Canvas Annotation feature allows users to add notes directly to the canvas on their cloud saved work. When their cloud saved file is saved to a Group everyone in the group can see the notes, comments on them and even add their own notes. The feature can
also be used by users who want to leave notes for themselves.
※ Since the Canvas Annotation feature requires files to be Cloud Projects, a login is
required to use this feature (creating a login a free)
To learn how to create your own Group HERE.
To learn how to create a Cloud Project, click HERE.
1. Annotation Mode
Annotations can be created while in Annotation Mode.
Annotation Mode can be accessed by clicking the Annotation icon above the canvas.
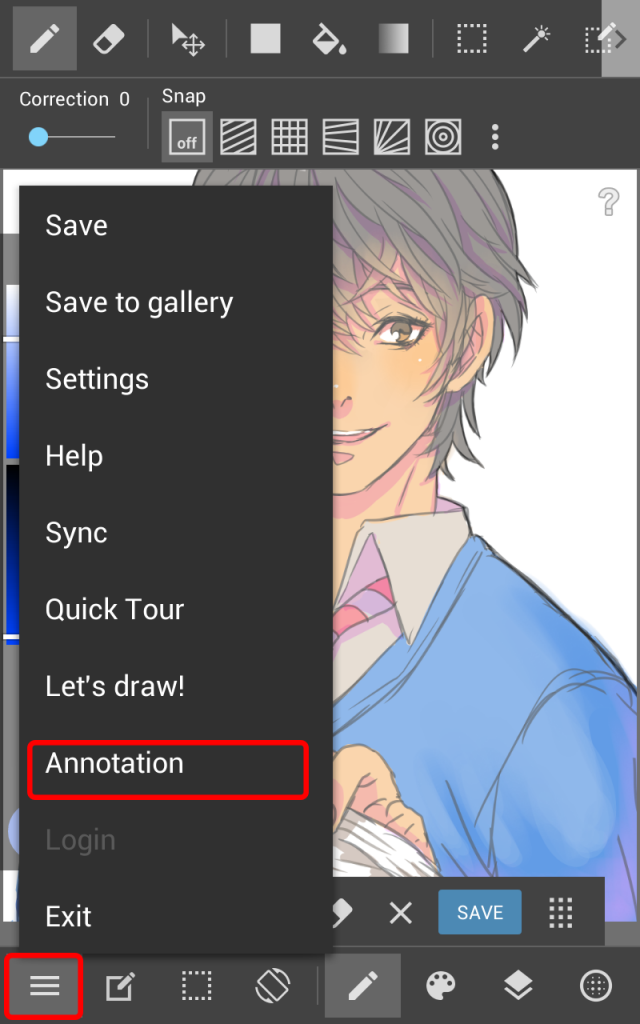
Once in Annotation Mode the following screen will be displayed.
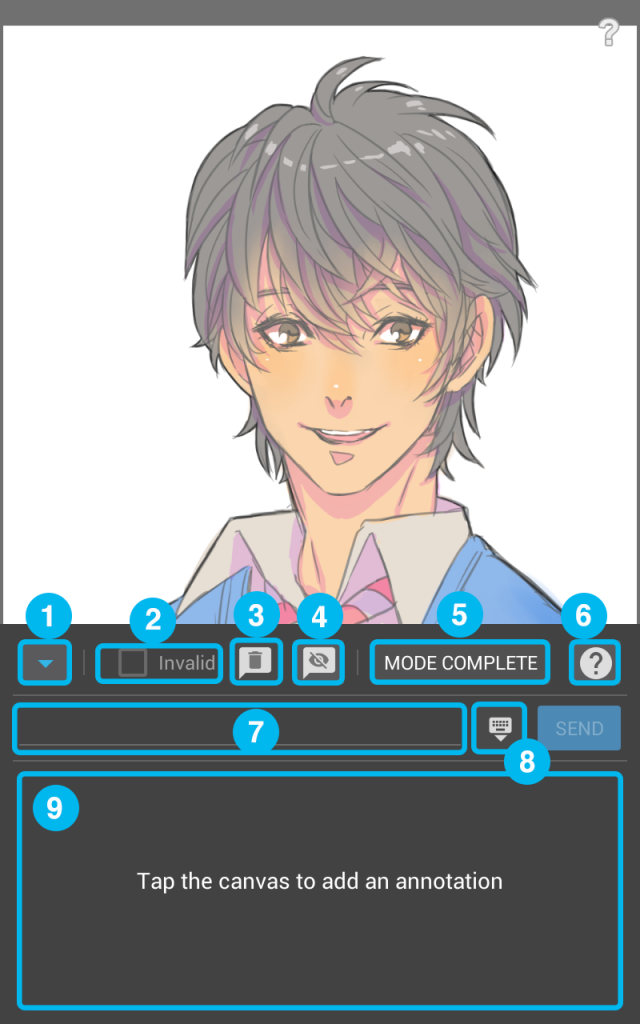
① With this button the Annotation window can be collapsed to display more of the
image.
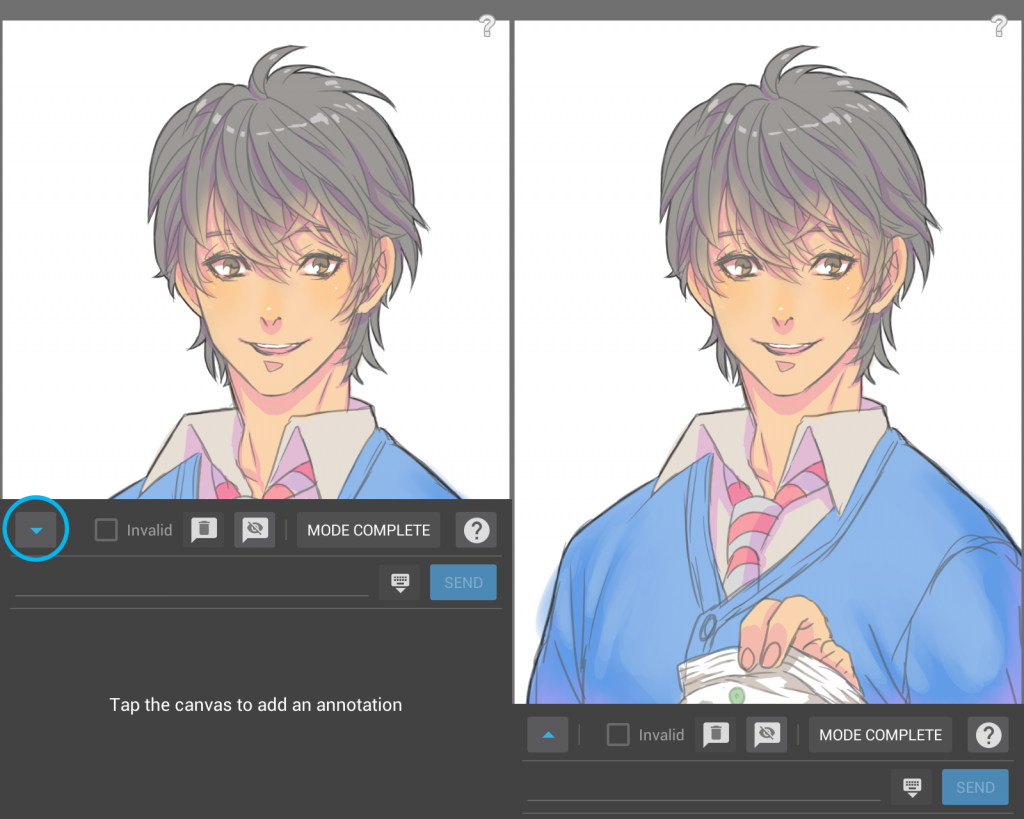
② This button invalidates annotations
※ Explained in detail later in How to Use Annotations
③ This button deletes annotations
※ Explained in detail later in How to Use Annotations
④ This button can be used to hide or display annotations.
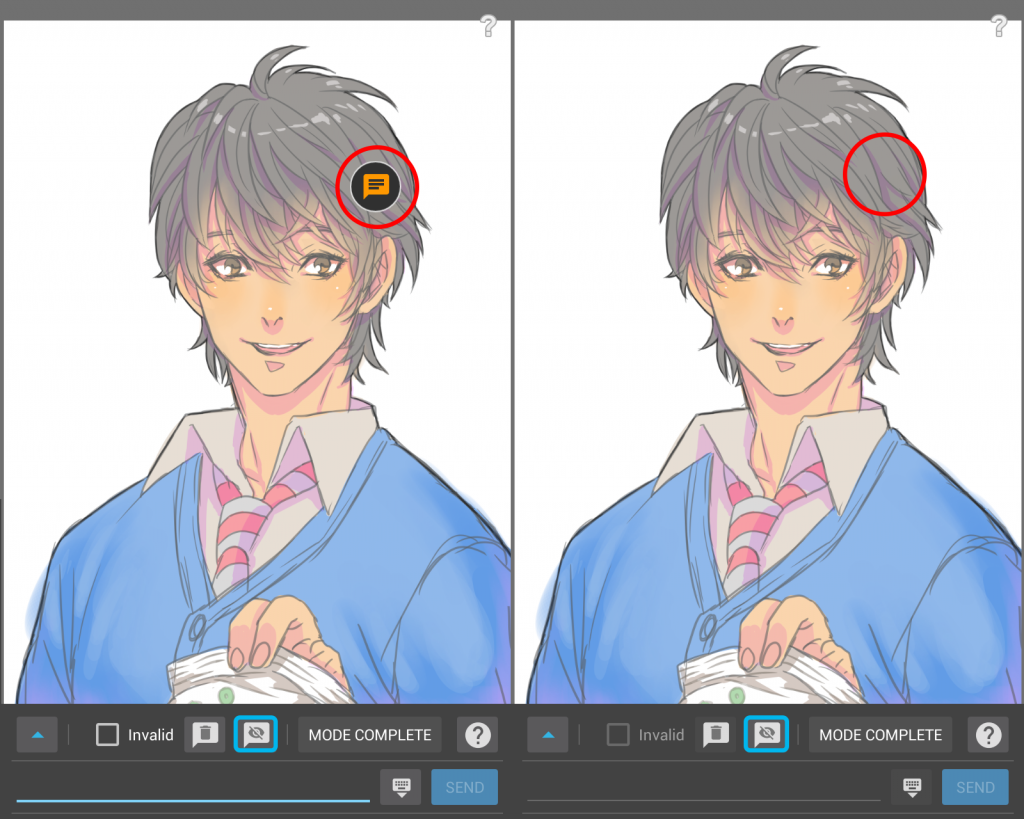
⑤ This button closes Annotation Mode and returns users to the canvas.
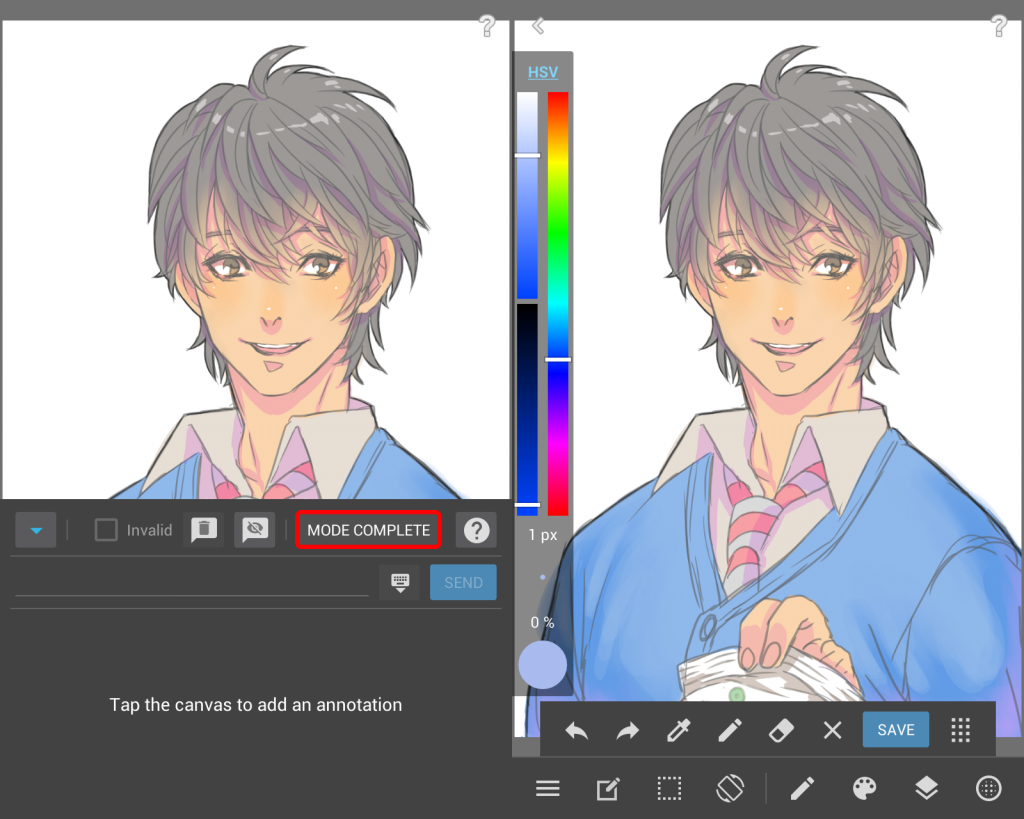
⑥ This button displays help.
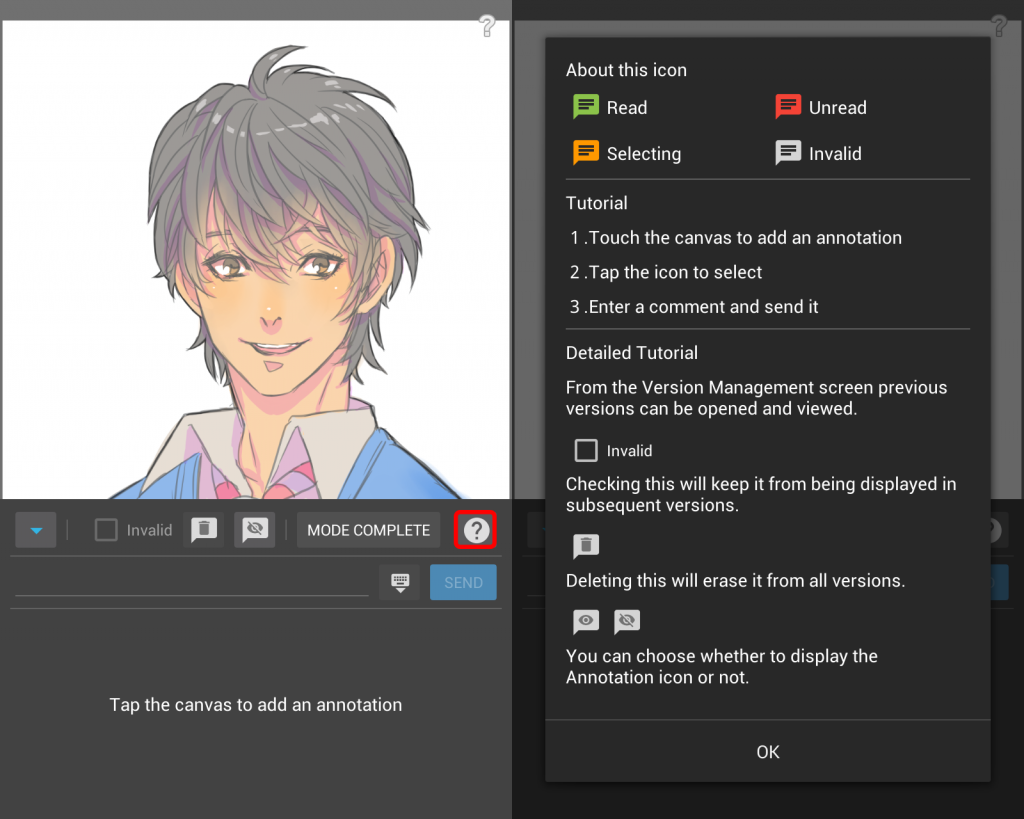
⑦ Here comments can be entered.
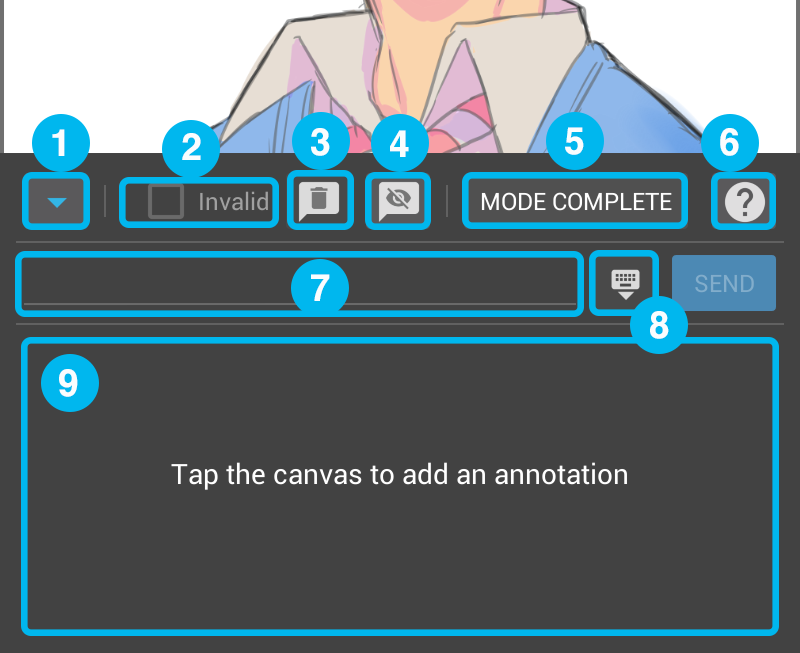
⑧ This icon collapses the keyboard when entering a comment.
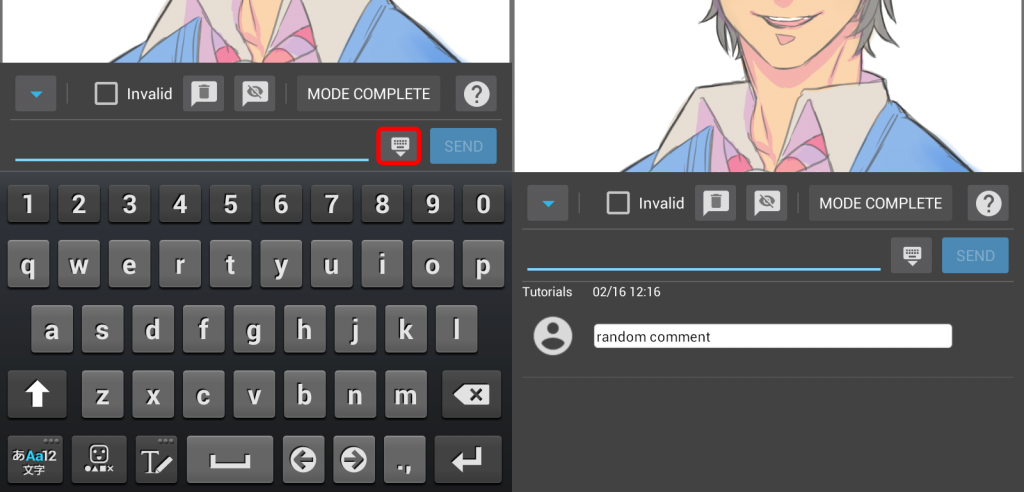
⑨ This area displays comments made in an annotation.
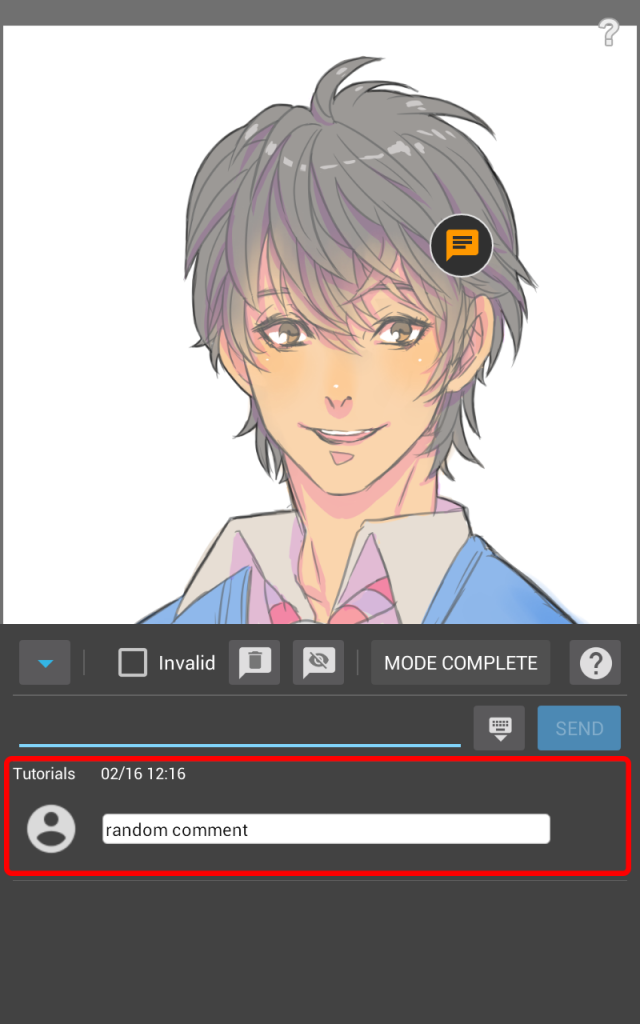
2. How to Use Annotations
(1) Adding Annotations
Annotations can be added simply by tapping the area of the screen that you want to
add an annotation to.
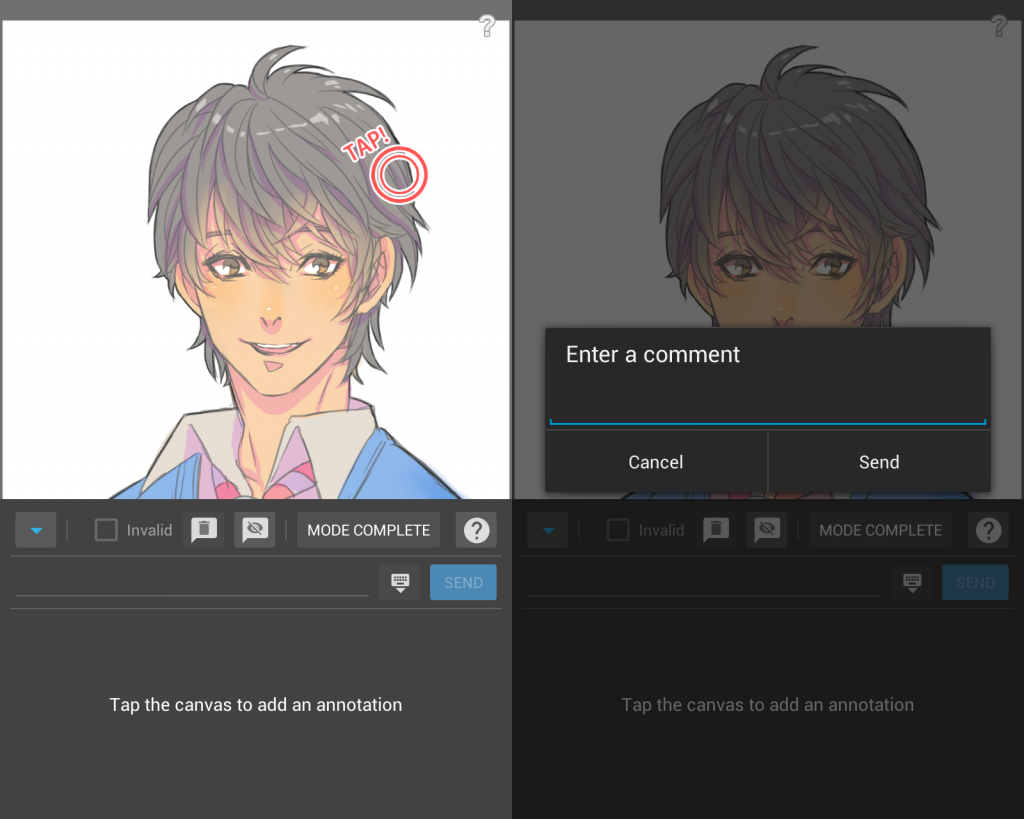
(2) Adding a comment
After entering a comment and tapping Send, an annotation will be created.
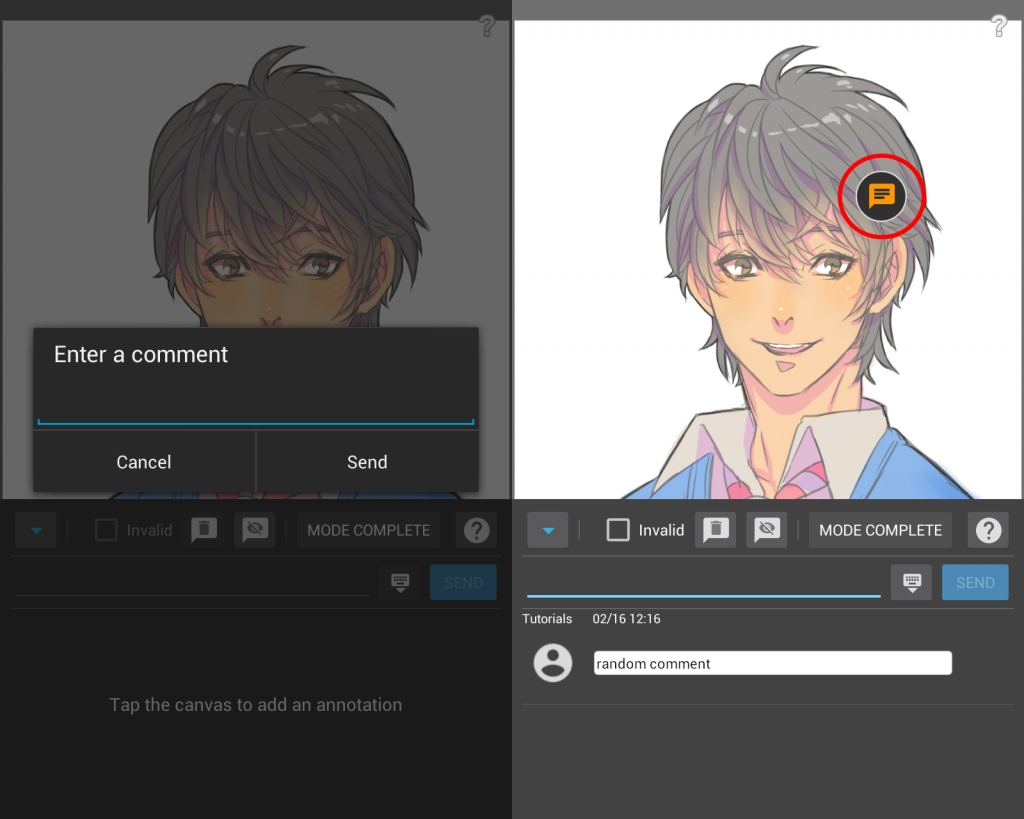
(3) Deleting comments
Comments can be deleted by tapping on the trash can icon to the right of the
comment.
※ Undeletable comments
・The first comment in an annotation.
・Comments created by other people.(Does not apply to Group Creators)
(4) Invalidating Annotations
When an Annotation has been invalidated comments can no longer be added.
Checking Invalid will Invalidate the annotation.
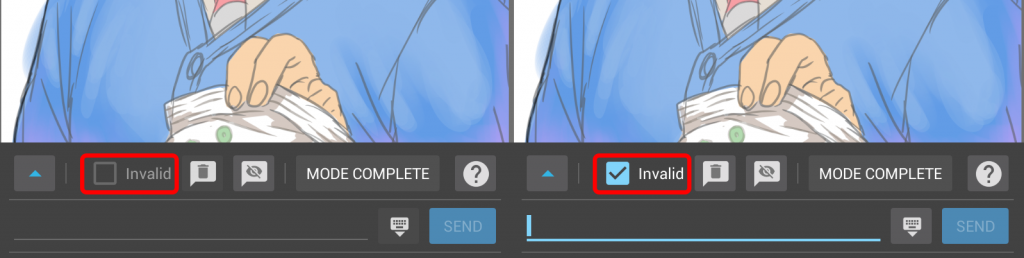
Invalidated annotations will be displayed as grey.
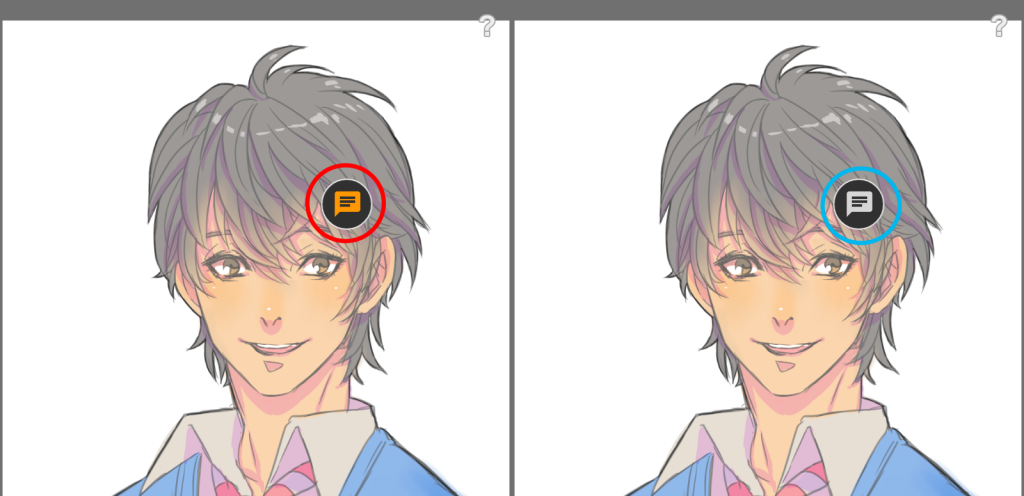
※ Invalidated annotations
・Won’t be displayed in new versions of of the file.
・Comments cannot be added.
(5) Validating Annotations
This allows previously invalidated annotations to be commented on again.
This can be done simply by unchecking the Invalid box.
Since invalidated annotations aren’t viewable in new versions of files (new versions of
files are created every time a save is made), to validate an annotation users need to
return to the version of the file where the annotation was invalidated.
Once an annotation has been validated it will be displayed in all subsequent versions.
※Changing versions
Each time a file is cloud saved a new version of it is created. In the version management list it’s possible to see the version history of a file and revert back to a previous version if necessary.
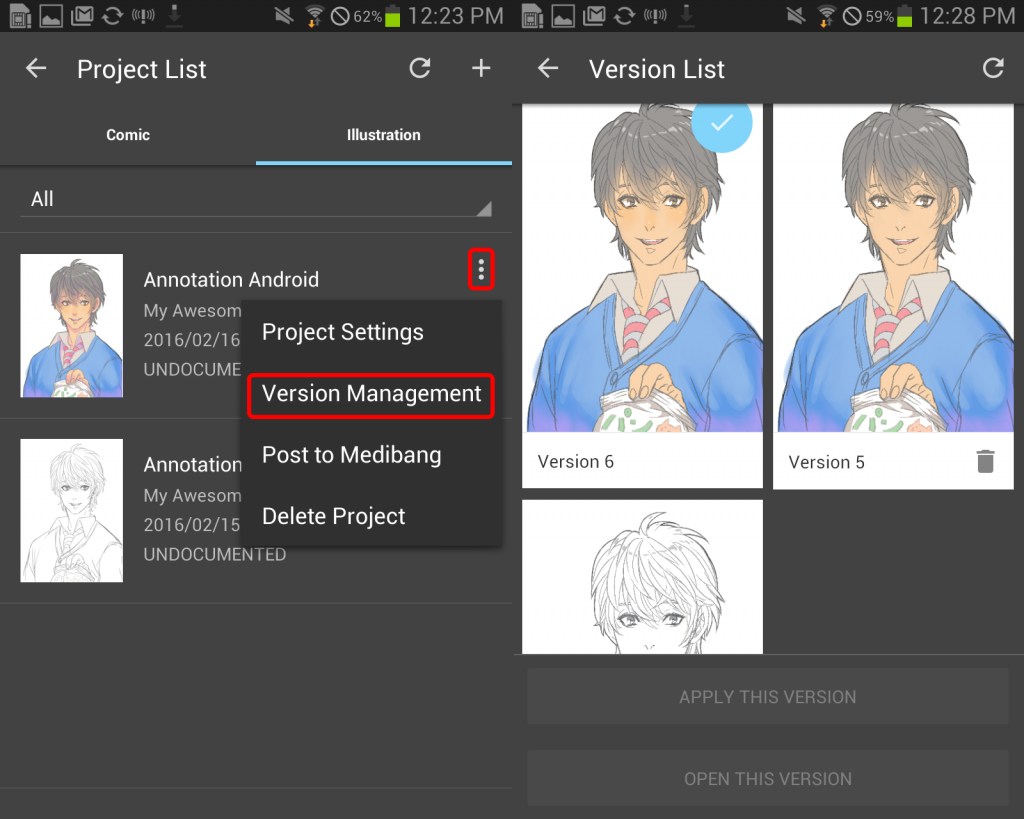
(6) Deleting annotations
In order to delete annotations they must first be invalidated.
Annotations that are deleted will disappear from every version of a file.
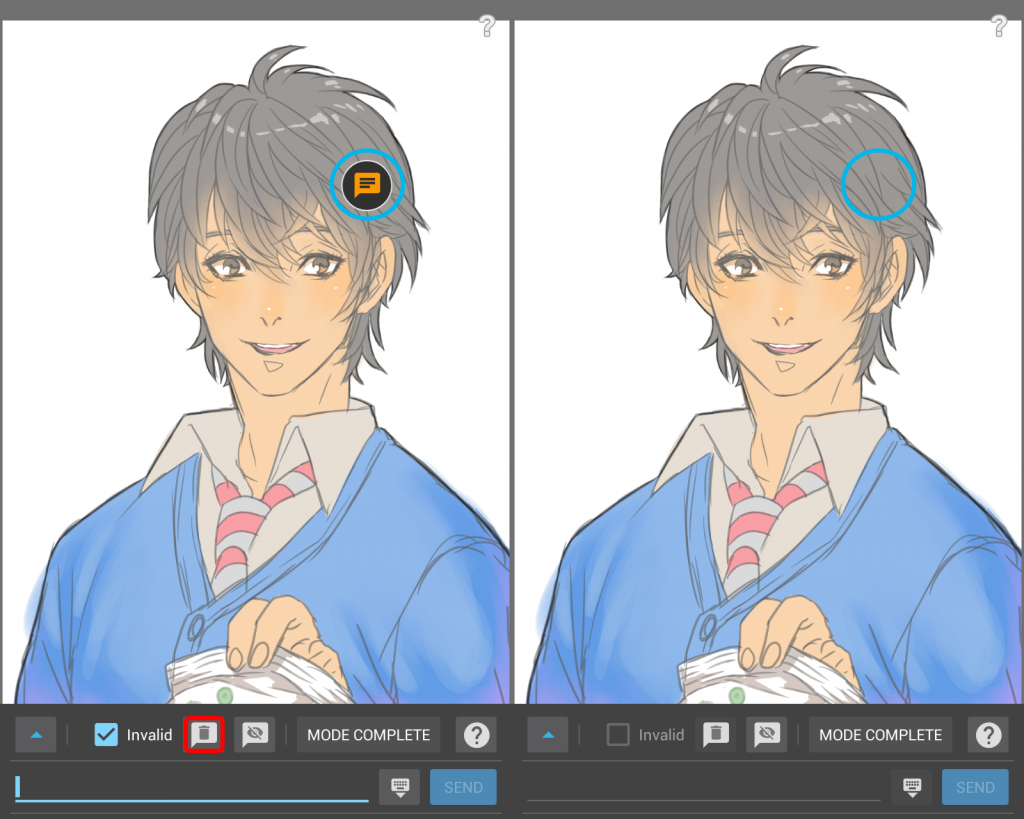
3. Working with other devices
The Canvas Annotation feature works on the PC, Android, iPad, and iPhone version of
MediBang Paint. For example, an annotation created in the PC version will appear on the Android version.
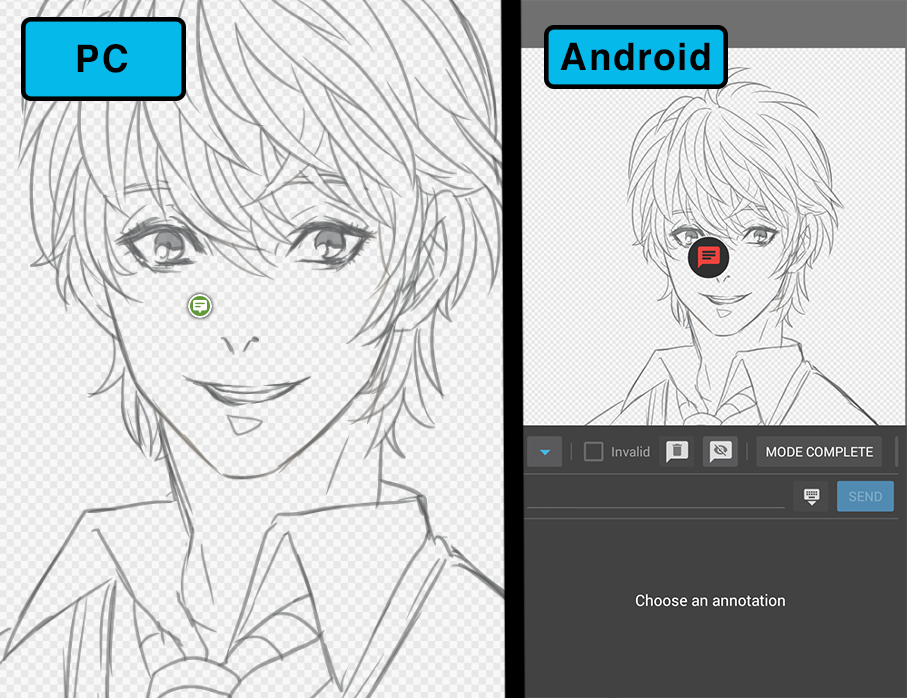
※ for how to use Annotations on the Desktop click HERE.
Back to Tutorials
\ We are accepting requests for articles on how to use /