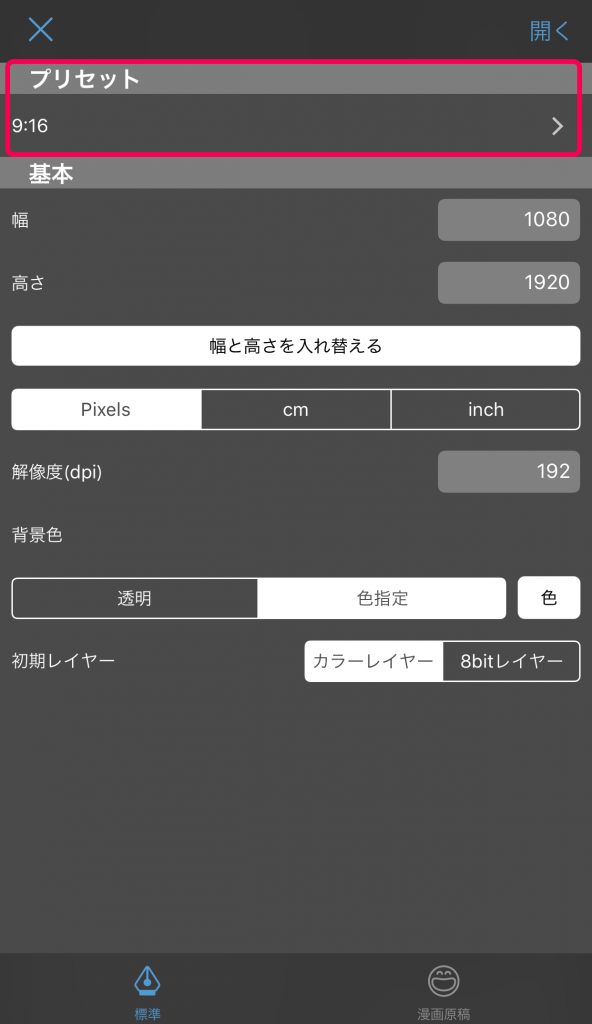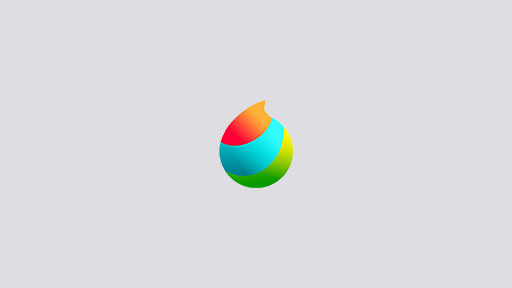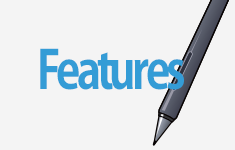2016.03.02
Creating a New Canvas in MediBang Paint iPhone
This guide will explain how to create new canvases in MediBang Paint iPhone.
Canvases are like sheets of paper used to create art in the app.
Index
1.Creating a new canvas
(1)Types of new canvases
When creating a new canvas
・Custom canvas sizes can be created
・Manga/comic templates can be created
・Images can be imported as canvases
(2) How to create a custom canvas size
① At the Main screen click on the + button in the upper right corner.
② In the New Canvas window page settings can be set. Using the New Canvas window
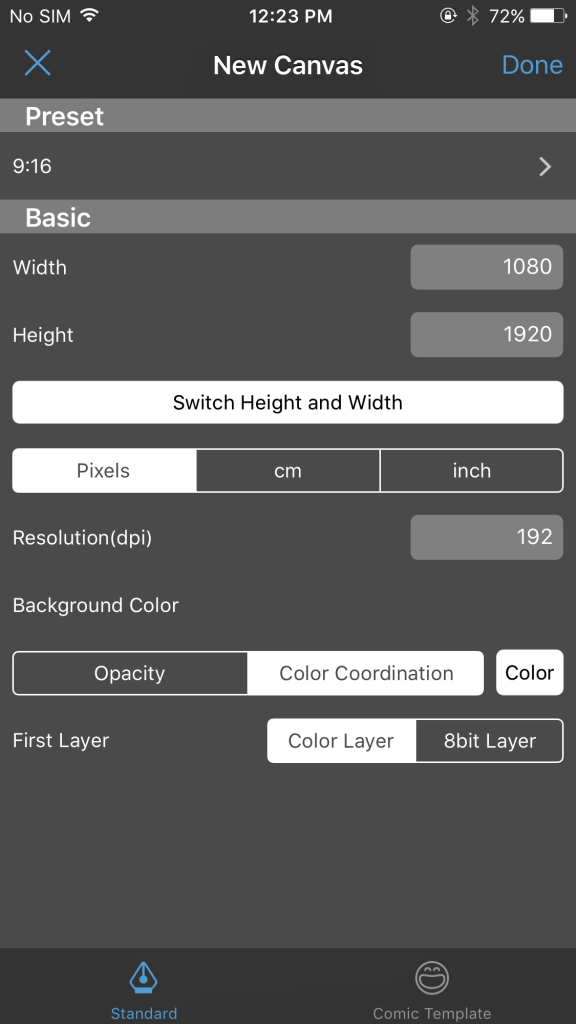
❶ Choosing canvas size.
There are two ways to choose your canvas size.
・First method
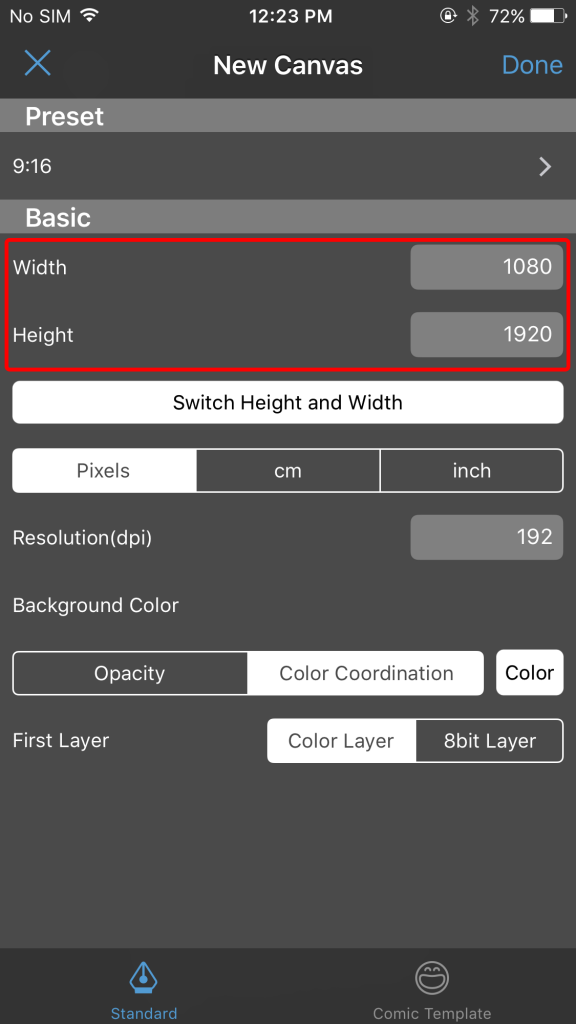
Here the canvas size can be entered.
The size can be entered in pixels, cm, or inches.
・The second method
In the second method preset sizes can be chosen.
For example there are Web use presets and paper size presets to choose from.
Units
・inches
・pixels
❷ Choosing resolution
What is resolution?
DPI = dot per inch.
The resolution of an image affects the it’s quality. The higher the resolution the higher the quality. Lines drawn at higher resolution will also be more smooth.
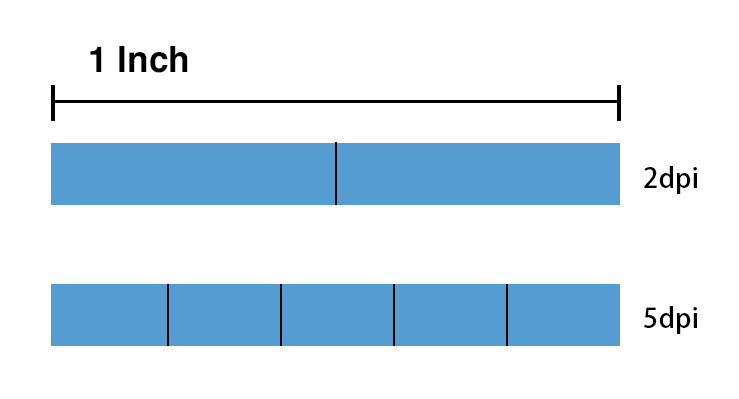
Generally for black and white print 600 dpi is used and for color 350 dpi is used. Images for web use are usually 72 dpi.
After the size and resolution of the canvas set, tapping OK will complete the process.
❸ Choosing a background
・For an image with a transparent background , Opacity can be chosen.
・To create a colored background Color Coordination can be chosen.
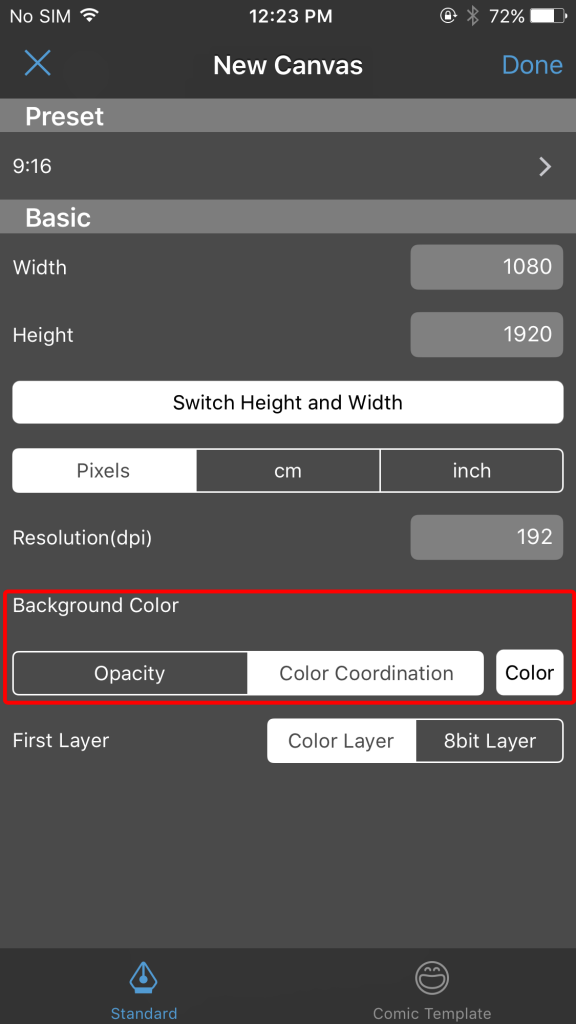
❹ The next step is to choose the initial layer type. There are two types to choose from.
・Color Layer: With color layers color can be used.
・8bit Layer: In 8bit layers only grayscale can be used.
❺ Tap Done to finish.
・Canvas size and resolution can be adjusted again after creating a canvas. Changing the dpi of an image after creating it can cause the image quality to get worse.
(3) Manga Templates
① From the main screen click the + icon to create a new canvas.
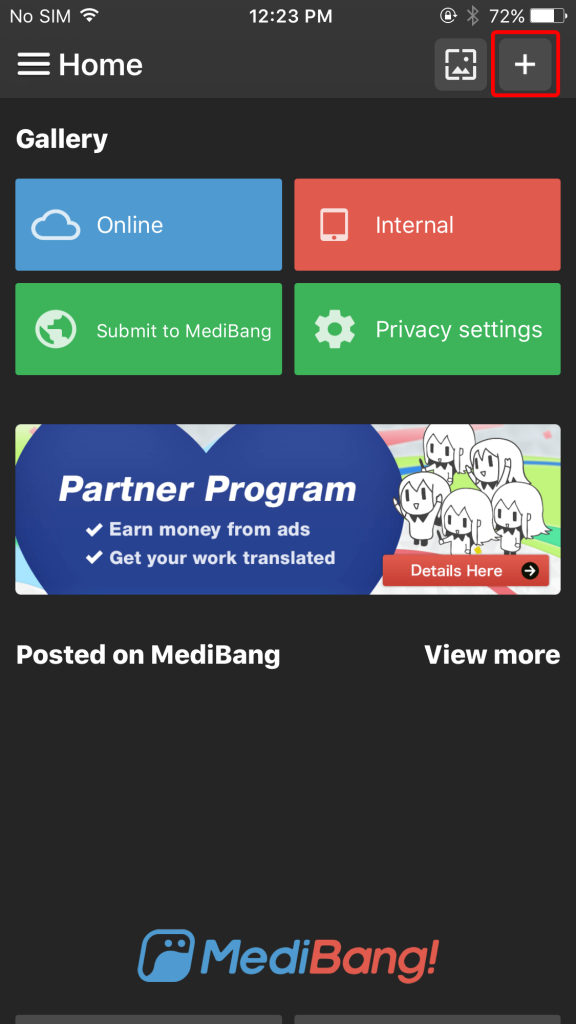
② Selecting Comic Template at the bottom of the canvas creation screen will open the comic template creation page.
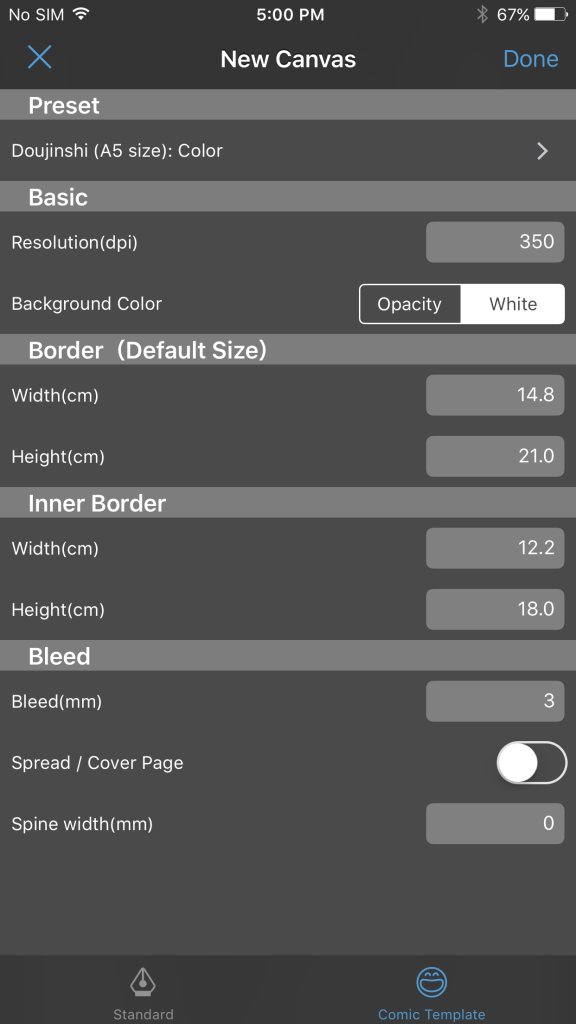
❶ Choosing the canvas size
There are two ways to select the canvas size.
・Preset canvas sizes
・Custom canvas sizes
The preset canvas sizes are Doujinshi, Manga, Manga 4 Panel, and USA Comic.
Preset Types
| Name | Image | |
| Doujinshi | 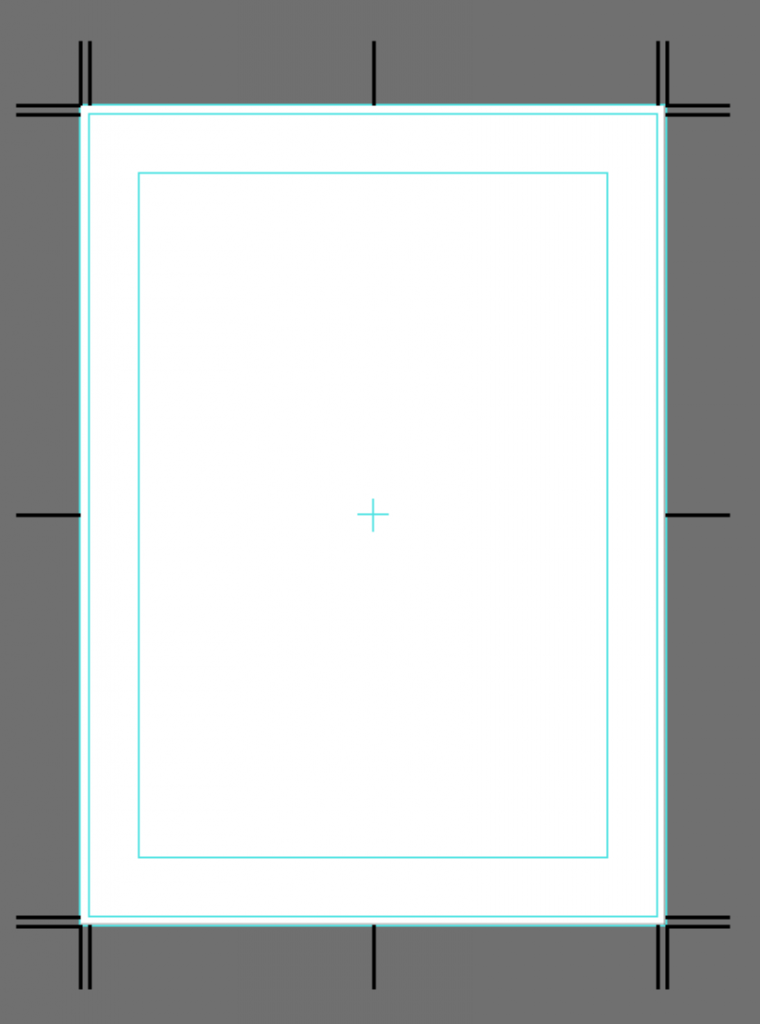 |
|
| Manga | 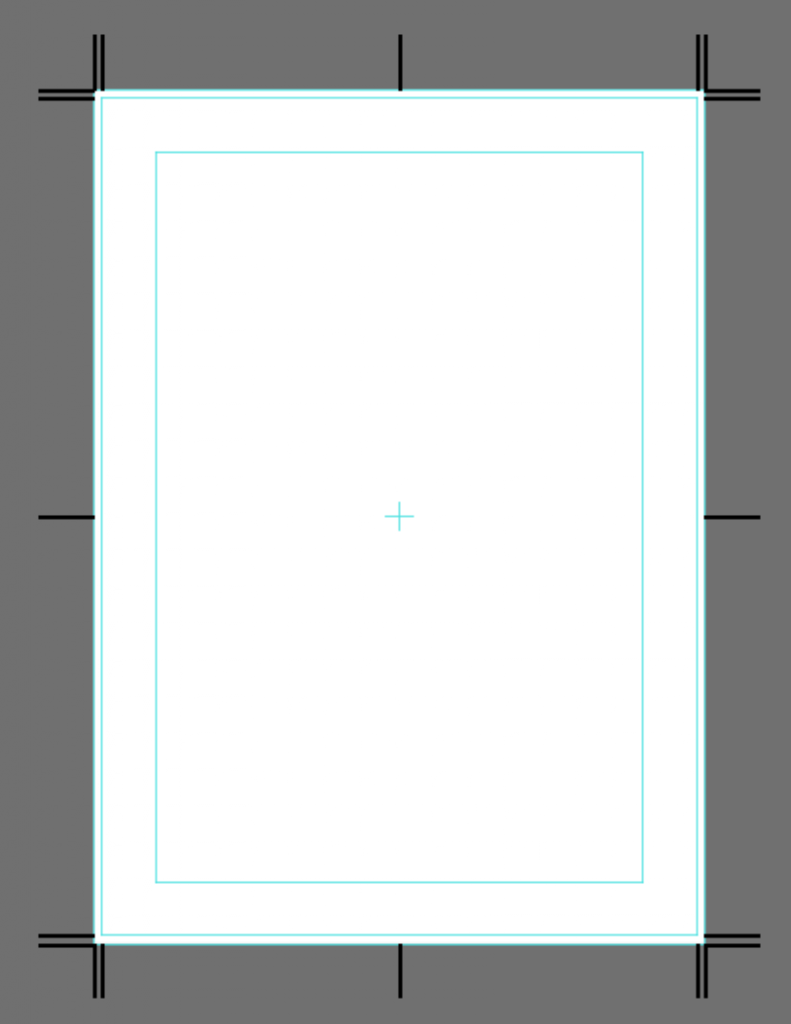 |
|
| Manga 4 panel | 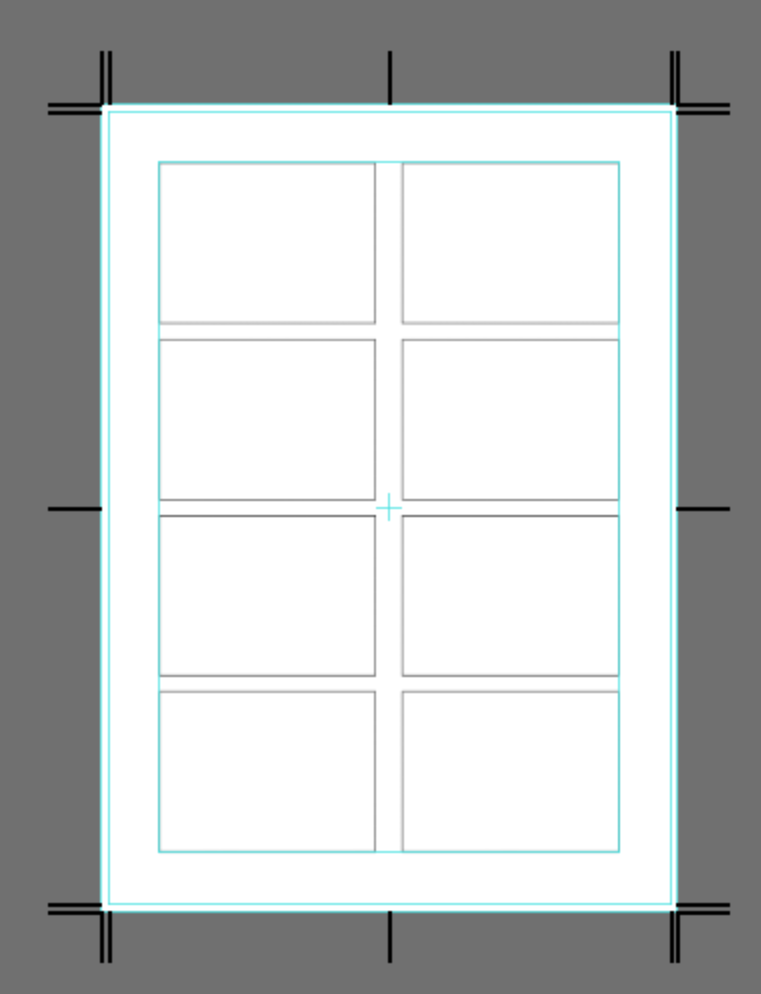 |
|
| Manga 4 panel (With title) | 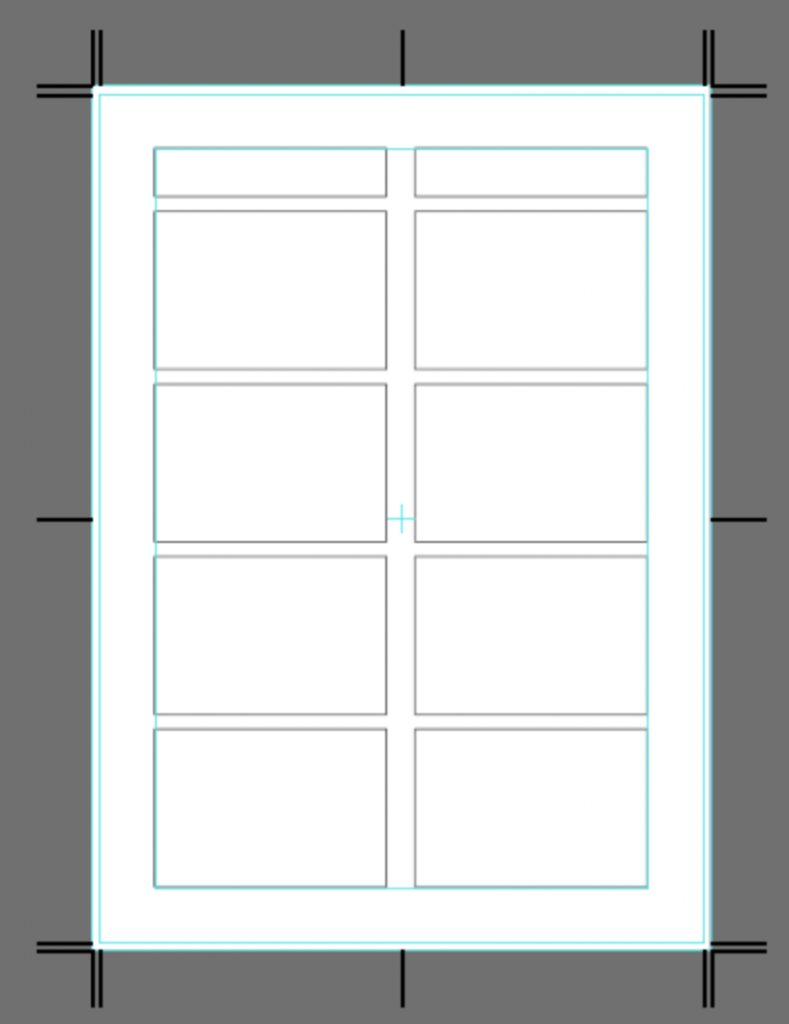 |
|
| USA Comic | 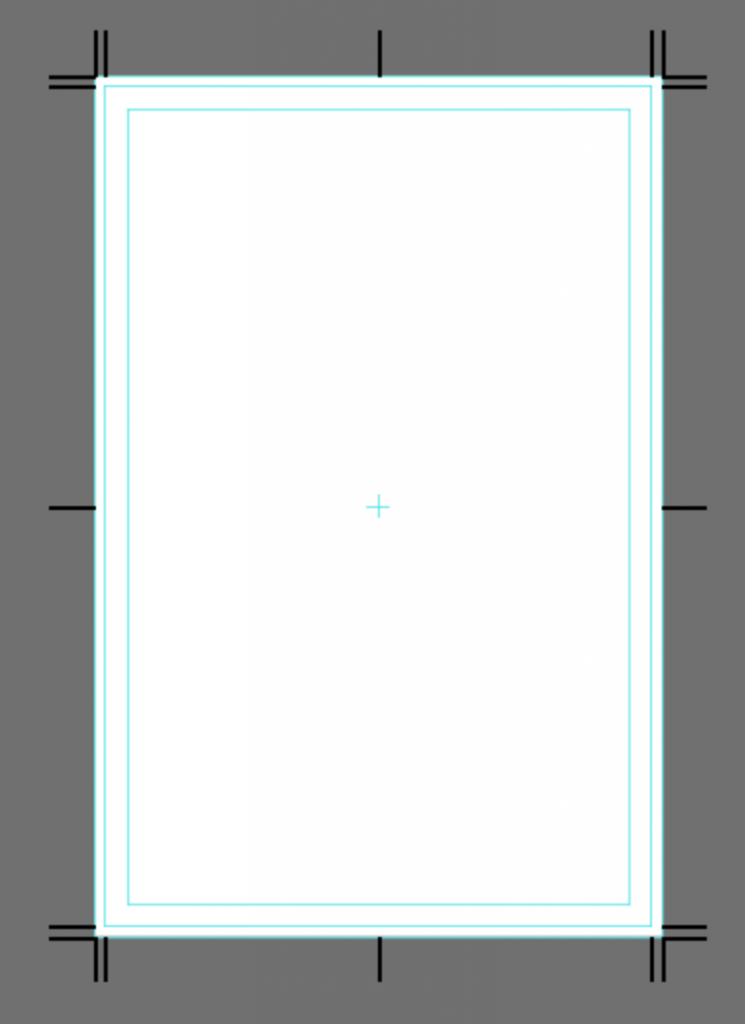 |
・Custom canvas sizes
Users can change the canvas size to their liking by changing the settings in Border (Default size).
❷ Resolution size
❸ Background color
❹ Users can create a cover spread by selecting the Spread/ Cover Page option
and the size of the spine.
❺ Tapping Done will complete the process.
(4) Importing canvases
① From the home page click Internal
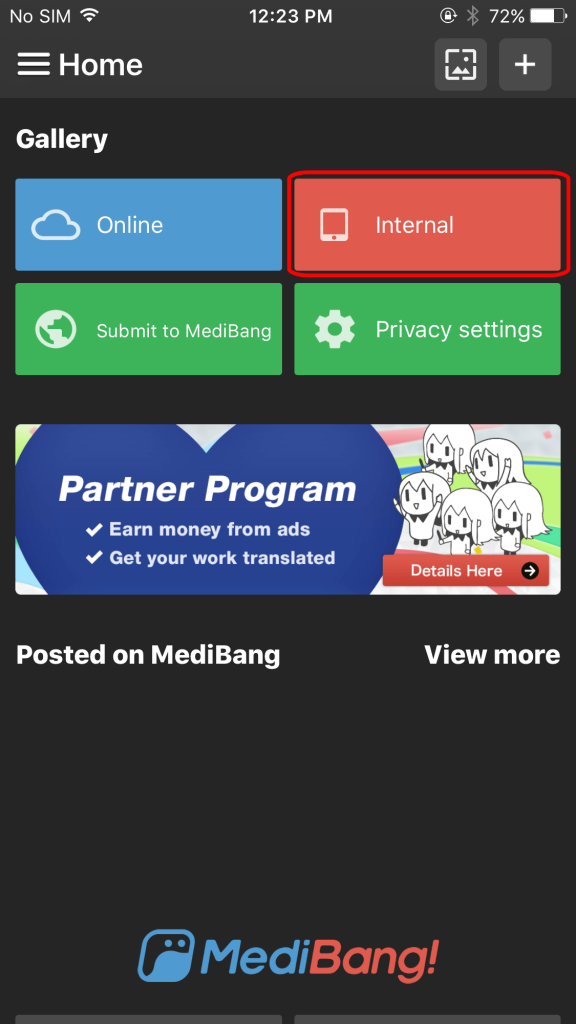
② Clicking the icon in the upper right to the left of the + icon will give the option to Browse and import and image.
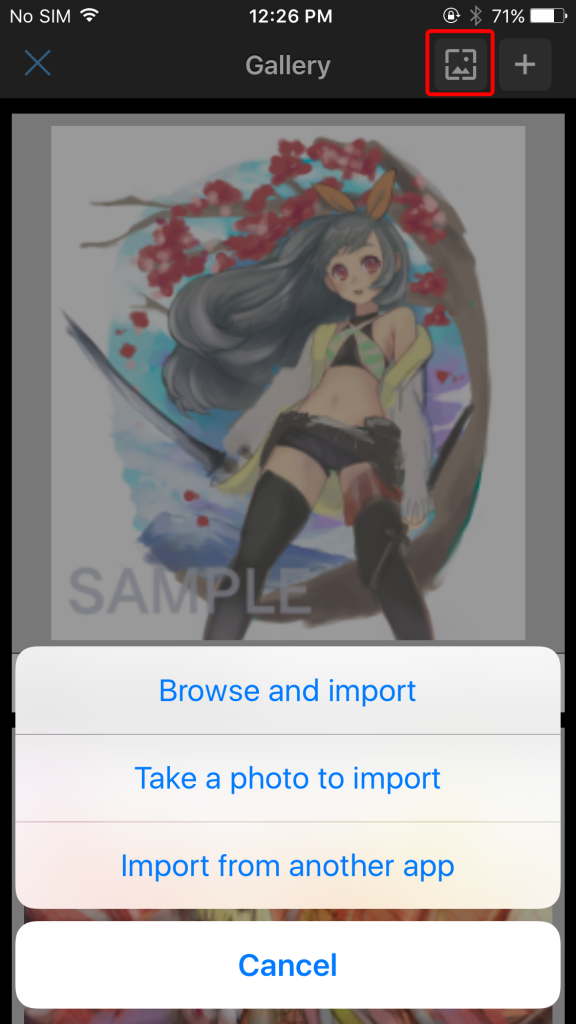
③ Open the imported image
2.Creating a new cloud project
① From the home screen tap Online
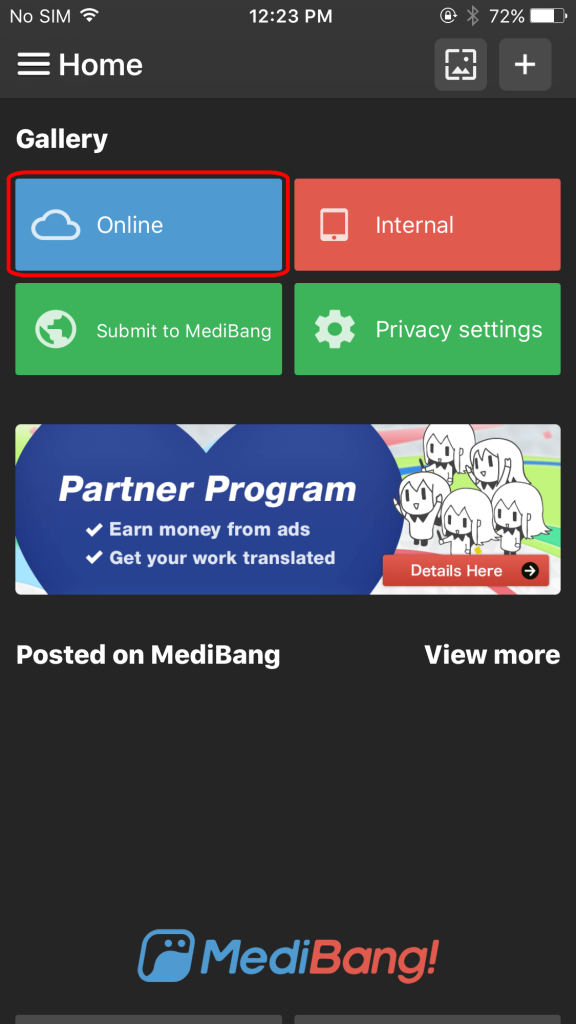
② This will open the Project List. Tapping the + icon in the upper right will create a new canvas.
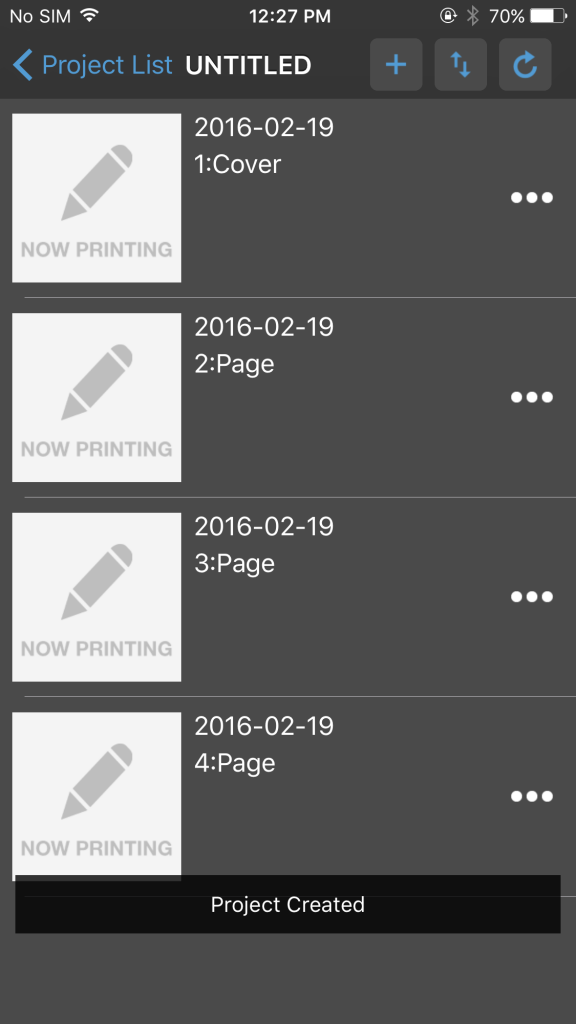
Illustrating
Users can choose to create a new canvas or import an existing image.
※When using the import feature, images saved to users’ MediBang Paint galleries can be brought to their Online galleries.
Comics
① After the New Project window open the following settings can be selected.
・Group – This determines whether the file is shared or not and who it’s shared with.
・Title
・Template
※These things can all be changed later.
※ The Note section can be used to leave a memo for group members who open the file.
② In the Template are the following details are customizable.
・Page Details
・Default Page size
・Default Page Color
※These details can be changed later.
③ Tapping Done will complete the process.
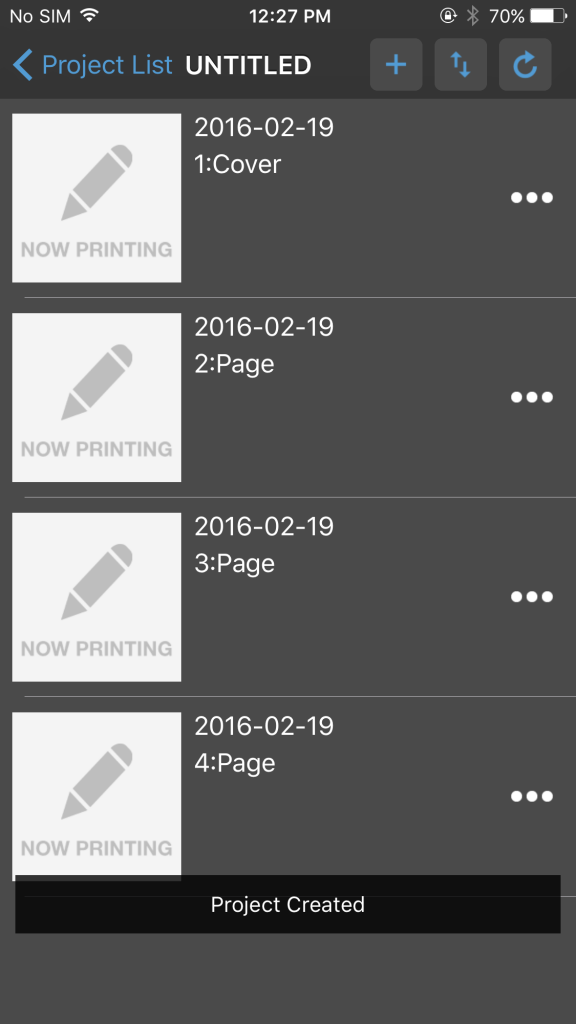
When creating a new project 4 white pages (including a cover) will be created.
Tapping the page you want to edit will open the canvas.
Tapping the + icon in the upper right will add a new page or allow you to import one. The icon to the right of that will let you change the page order.
Back to Tutorials
\ We are accepting requests for articles on how to use /