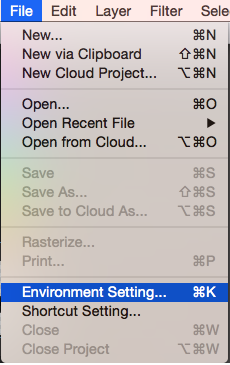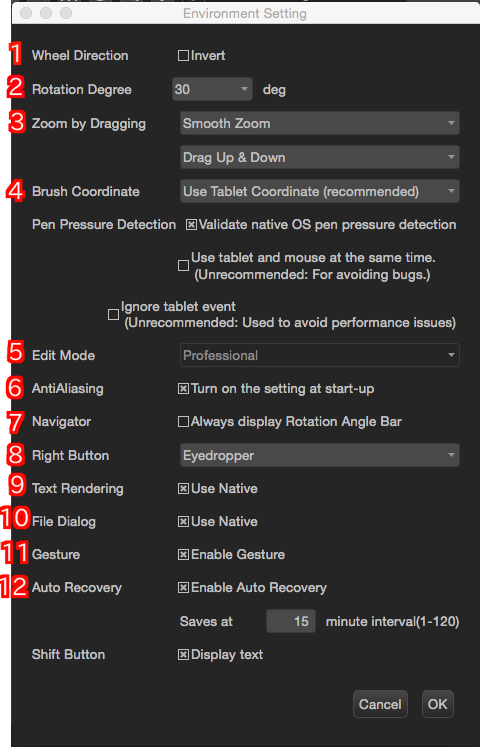2016.12.07
How to Change Your Settings
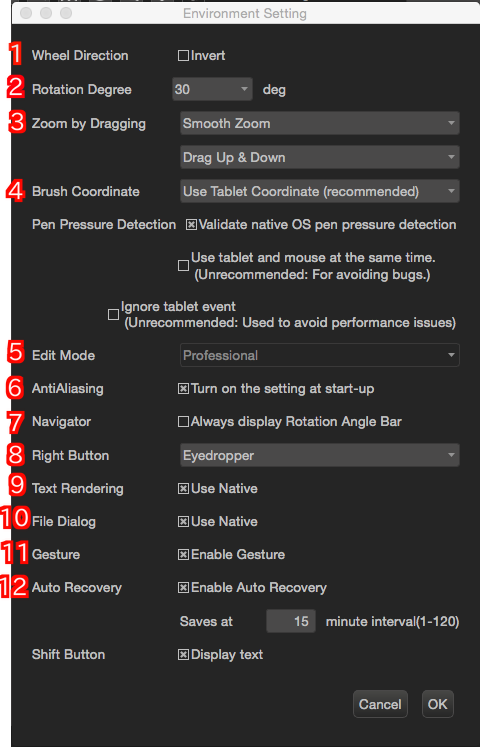
We will explain how to use MediBang Paint for Desktop.
Today, we will show you how to change your settings.
By clicking File > Environment Setting, you will be able to change all the settings.
- Wheel Direction
Generally, if you scroll down on the mouse wheel, it will zoom in onto the canvas, and if you scroll up, then it will zoom out.
Clicking Invert will switch this setting.
2. Rotation Degree
Enables you to select the settings for the degree at which you rotate the canvas by using the Navigation Window. You can select from 90, 45, 30, and 15.
3. Zoom by Dragging
Pressing Ctrl + Space on Windows or Command + Space on the Mac will change the cursor to a magnifying glass.
Dragging the canvas while in magnifying glass mode will enable you to zoom in and zoom out on the canvas screen.
Zoom: Zoom by Preset % will zoom in and zoom out at the selected ratio.
Smooth Zoom allows you to zoom in and zoom out while adjusting the ratio according to how fast or slow you drag.
Drag Direction: You can select Drag Up & Down or Drag Left & Right to use the zoom function.
4. Brush Coordinate
Enables you to set the coordinates for the brush tool.
By selecting Use Tablet Coordinate (Absolute Coordinate) or Use Mouse Coordinates (Relative Coordinate), you can use either pen tablet or mouse mode.
5. Edit Mode
Select between Standard Mode, which has simple functions, and Professional Mode, which has intricate functions. *MediBang Paint is set to Professional Mode, which enables you all of its functions, therefore you cannot change it in Edit Mode.
6. AntiAliasing
AntiAliasing ensures the edges of lines do not interfere with the background. If you untick it, then when you start the application, AntiAliasing will be off and the edges of lines will be jagged. If you want them to have a smooth finish, then set it to ON, but if you do not want vivid lines, then set it to OFF. It is possible to set to ON and OFF for each individual tool.
7. Navigator
If you tick this, then the rotation bar will be displayed in the navigation window. If it is unticked, then placing your cursor on the navigator window will display it.
By dragging the bar, you can change the angle of your canvas.
8. Right Button
You can set shortcuts to the right click of your mouse.
Choose between Eraser and Eyedropper.
9. Text Rendering
You can choose to set Use Native to ON or OFF.
10. File Dialog
You can choose to set Use Native to ON or OFF.
11. Gesture
If you are using a touchpad or something with multitouch capabilities, you can set it to ON or OFF.
12. Automatic Recovery
If you tick Enable Recovery, then your image will automatically save at the designated time.
\ We are accepting requests for articles on how to use /