2021.05.24
Let’s Draw Night View & Bokeh Effect With Illumination Brush.


In this article, I will use the illumination brush to paint a night scene.
The illumination brush makes it easy to create a photo-like bokeh effect.
There are two types of illumination brushes, round and diamond, but we will use the round type.
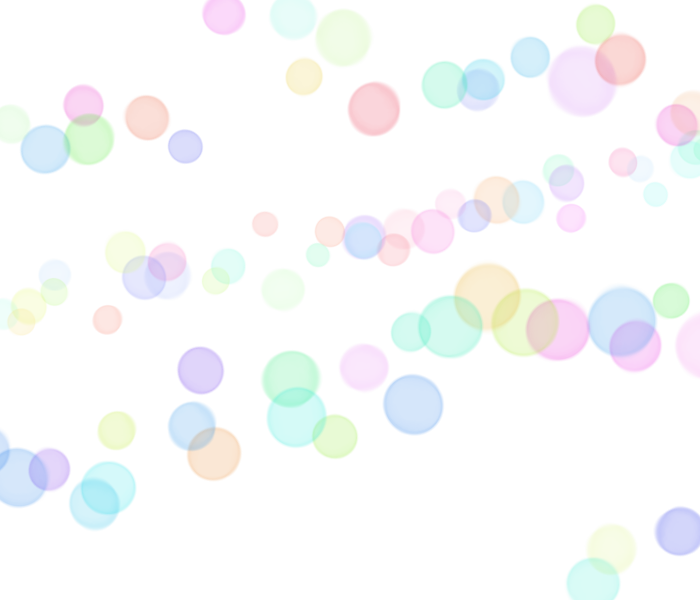
MB905531 Bokeh
Download this “MB905531 Bokeh” from Cloud Brushes.
Index
Let’s paint a night scene!
Let’s paint a silhouette of the night sky and buildings!
First, draw a rough silhouette of the night sky and buildings.

For buildings and other structures, you can register a square image in the brush and paint it to make it easier to draw angular edges.
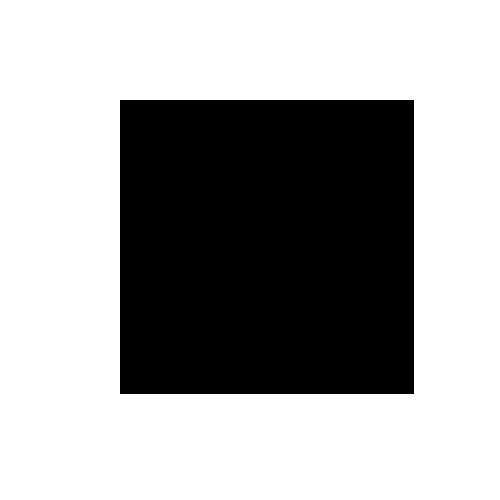
From the brush settings, I set the minimum width to 100%, the painting interval to 2, and the type to bitmap watercolor.
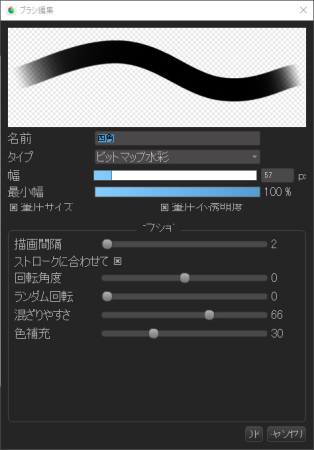
Prepare your own brushes for the windows
Next, we will paint the window lights on some of the buildings.
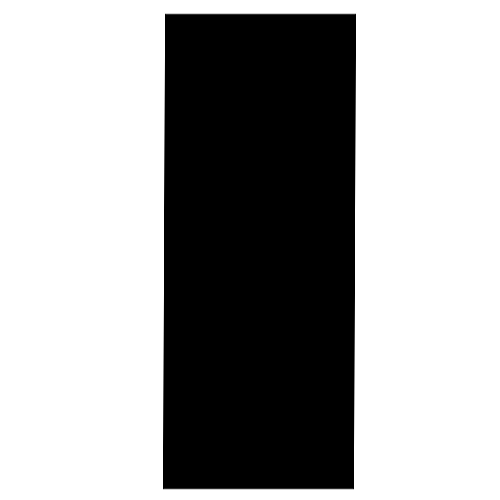
The windows of the building were also created by registering a rectangular shape to my own brush.

You can easily paint the window by adjusting the brush control.
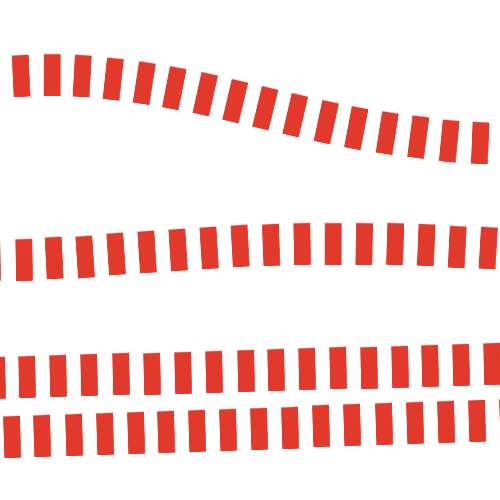
The point is to have a drawing interval and a minimum width of 100%.

Let’s draw some window light!
Now let’s draw in the window.
Create a new layer and use the window brush to draw a straight line while holding down the Shift key.
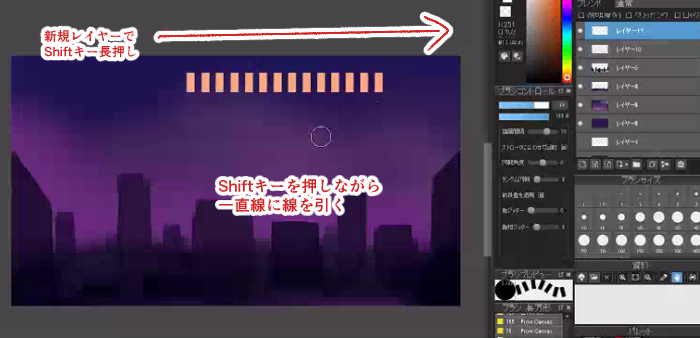
Copy and paste the layer and use the move tool to shift it by one level. Now you have two layers of windows.
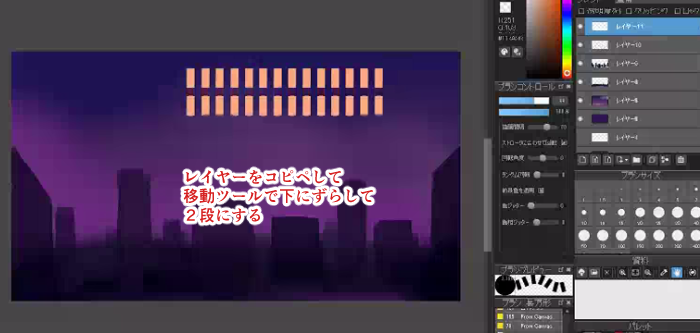
I copied and pasted the same thing to create a four-level window.
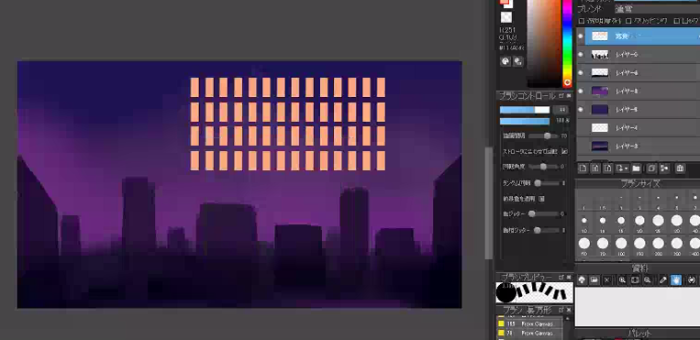
Merge the copied and pasted window layers into a single layer to keep them together.
Paste the window in a free transform to fit the side of the building.
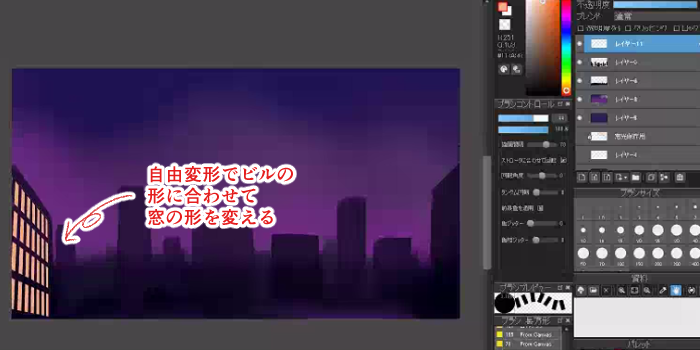
If it’s not bright enough, copy and paste the layer and change the layer blend to screen, additive or luminous and layer it.
In the same way, let’s add window light to the other buildings.

Blurring the windows
Once the windows have been drawn in, we can apply blur to them.
On the merged window layer, select “Lens Blur” from the menu filters.
Lens blur can be used to emphasize light and blur it while retaining its roundness.
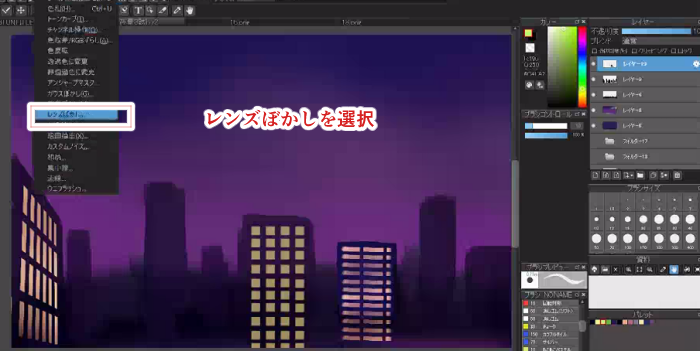
Adjust the radius and brightness of the lens blur.
Here we set the radius to 6.17 and the brightness to 2.91.
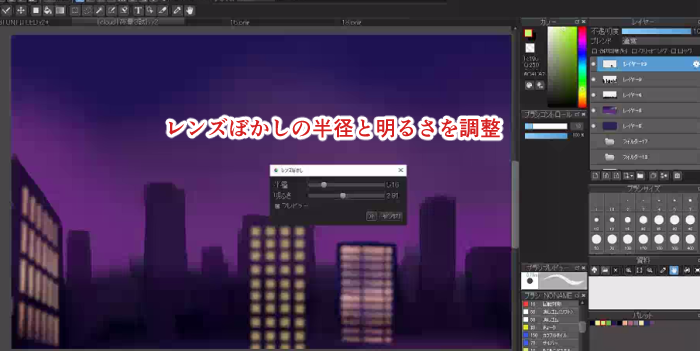
The window blur is now complete.

Blur the silhouette of the building
In the same way, we will apply blur to the silhouette of the building.

Add ball bokeh with the Illumination Brush
Finally, let’s add the ball bokeh with the illumination brush.
The settings for the illumination brush this time are as shown in the image below.
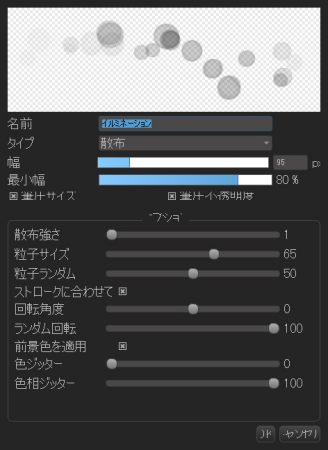
The illumination brush is used to place light along the silhouette of the building.
It is recommended to apply “Hue Jitter” from the brush’s control panel to make the color more colorful.

Blur the illumination layer with lens blur.
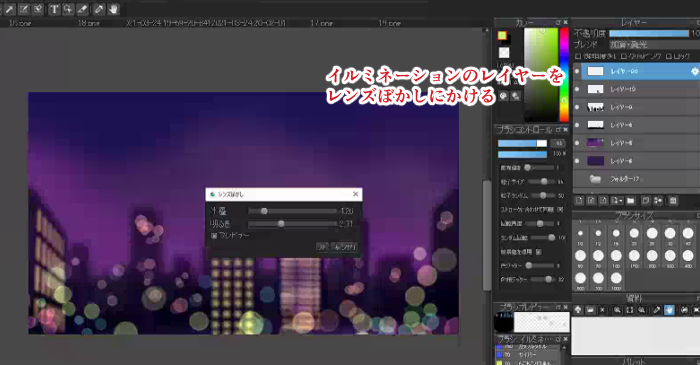
Illumination is now complete.

The last step is to make some fine adjustments.
We will merge all the layers and increase the contrast with Tone Curve.
The tone curve should be a gentle S-shape, as shown in the image, to make contrast easier to achieve.
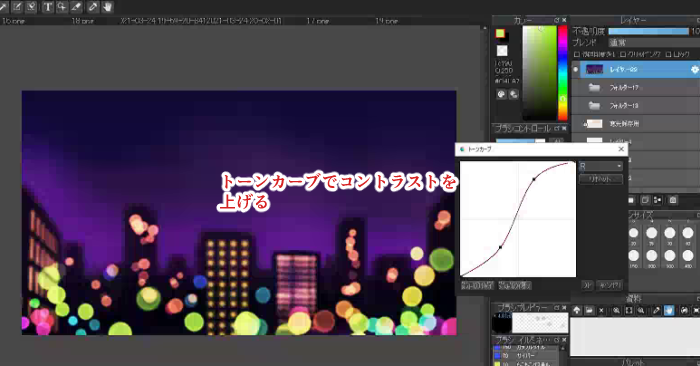
Finally, a cover-up layer to add some brightness to the background of the building and we’re done!
Now we have a night scene with a photo-realistic bokeh effect!

Let’s use the illumination brush to create various night scenes!
The above is an introduction to painting night scenes with the Illumination Brush by adding ball blur.
If you apply it, you can draw various kinds of nightscapes!

I hope you’ll all give the Illumination Brush a try!
(Text and pictures by Setsu Yoshida)
\ We are accepting requests for articles on how to use /



















