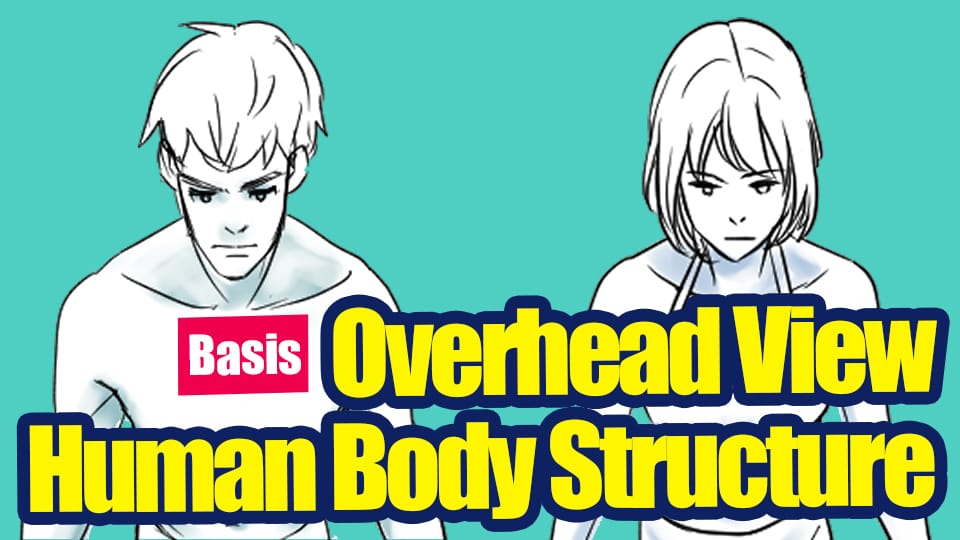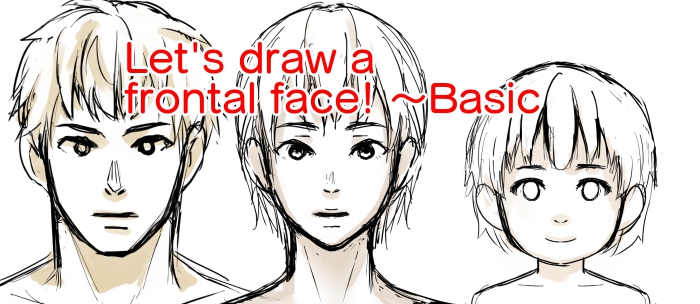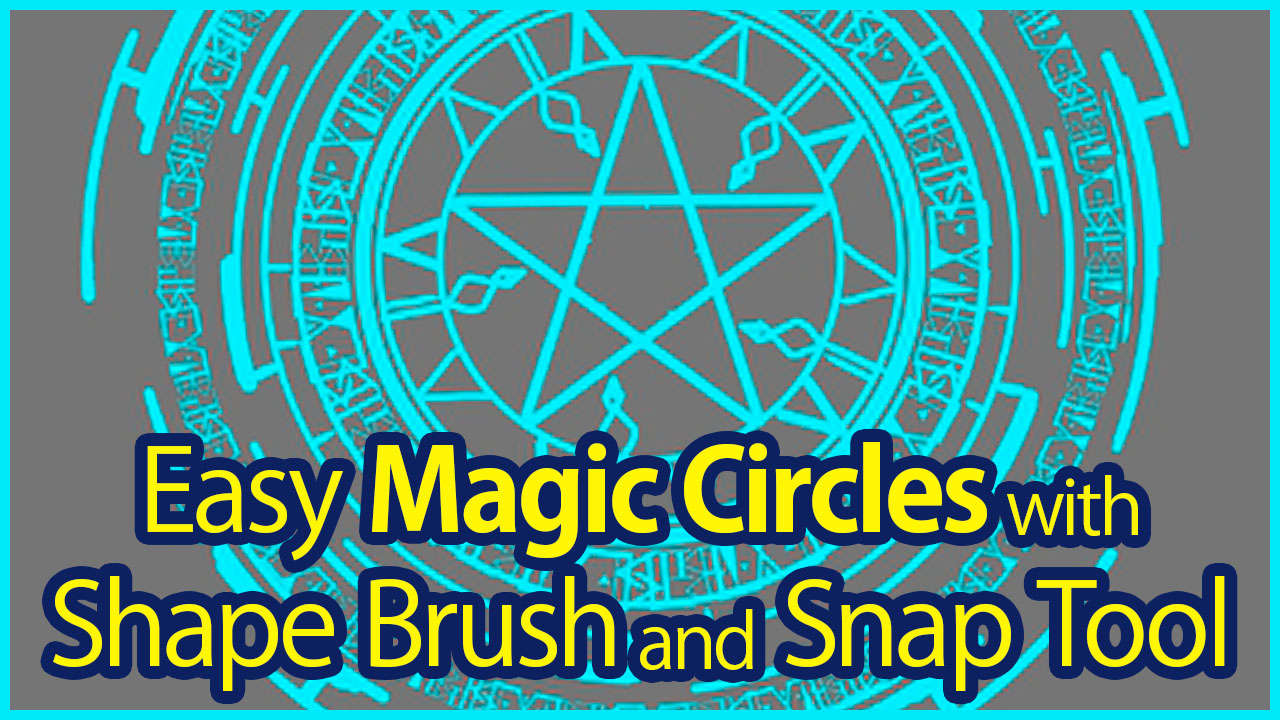2021.05.26
[For Beginners] How to move objects on multiple layers at the same time – Move tool shortcut technique – [Windows version]
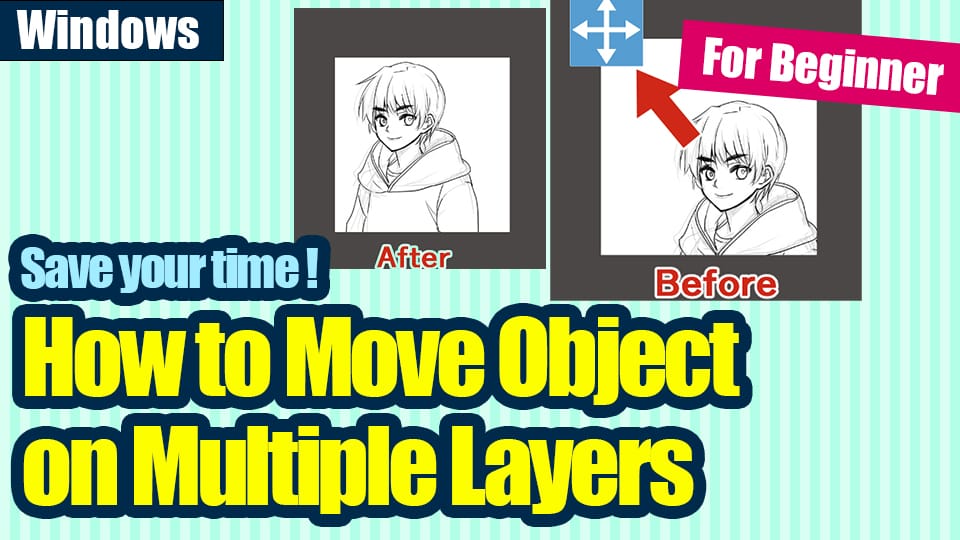

In this article, I’ll show you a shortcut technique for using the Move tool in the PC version for beginners.
In this article, I’ll show you a quick technique for beginners when using the Move tool on the PC version, which can be used when you want to move a drawing on multiple layers at the same time.
This time, I used the Windows version.
Please use it as a small trick when using Mediban Paint.
Index
Move tool
The Move tool is a cross-shaped icon that allows you to move the selected layer’s drawing within the canvas.
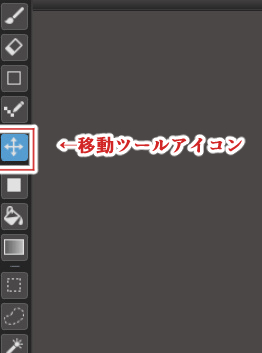
But if you draw the outline of the face, the inside of the face, the hair, and the clothes in separate layers, as in the image below…
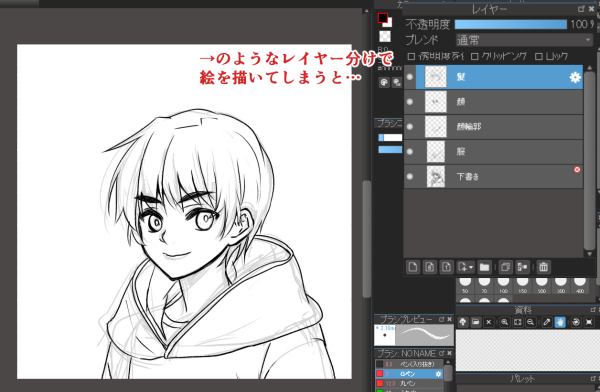
When a layer is selected, only the depiction of that layer can be moved.
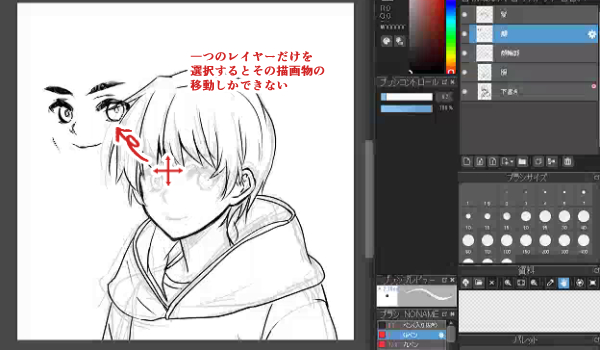
You could select the layers one by one and move them, but then it would be difficult to shift the position and time consuming.
So, let’s try a little trick that allows you to move the drawing on multiple layers with a single selection.
How to move multiple layers you want to move at the same time
There are two ways to move multiple layers you want to move.
- Hold down shift and select multiple layers
- Group them into a folder and select that folder
Shift to select multiple layers
In Windows, you can select all layers up to the endpoint at once by holding down the Shift key and pressing the endpoint.
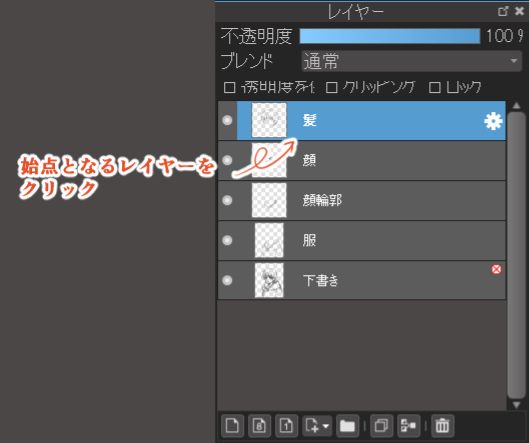
After selecting the starting layer, hold down the Shift key and click on the end point of the layer you want to move.
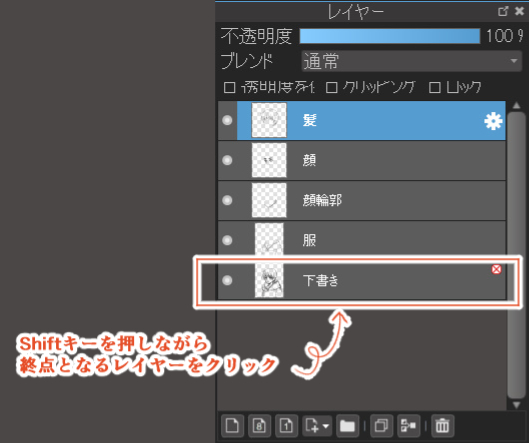
This is useful because it allows you to select layers from the start point to the end point at once.
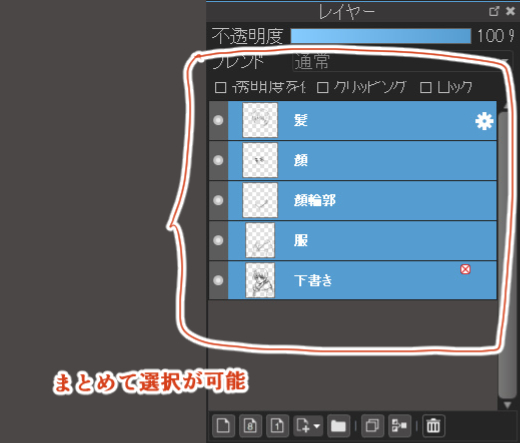
If you move the Move tool on the canvas in this state, you can move the drawing object on all the selected layers.

However, the Shift key has the feature to select only the layers that are continuous up and down from the start point to the end point.
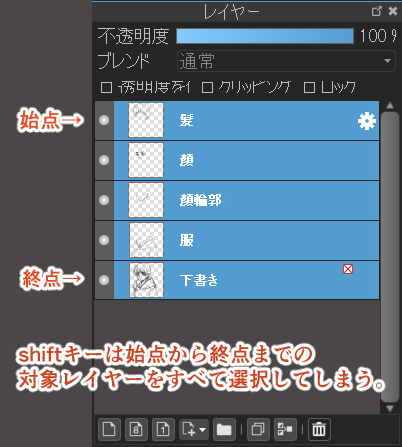
If you want to select and move several individual, non-contiguous layers at the same time, use the Ctrl key.
Addendum: Ctrl selects multiple individual layers
As a supplementary note, Ctrl can be used to select multiple non-contiguous layers.
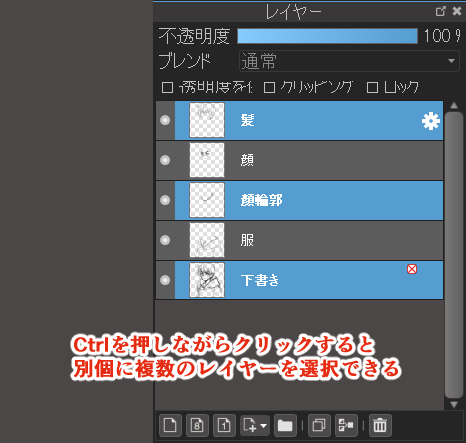
If you move the canvas with the Move tool, you can move only the layer selected with Ctrl.
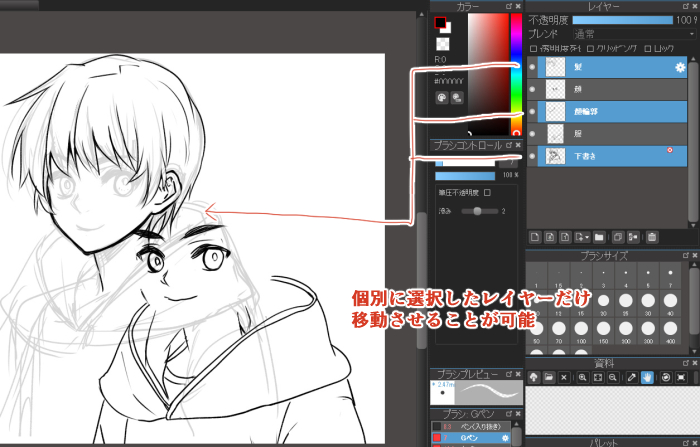
Consolidate into a single folder
Here’s another way.
If you put all the layers you want to move into a single folder, you can move all the layers in the folder at once by simply selecting the folder layer.
First, select the layers you want to put in the folder.
Use the Shift key or Ctrl key to select any layer.
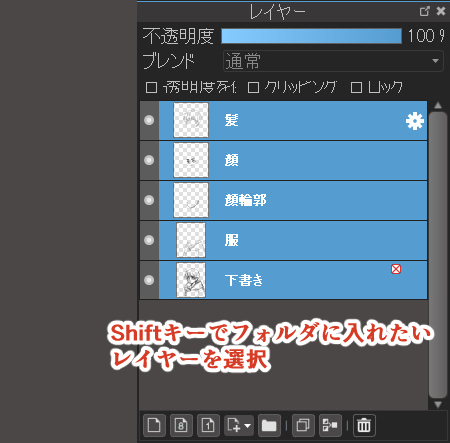
Select “Merge into Folder” from the Layers menu.
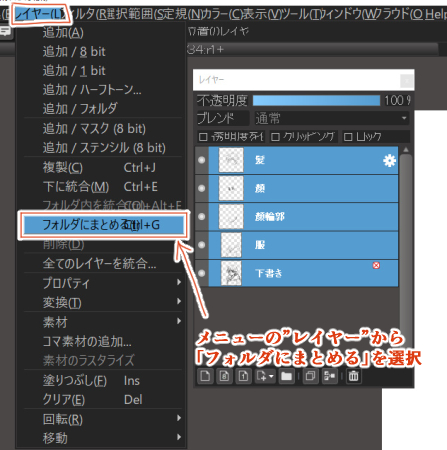
The selected layers are now grouped into a folder.
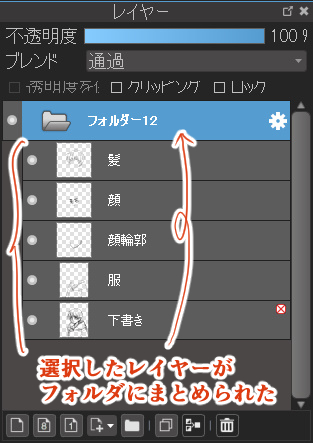
You can move all the layers in a folder together by selecting the folder layer and moving it on the canvas with the Move tool.

The “Organize into Folders” feature can also be used to save time by registering shortcuts.

The above is a shortcut technique for moving multiple layers at the same time.
Let’s make full use of these short-cut techniques and enjoy a comfortable drawing life!
(Text and pictures by Setsu Yoshida)
\ We are accepting requests for articles on how to use /