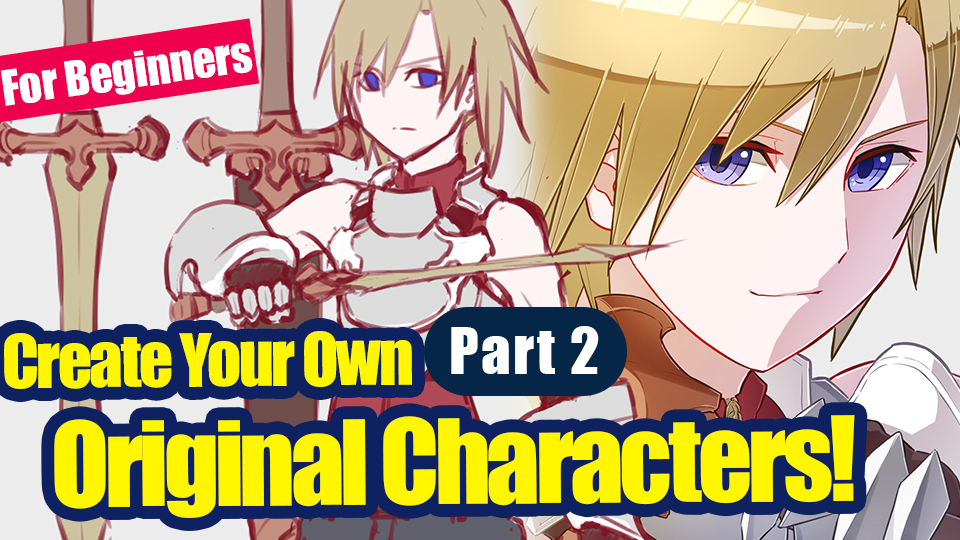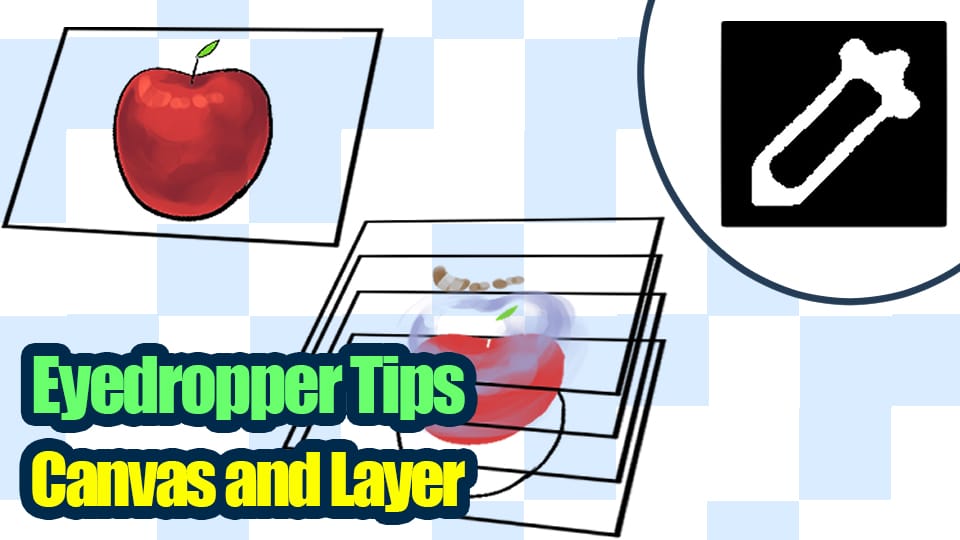2021.06.04
[For beginners] Let’s try drawing line art (2) What to do when you can’t draw clean lines [For smartphones]

Line art is like a pillar that supports the illustration.
If the line drawing changes, the impression of the illustration will also change greatly.
However, many people seem to be troubled by the fact that they cannot draw lines beautifully.
If for some reason your line drawing looks rough or dirty, it is effective to leverage both the “line drawing technique” and the “application settings”.
In this article, I’ll show you what to do when you can’t draw clean lines from both the technical and settings perspectives.

Index
1. When the line is wobbly

If you find that the lines are somewhat wobbly, like this, you should review the settings of the application.
[1] Enable AntiAliasing
If you find that the lines themselves are wobbly, enable antialiasing.
< What is AntiAliasing? >
Illustrations and photos are made up of many pixels, which are “small boxes that hold color information.
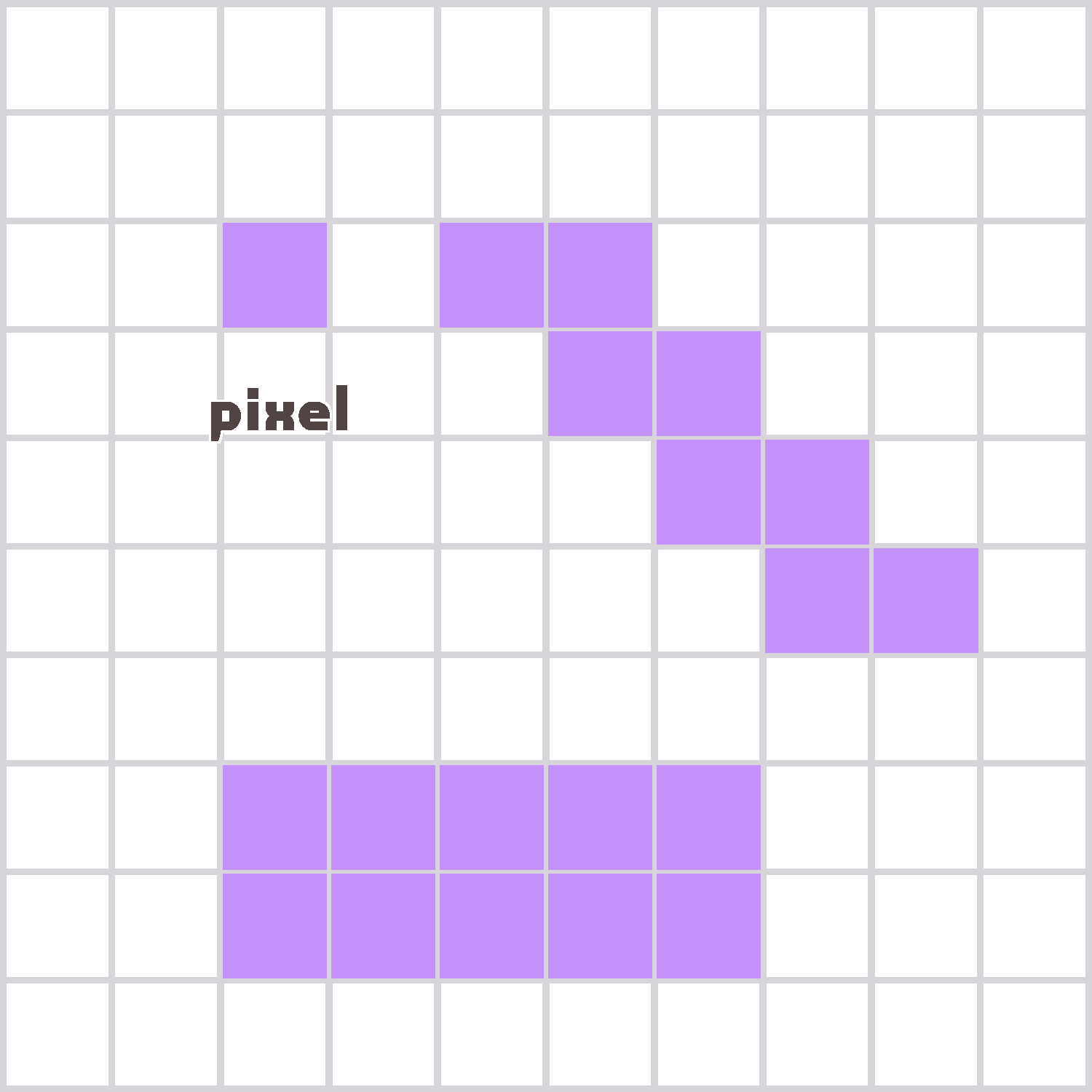
Lines are also inherently wobbly because they are drawn by painting color on these pixels.
The “antialiasing” function adds a light color to the wobbly lines to make them look smoother.
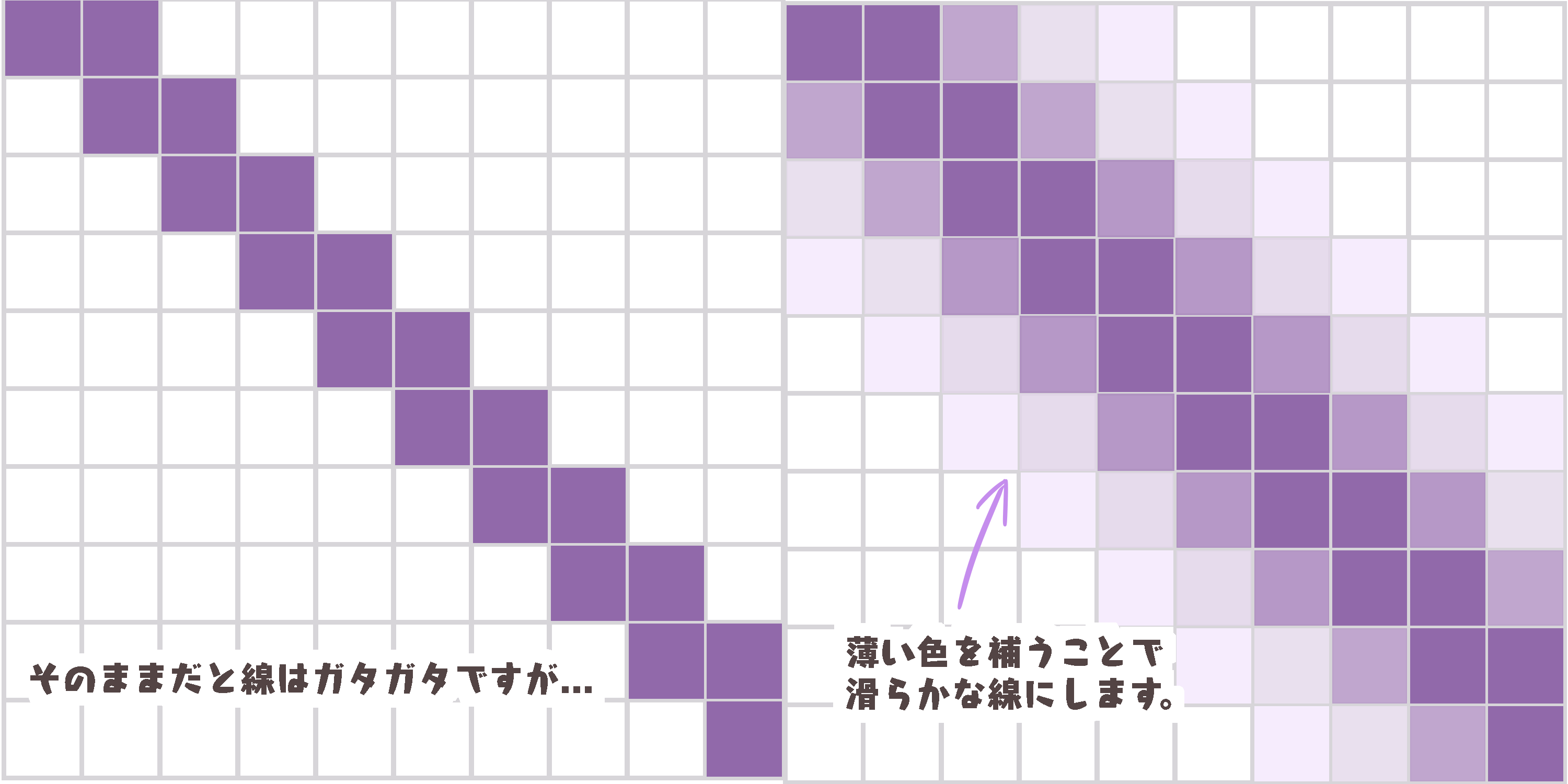
<How to enable AntiAliasing>
(1) Slide the bar to the right of the pen mark twice.
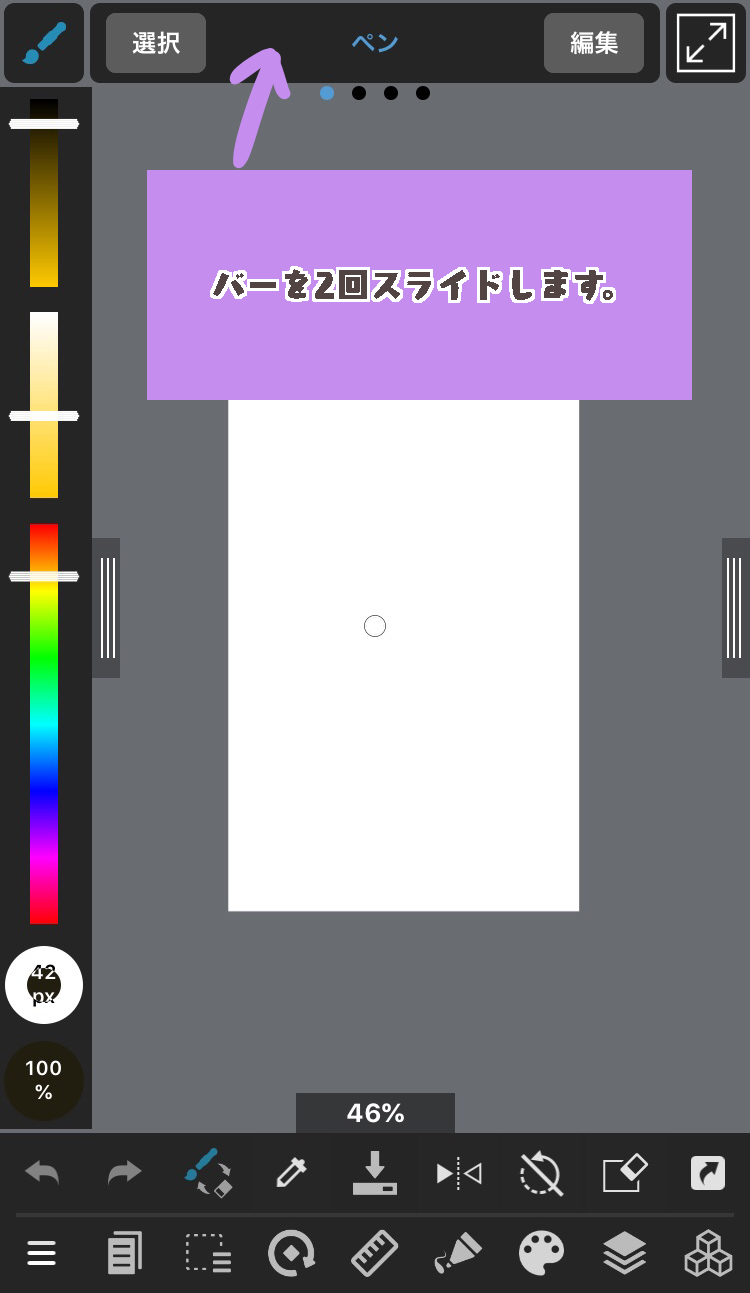
(2) Turn on AntiAliasing.
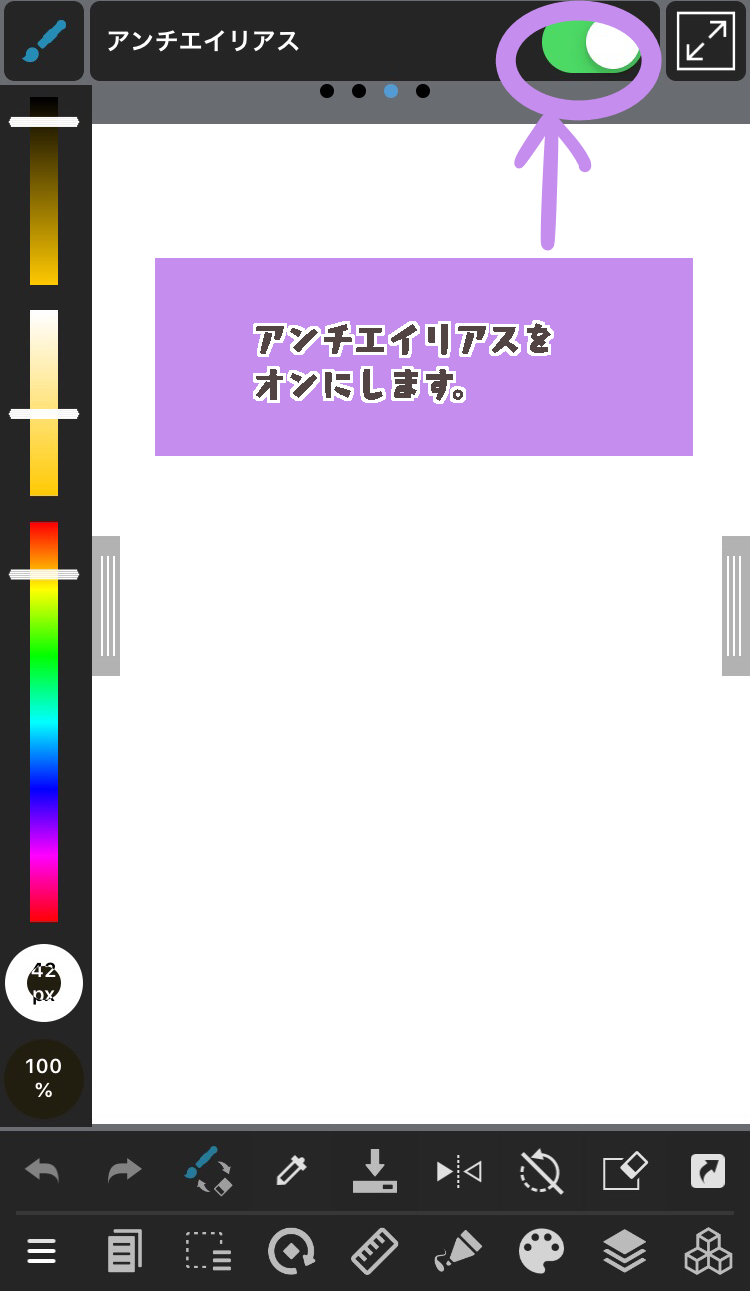
▶ You can also read more about anti-aliasing here.
About Anti-Aliasing
[2] Check the image size

If the image size is too small, the wobbly lines will be more noticeable even if the image is slightly enlarged, so don’t choose a size that is too small when choosing a canvas.
If you don’t know what image size to use, you can choose “Preset” when specifying the size, and choose a size close to what you want to draw.
< How to select paper from presets >
1) New Canvas > Select a preset
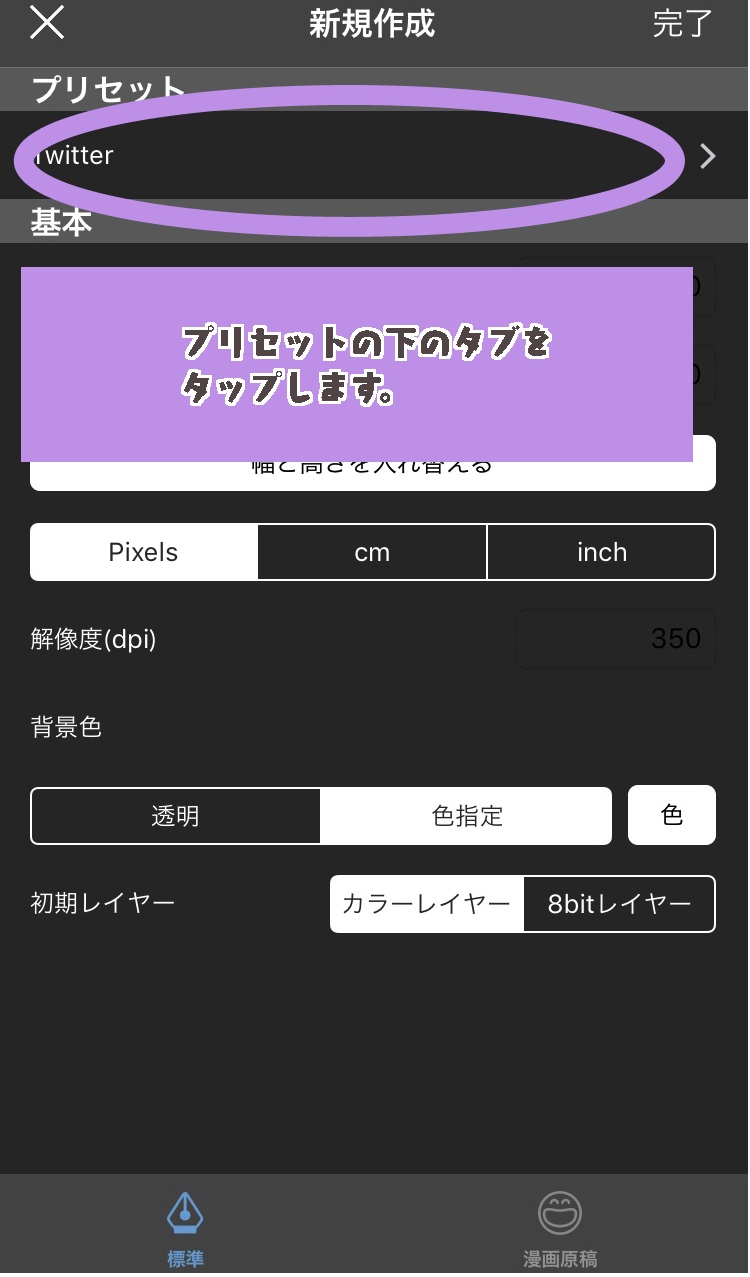
(2) Choose one that is close to your intended use.
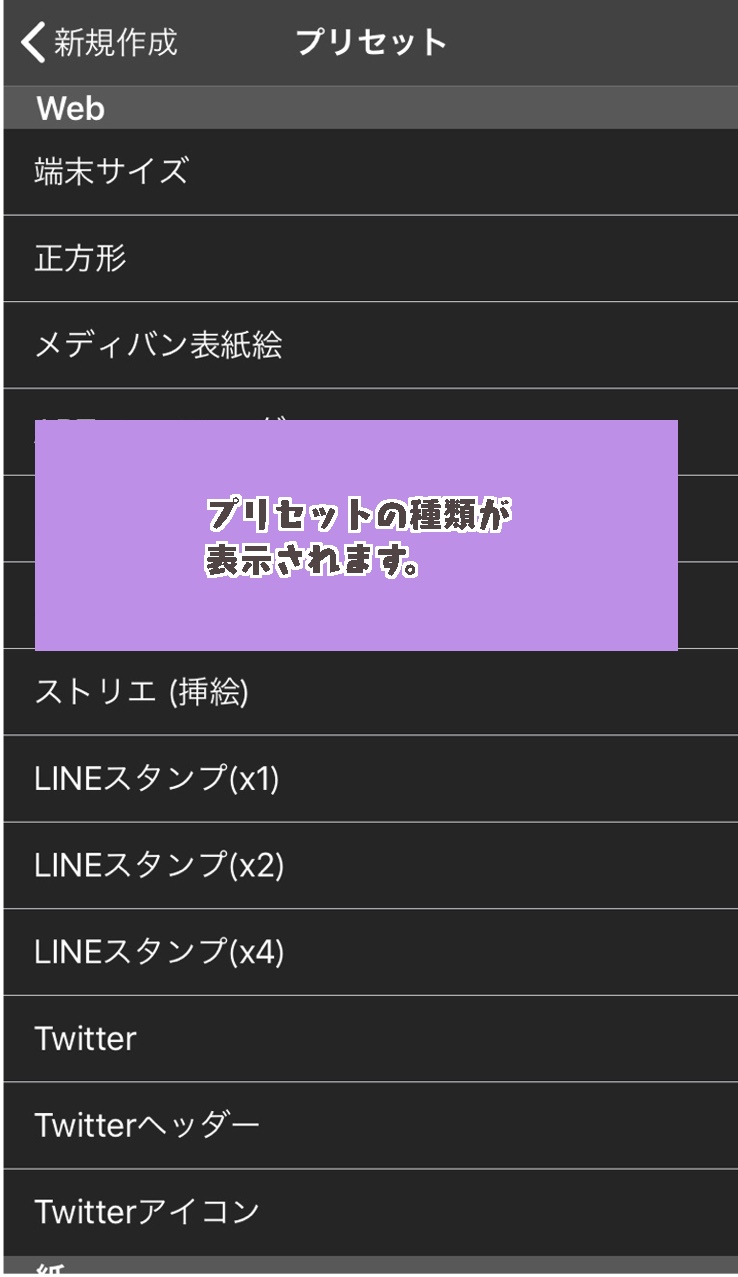
For illustrations used only on the web, I think the range of 1,000 to 2,500 pixels is fine.
For casual drawing, you may want to use the preset “Device Size” or “Square”.
If you want to draw a lot, you can increase the size to 2,000 to 3,000 pixels, but be careful because the capacity will become heavier and the movement of the pen and other devices may become slower.
<Q.途中でキャンバスサイズを変更したら綺麗な線になる?>
If you draw a line on a canvas size of 100×100, and then set the canvas size to 1000×1000, it will look like this.
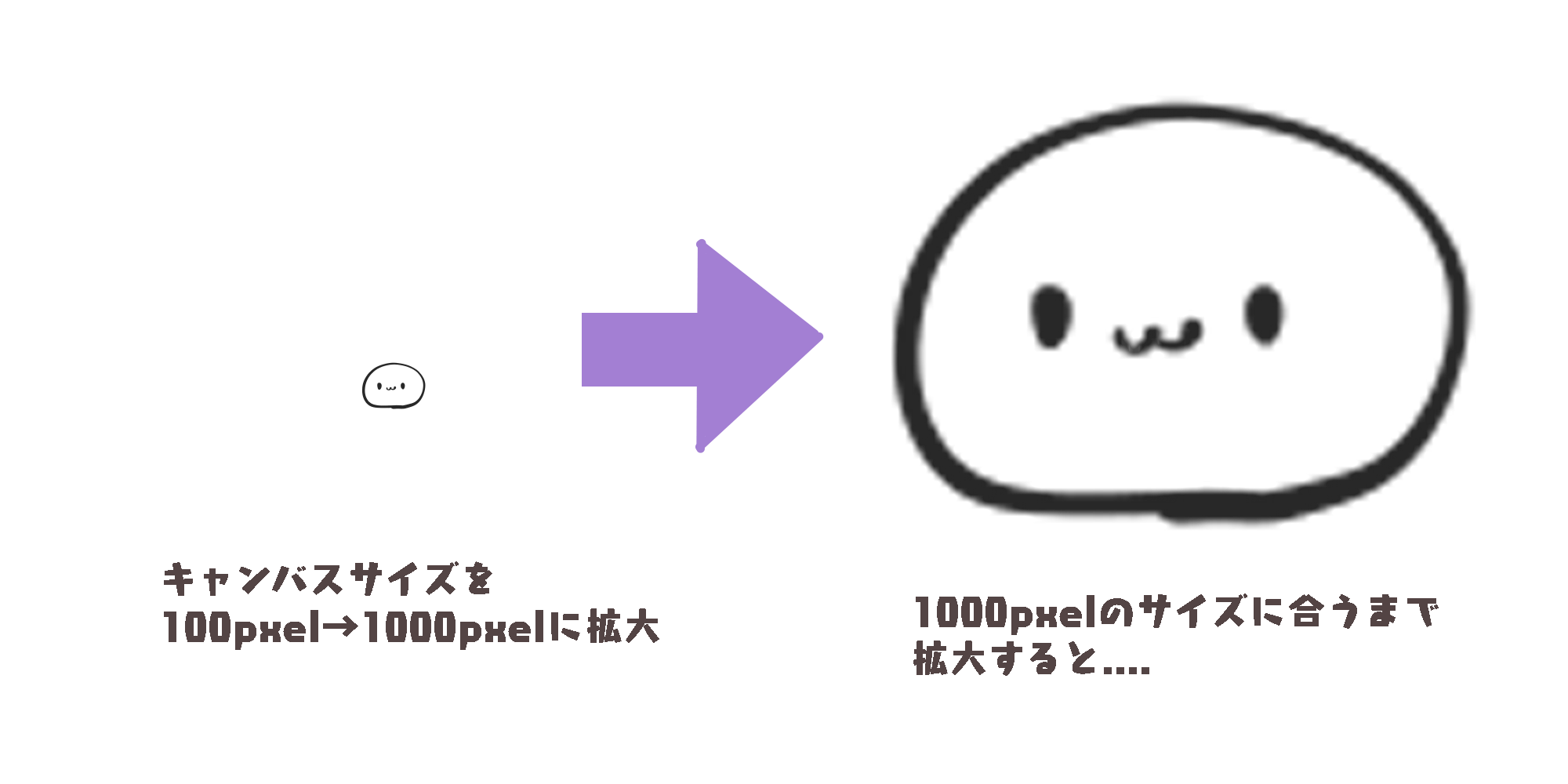
If you reduce the size of the image, the wobble will be less noticeable, but the illustration itself will also be smaller, making it tough to use as is.
If you increase the image size from small to large, the image will become rough, but you can change the image size from large to small.
Try to avoid creating images with a small size from the start.
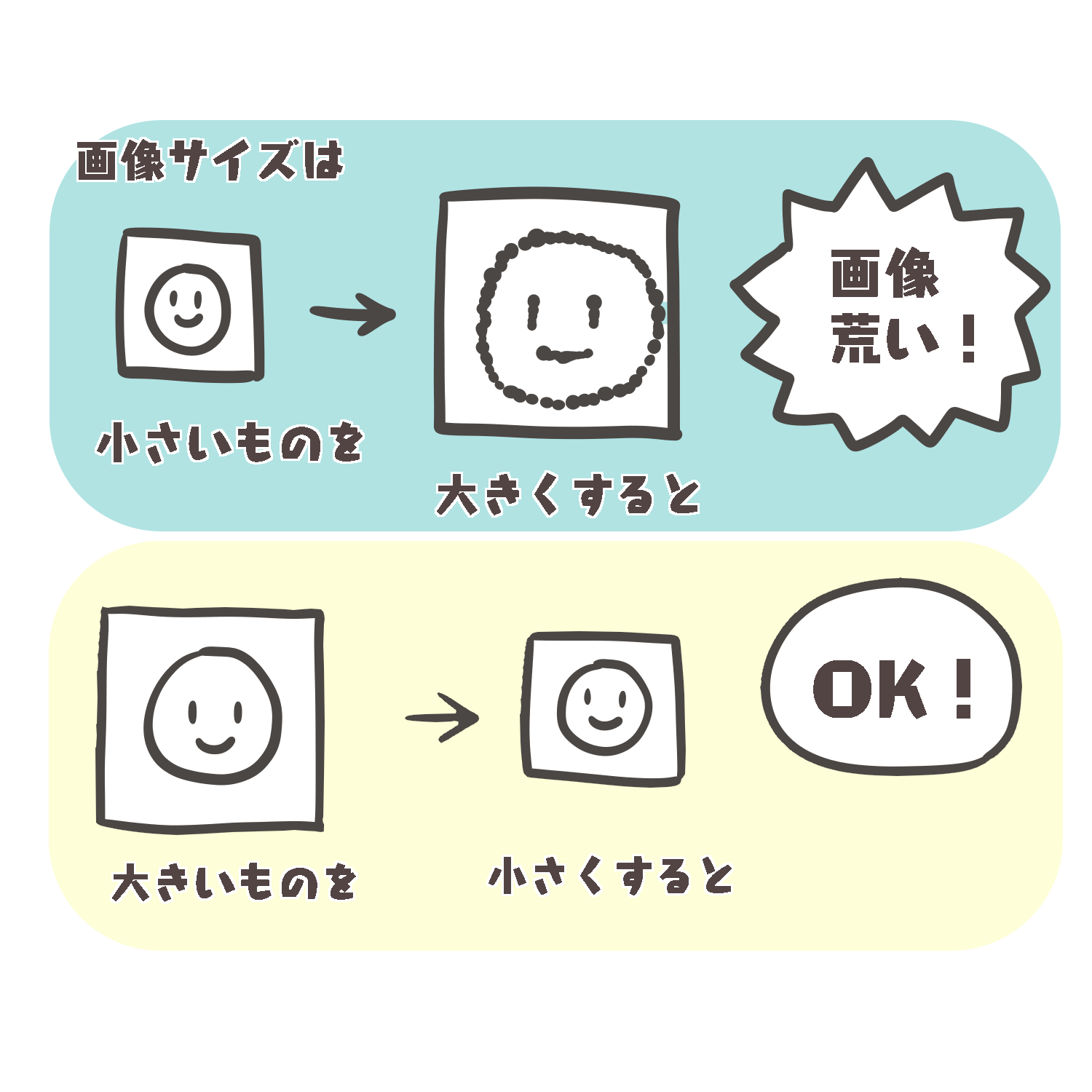
[3] Check the display magnification ratio
As I mentioned earlier, lines are wobbly by nature, so if you zoom in excessively, they will inevitably look wobbly.
Therefore, if you find that the lines look wobbly when you zoom in to draw fine details, check the current display magnification.
If you don’t notice the wobbling after setting it back to 100%, you are basically OK.

2. When the line is shaky and wobbly
If your lines are blurred and shaky
(1) Use the Correction function.
(2) Draw vigorously.
(3) Look at where you are drawing the line.
Keep these three things in mind.
[1] Use the Correction function
If you use the “Correction” function, which automatically corrects for camera shake, you can greatly reduce the blurring of your lines.
<How to use the Correction function>
Slide the bar to the right of the pen symbol once to increase the value of the Correction function.

[2] Draw vigorously
Rather than drawing lines slowly, it is better to draw them with a certain amount of force.
If you are using a pen, you can use it to draw a line with a certain amount of force.
If you are using a pen, hold the top of the pen and move it from your wrist.

[3] Look at where you draw the line
When we try to draw a clean line, we tend to draw slowly, focusing on the area just below the pen.
However, if you look at where the line is going, instead of right below the pen tip, it will be easier to draw a clean line quickly.
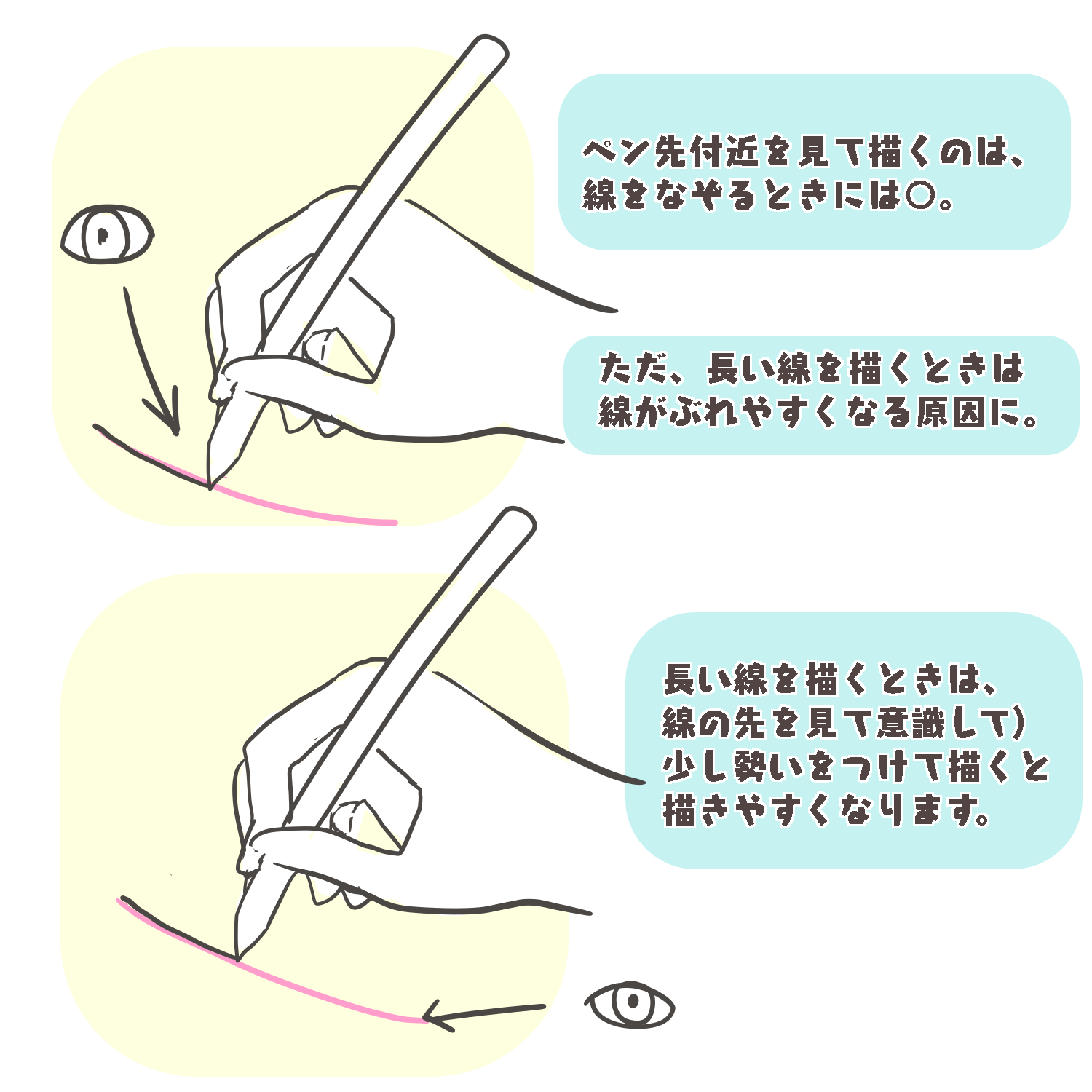
(Text and pictures by sakaki)
\ We are accepting requests for articles on how to use /