2023.10.20
[For iPad] Environment Settings

This article explains how to use MediBang Paint for iPad.
Today we will learn how to set up the environment settings.
Index
Environment Settings
Tap the three-bar icon ![]() in the top left corner of the screen to show the Environment Settings menu, where you can adjust various settings.
in the top left corner of the screen to show the Environment Settings menu, where you can adjust various settings.
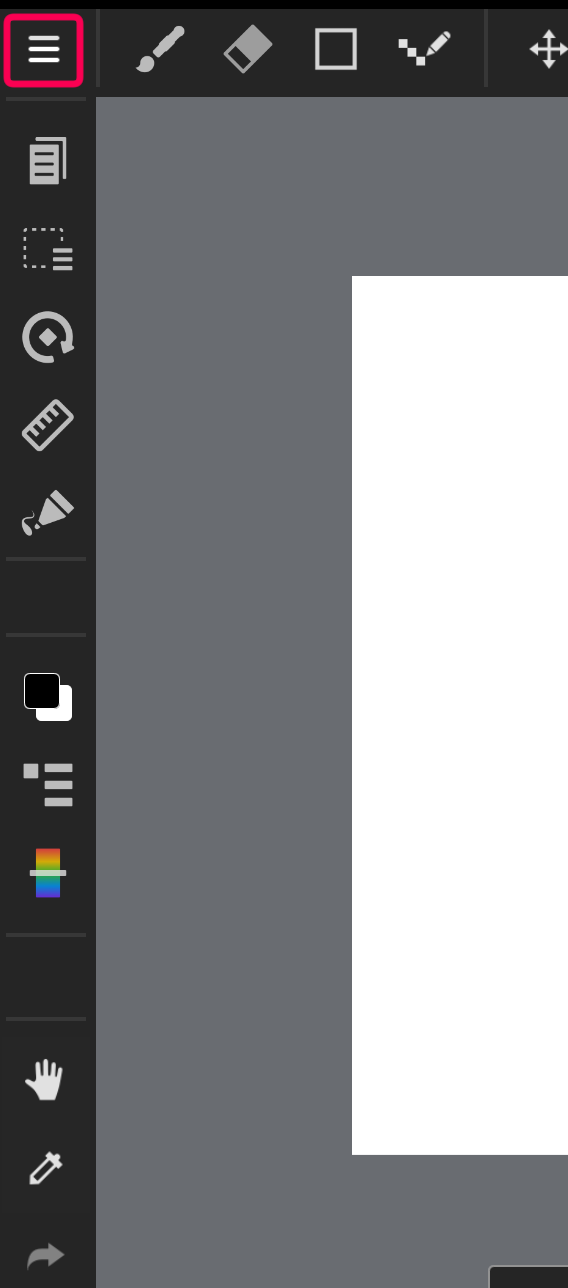
The following settings are explained in this article.
- Shortcut preferences
- Pen Pressure settings
- Multi Touch Gesture settings
- Stylus Pen position adjustment
- Turn Retina Display off (on)
- Auto Recovery
- Reference Display/Hide
- Reset Tips display settings
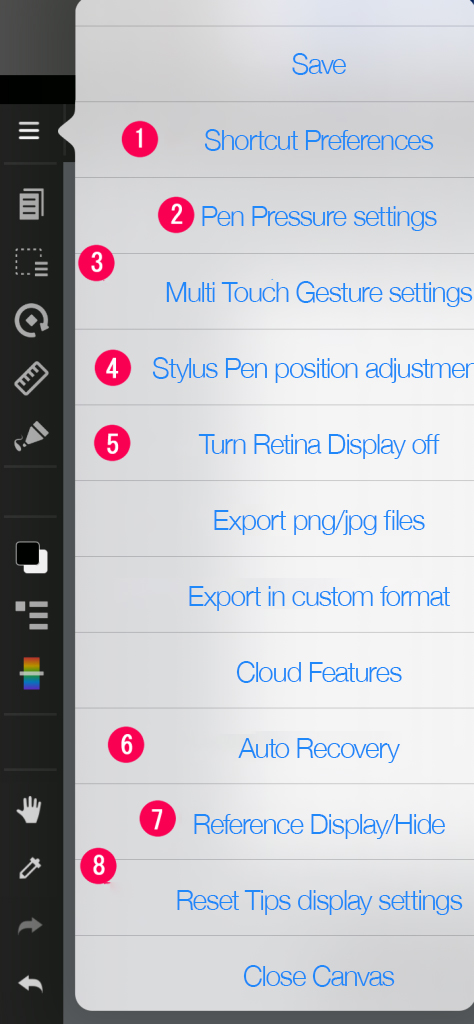
Shortcut preferences
This setting allows you to edit the tools that appear on the shortcut bar.
Read this article to learn more about the setting:
[For iPad] Shortcut key settings
Pen Pressure settings
This setting allows you to adjust the pen pressure for your Stylus pen.
Multi Touch Gesture settings
This setting allows you to set the multi-touch gesture and the operation that each touch activates.
Stylus Pen position adjustment
This setting allows you to adjust the position of the pen tip of your Stylus pen.
Read this article to learn more about the setting:
Let’s Try Using the Functions(Applications)【For iPhone】
Turn Retina Display off/on
This setting allows you to select whether to show or hide the Retina display.
Auto Recovery
If you enable this setting, your art will be automatically saved at the set times.
Reference Display/Hide
You can show/hide the reference button at the top right of the canvas. ![]()
*Reference feature for iPad/iPhone is a limited feature exclusive to MediBang Premium subscribers.
Reset Tips display settings
If you have hidden tips for the mask layer or stencil layer, this setting allows you to reset the setting and show the tips again.
Change the position of the menu bar to the left/right of the canvas
To change the position of the menu bar, tap and hold, then swipe in the desired direction.
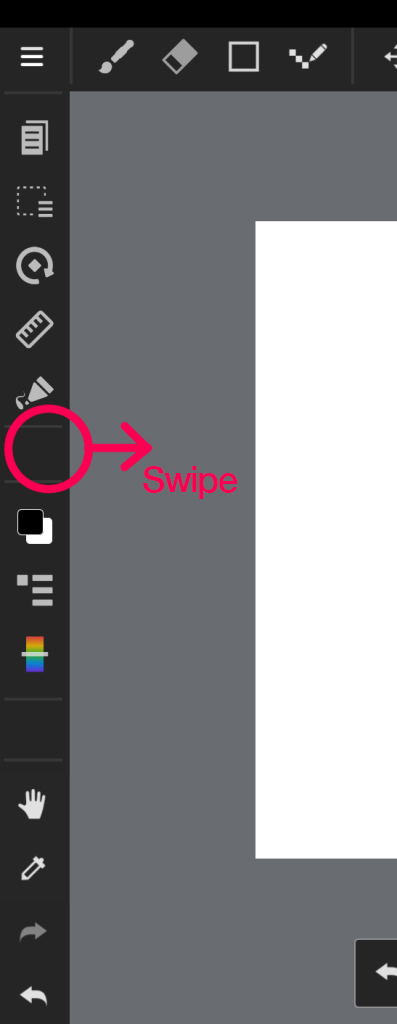
\ We are accepting requests for articles on how to use /


















