2023.04.25
Curso de Mangá para Iniciantes 16 Vamos postar o mangá que desenhou

Olá, sou o ГФ.
Explicamos até agora uma série de etapas desenvolvendo a criação de um mangá, tais como planejamento, name, desenho, beta e tons.
A etapa final da produção do mangá digital é torná-la em uma forma que possa ser lida por outras pessoas.
Neste artigo, explicaremos como exportar e postar o mangá desenhado no MediBang Paint.
Index
Exporte todo o mangá desenhado!
A extensão do arquivo da produção do mangá MediBang Paint tem um formato próprio ‘mdp’, neste formato não poderá ser aberto em outros aplicativos de ilustração, postar em sites ou enviar seu manuscrito para a gráfica.
Na “Exportação” permite converter os arquivos mdp em arquivos que podem ser abertos por outros aplicativos tais como jpg, png e psd.

Observe que as camadas são fundidas ao exportar.
Os dados do mangá armazenados na nuvem podem ser “todo exportado”, o que permite que todas as páginas sejam automaticamente exportadas de uma só vez.
(A exportação é realizada durante a conexão com os dados no armazenamento da nuvem, portanto, não deixe de fazê-lo em um bom ambiente de conexão)
Escolher o trabalho
Pressione ![]() para abrir o painel do projeto, selecione o trabalho que deseja exportar e pressione ‘OK’.
para abrir o painel do projeto, selecione o trabalho que deseja exportar e pressione ‘OK’.
Aqui, usaremos meu trabalho como exemplo para ilustrar a presunção de que o trabalho seja uma obra de tamanho comercial B4.
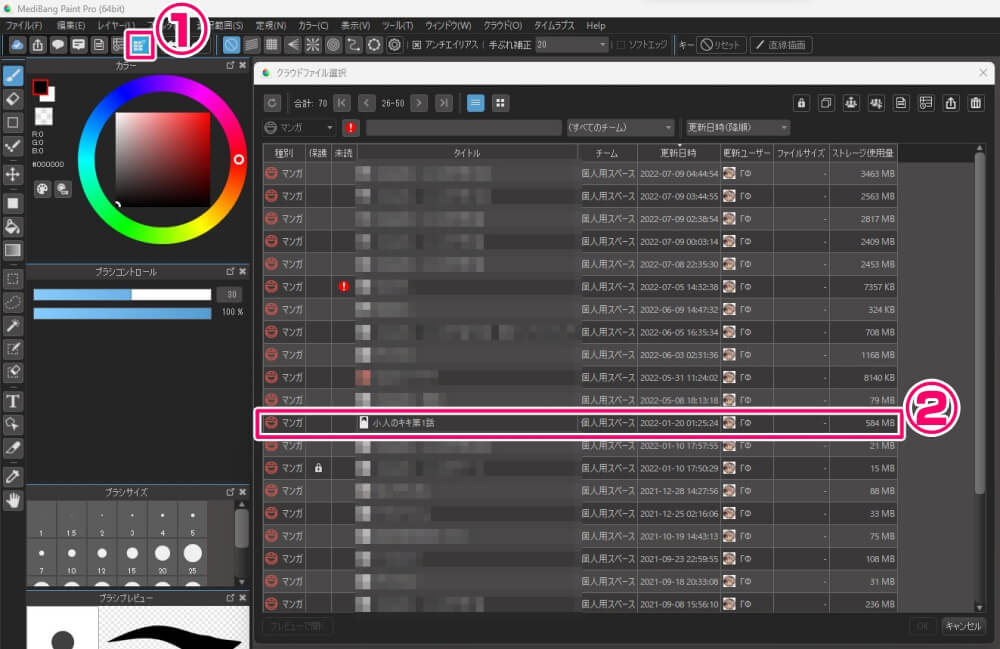
Quando o projeto do trabalho for aberto, pressione em ‘exportar tudo’ na parte inferior da tela.
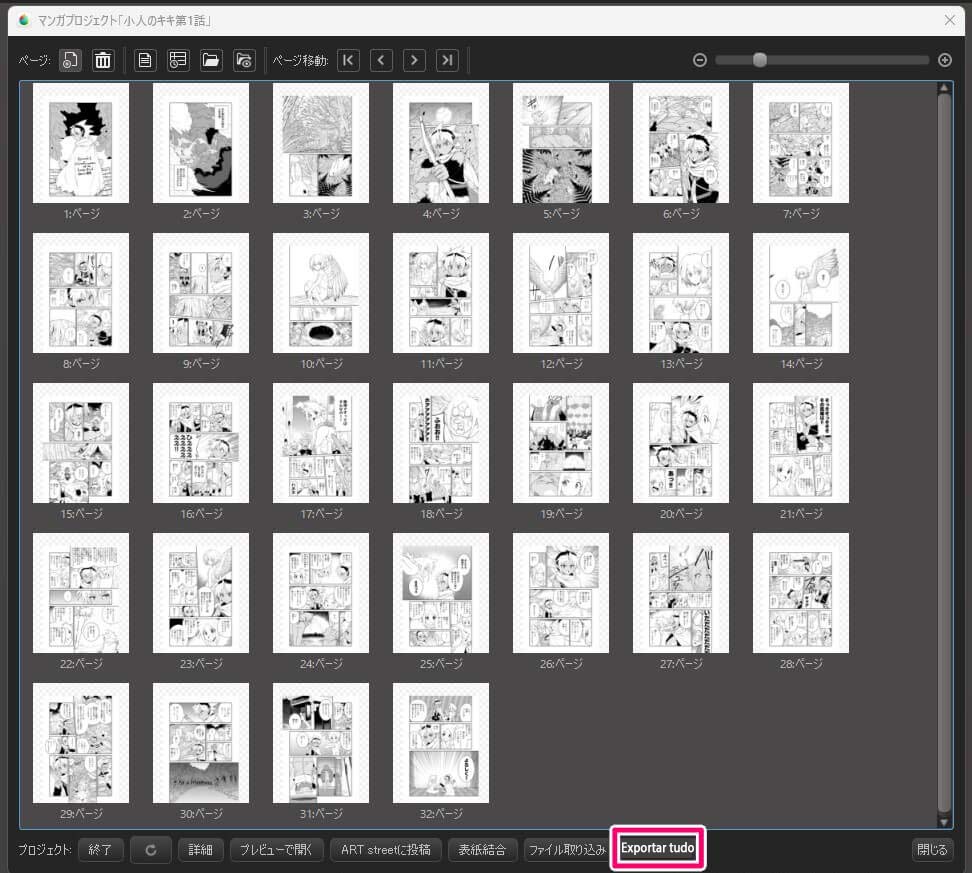
Selecione o formato do arquivo
Abrirá o painel e poderá selecionar o formato do arquivo que deseja no menu suspenso.
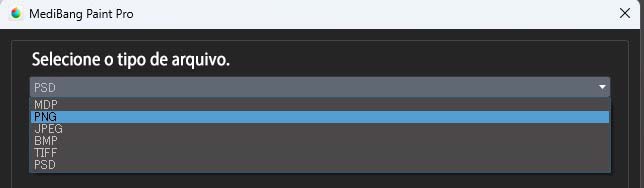
Em casos de postar nos sites de postagem, o jpg ou png é comumente usado.
Selecione jpg se quiser manter o volume de dados leve, mas com menor qualidade de imagem, ou png se quiser criar dados maiores em tamanho, mas com melhor qualidade de imagem.
Aqui vamos selecionar o png e clique em ‘Avançar’.
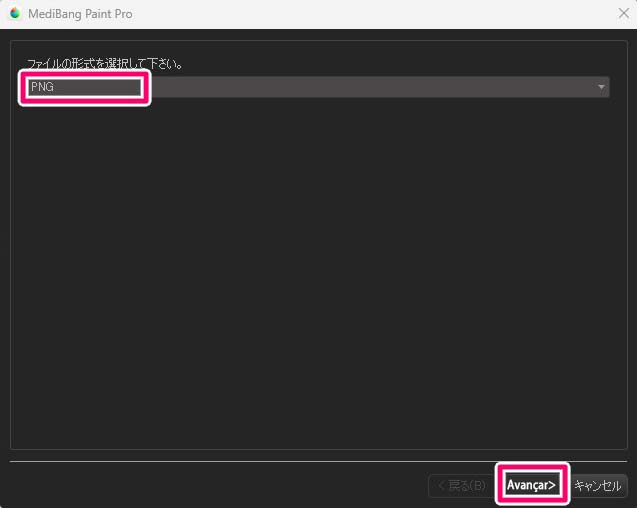
Configuração da exportação
Na tela seguinte, poderá selecionar as configurações de exportação de arquivos.
Se for exportar como psd, marque em ‘rasterizar’.
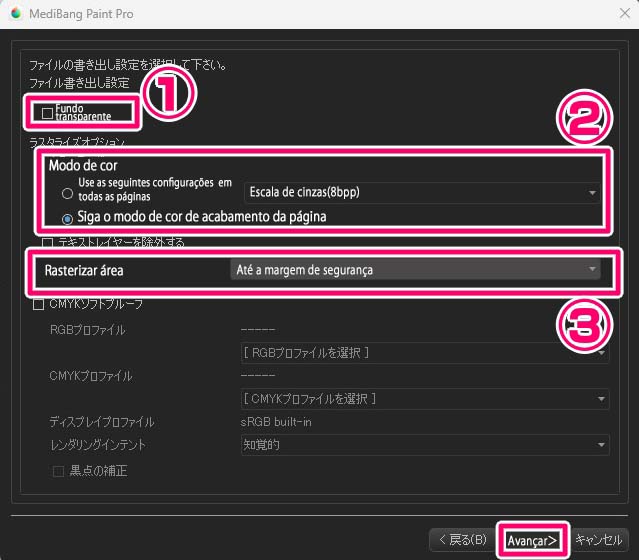
①Marque no ‘Fundo transparente’ para tornar o fundo em uma cor transparente.
Aqui, queremos ter um fundo branco, por isso não marcaremos.
②Para o ‘Modo cor’ em ‘Opção de rasterizar’, se quiser exportar com a configuração inicial, poderá deixá-lo em ‘siga o modo de cor de acabamento da página’, aqui deixaremos nessa opção.
Por exemplo, se quiser exportar um mangá colorido originalmente em preto e branco, poderá fazê-lo selecionando ‘escala de cinzas’ em ‘use as seguintes configurações em todas as páginas’.
③Para ‘Rasterizar área’, defina em ‘até a margem de segurança’ neste caso, já que estamos criando dados para publicação web.
Se estiver criando um doujinshi, escolha ‘até a margem de corte’.

Os outros itens não são necessários mudar.
Clique em ‘Avançar’.
Redução do manuscrito
Na tela seguinte, poderá definir a taxa de redução do manuscrito para exportação, mas se usar esta função em formato binário monocromático aqui, a qualidade da imagem ficará muito ruim porque será reduzida no formato binário monocromático.
Portanto, para o momento é recomendável exportar em tamanho real (100%).
(Se os dados não forem binários monocromáticos, poderão ser exportados em tamanho reduzido neste ponto)
Certifique-se de que esteja ajustado para ‘100%’ e pressione ‘Avançar’.
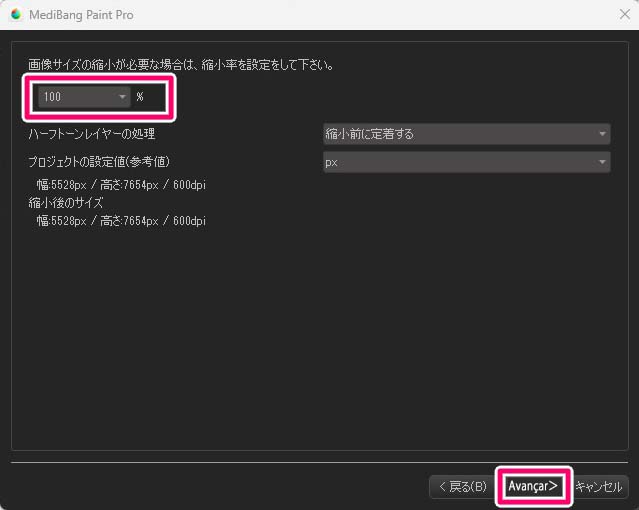
Definição do Número da página
Clicando em ‘Avançar’ mudará para a tela ‘Configurar número da página’.
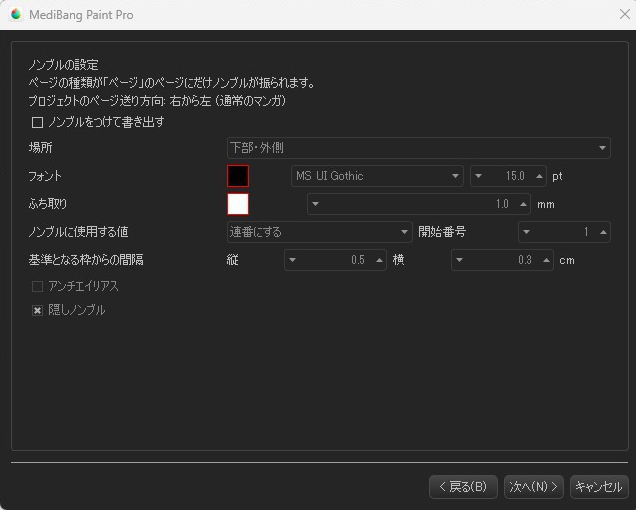
Ao publicar na web, poderá escolher se deseja ou não incluir as páginas, mas ao enviar seu trabalho a uma gráfica, como ao criar um doujinshi, deverá incluí-las como regra (verifique as regras para o envio dos manuscritos da respectiva empresa gráfica).
Poderá usar a ferramenta texto para digitar o número da página, mas também na função da exportação total é muito conveniente porque permite colocar as páginas em um determinado local em todas as páginas ao mesmo tempo. E também poderá inserir “Número de página oculta”.
Se marcar a caixa ‘exportar com número de página anexado’ , poderá definir a posição, fonte, tamanho, com ou sem borda nos números, número inicial, e assim por diante.
Para dados binários monocromáticos, não marcamos a caixa, mas se marcar o item ‘suavização’, será aplicado aos números da página.
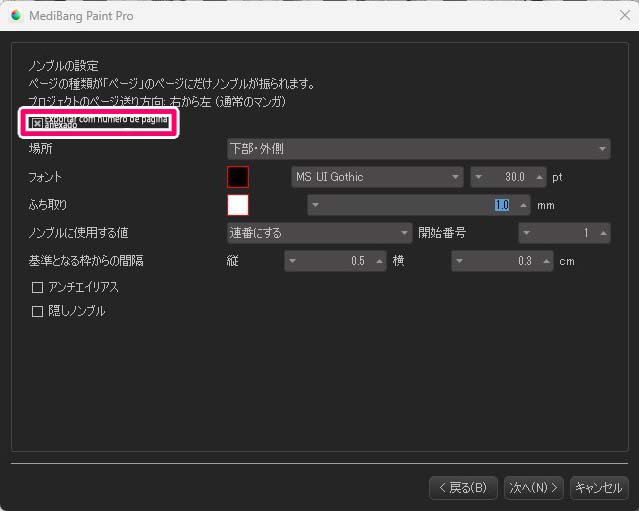
Para referência, se exportar um manuscrito comercial B4 com as configurações acima (tamanho de fonte 30pt), o número da página ficará como na imagem abaixo.
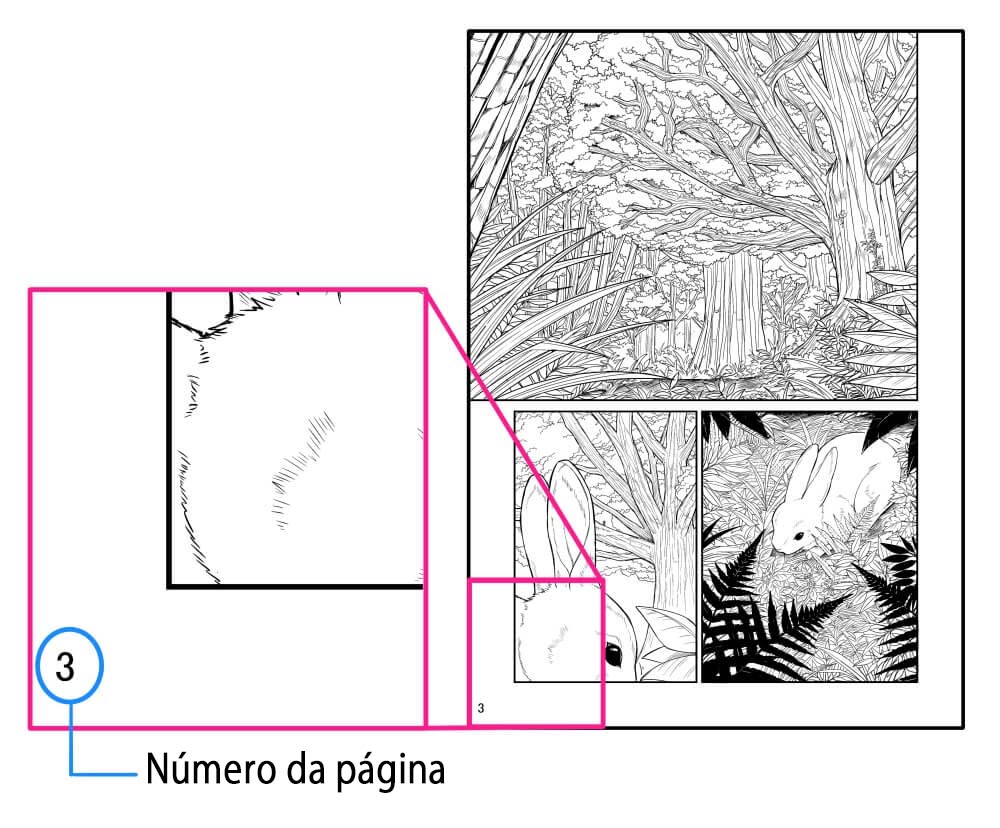
O “Número de página oculta” é um número discretamente colocado perto da encadernação de um livro, e é recomendado quando quiser que os números das páginas não sejam evidentes.
Quando marcada o “Número de página oculta”, permite definir a distância da linha de acabamento, fonte, tamanho, com ou sem bordas e o número inicial (a posição é fixa no interior e abaixo).
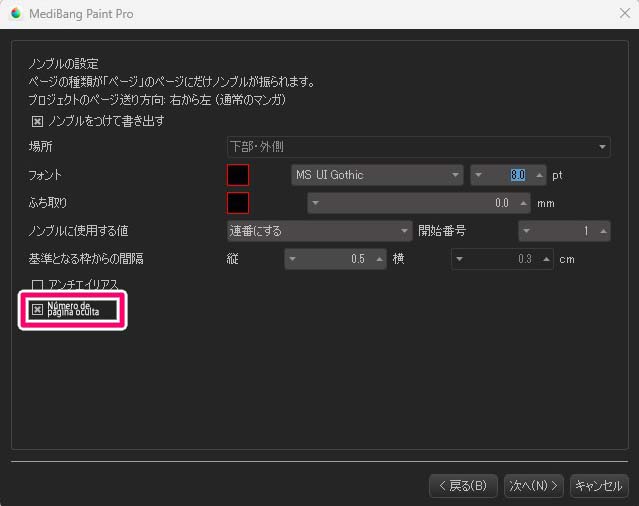
Para sua referência, se exportarmos um manuscrito comercial B4 com as configurações acima (tamanho de fonte 8pt), o número da página oculta ficará como na imagem abaixo.

Após configurar o número da página, clique em ‘Avançar’.
Especificar local para salvar
A tela mudará para especificar o local para salvar os dados exportados.
Clique em ‘Navegar’, e selecione o destino do salvamento.
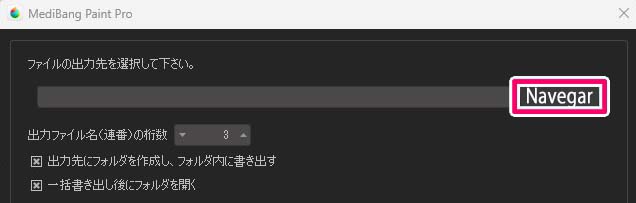
Além disso, se marcar os 2 itens abaixo, ele criará automaticamente uma pasta e exportará o arquivo, e abrirá automaticamente essa pasta quando terminar, para que seja fácil e conveniente saber quando a exportação foi concluída.
Após selecionar o destino do arquivo, clique em ‘Avançar’.
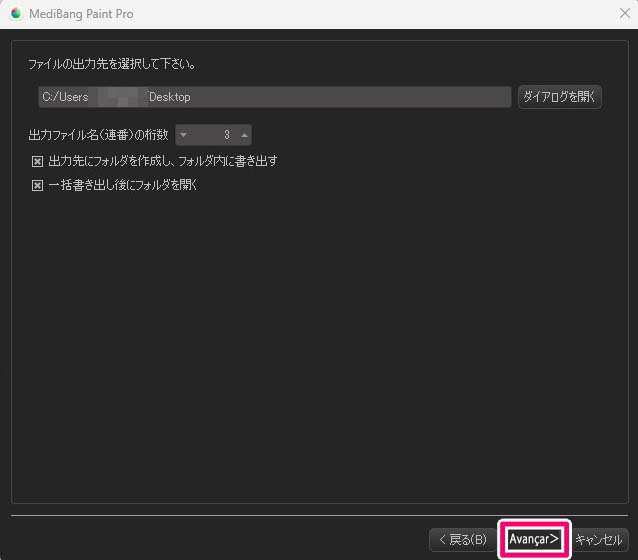
Verificar as configurações e exportar
Mudará para uma tela de confirmação das configurações feitas até agora.
Clique em ‘Terminar’ para iniciar a exportação.
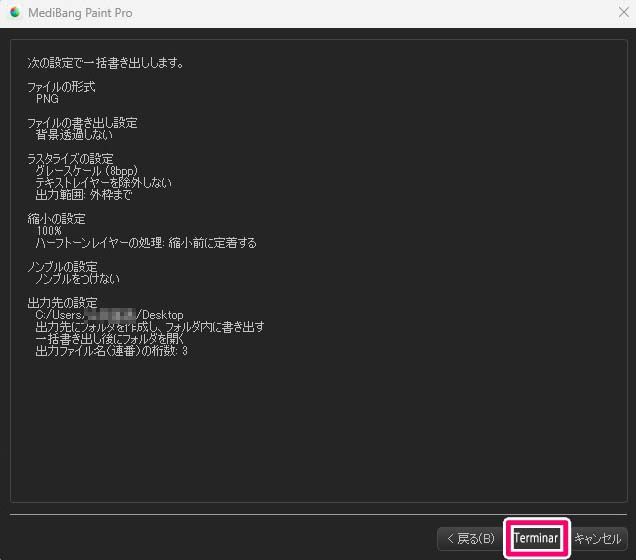
Demorará um pouco de tempo, portanto, não faça nada e espere até que o medidor atinja 100%.
A exportação é realizada enquanto se conecta com os dados do armazenamento da nuvem, portanto, não deixe de fazer isso em um bom ambiente de conexão.
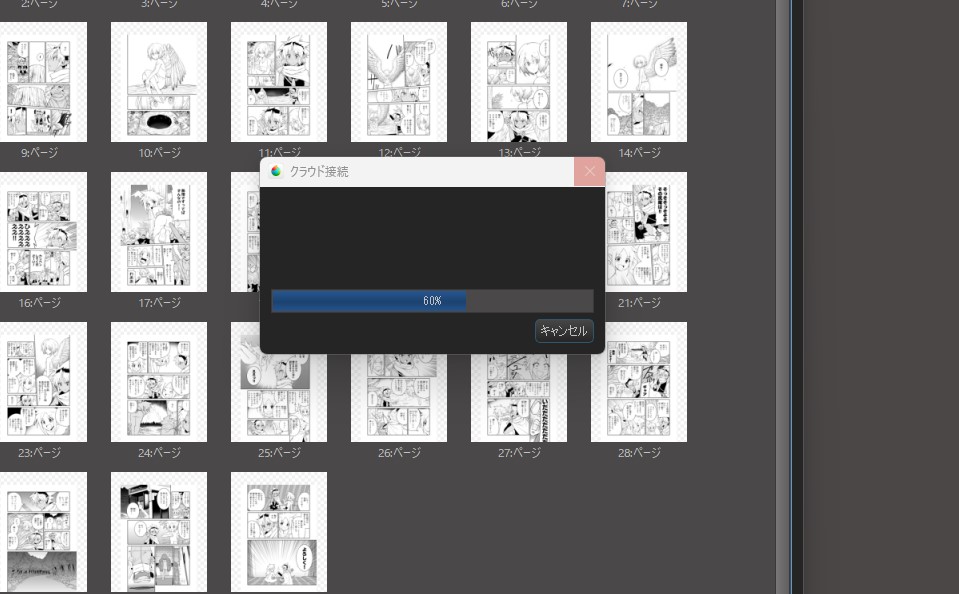
Quando for marcada ‘Abra a pasta depois de exportar todos os arquivos’ na tela de seleção do destino do arquivo, a pasta será automaticamente aberta quando a exportação for concluída.
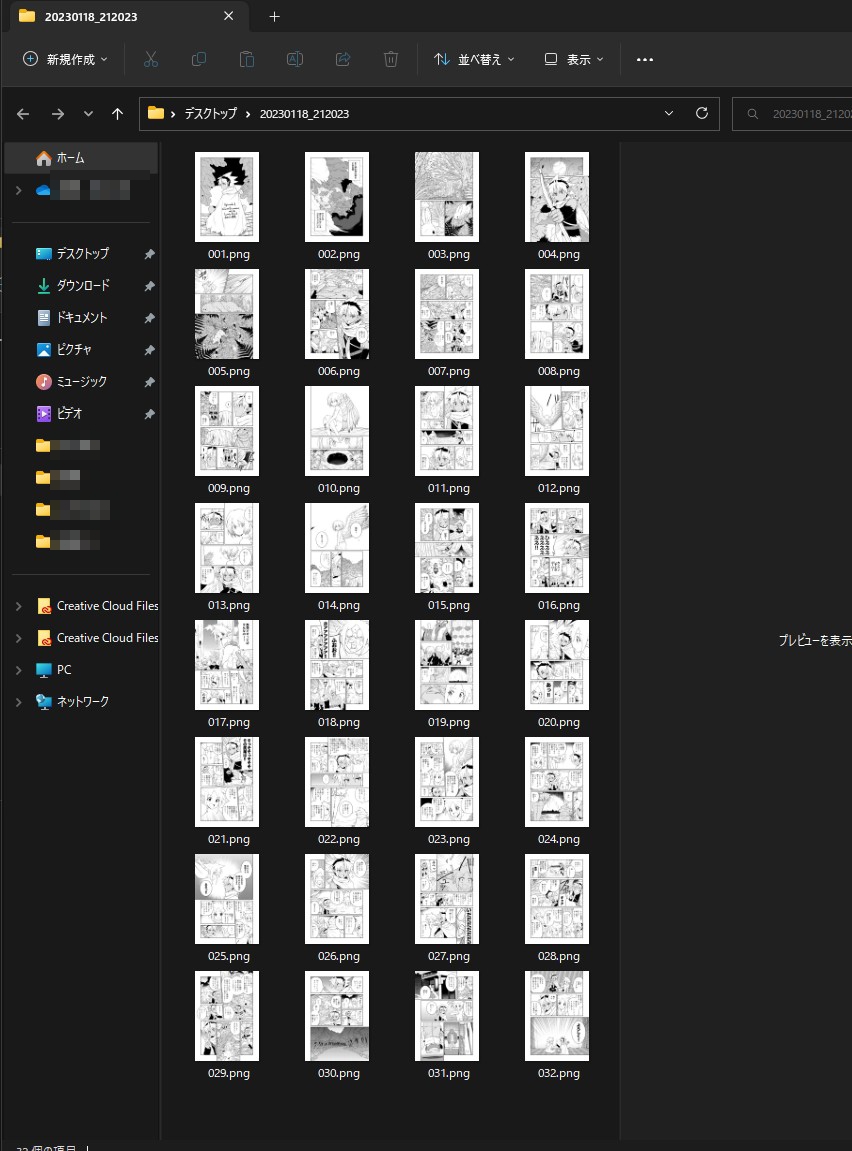
E assim foi produzida dados png tamanho B4 de 600 dpi em tamanho real.
Redução dos dados para upload na web
Agora que criou e exportou um mangá no tamanho B4 com dados de 600 dpi, se você tentar enviá-la para postar a imagem em tamanho original em um site de imagens, a quantidade de dados por página será muito grande e levará muito tempo para carregar, abrir ou falhará na postagem.
Portanto, recomendamos que reduza o tamanho da imagem se quiser carregá-la em qualquer site.
Normalmente uso as ações do Photoshop para este processo, mas também é possível usar o MediBang Paint para uma boa redução, embora demore um pouco mais.
Criação de novo projeto reduzido (Importando arquivos)
Primeiro, criar dados de png em tamanho real usando o método descrito anteriormente.
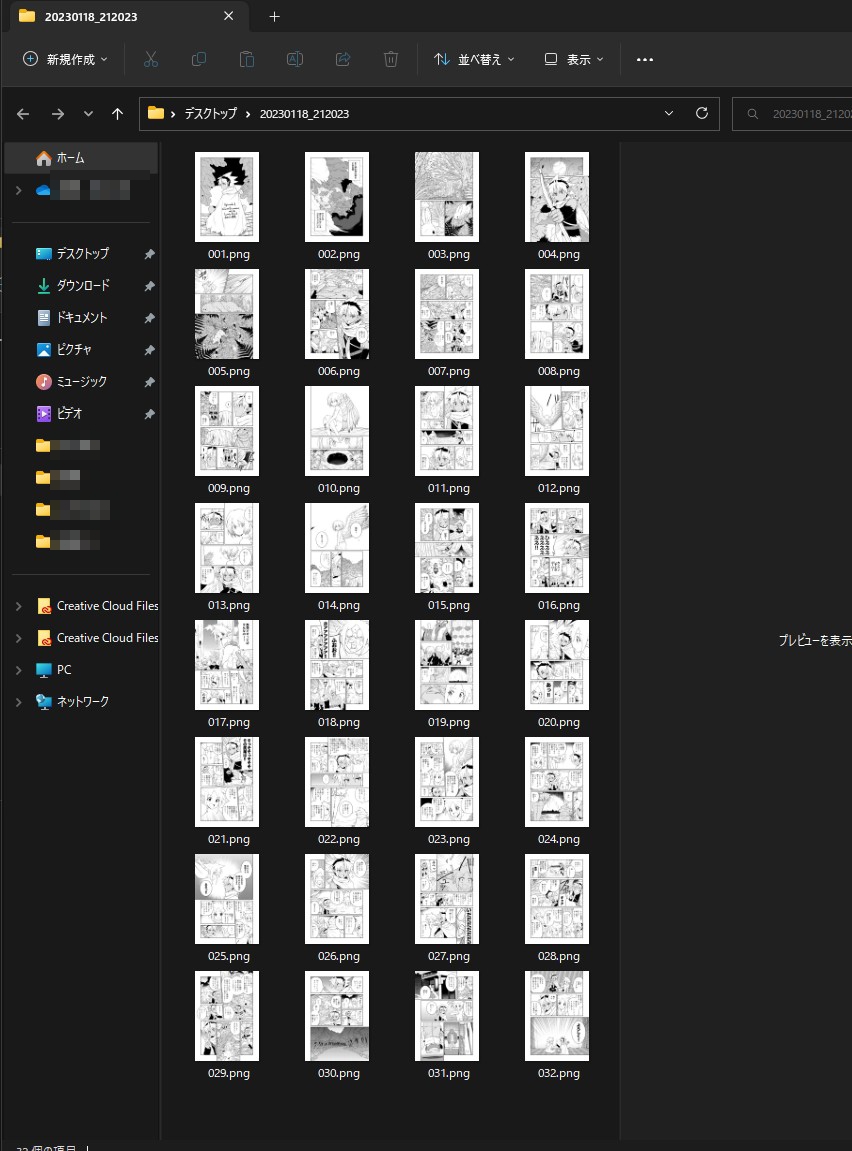
A seguir, clique em ‘Arquivo’→‘Importando arquivo’ no menu superior.
Se não puder apertar o botão, outro projeto está aberto, feche-o com o ‘Fechar projeto’.
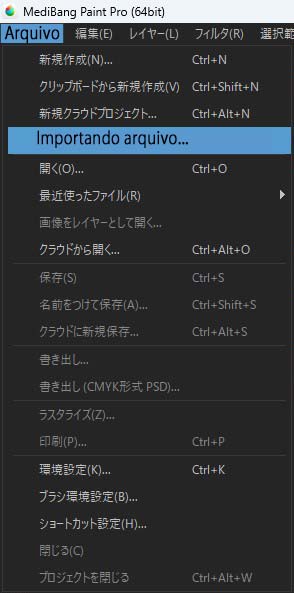
O painel ‘Importando arquivo’ é aberto.
Como este é um projeto criado apenas para redução, é aconselhável dar-lhe um nome compreensível, como ‘Redução’.
Arraste e solte o arquivo na área abaixo ou clique no botão ‘Selecionar arquivo’ para selecionar os dados png em tamanho real criado com antecedência.
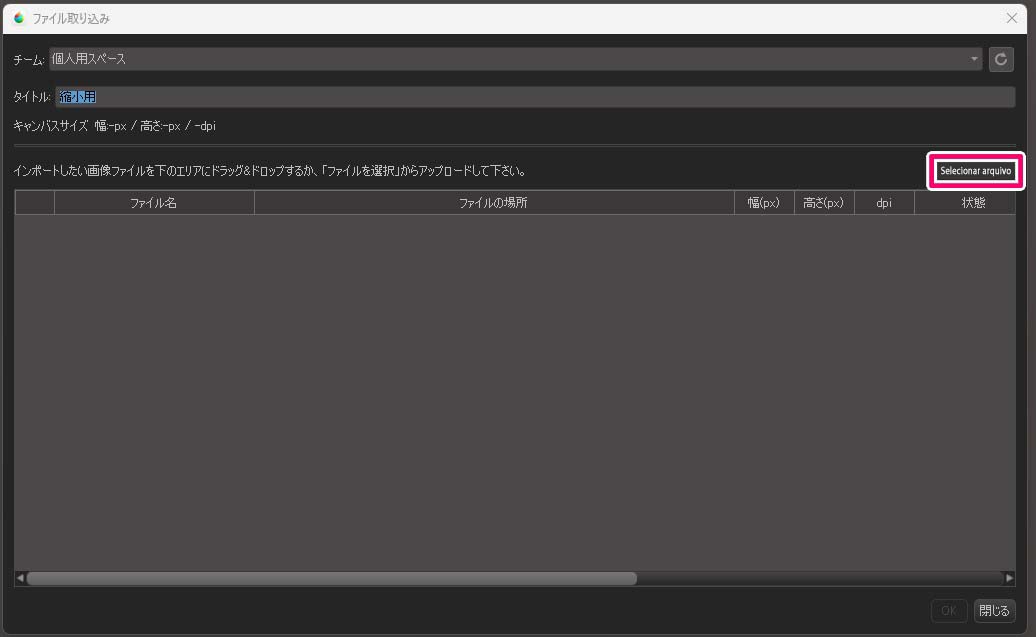
As informações sobre os dados png em tamanho real aparecem como uma lista, verifique se todas as páginas foram selecionadas e pressione ‘OK’ para iniciar o upload.
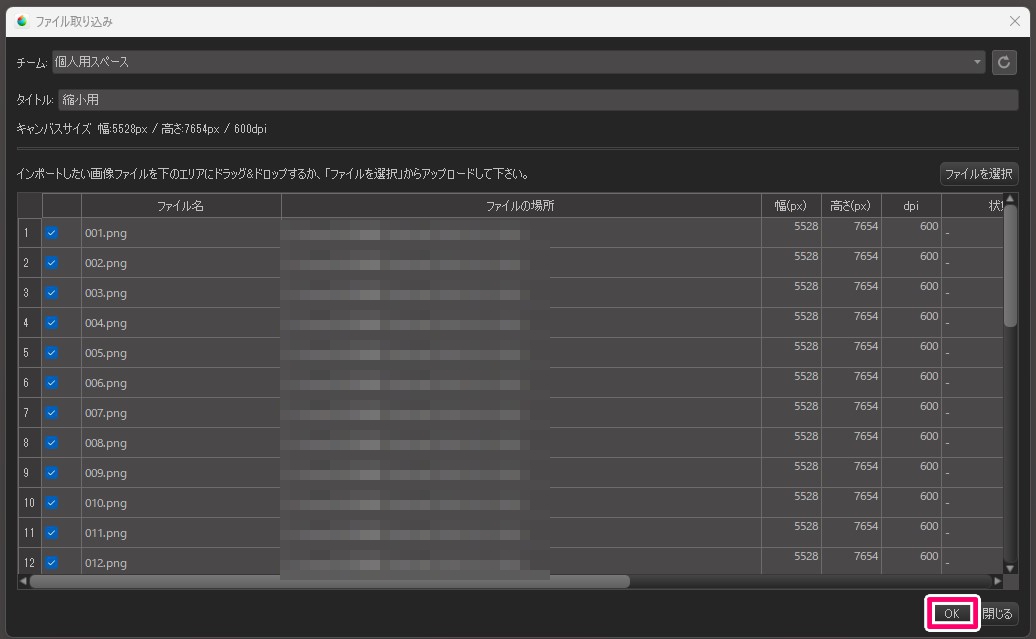
Demorará um pouco de tempo, portanto, não mexa em nada e espere até que o medidor complete 100%.
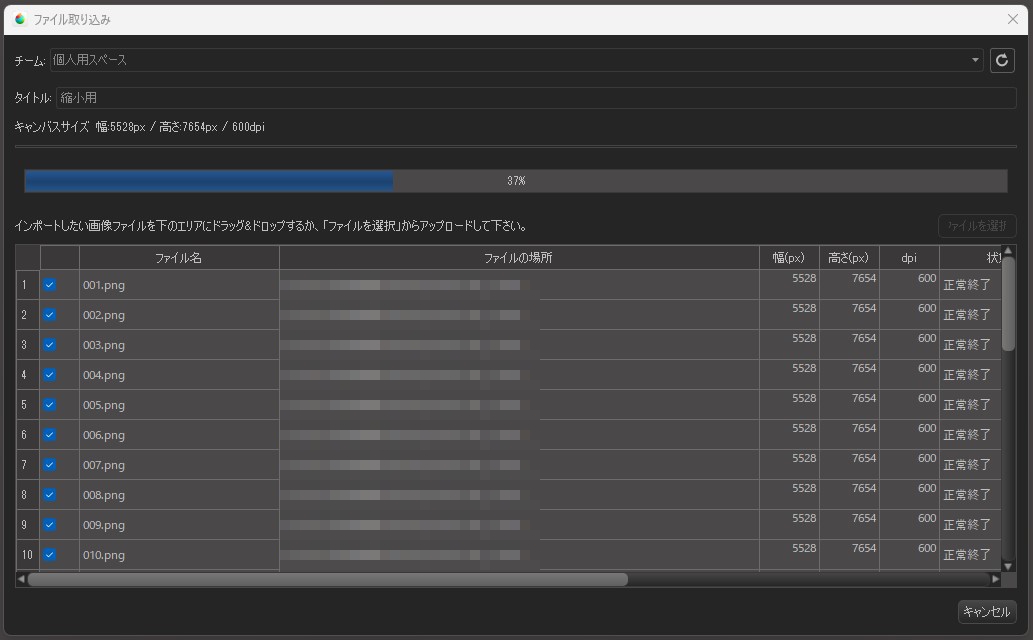
Quando completar 100%, aparecerá uma mensagem ‘Processamento finalizado’, clique em ‘OK’.
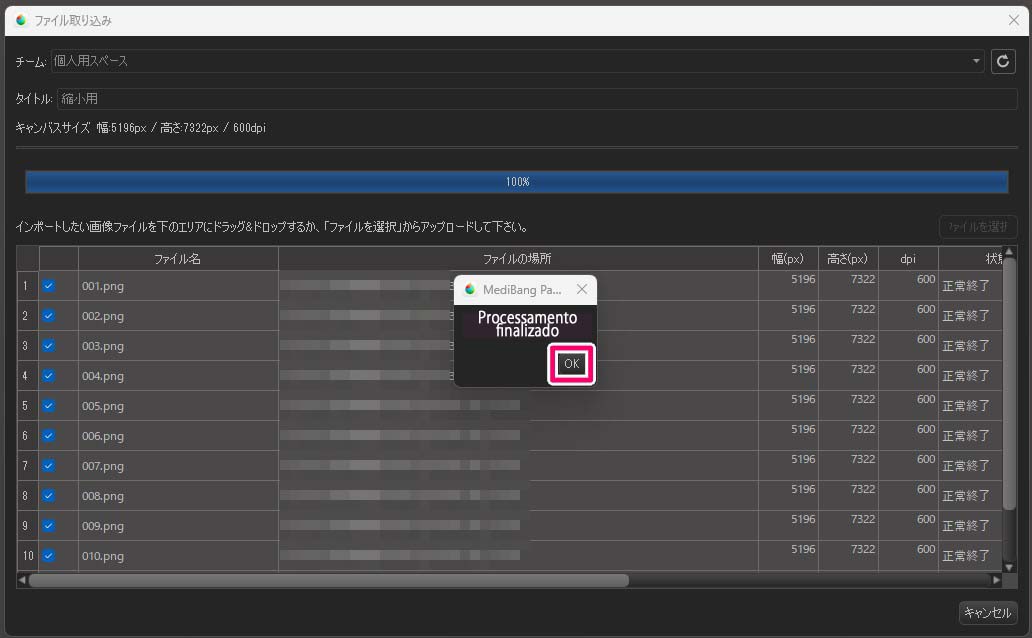
Após clicar no OK, abrirá o painel do projeto.
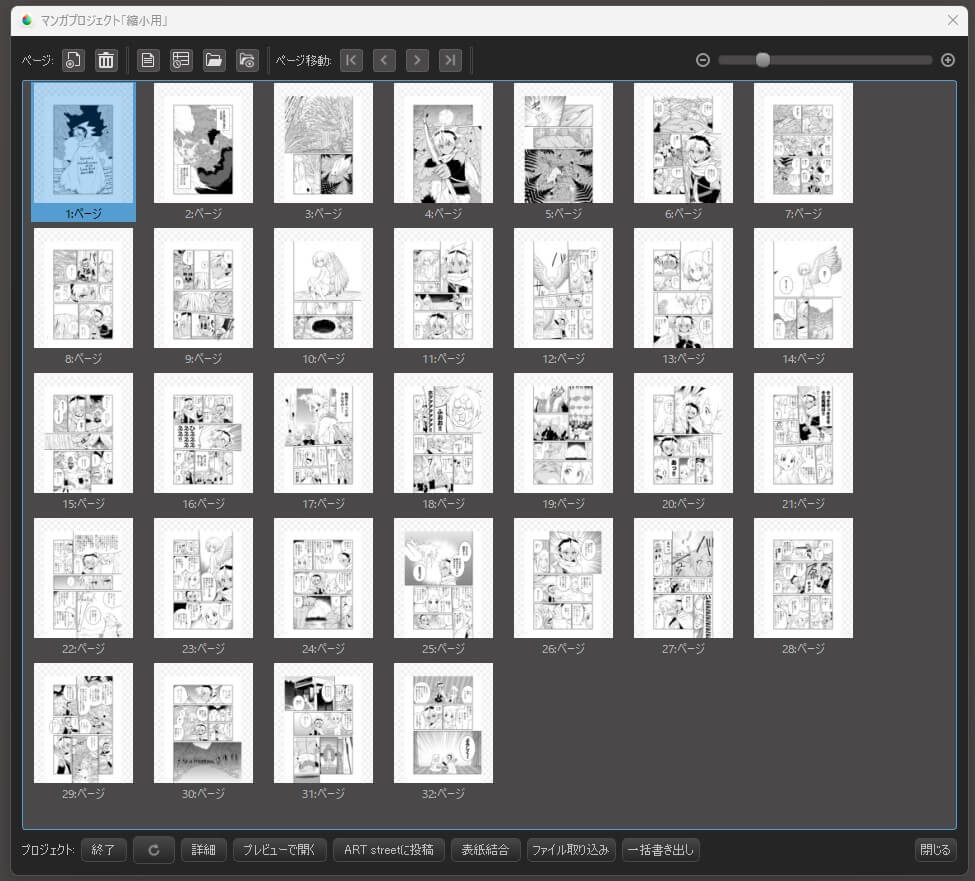
Reduzir e exportar tudo
Clique em ‘Exportar tudo’ na parte inferior do painel.
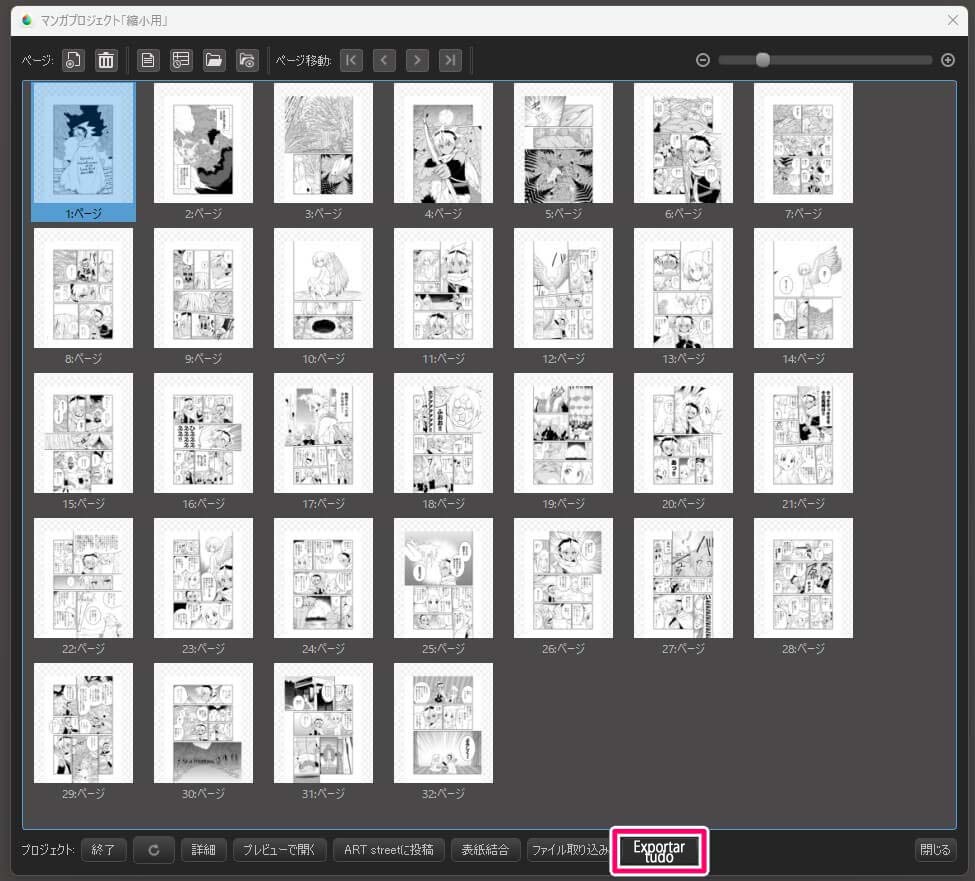
Selecione png como tipo de arquivo e prossiga para a tela para definir a redução sem alterar as configurações de exportação.
Selecione a porcentagem da redução a partir do menu suspenso ou inserindo manualmente o valor numérico.
O tamanho após a redução será exibida nas ‘Configurações do projeto (referência)’.
Se tiver um tamanho recomendado pelo site que postará, poderá inserir esse valor manualmente.
Aqui, vamos selecionar ‘25%’ no menu suspenso.
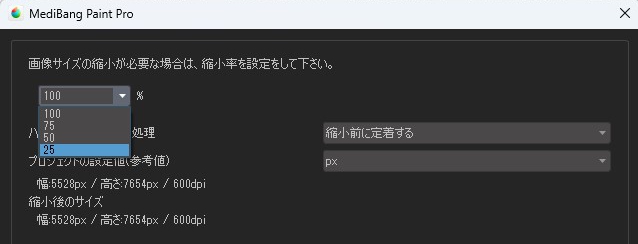
Após definido, clique em ‘Avançar’.
Não defina o número da página, especifique o local para salvar e exporte.
Aqui foi a explicação de uma parte do manuscrito reduzido e exportado.
Será inevitável que os pontos dos tons fiquem esmagados, mas a qualidade da imagem é muito melhor para visualização na tela e a quantidade de dados por página pode ser reduzida a um tamanho menor.
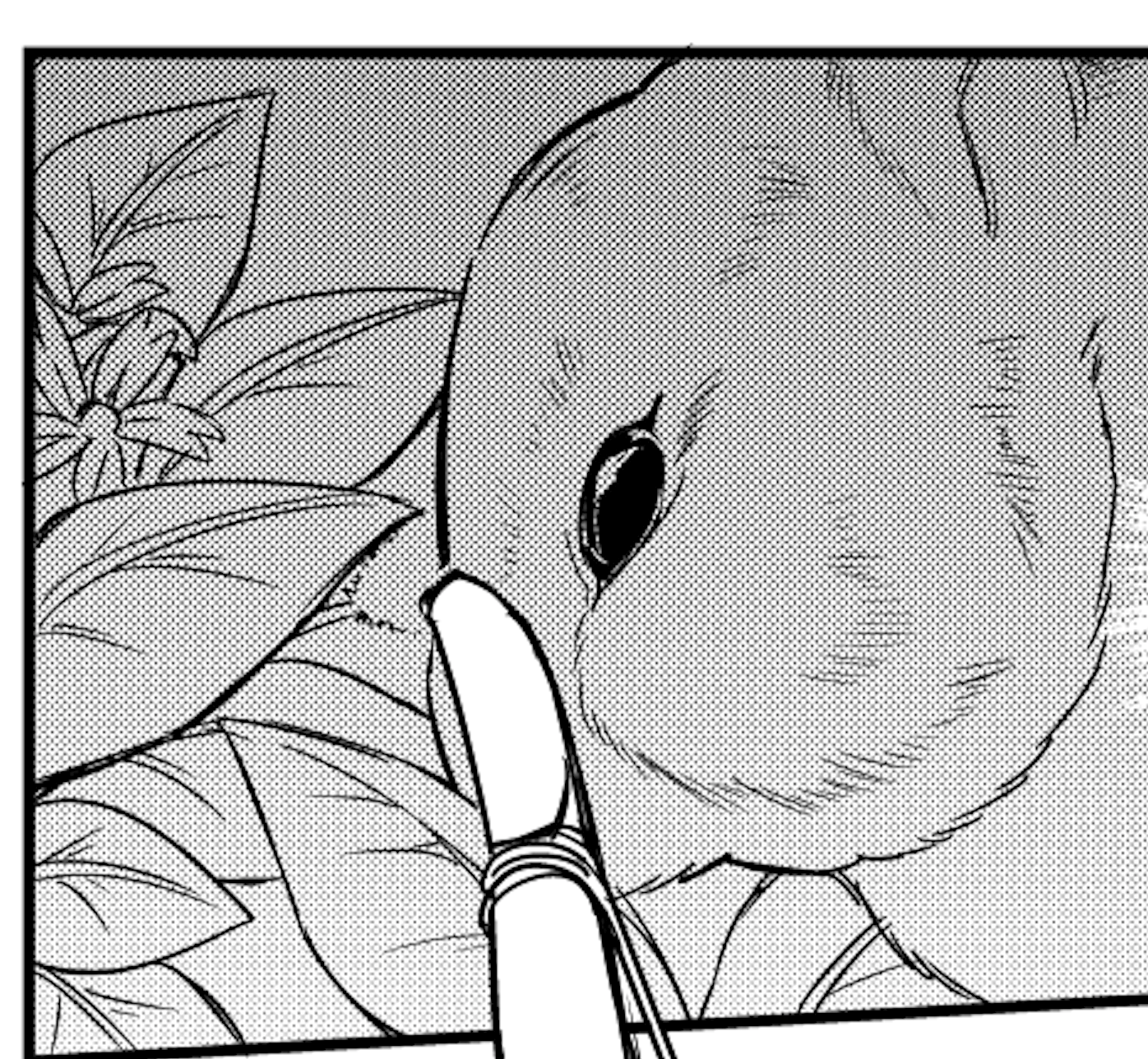
Vamos postar no ART street!
Neste artigo explicaremos como postar mangá que criou no ART street, site de postagem administrado pelo MediBang.
▼Clique abaixo para abrir o ART street
▼Clique abaixo para ver artigos sobre postagem no ART street.
Carregar dados exportados
Entrar no site do ART street e se logar.

Após se logar, clique no botão ‘Postar(Submit)’.

A tela padrão é para postagem de ilustrações, portanto, pressione em ‘Mangá(Comics)’.
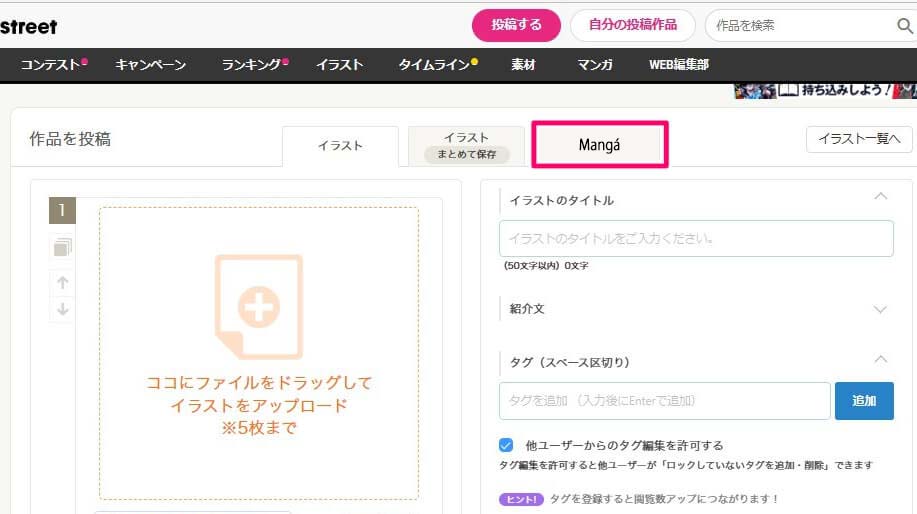
Aparecerá a mensagem ‘Selecione o tipo de arquivo’, escolha o do meio.
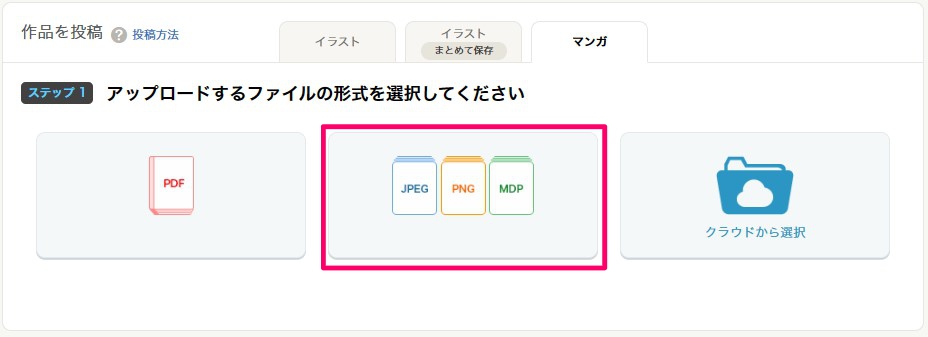
Carregue o arquivo do mangá reduzido e exportado, arrastando e soltando (ou pressionando ‘Selecionar arquivo (Select your file), caso não funcionar’.
(Embora pareça que dados em tamanho real possam ser usados como diz ‘Limite de tamanho de um arquivo: 5MB’, isto não é recomendado, pois leva muito tempo e o upload pode falhar).
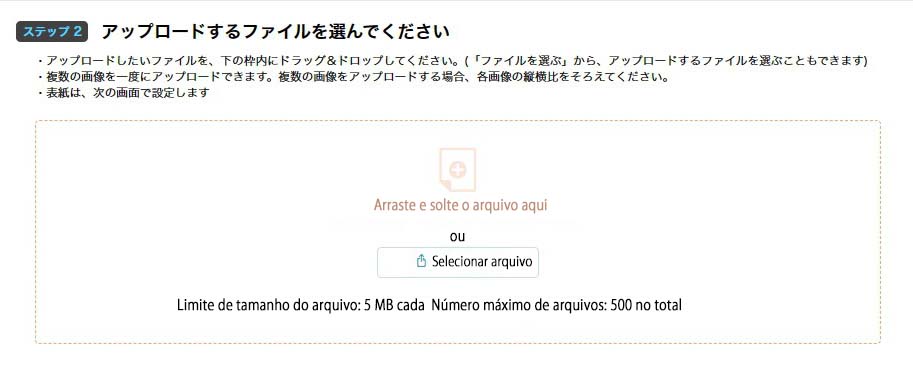
Após verificar se todas as páginas foram carregadas, clique em ‘Salvar(save)’. Nesta fase ainda não será publicada.
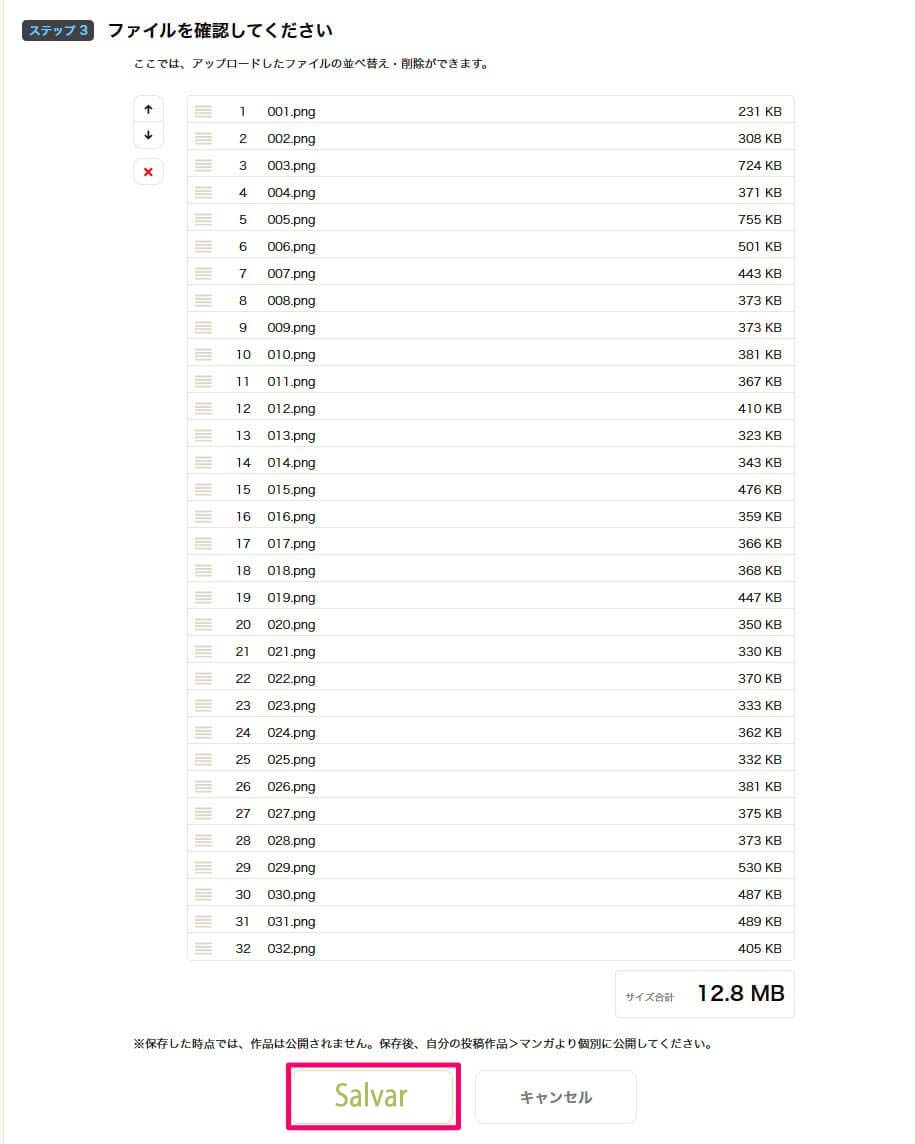
Se houver muitas páginas para salvar, levará tempo por favor espere um pouco.
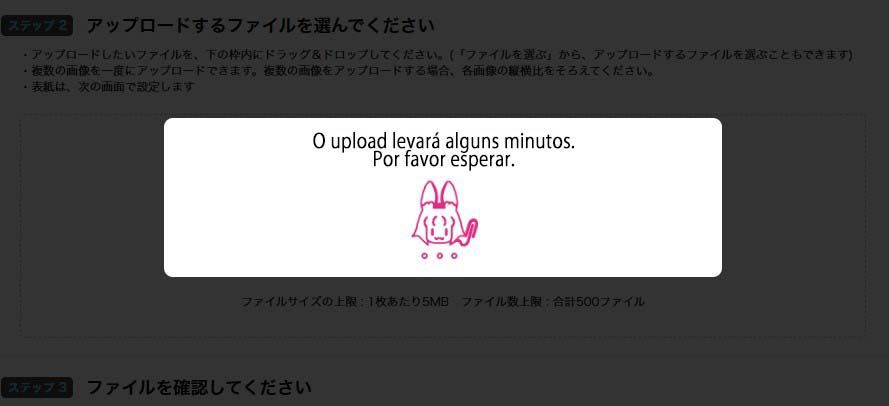
Uma vez carregado, o trabalho sem título será registrado no ‘oneshots’.
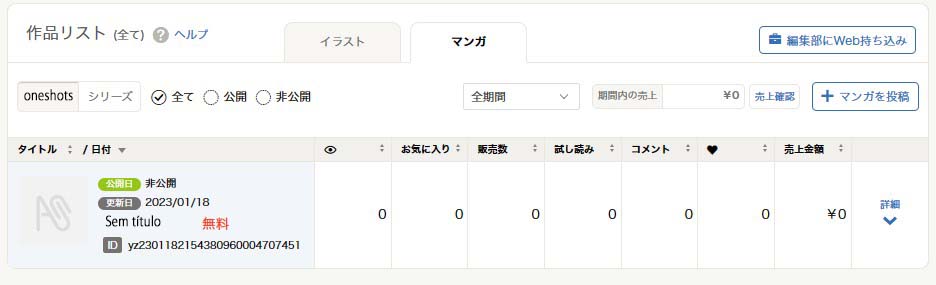
Carregar pela nuvem
Se os dados estão armazenados na nuvem, eles podem ser carregados sem a necessidade de selecionar o arquivo. Entretanto, isto também leva muito tempo para carregar os dados em tamanho real, por isso é recomendável usar esta função se puder esperar ou se os dados reduzidos estiverem disponíveis na nuvem.
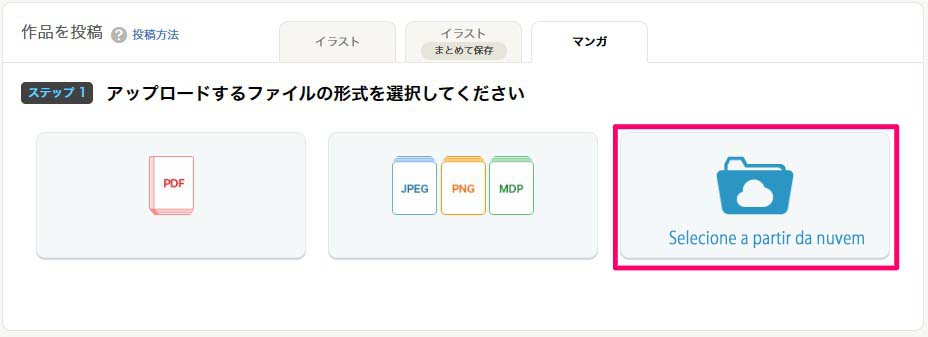
Editar e publicar as informações do trabalho
Clique em ‘Detalhes(details)’ no lado direito do trabalho sem título.
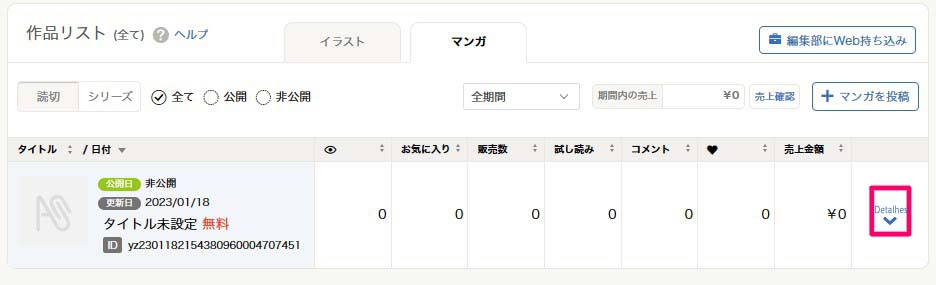
Para editar o título ou outras informações, clique em ‘editar(edit)’ nos ‘Detalhes’.
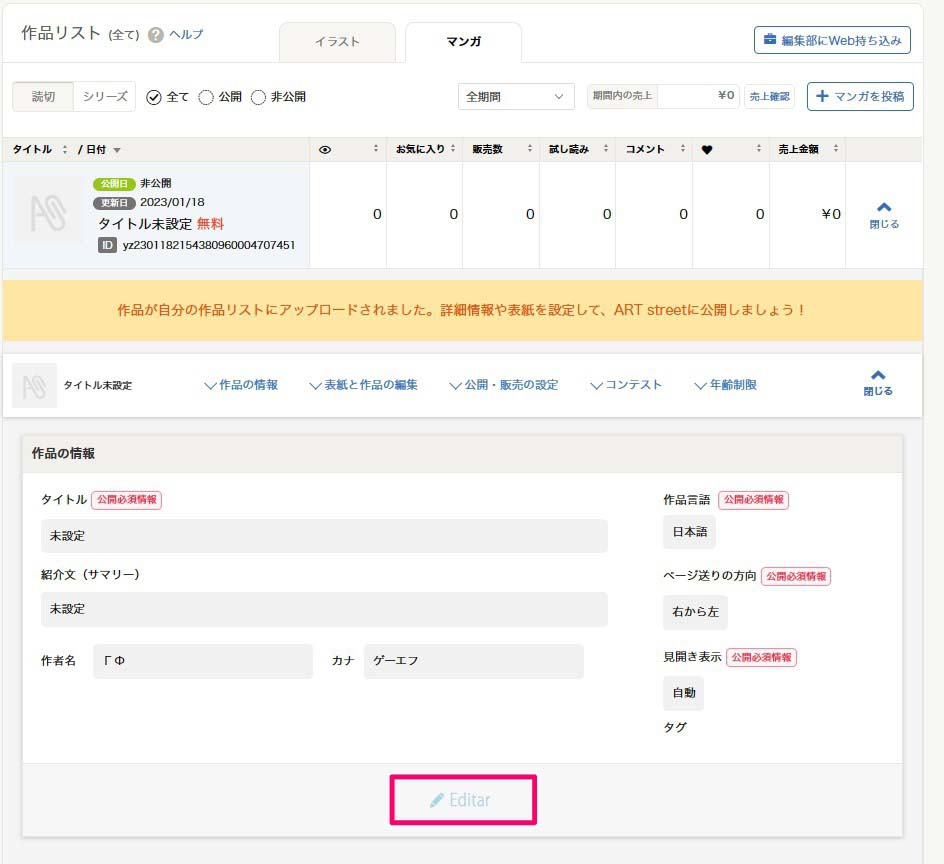
Após definir o título, resumo e os tags, clique em ‘Completar (complete)’.
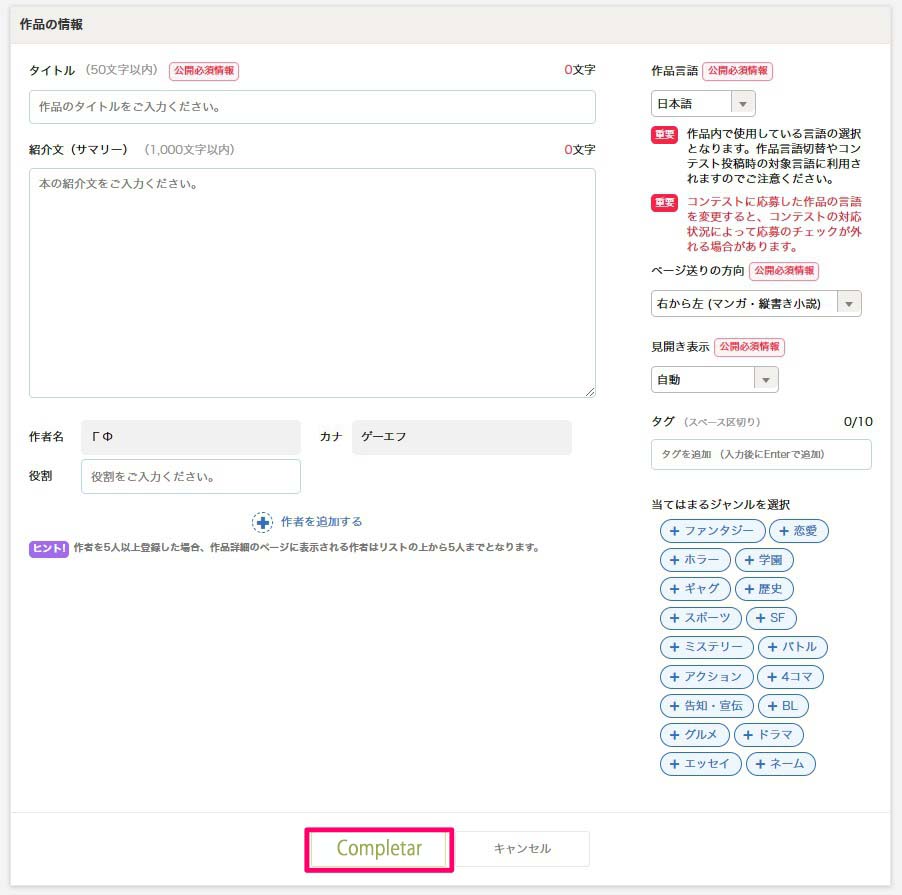
Poderá carregar também uma capa separadamente do arquivo carregado. Pressionando em ‘Visualizar (preview)’ poderá ver como ficará a divulgação.
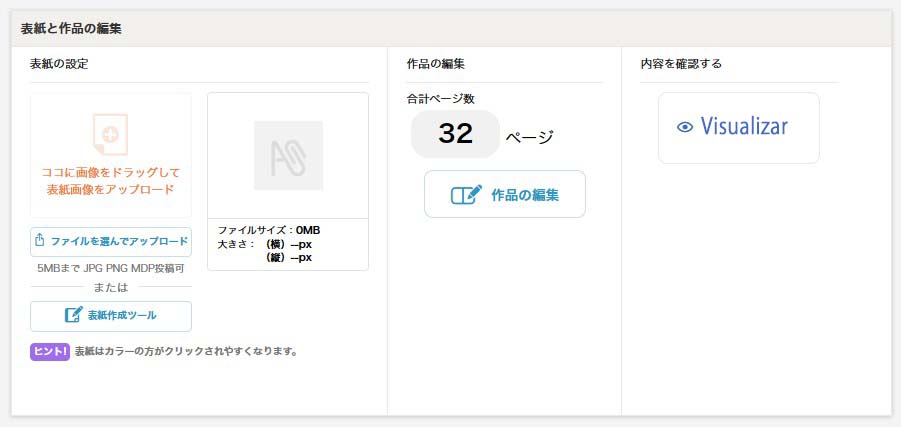
Terminando a editar as informações do trabalho, clique em ‘Publicar no ART street(Publish on ART street)’ para publicar o trabalho.

Configurar uma série
Se quiser configurar um formato de série, poderá configurá-lo.
Clique em ‘Minhas postagens(Your submissions)’ no topo do site para abrir a ‘Lista de obra (Submissions)’.

Clique na ordem ①Mangá(Comics), ②Séries(Series), ③‘Criar séries(create series)’.
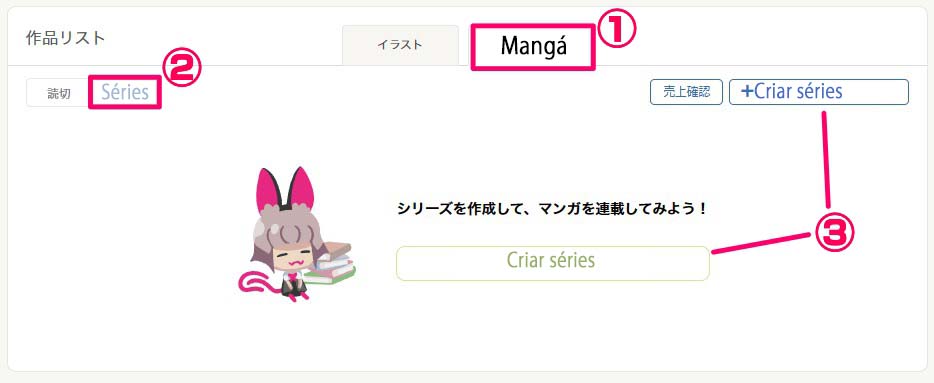
Abrirá uma tela de edição, onde poderá digitar o título da série, key visual e um resumo, e depois clique em ‘Salvar(save)’.
Poderá escolher entre ‘Nenhum(N/A)’, ‘Capítulo(ch.)’ e ‘Volume(vol.)’ para Tipo de séries(Series type).
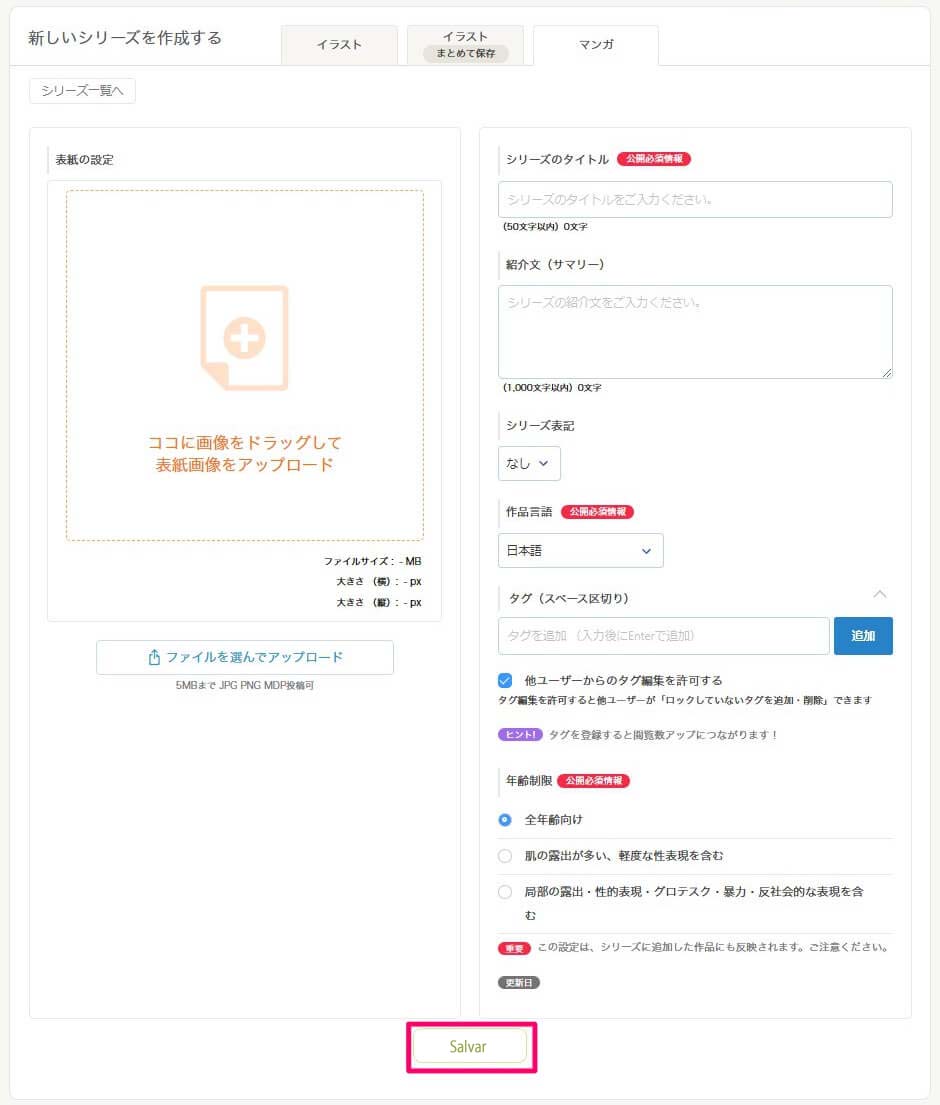
Definida as séries, clique em ‘Voltar a lista de obras desta série(Back to series)’.
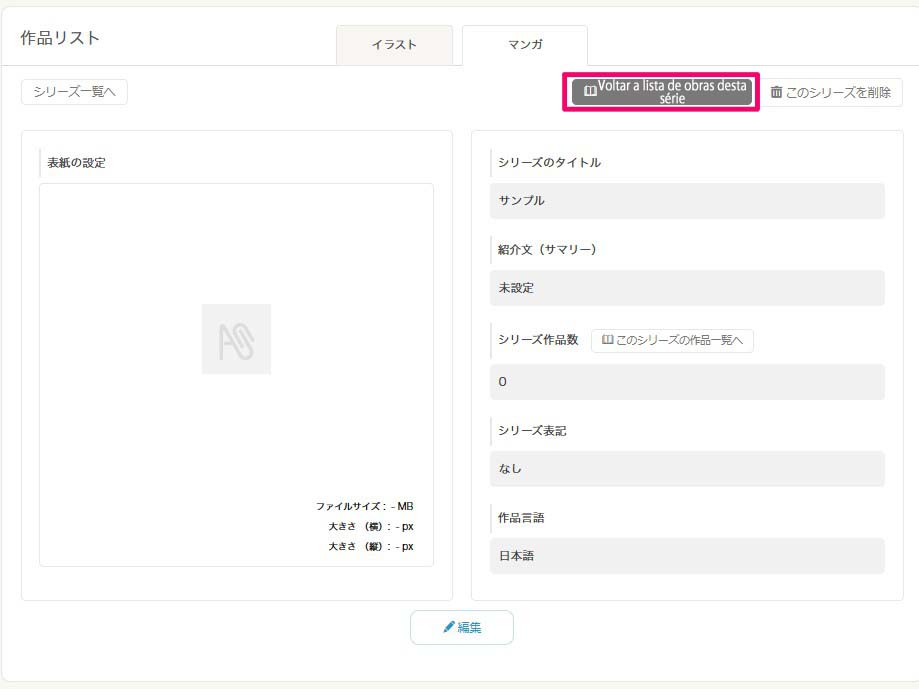
Clique em ‘Editar estrutura da série (Edit)’.
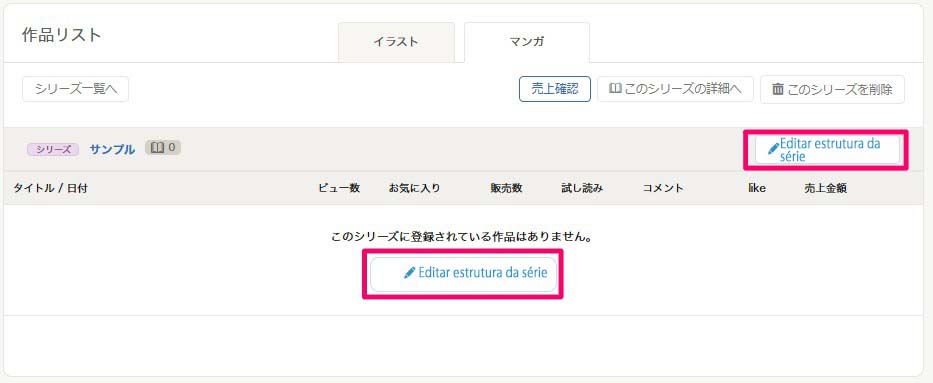
Mova o cursor sobre o trabalho ‘sem título’ e aparecerá a mensagem ‘adicionar este trabalho (add to series)’e também ficará na cor cinza.
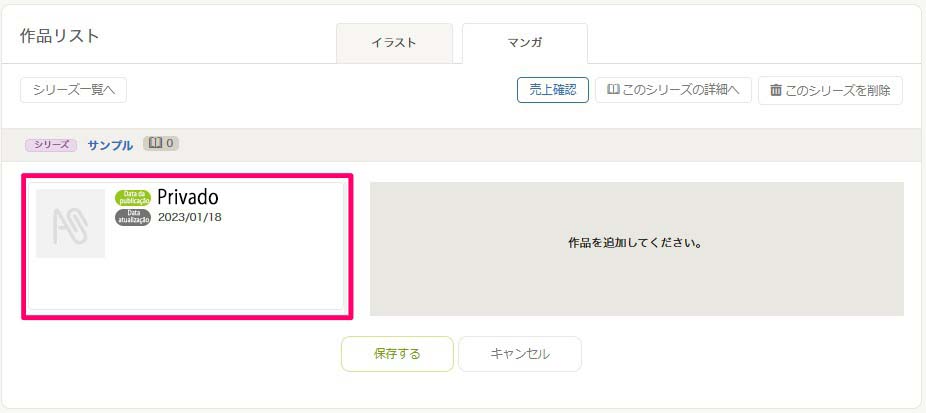
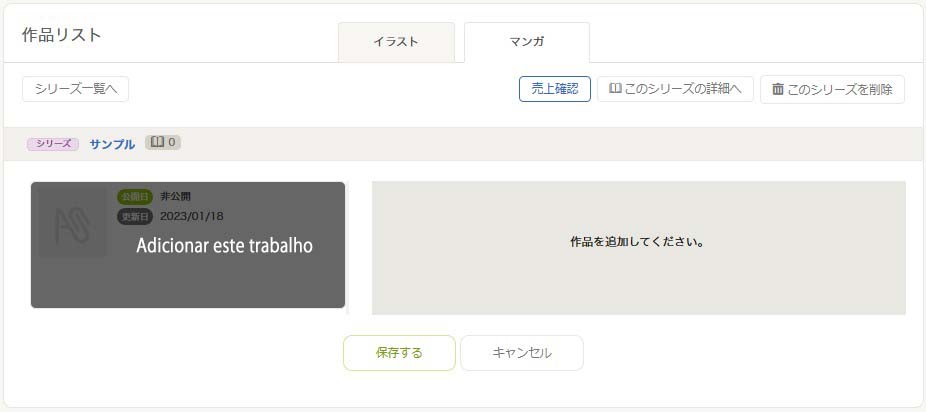
Ele será adicionado à lista de obras da série à direita, clique em ‘Salvar(save)’.
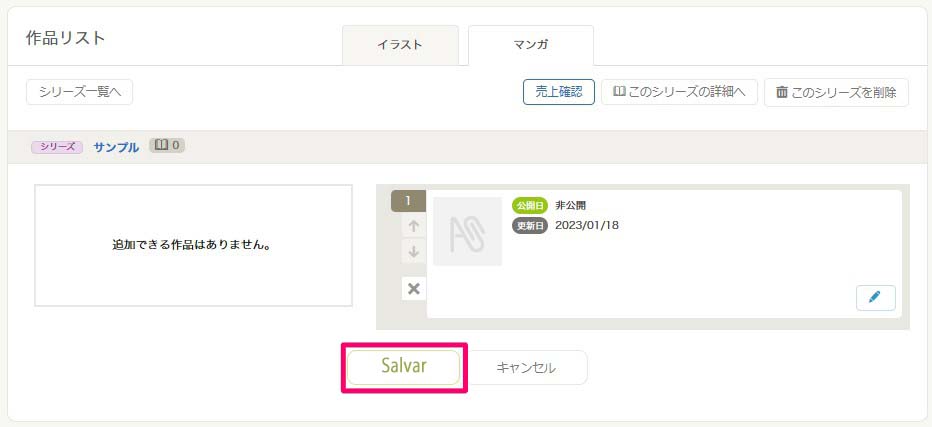
Defina o título e outros detalhes da mesma forma que no one-shot.
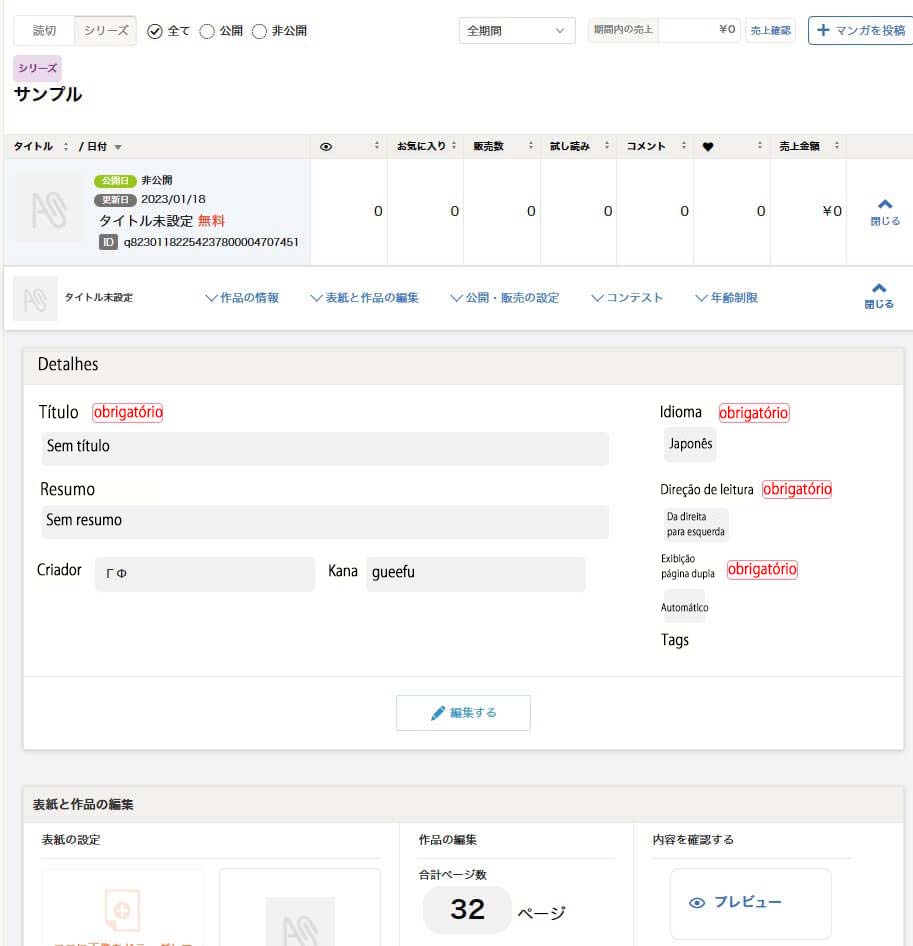
A propósito, quando definir o título como ‘capítulo’ ou ‘volume’ no ‘Tipo de séries’, eles serão automaticamente adicionados ao início do título na página de publicação.
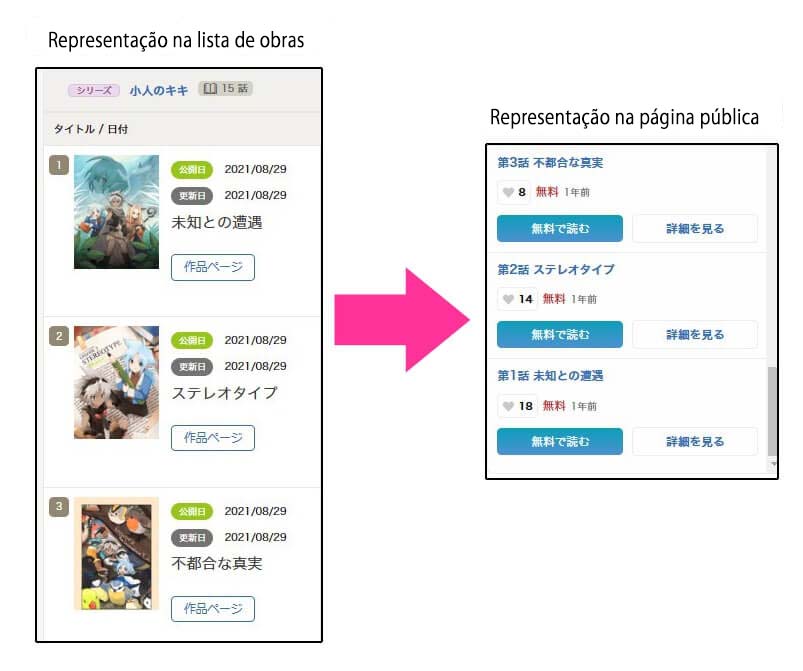
Terminamos nosso curso de hoje.
Terminamos de explicar a sequência de passos desde a criação de uma história em quadrinhos usando o MediBang Paint até sua legibilidade efetiva.
No próximo artigo, explicaremos como usar a função nuvem para facilitar a criação de mangás no MediBang Paint!
▼Caso o interesse, clique abaixo para ler meu trabalho usado neste curso.
https://medibang.com/book/0c2101280307258390018866367/
Clique abaixo para ver os cursos anteriores
Curso de Mangá para Iniciantes 1 Conheça as etapas do processo de fabricação do mangá
Curso de Mangá para Iniciantes 2 Planejando um projeto de mangá parte 1
Curso de Mangá para Iniciantes 3 Planejando um projeto de mangá parte 2
Curso de Mangá para Iniciantes 4 Preparando-se para desenhar um mangá no MediBang Paint
Curso de Mangá para Iniciantes 5 Criando um name
Curso de Mangá para Iniciantes 6 Pensando sobre o layout do painel e produção de telas
Curso de Mangá para Iniciantes 7 Confira os pontos importantes para criar o manuscrito
Curso de Mangá para Iniciantes 8 Vamos desenhar bordas e balões de fala
Curso de Mangá para Iniciantes 9 Vamos desenhar pessoas e objetos naturais
Curso de Mangá para Iniciantes 10 Vamos usar pincéis e materiais
Curso de Mangá para Iniciantes 11 Vamos desenhar um artefato simples (sem perspectiva)
Curso de Mangá para Iniciantes 12 Desenhar um quarto usando o perth
Curso de Mangá para iniciantes 13 Vamos desenhar Ajuste radial / linhas de efeito e texto desenhado
Curso de Mangá para Iniciantes 14 Pintar com preto sólido(Beta)
Curso de Mangá para Iniciantes 15 Vamos colar tons
「ГФ」
ART street
Clique aqui para ver a coleção de obras: https://medibang.com/u/seledkapodshboi/
Poderá ler os mangás que desenhei aqui→ https://medibang.com/book/0c2101280307258390018866367/
Outras obras que desenho com um outro nome→https://medibang.com/comics/official/dobs340000005872400000000000a/
twitter: https://twitter.com/seledkapodshboi
\ We are accepting requests for articles on how to use /






















