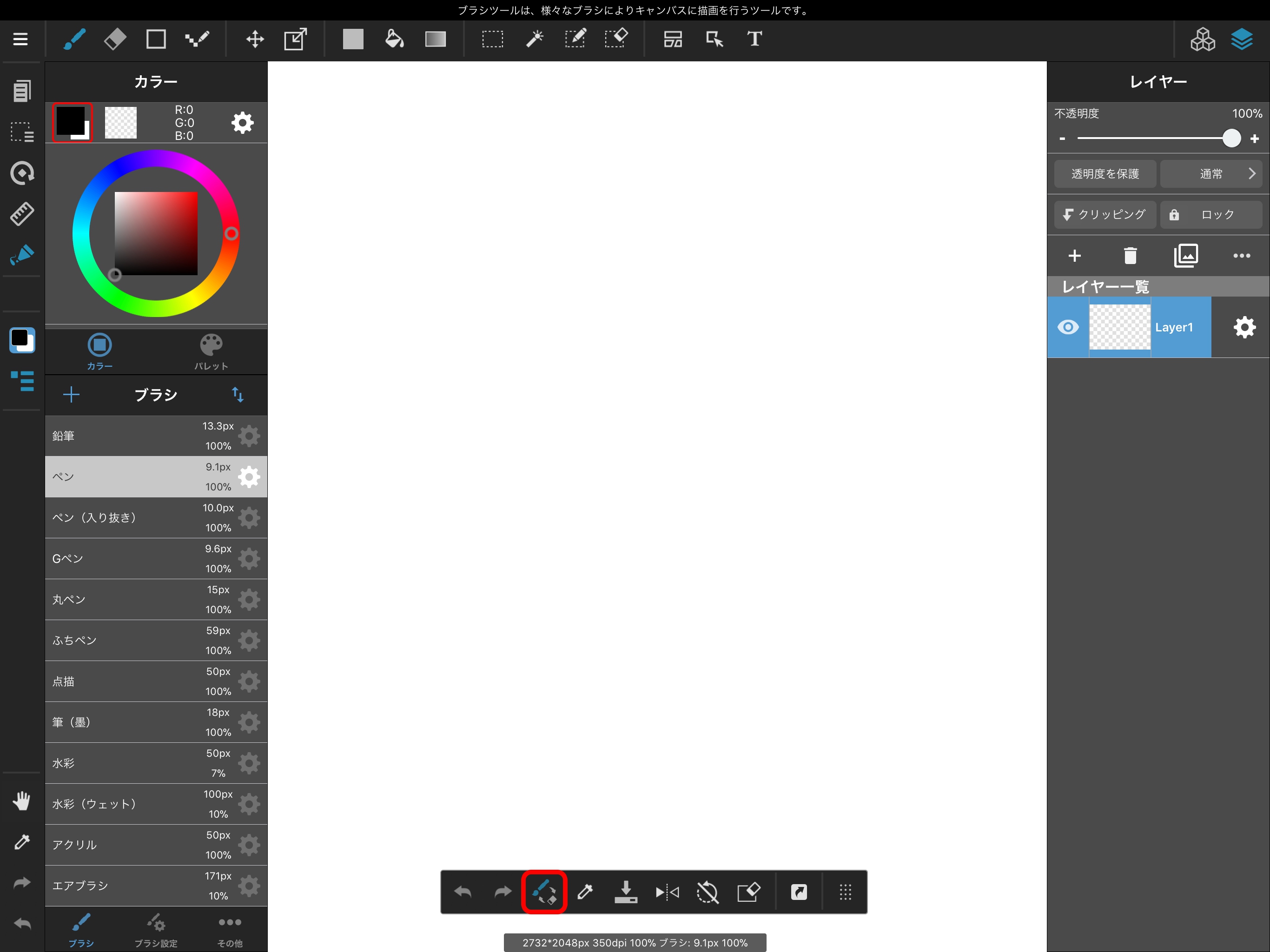メディバンペイントを起動しただけでは、新しく絵を描くことはできません。
新しく絵を描き始めるには、キャンバスを作る必要があります。
ここでは、新しいキャンバスを開いて実際に作品を作る準備をするまでの手順を説明します。
それでは、新しいキャンバスを作ってみましょう。
メディバンペイントを開くと左側に出てくる「新しいキャンバス」をタップしてください。
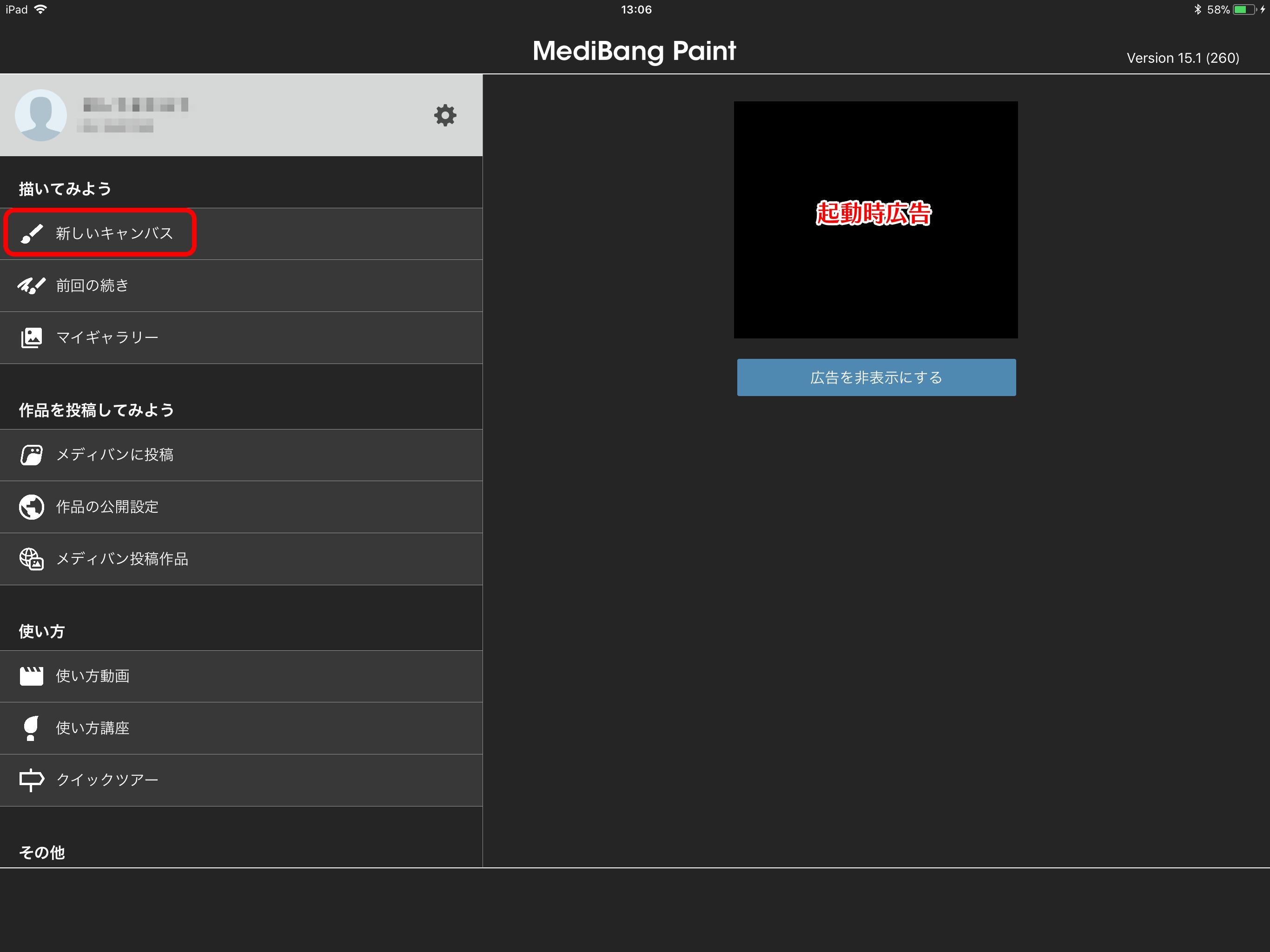
「新規作成」を選択すると右側に作成するキャンバスの詳細を決められる画面が出てきます。
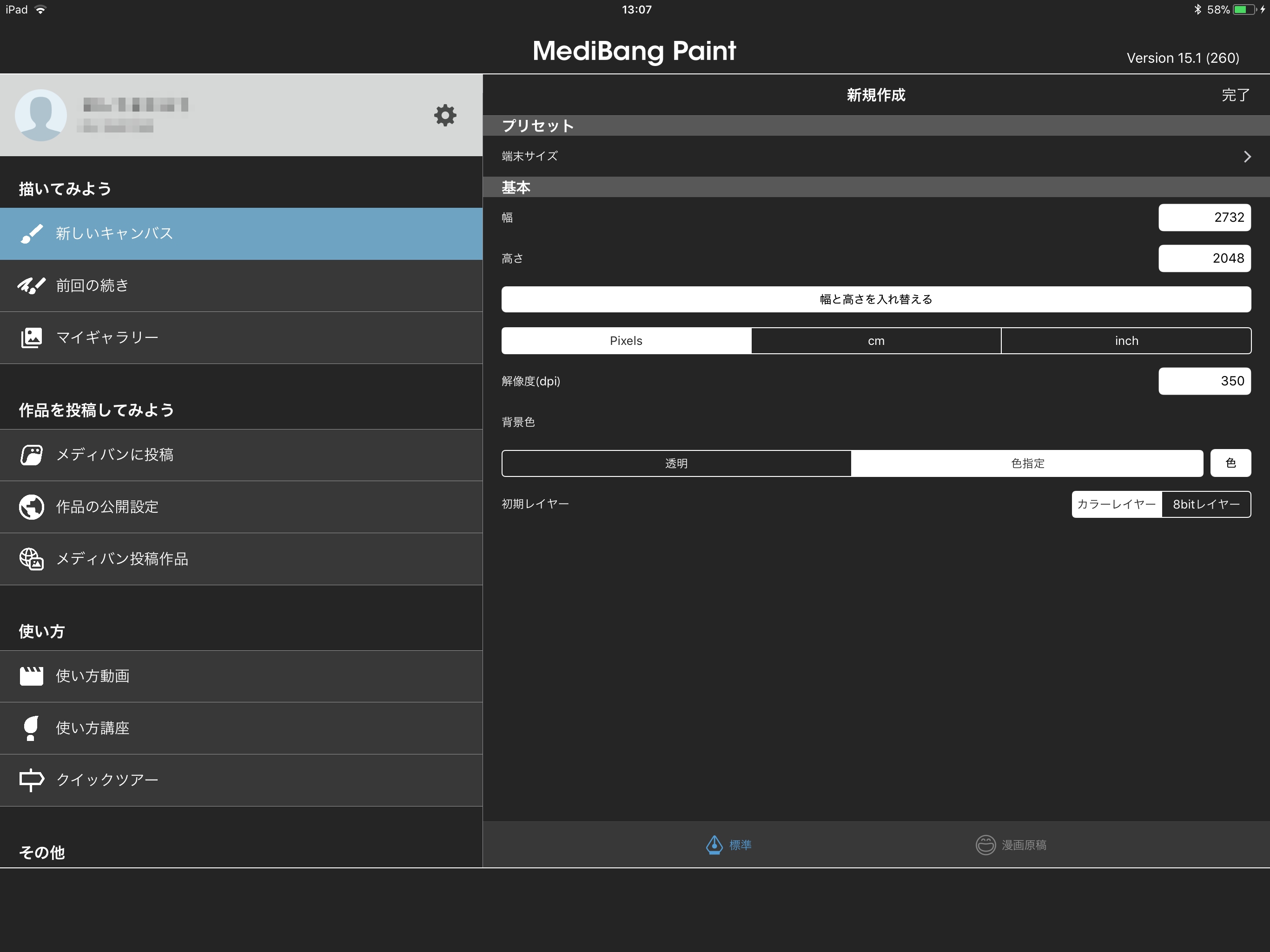
今回は「端末サイズ」でキャンバスを作ってみましょう。
プリセットで「端末サイズ」を選択し、右上にある完了をタップします。
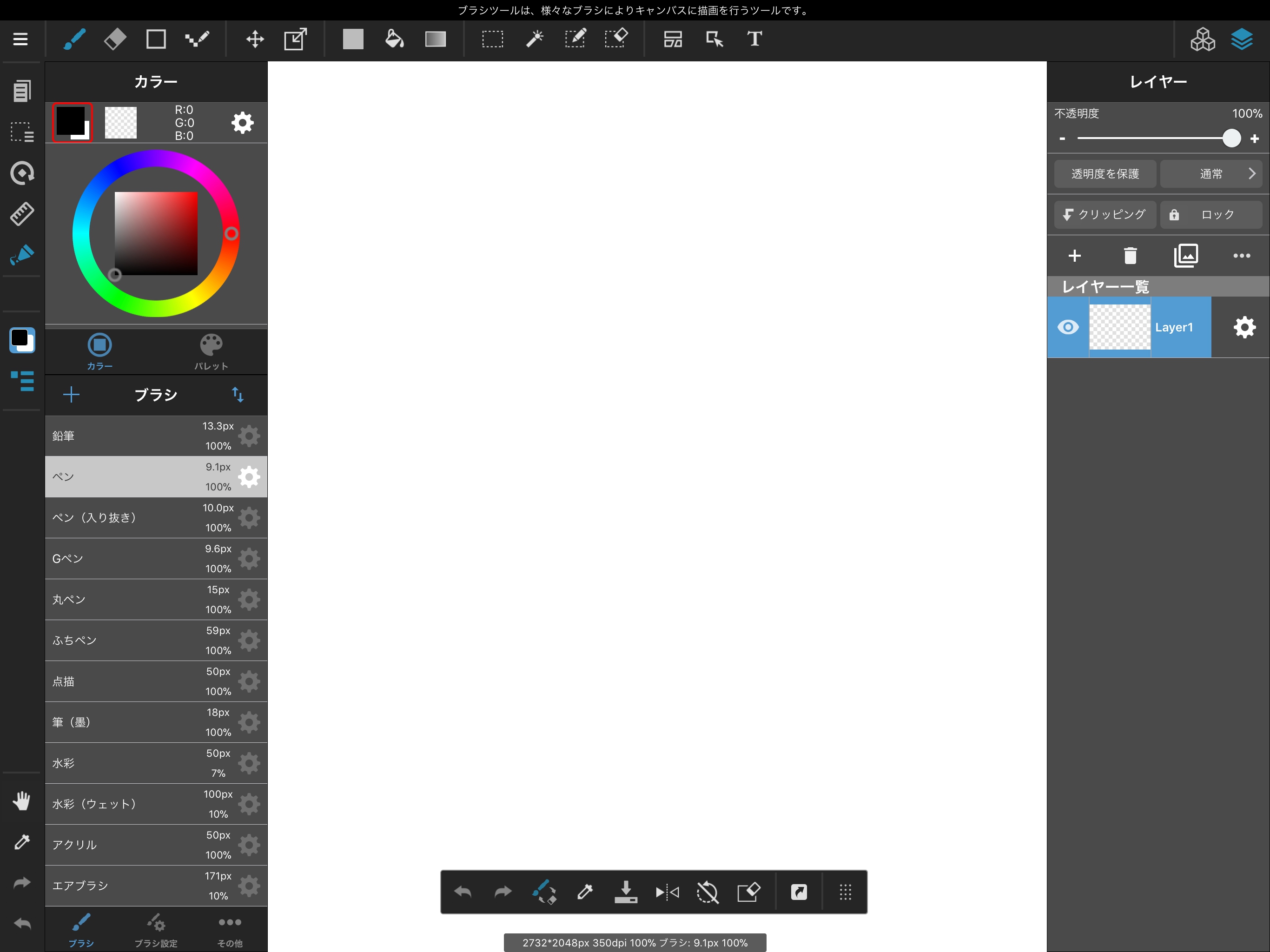
端末サイズのキャンバスができました。
描き始める前にメインメニューからちょっとした設定をしましょう。
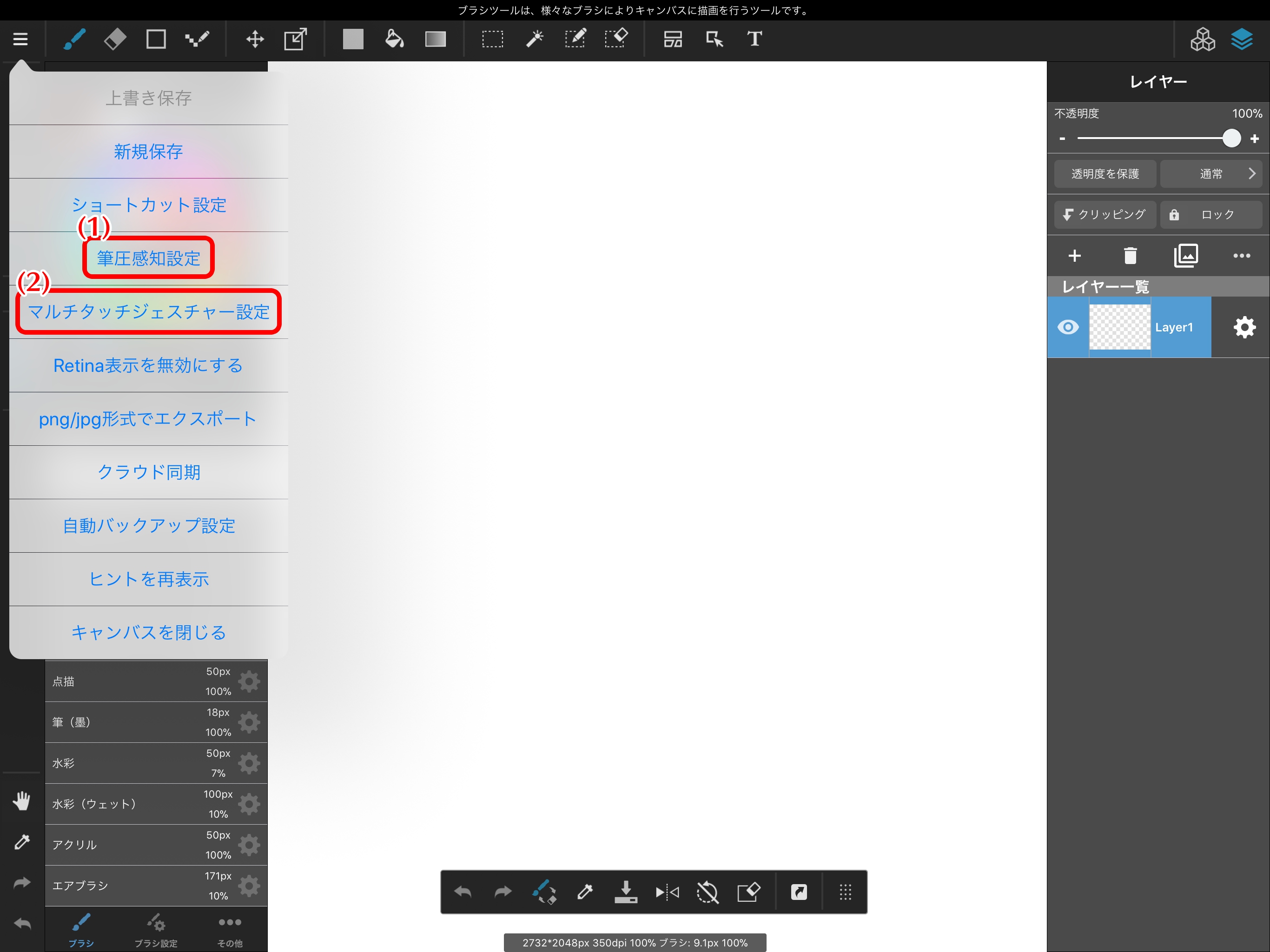
別売りのスタイラスペンを使うときに筆圧感知をオンにすると筆圧感知モードになります。
接続方法はApple PencilとWacom & Adonitで違います。
お使いのスタイラスペンに該当する接続方法で接続してください。
Wacom & Adonit の接続方法
Apple Pencilの接続の仕方
指を使ったキャンバスコントロール(マルチタッチジェスチャー設定)が可能です。
指を使ってキャンバスの移動や拡大縮小、回転などができます。
また、iPad版メディバンペイントではパネルの左右入れ替えが可能です。
画像の赤枠を右にスワイプすると、カラーメニューとレイヤーメニューの場所を交換できます。
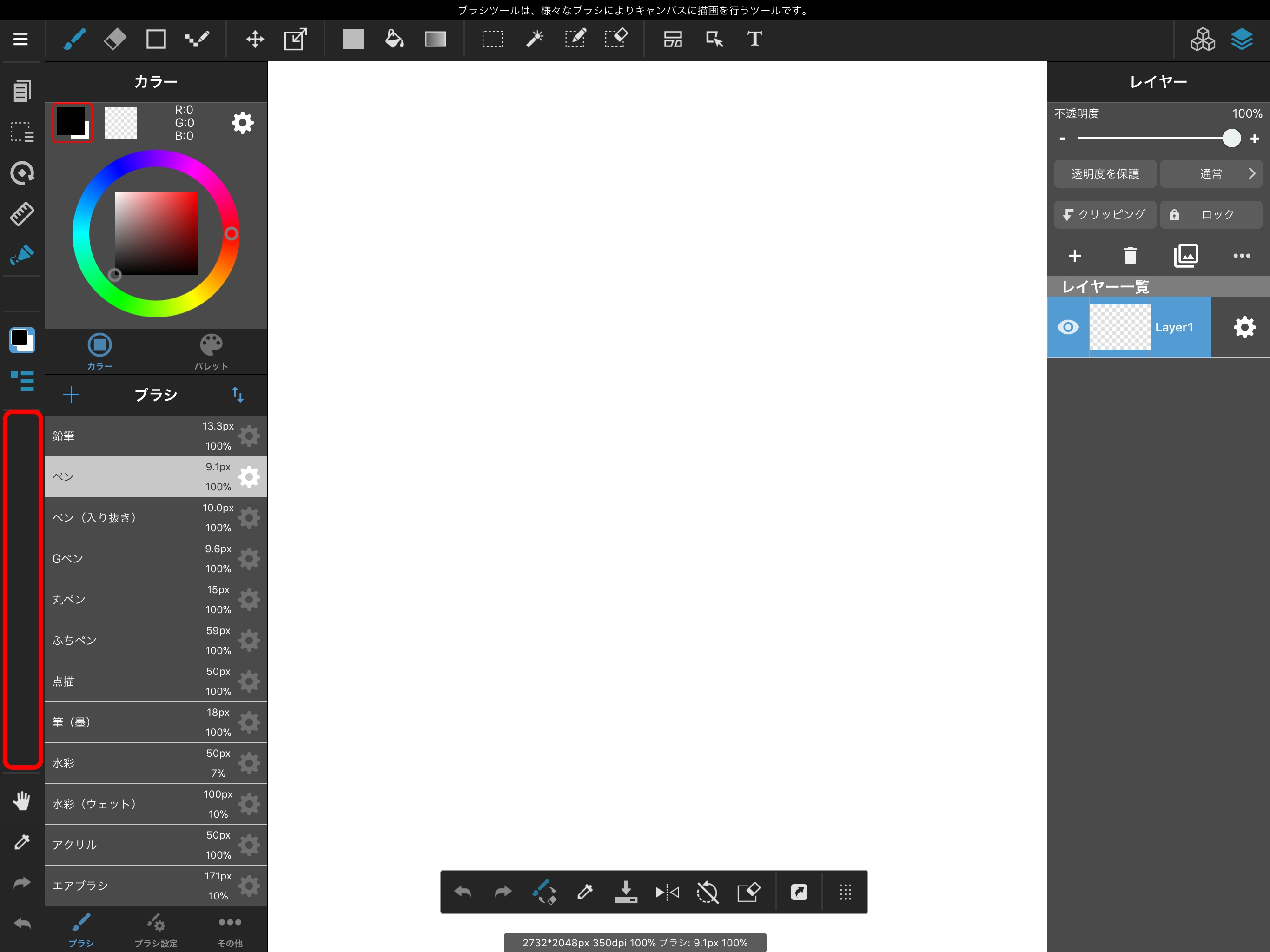
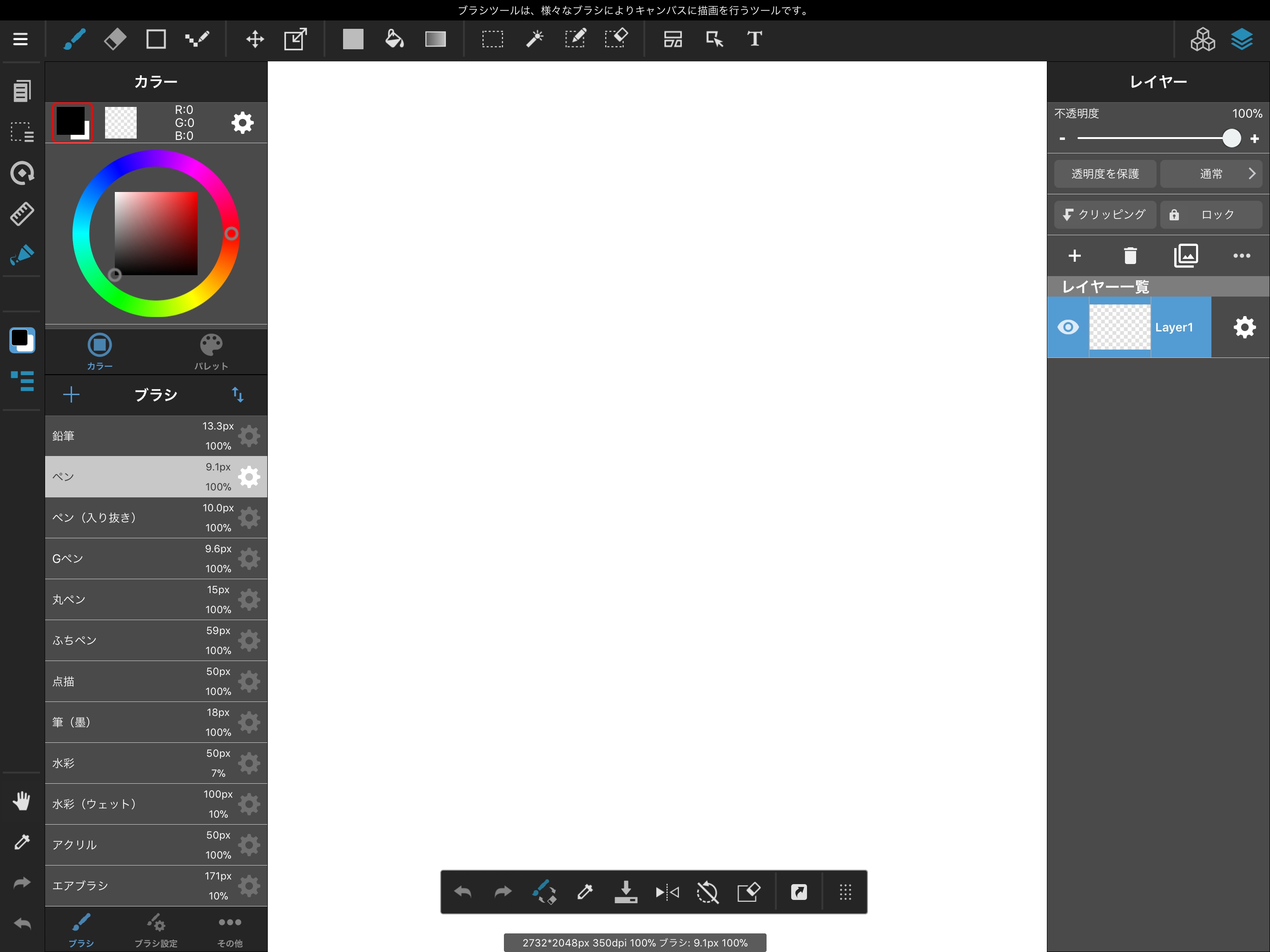
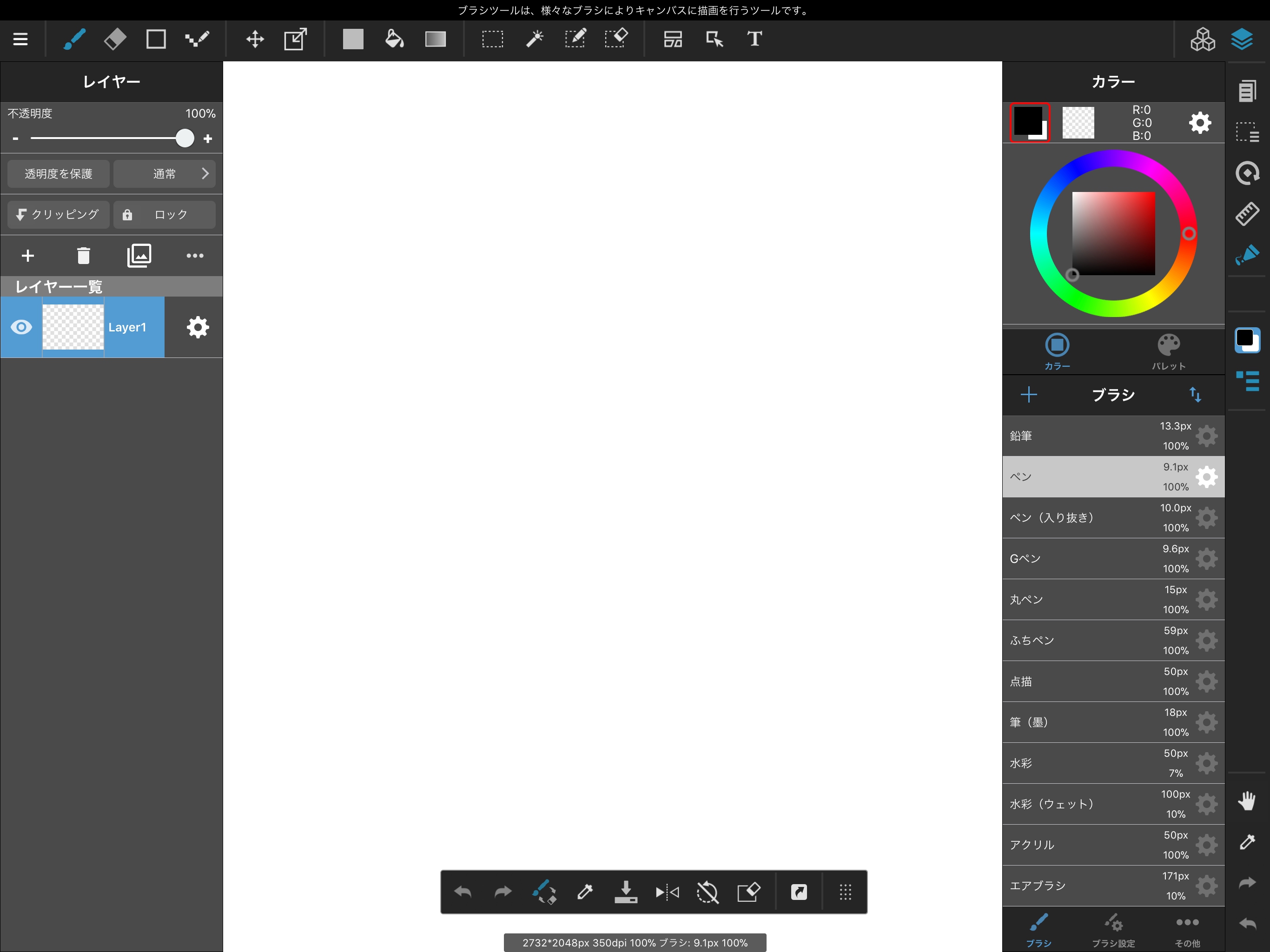
設定を終えたらいよいよ作品を描いてみましょう。
ツールバーアイコンにあるブラシツールを選択し、キャンバスに絵を描いてみましょう。
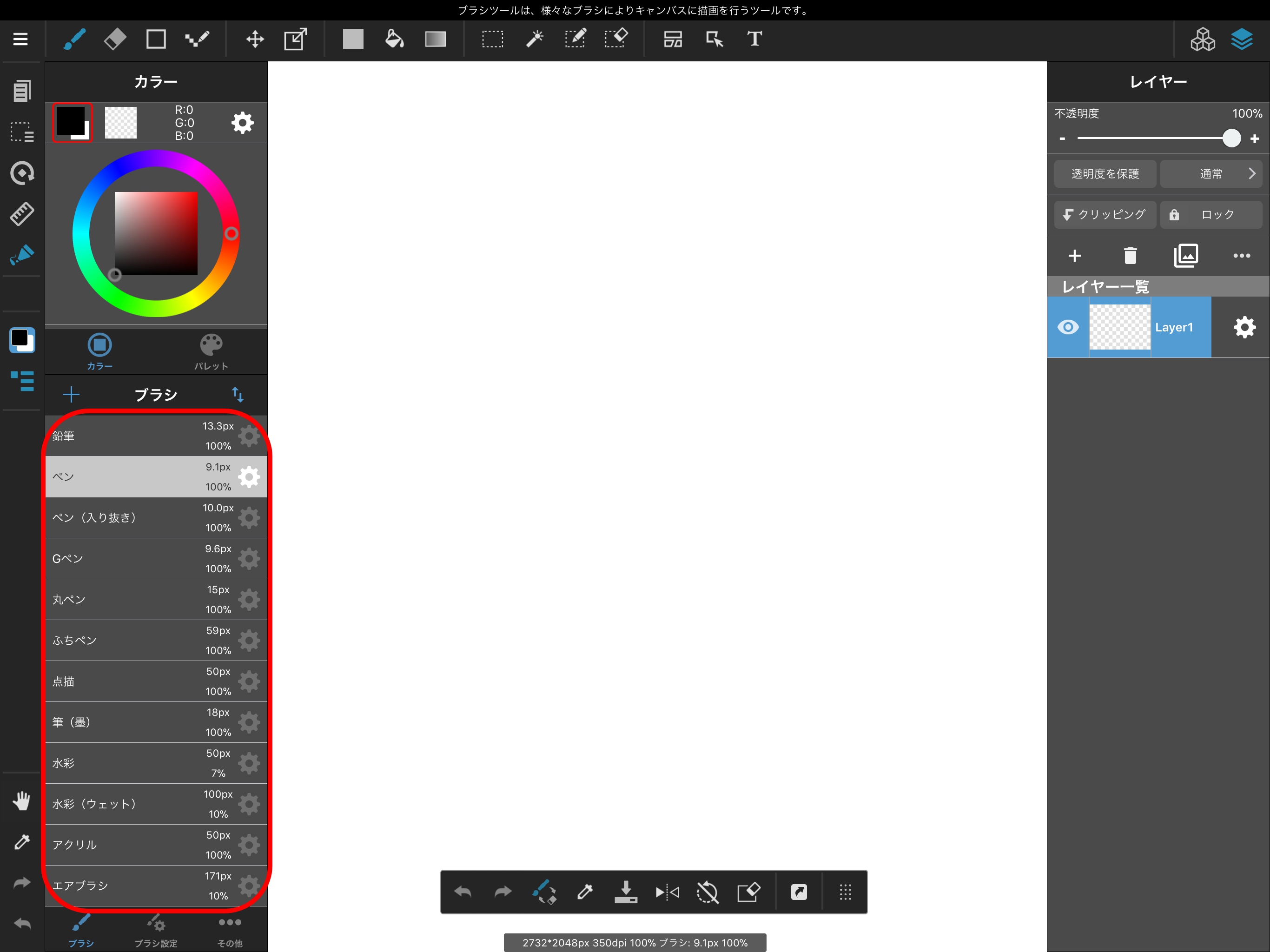
ブラシの種類は上記画像赤枠で囲まれているブラシウィンドウから選択できます。
ブラシウィンドウはブラシツールのツールバーアイコンをタップすると表示されます。
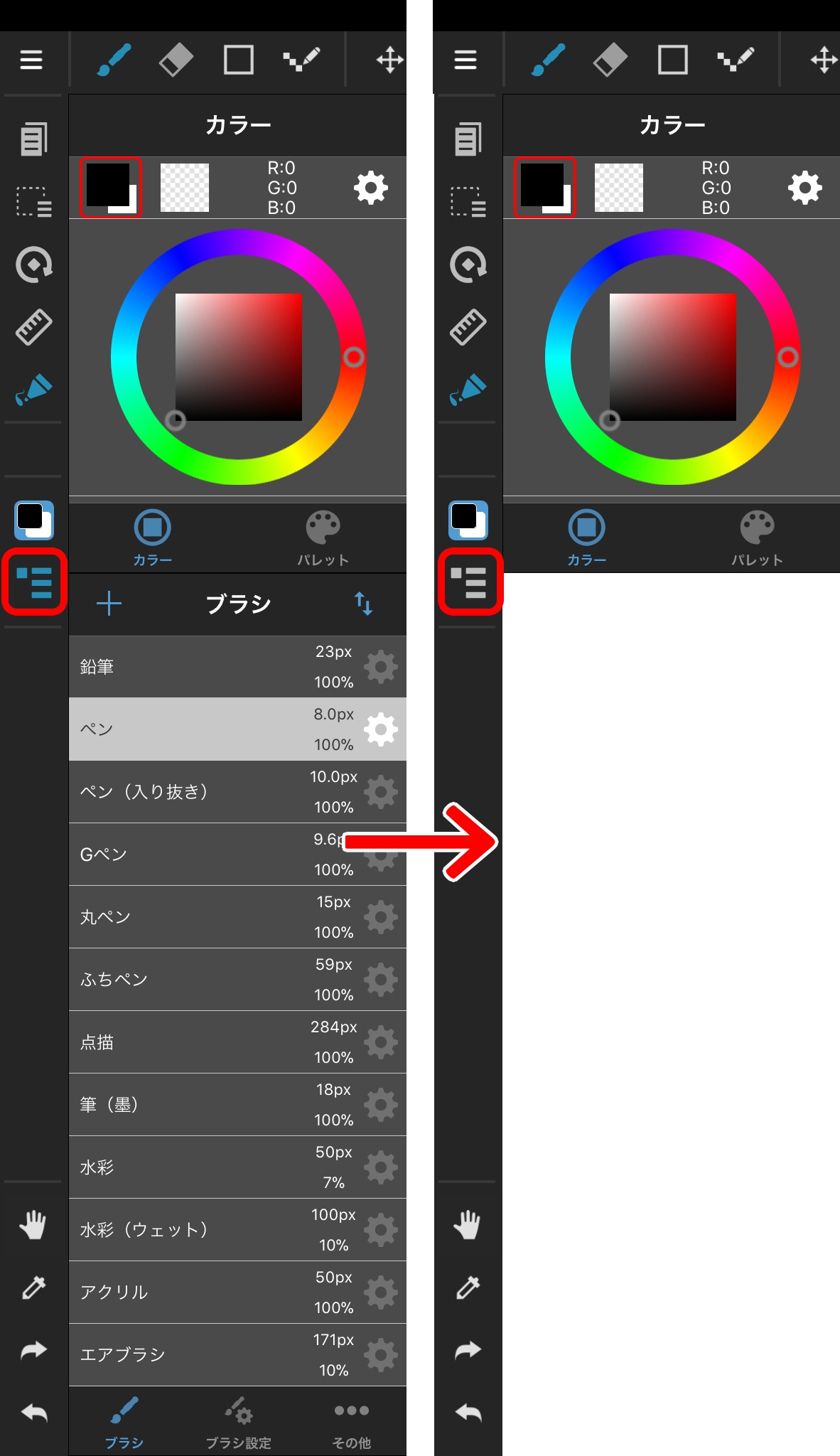
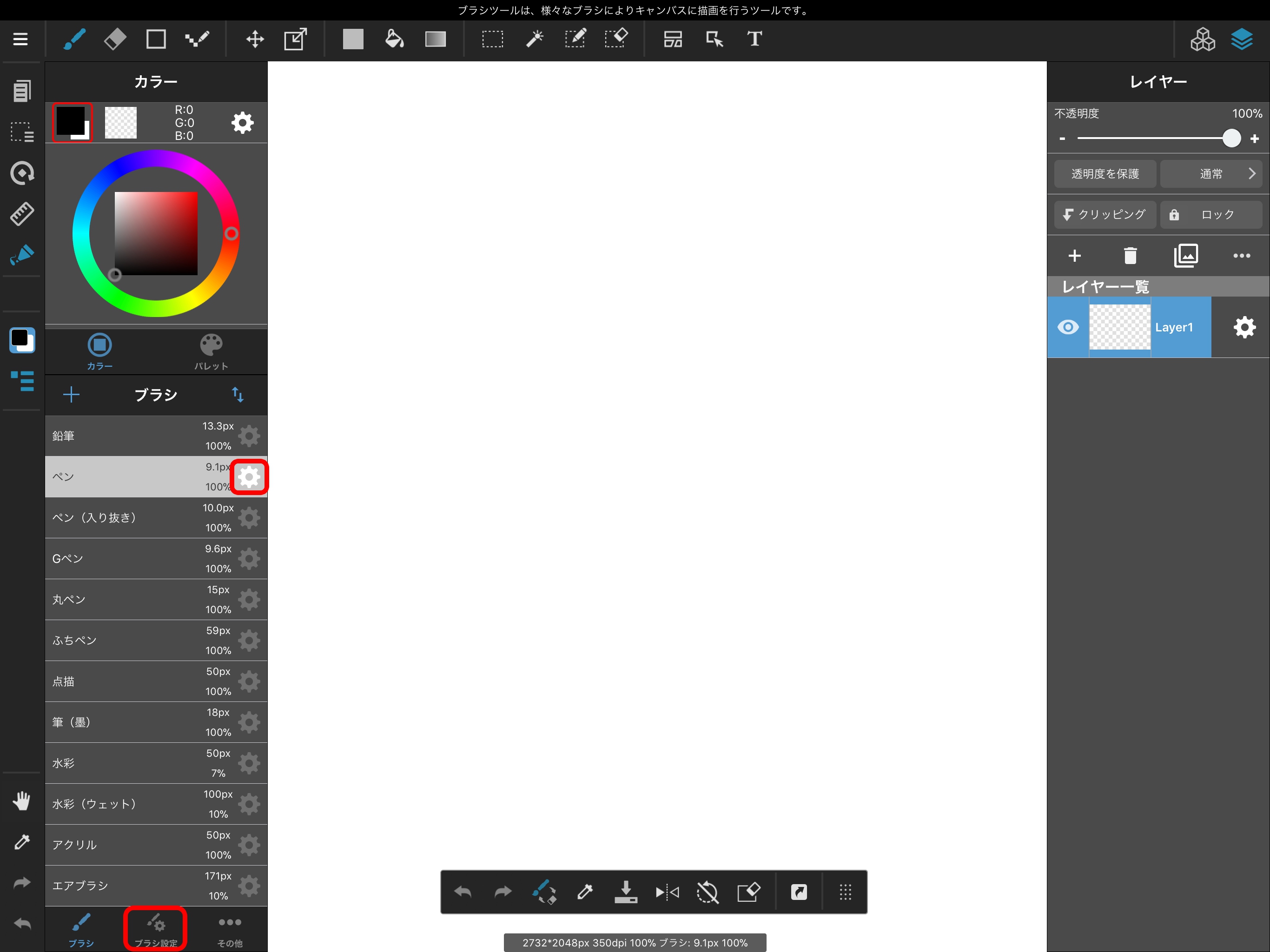
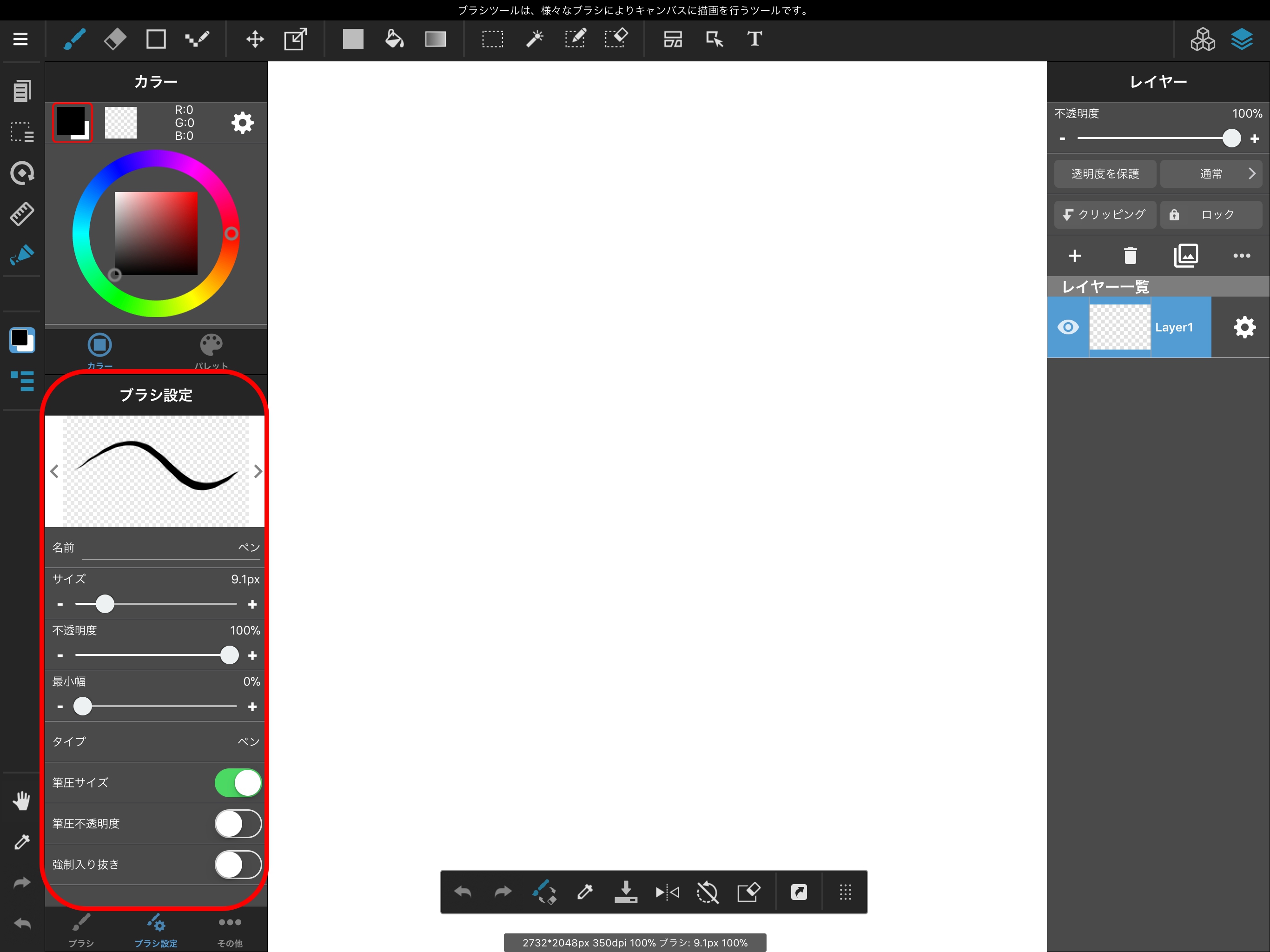
いろいろなブラシを試してみてください。
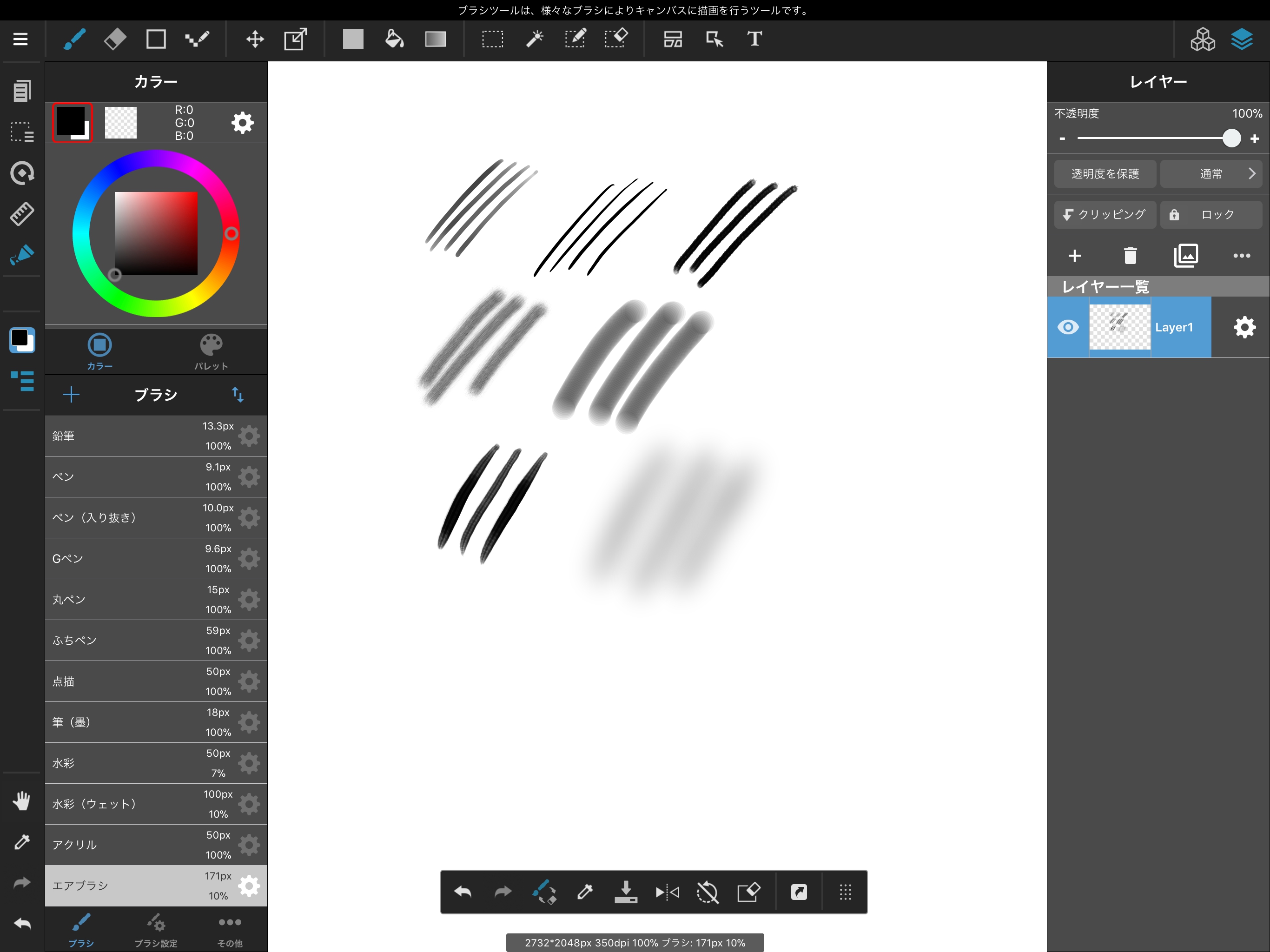
描いた絵を消す時はツールバーアイコンにある消しゴムツールを選択します。
消しゴムもブラシと同様にブラシサイズや不透明度を変えることができます。