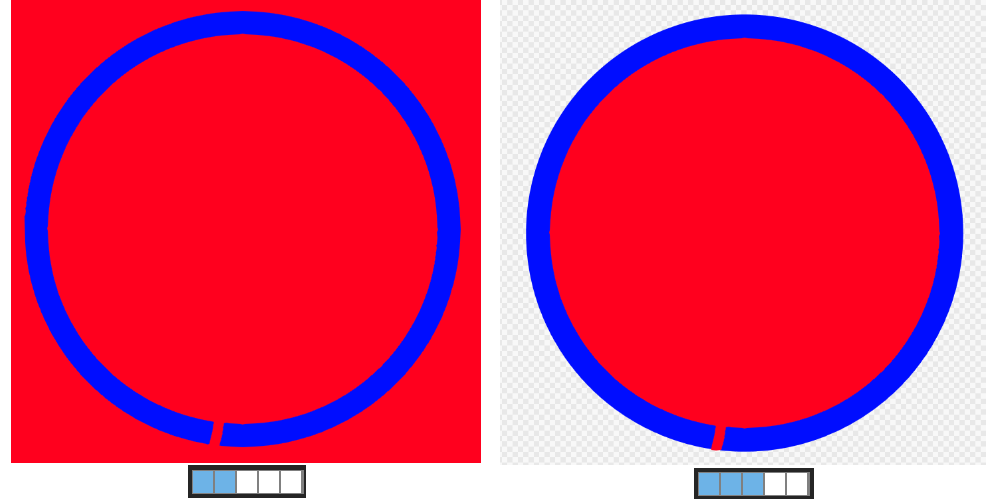デジタルならではの機能、バケツツールについて説明します。
バケツツールを使うと、線で囲まれた部分に一気に色を塗ることができます。
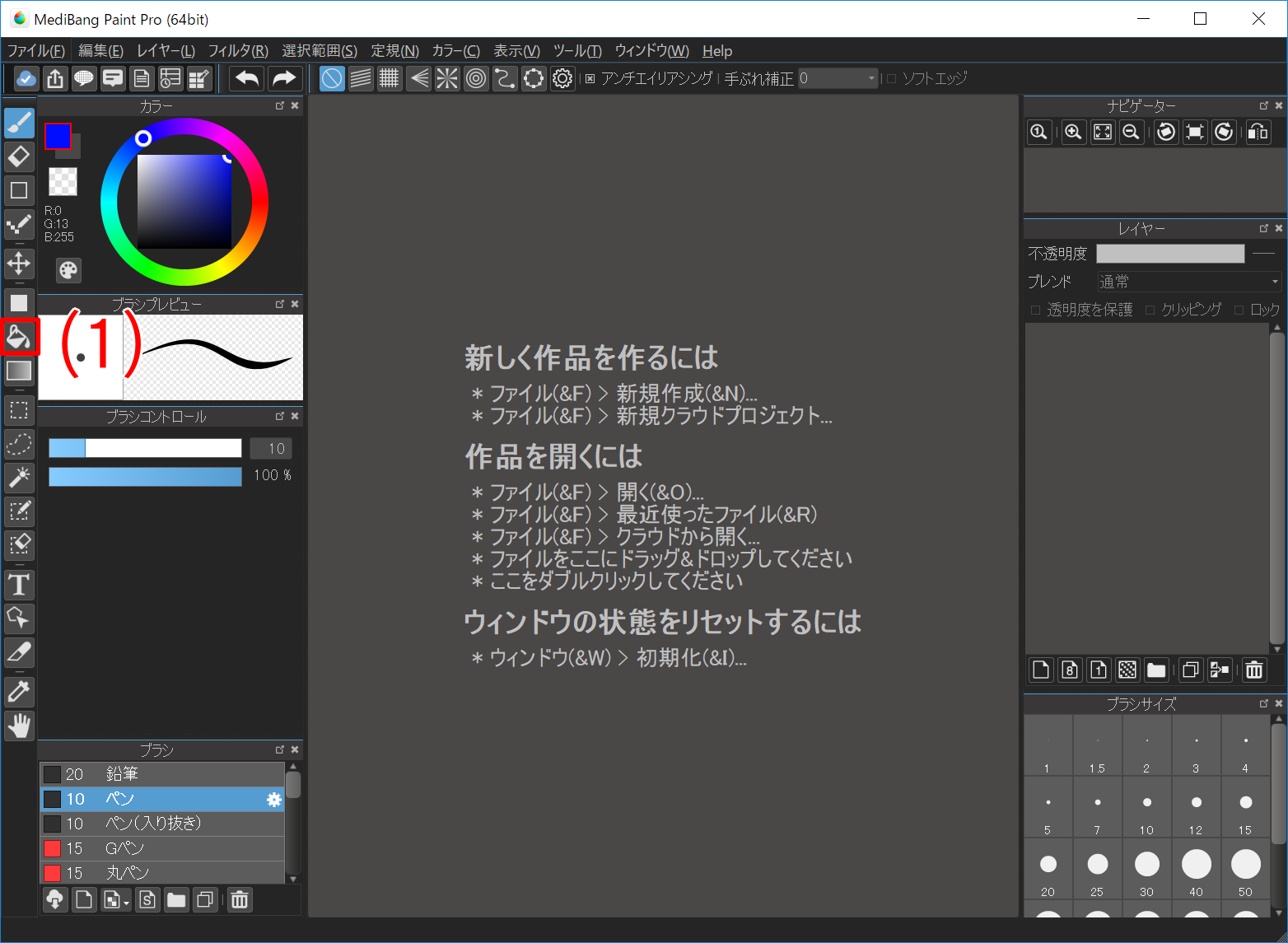
バケツツールは、メインウィンドウ左側のツールバー内((1)のツール)にあります。
最初に、このチュートリアルで使うサンプルをダウンロードして、開いてください。
次に(1)のバケツツールボタンをクリックし、バケツツールに切り替えてください。
メインウィンドウ上部にバケツツール専用のツールバーが表示されます。

それでは、ツールバーの各機能について説明します。
バケツで塗る領域を決めるときに参照する対象です。「レイヤー」と「キャンバス」のどちらかを選択できます。
参照を「レイヤー」にした場合は、アクティブなレイヤーに対して線で囲まれた部分を塗りつぶします。参照を「キャンバス」にした場合は、キャンバスに対して線で囲まれた部分を塗りつぶします。
サンプルの「何も描いていない」レイヤーを選び、参照を「キャンバス」にして、赤い円の中をクリックしてください。赤い円の中がブラシの前景色で塗りつぶされます。
ここで、一度Undoして、塗りつぶしを取り消してください。
今度は、「何も描いていない」レイヤーを選び、参照を「レイヤー」にして、赤い円の中をクリックしてください。キャンバス全体が塗りつぶされます。
このように、参照を切り替えることで、バケツで塗りつぶす範囲を調整することができます。
許容値を設定すると、少しくらい色が違う部分でもバケツで一気に色をぬることができます。
サンプルの「何も描いていない」レイヤーを選び、参照を「キャンバス」にして、許容値を変えながら黄緑の円の中を塗りつぶしてみましょう。
(塗りつぶすたびに、Undoで元に戻すか、レイヤークリアや消しゴムで黄緑の円の中を消して新たに塗り潰してください。)
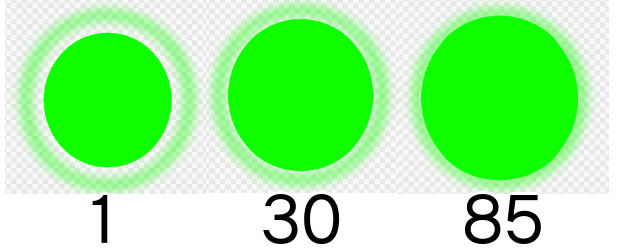
許容値が1の場合は、色が少しでも変わったときにバケツの塗りつぶしが止まってしまうため、エアブラシのようなフチがボケた線を塗りつぶすと、線の周りに大きく白い部分が残ってしまいますが、許容値を適切に設定すると、エアブラシのような線でもきれいに塗りつぶすことができます。
チェック状態だと、塗りつぶしのフチのアンチエイリアス処理が有効になります。
アンチエイリアシングのチェックを切り替えて、サンプルの黒い二重丸の内側の丸の中を塗りつぶして違いを確認しましょう。そのままだと違いが分かりづらい場合はキャンバスの表示を拡大してみましょう。
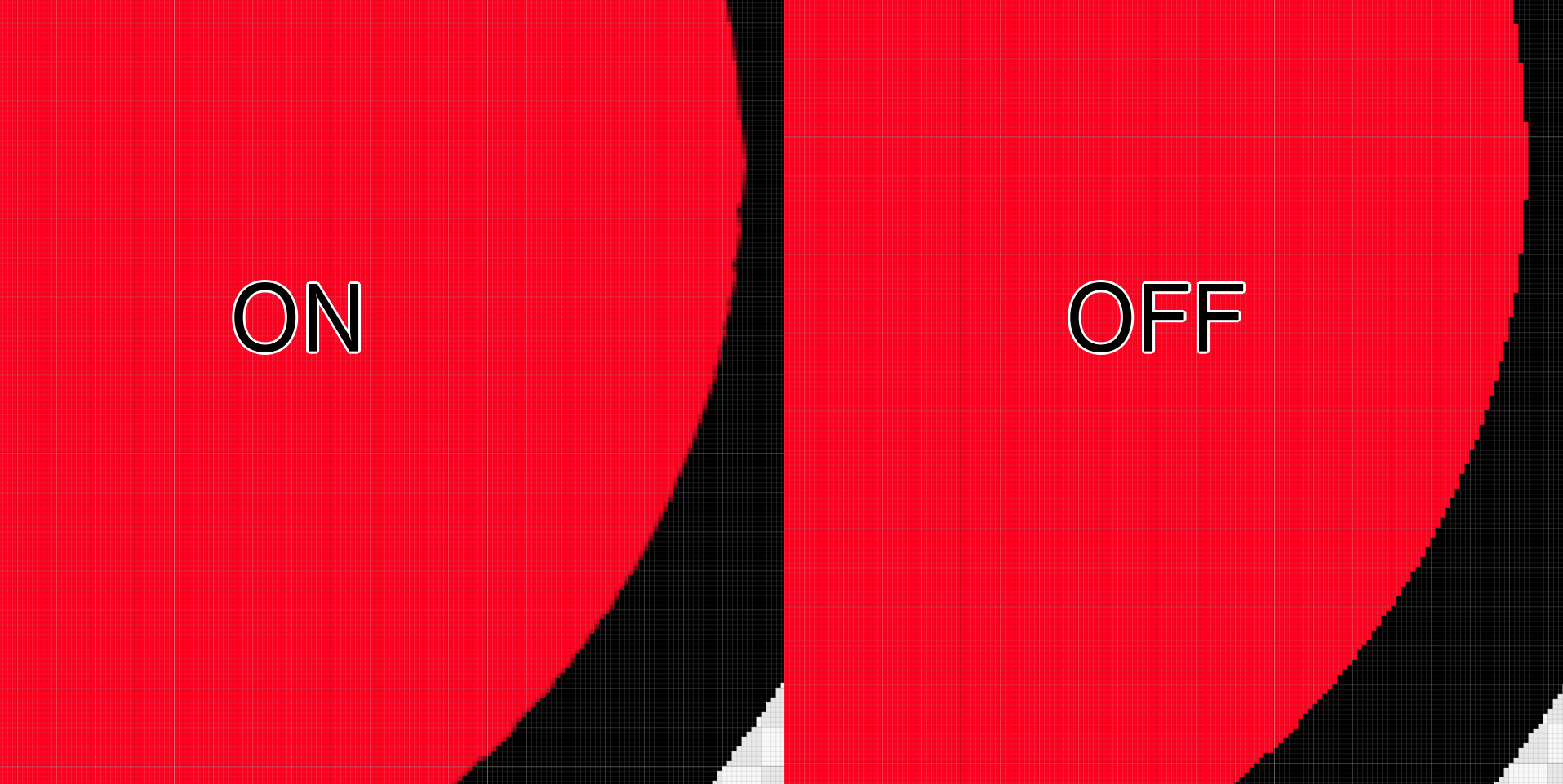
線画にアンチエイリアスがかかっている場合、線画とバケツ塗りの間に隙間ができることがあります。「拡張」を使うとその隙間を埋めることができます。
拡張の数値を変えて、サンプルの黒い二重丸の外側の丸の中を塗りつぶして違いを確認しましょう。
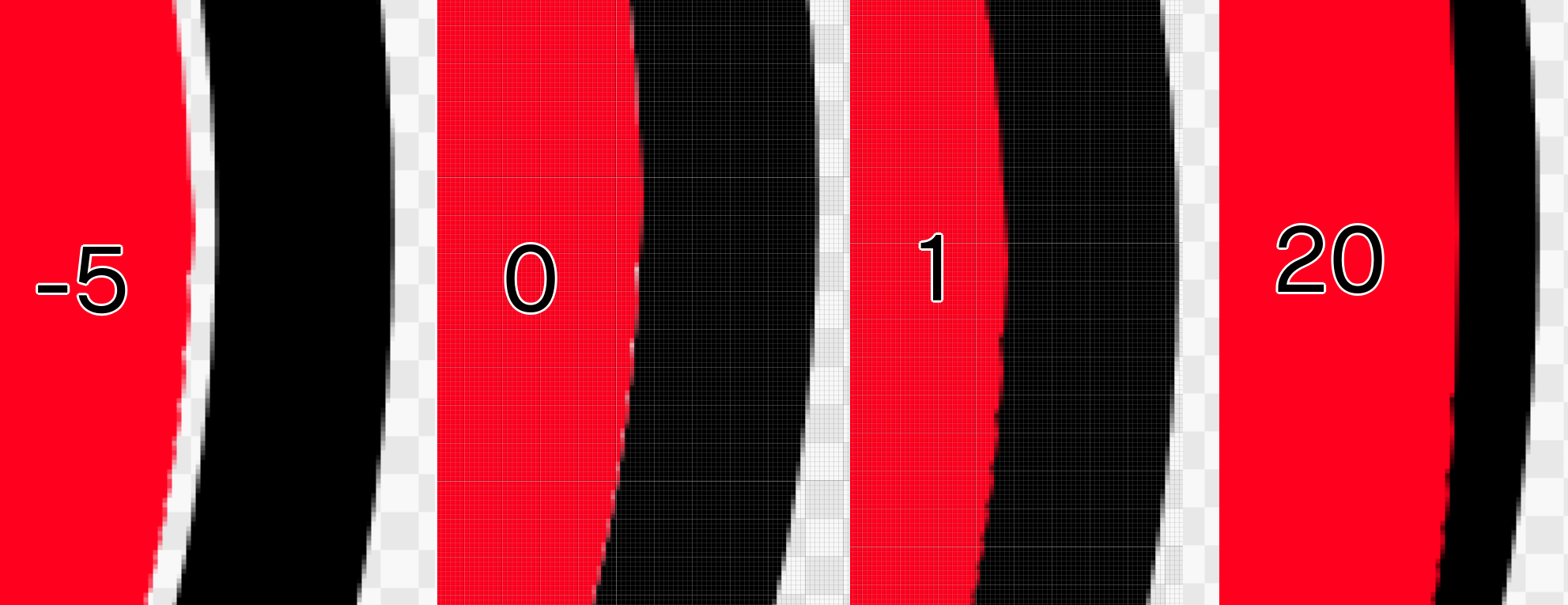
隙間閉じ機能を使うと、少し途切れた線画でもはみ出さずに塗ることができます。隙間閉じのチェックをつけると強さを5段階で選べる用になります。チェックを外すと隙間閉じは無効になります。
サンプルの青い円の中を、隙間閉じのレベルを変えながらバケツで塗りつぶしてみましょう。
強さが1, 2のときは円の外にはみ出してしまいますが、強さを3より上げると、円の中だけを塗りつぶせるようになります。