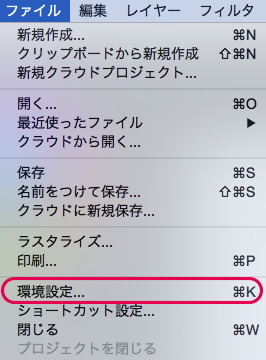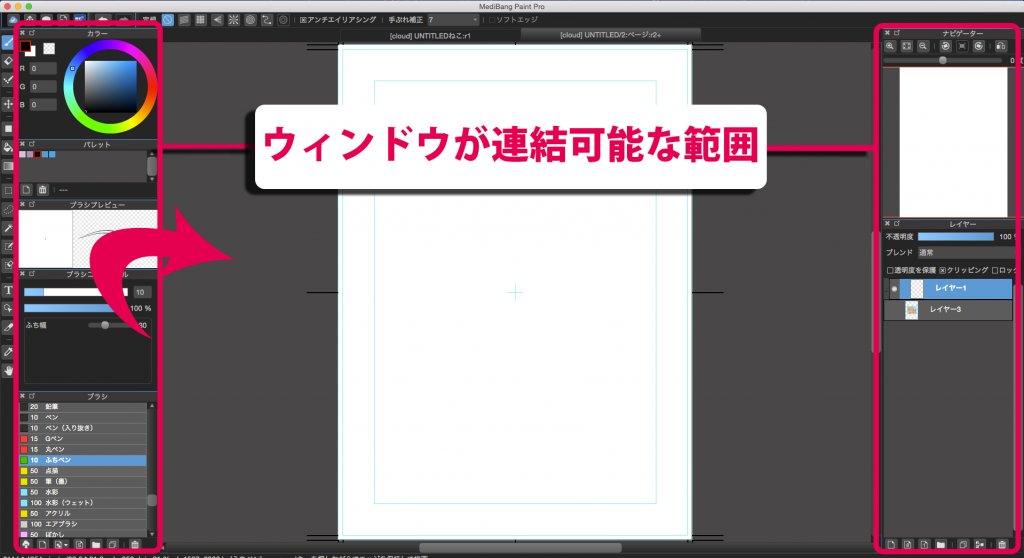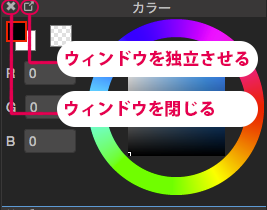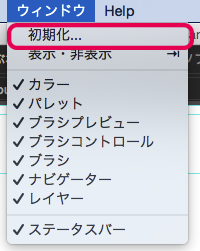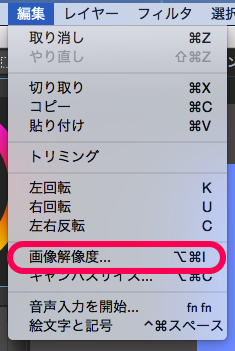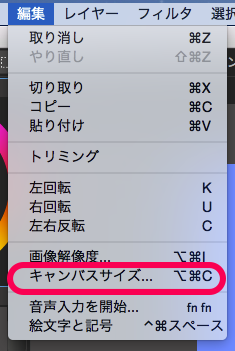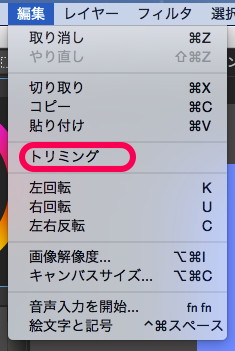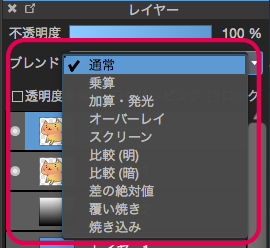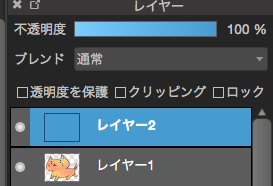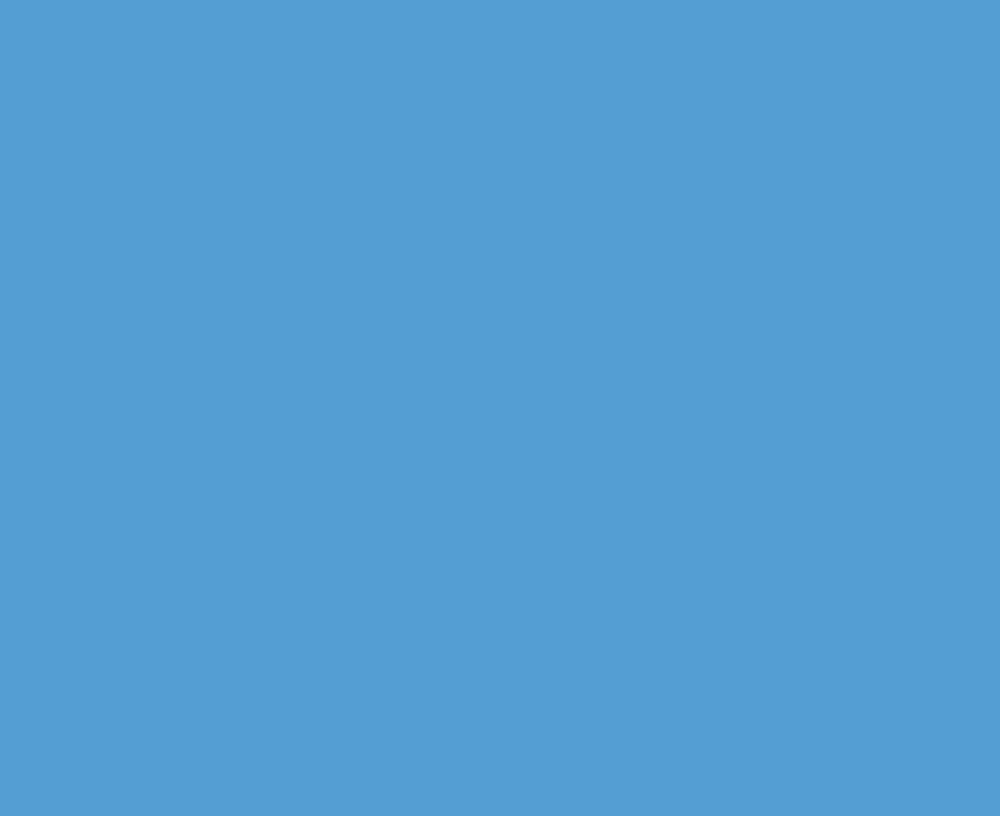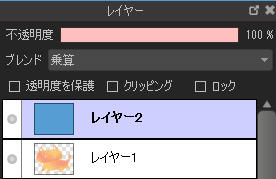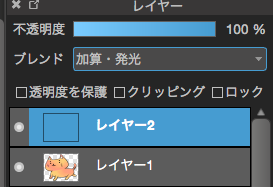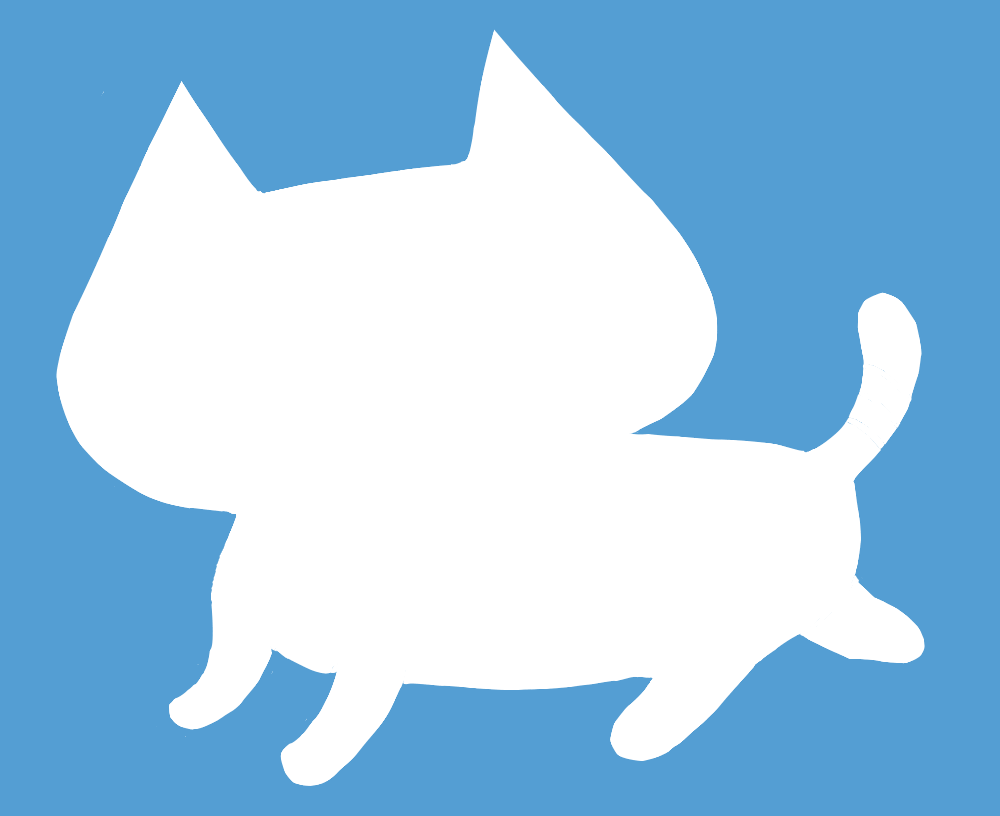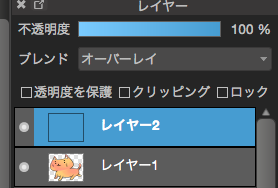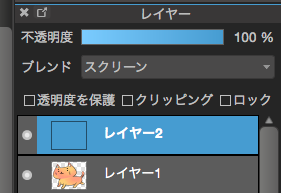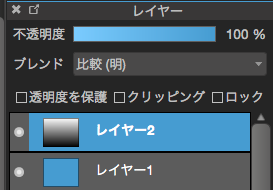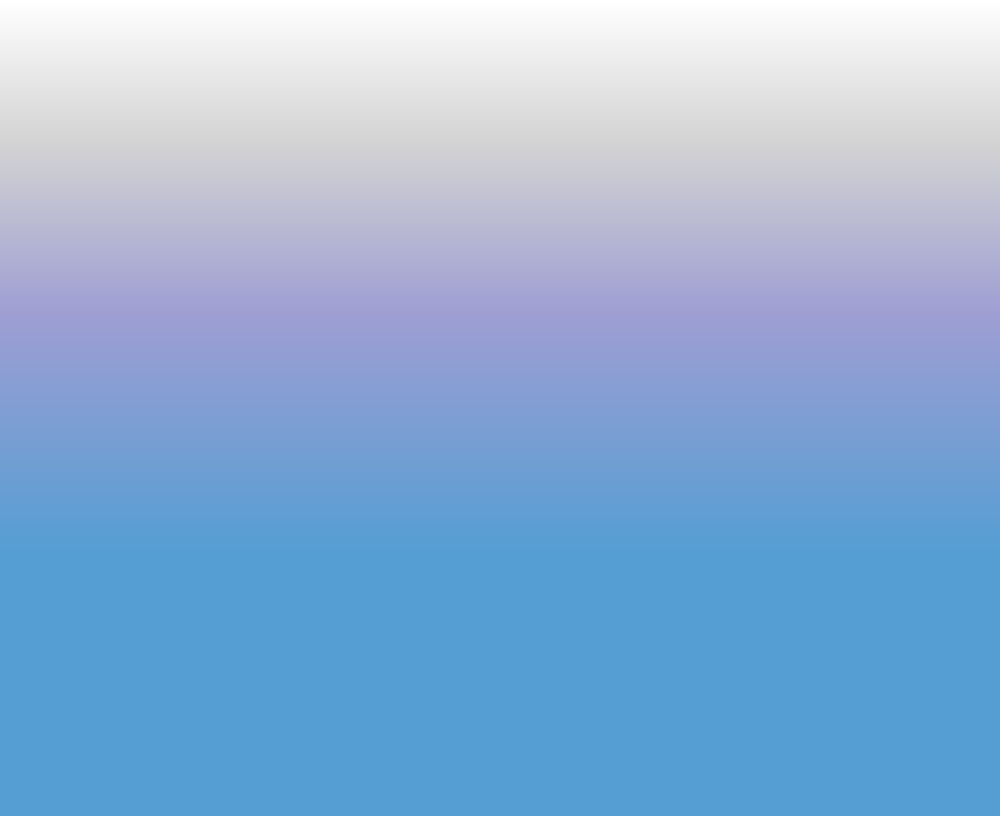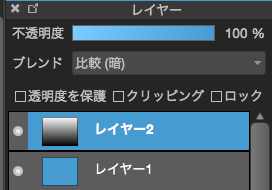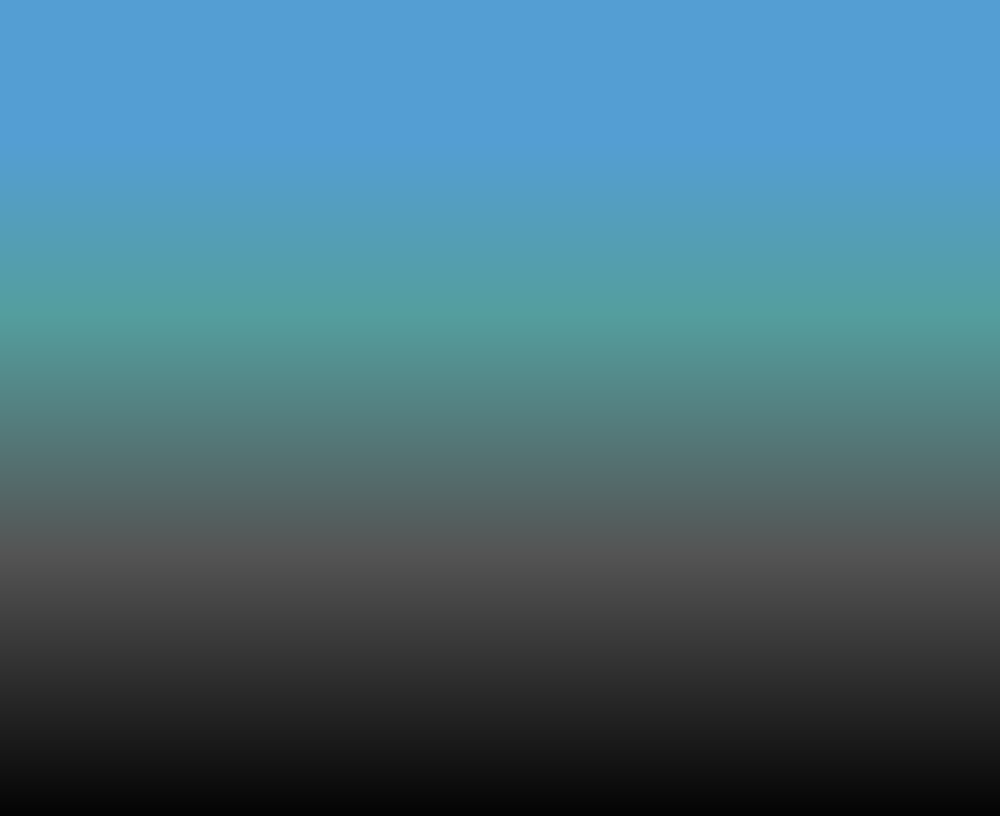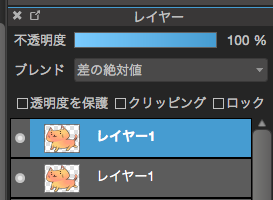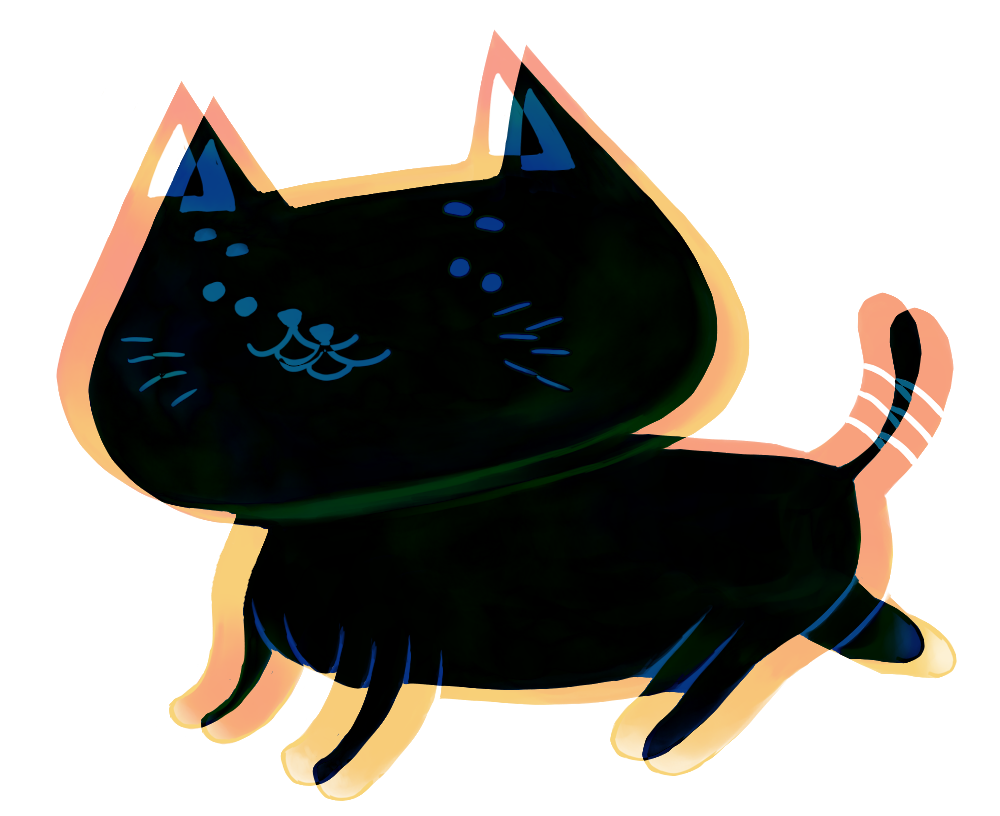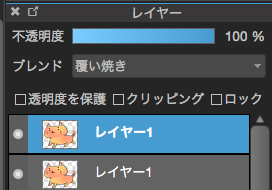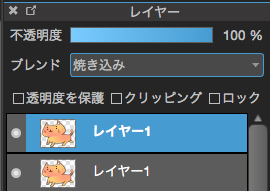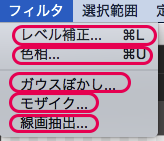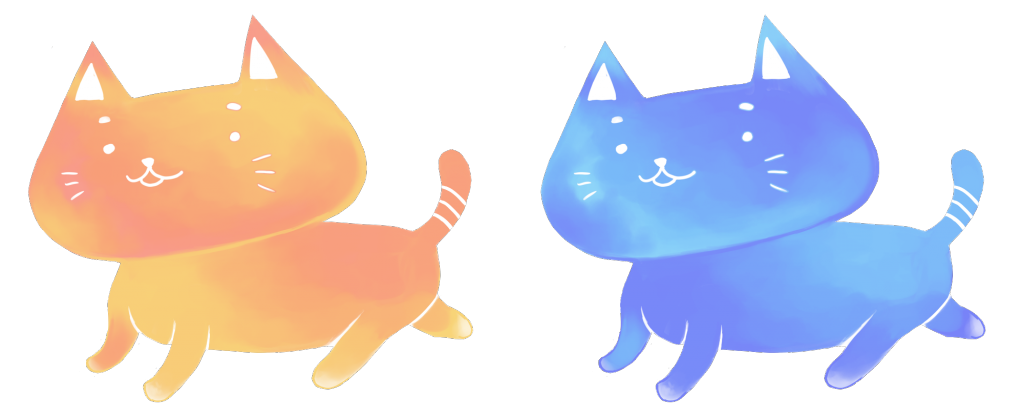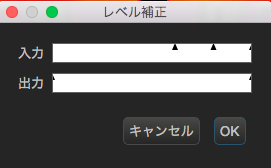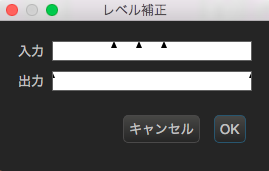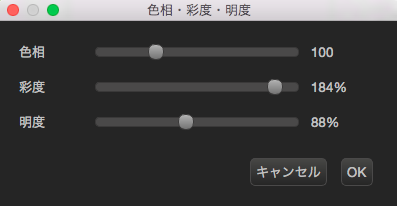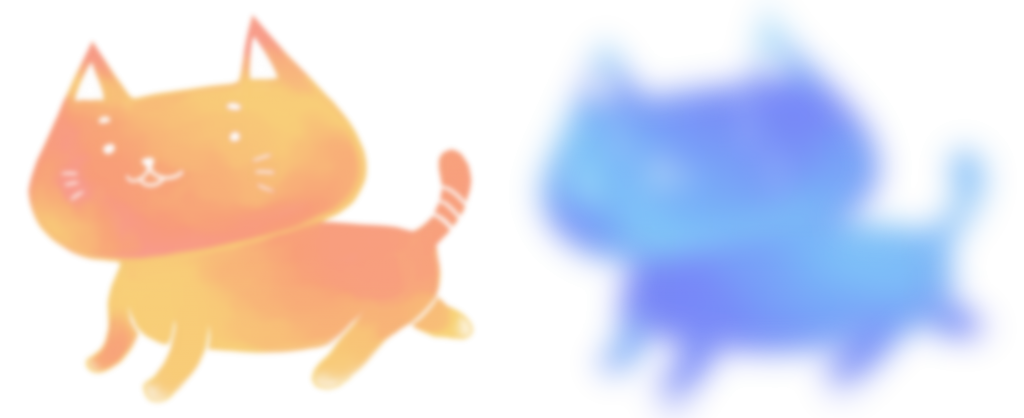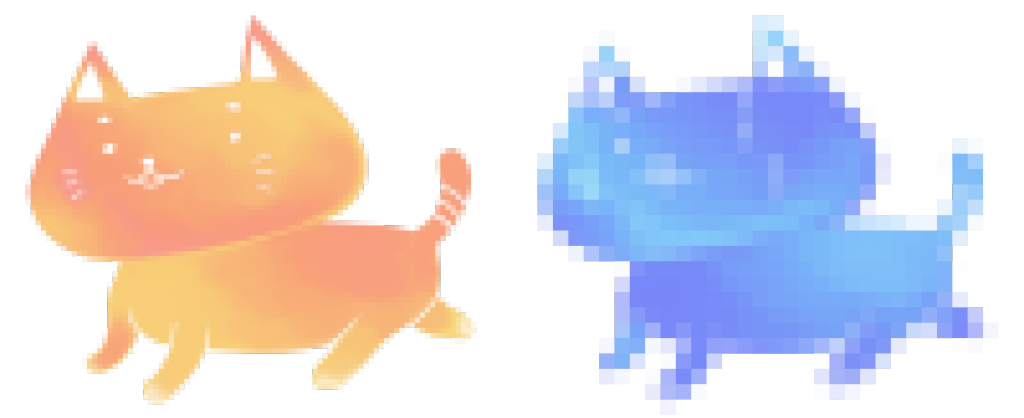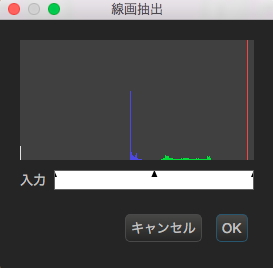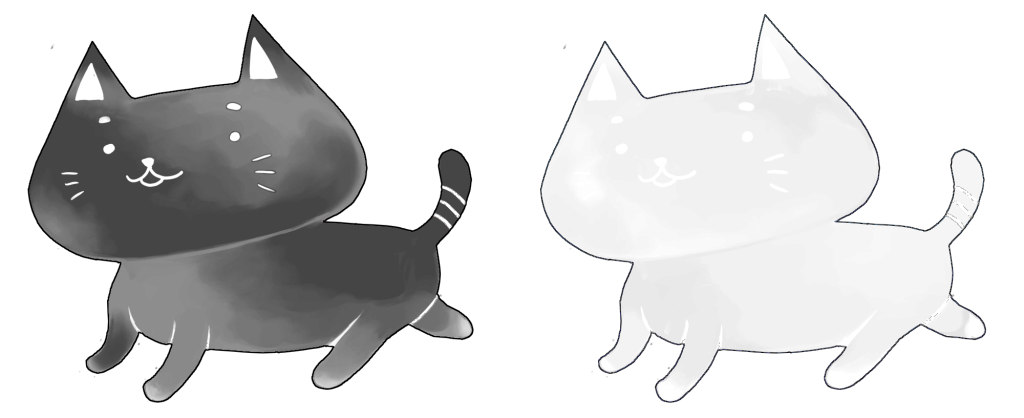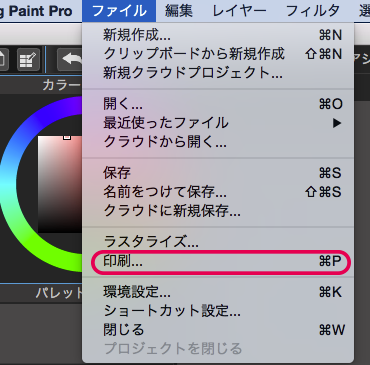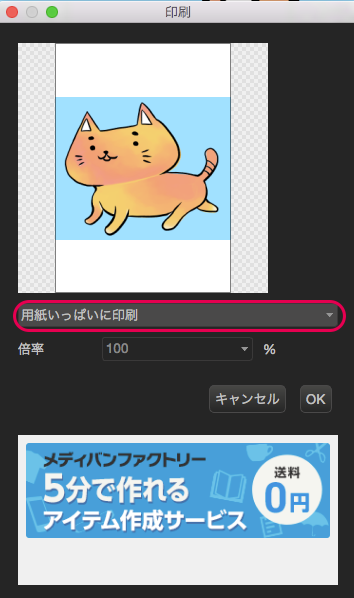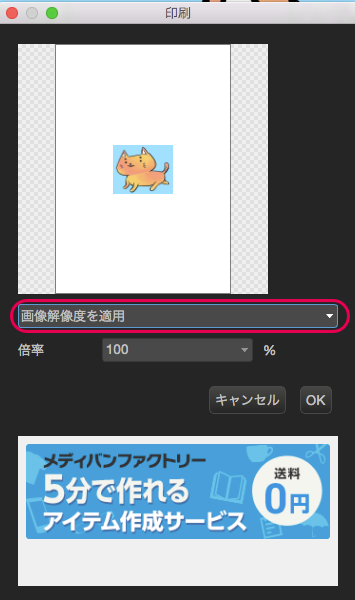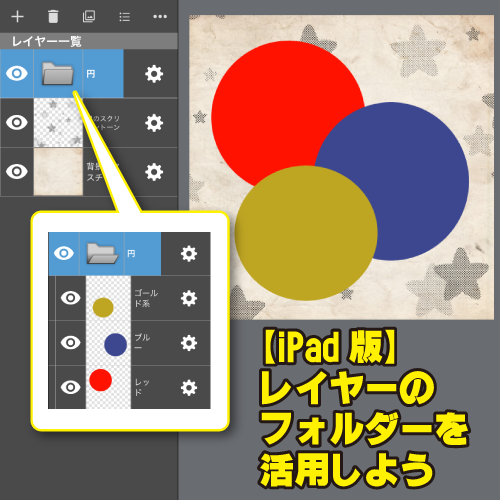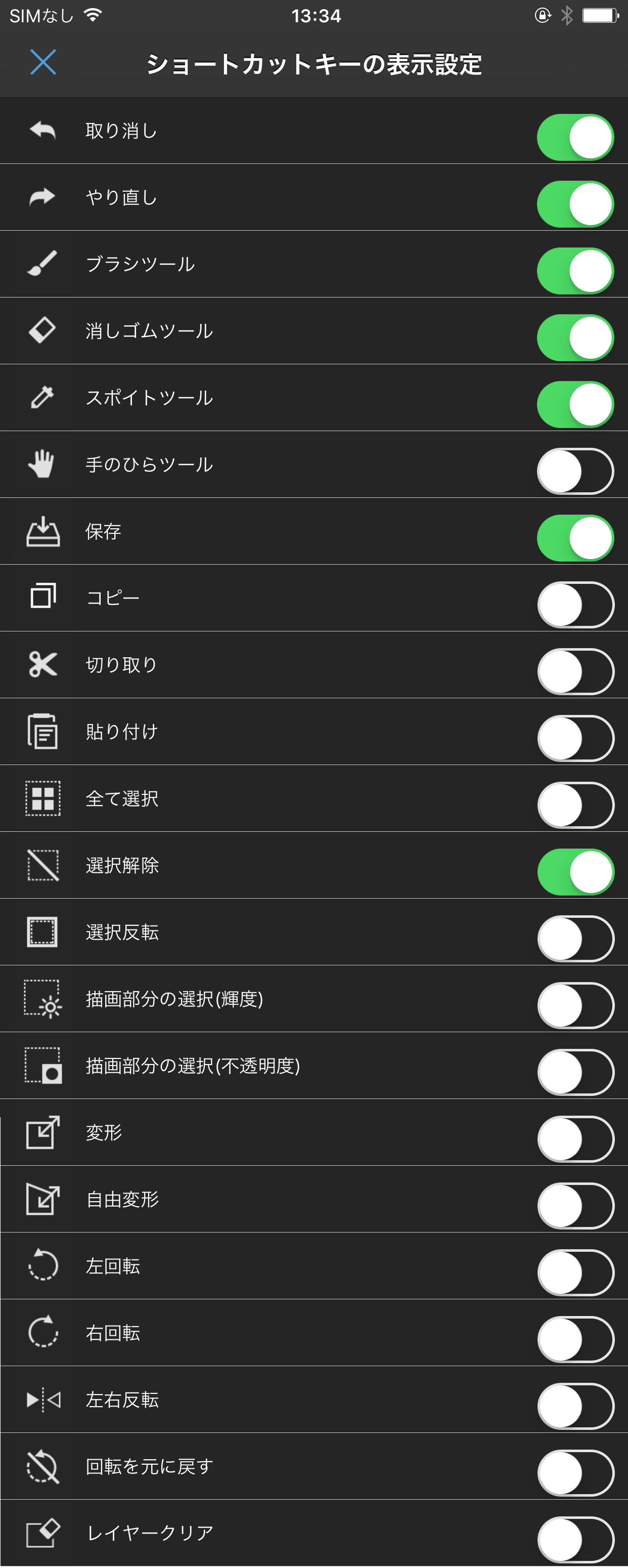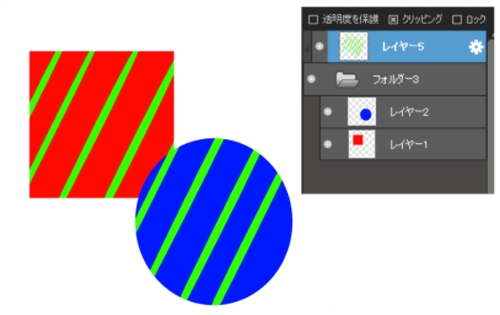2015.03.31
機能を使ってみよう(応用編)
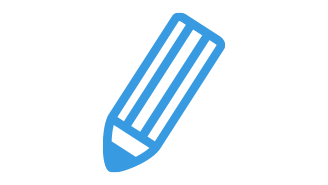
Index
目次
(1)環境設定
1.環境設定
2.ウィンドウのカスタマイズ
(2)キャンバスのサイズを変更する
1.画像解像度
2.キャンバスサイズ
3.トリミング
(3)レイヤーの不透明度
(4)レイヤーのブレンド
(5)画像の加工
(6)印刷
(1)環境設定
1環境設定
メニューの「ファイル」>「環境設定」から、様々な設定ができます。
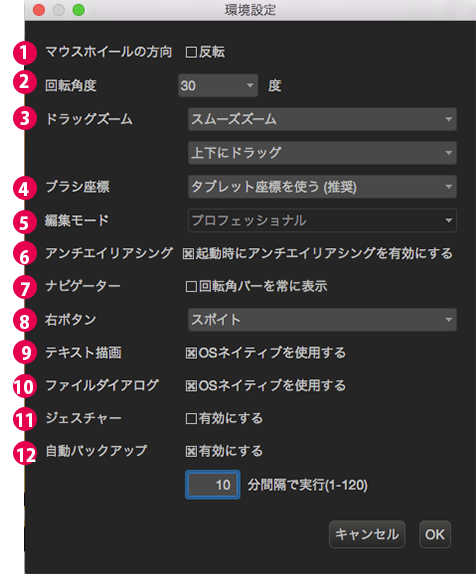
メディバンペイントPro(MediBang Paint Pro)の使い方を説明します。
①マウスホイールの方向
通常は、マウスホイール(一般的なマウスの上部についているローラー状のボタン)を下方向にスクロールするとキャンバスを「拡大」、上方向にスクロールすると「縮小」できます。
「反転」にチェックを入れると、スクロール方向が逆転します。
②回転角度
「ナビゲーターウィンドウ」でキャンバスを回転するときの角度を設定できます。
「90度」「45度」「30度」「15度」から選択できます。
③ドラッグズーム
Windowsでは「Ctrl」+「スペース」、Macでは「Command」+「スペース」を押すと、ポインターが虫眼鏡![]() に変化します。
に変化します。
虫眼鏡状態では、キャンバスをドラッグすることで、キャンバスの表示を「拡大/縮小」できます。
ズーム:固定ズームは、決まった割合で「拡大/縮小」します。
スムーズズームは、ドラッグの速度の加減で割合を調整しながら「拡大/縮小」します。
ドラッグの方向:ズームのためにドラッグする方向を、「上下」か「左右」のどちらかから選択できます。
④ブラシ座標
ブラシの座標を設定できます。
「タブレット座標(絶対座標)を使う」か「マウス座標(相対座標)を使う」を選択でき、「マウス座標を使う」にするとペンタブレットでもマウスモードが使用できます。
⑤編集モード
簡易機能のスタンダードモードか高機能のプロフェッショナルモードを選ぶ項目です。 ※『メディバンペイント』はすべての機能が使えるプロフェッショナルモードで固定されていますので、編集モードを変更することはできません。
⑥アンチエイリアシング
アンチエイリアシングは、線などの境界が背景となじむように処理することです。
チェックを外すと起動時にアンチエイリアシングがオフになり、線の境界がギザギザになります。
滑らかに仕上げたい場合はオン、線をはっきりさせたい場合はオフと使い分けてください。
ツールごとにオン・オフを設定することも可能です。
⑦ナビゲーター
チェックを入れると、ナビゲーターウィンドウに常に回転角バーが表示されるようになります。チェックがない場合はナビゲーターウィンドウにポインターを置くと表示されます。
バーをドラッグすることで、キャンバスの角度を調整できます。
⑧右ボタン
マウスの右クリックにショートカットを登録できます。
「スポイト」、「消しゴム」のどちらかを選べます。
⑨テキスト描画
「OSネイティブを使用する」のオン/オフを選択できます。
⑩ファイルダイアログ
「OSネイティブを使用する」のオン/オフを選択できます。
⑪ジェスチャー
タッチパッド、マルチタッチ機能に対応している場合はジェスチャーのオン/オフを選択する事ができます。
⑫自動バックアップ
「有効にする」にチェックを入れると、設定した時間ごとに絵が自動保存されます。
2ウィンドウのカスタマイズ
画面の両端に表示されるウィンドウは、消したり動かしたりと自由にカスタマイズできます。
ウィンドウは、ウィンドウの名前が書いてあるバー部分をドラッグすると移動できます。
画面中央のように独立させることができ、キャンバス両端の領域に移動すると自動で、領域内にある他のウィンドウと連結します。バーの右上にある「独立」をクリックしても、ウィンドウを独立させることができます。
「閉じる」をクリックすると、ウィンドウが閉じます。
ウィンドウの位置を初期化したい場合は、メニューの「ウィンドウ」>「初期化」を選択してください。現在表示されているウィンドウは左にチェックがつきます。
一度閉じたウィンドウをもう一度出したいときは、ここで出したいウィンドウをクリックしてください。
「表示・非表示」をクリック、または「Tab」キーを押すと、一時的に全てのウィンドウを表示もしくは非表示にすることができます。
(2)キャンバスのサイズを変更する
キャンバスのサイズを変更する方法は、3つあります。
1画像解像度
「画像解像度」では、キャンバスを描いた絵ごと「拡大/縮小」できます。
メニューの「編集」>「画像解像度」を選択します。
ウィンドウが表示されたら、変更したいサイズの数値を入力してください。
「比率の保持」にチェックが入っていると、幅か高さのどちらかの数値を変更したとき、もう一方の数値も対応して変更されます。
チェックを外した場合、入力した数値によっては縦横の比率が変化し、キャンバスが変形します。
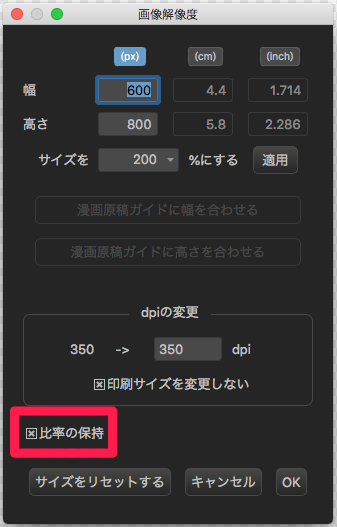
dpiを変更する際、「印刷サイズを変更しない」にチェックを入れると印刷サイズを変えずに解像度を変更できます。
2キャンバスサイズ
「キャンバスサイズ」では絵のサイズを変えずにキャンバスだけを「拡張/収縮」できます。
指定したサイズでキャンバスを切り抜いたり、余白を足したりできます。
メニューの「編集」>「キャンバスサイズ」を選択してください。
ウィンドウが表示されたら、変更したいサイズの数値を入力してください。
幅か高さの数値を変更すると、プレビュー画面に変更後のキャンバスを示す赤枠が表示されます。
プレビュー画面下の選択肢では、サイズを変化させる起点の位置を選択することができます。
<例>絵の右に余白を足したい場合、起点を「左」にして「幅」を増やすと、既に描画されていた絵を左に残し、右側に新しいキャンバスを付け足すことができます。
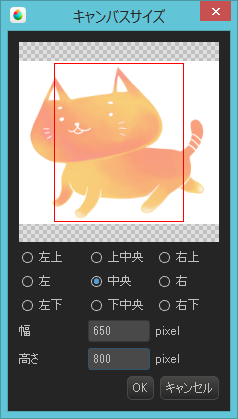
3トリミング
「トリミング」では、指定した選択範囲をキャンバスから切り抜くことができます。
選択ツールなどで切り抜きたい範囲を指定して、メニューの「編集」>「トリミング」を選択すると完了します。

↓

トリミングは円形・多角形など、四角形以外の選択範囲に対しても実行できます。
その場合も、指定された範囲の周りを自動で認識するため、四角く切り抜かれます。
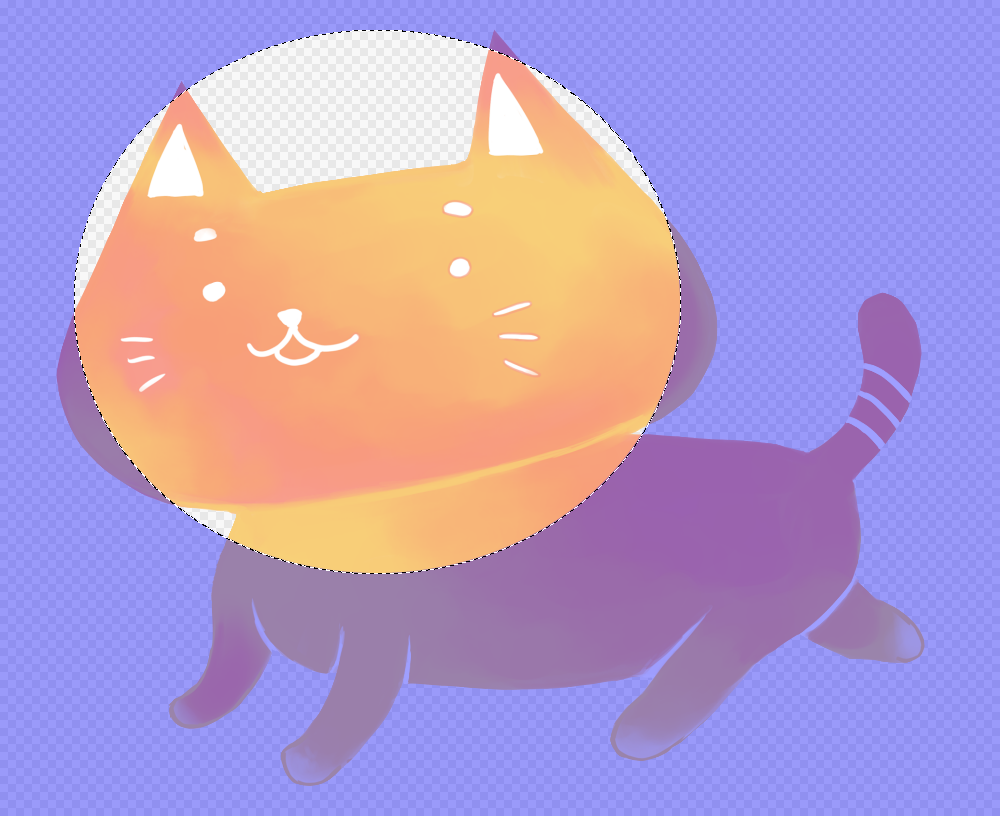
↓
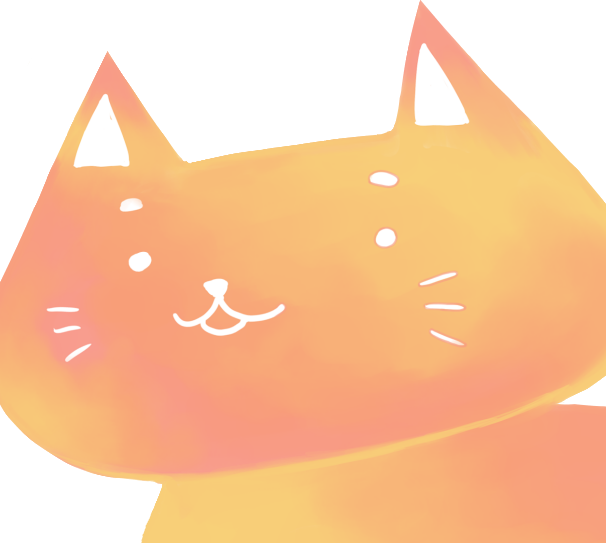
(3)レイヤーの不透明度
ブラシと同じように、レイヤーも不透明度を変更できます。
ペン入れをしやすくするために「下書き」レイヤーの不透明度を下げて薄くしたり、「色塗り」レイヤーに塗った色の濃さを調整したりできます。
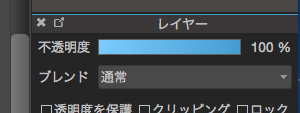 |
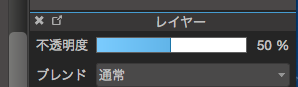 |
 |
 |
(4)レイヤーのブレンド
「ブレンド」では、選択中のレイヤーを1つ下のレイヤーと、どう重ねる(ブレンドする)かを設定できます。
レイヤーウィンドウの「ブレンド」から変更できます。
| 通常 | レイヤーを「新規作成」したときは、このモードになっています。 紙を重ねるように、上のレイヤーがそのまま下のレイヤーに重なります。 |
|---|---|
| 乗算 | 上のレイヤーに塗った色を、下のレイヤーに掛け合わせます。 色を重ねるので、濃くなり、暗くなります。 |
| 加算・発光 | 「乗算」とは逆に、明るく掛け合わせるモードです。 |
| オーバーレイ | 「乗算」よりも自然に色を掛け合わせるモードです。 下のレイヤーの色が白・黒の場合は影響を受けません。 |
| スクリーン | 明るく掛け合わせるモードです。 「加算」よりも柔らかい明るさになります。 |
| 比較(明) | 上下のレイヤーの色を比べて、より明るい方の色が適用されます。 上のレイヤーの色よりも下のレイヤーの色が明るい場合は、上のレイヤーの色は適応されず、下のレイヤーの色がそのまま残ります。 |
| 比較(暗) | 「比較(明)」の逆です。 上下のレイヤーの色を比べて、より暗い方の色が適用されます。 |
| 差の絶対値 | 上下のレイヤーの差を調べることができます。 画像の同じ部分は黒くなるため、差異がわかりやすくなります。 |
| 覆い焼き | 下のレイヤーの色相を保ったまま、重なった色を明るくします。 明るい部分がより明るくなるため、コントラストがはっきりします。 |
| 焼き込み | 「覆い焼き」の逆で、重なった色を暗くします。 暗い部分がより暗くなるため、コントラストがはっきりします。 |
各レイヤーブレンドの比較
(5)画像の加工
レイヤーの加工を使用すると、色の調整やぼかしなどが簡単に行えます。
メニューの「フィルタ」から、5種類の加工が選択できます。
加工は、選択しているレイヤーのみに適応されます。また、レイヤー内に選択範囲を指定していれば、その範囲内にのみ影響します。
| レベル補正 | 絵の暗い部分と明るい部分を設定できます。 入力:左のスライダーは暗い色、中央のスライダーは中間色、右のスライダーは明るい色を調整します。 出力:入力で設定した値を出力します。右のスライダーが最も明るい値、左のスライダーが最も暗い値です。 |
|---|---|
| 色相 | 絵の色を変えることができます。白、黒には影響しません。 色相:左右にドラッグすると色相が変化します。 彩度:右に行くほど彩度が高くなり、色が鮮やかになります。 明度:右に行くほど明度が高くなり、色が明るくなります。 |
| ガウスぼかし | ぼかしをかけることができます。ぼかしの濃さの値は1~64で調整できます。 |
| モザイク | モザイクをかけることができます。モザイクの濃さの値は1~256で調整できます。 |
| 線画抽出 | 絵から線を抽出することができます。線画は白黒になります。 左のスライダーで黒、中央のスライダーで灰色、右のスライダーで白(透過)の濃さをそれぞれ調整できます。 |
(6)印刷
『メディバンペイント』では、2種類の印刷方法を使用できます。
メニューの「ファイル」>「印刷」を選んでください。
表示される印刷ウィンドウから、2種類の印刷方法が選べます。
「用紙いっぱいに印刷」は、
画像を印刷する用紙サイズに合わせて、いっぱいまで拡大して印刷します。
「画像解像度を適応」は、作成した画像の解像度に合わせて印刷します。
倍率を指定することもできます。
作成したサイズ(等倍)で印刷したい場合は、「画像解像度を適用」「倍率100%」に設定して印刷してください。
\ 使い方記事の要望を受け付けています /