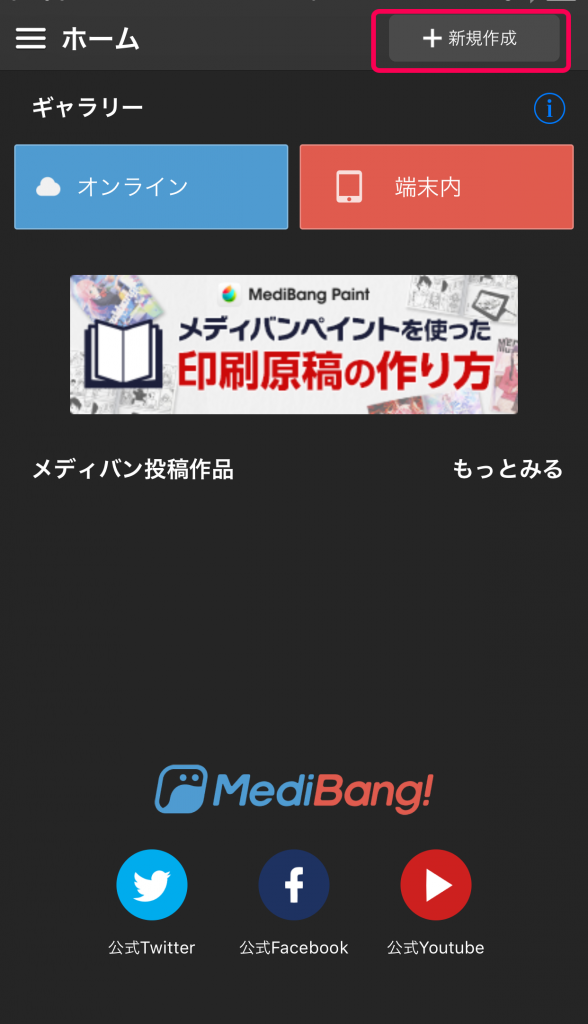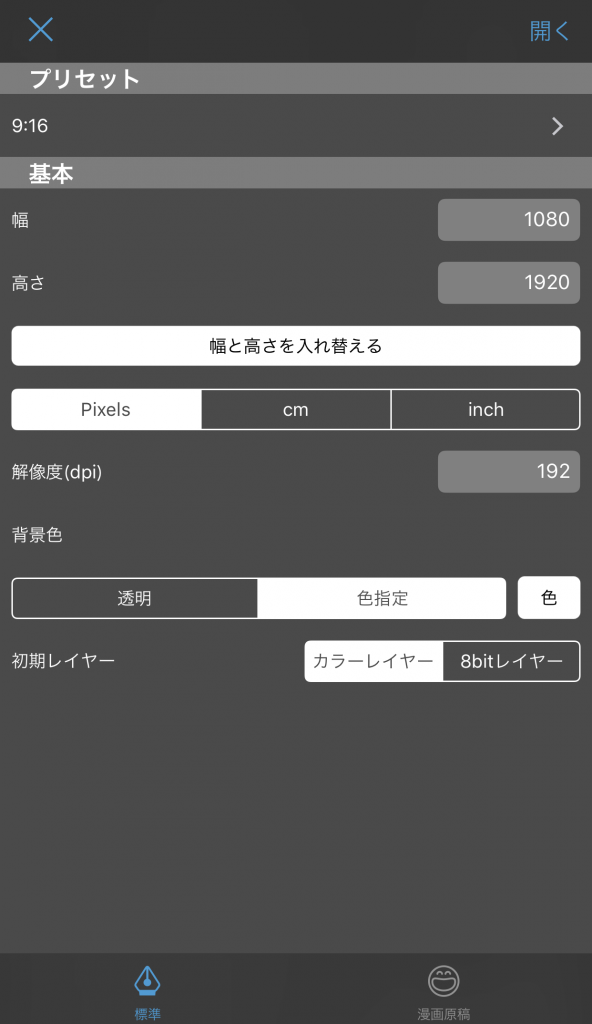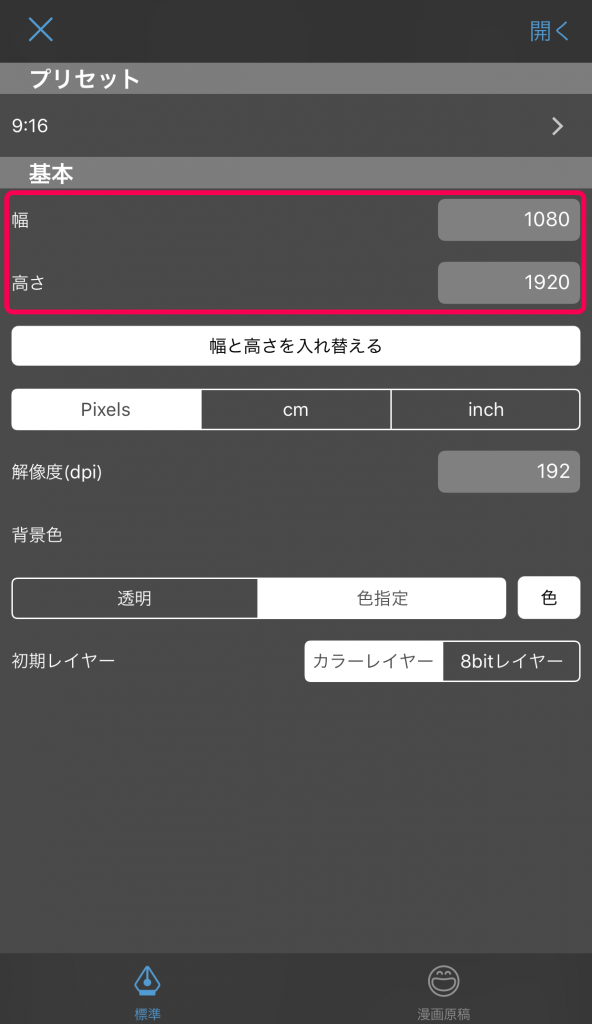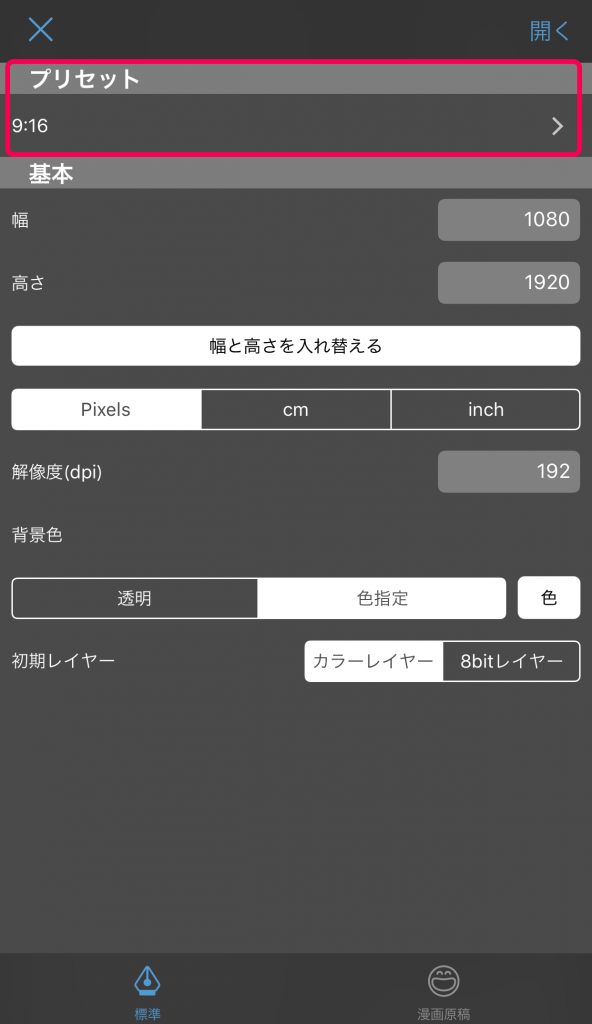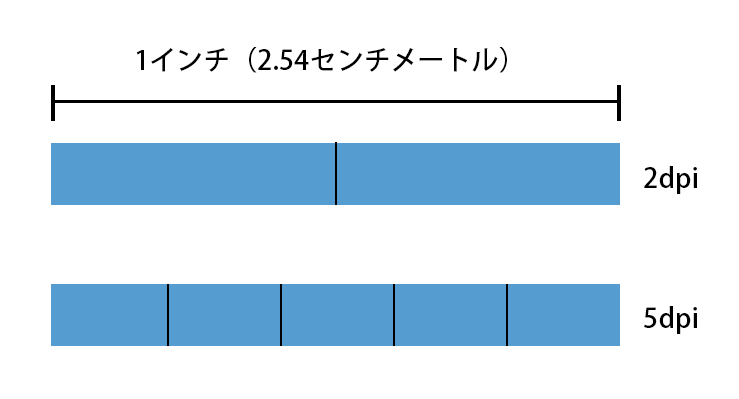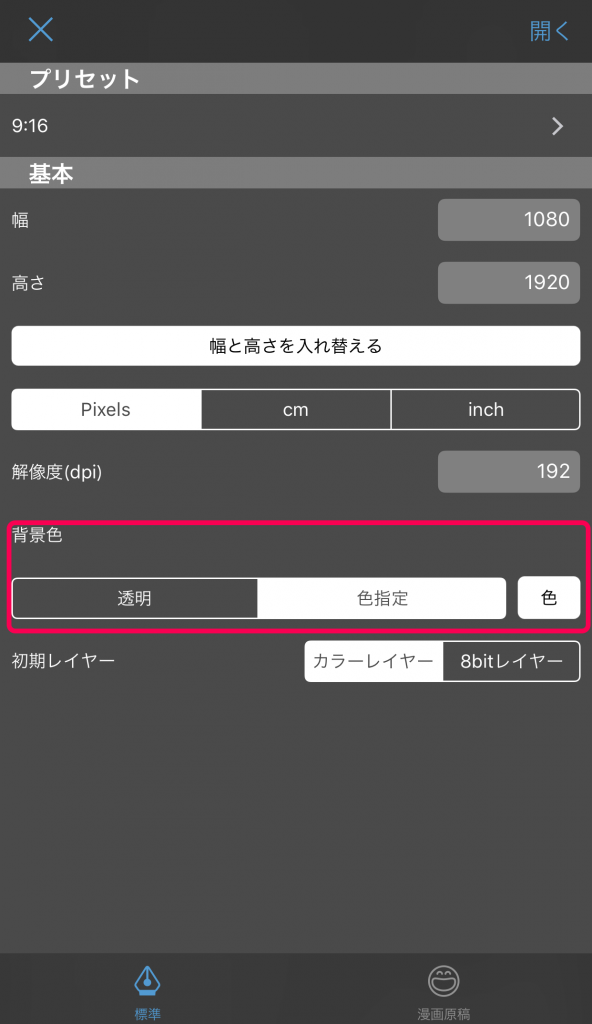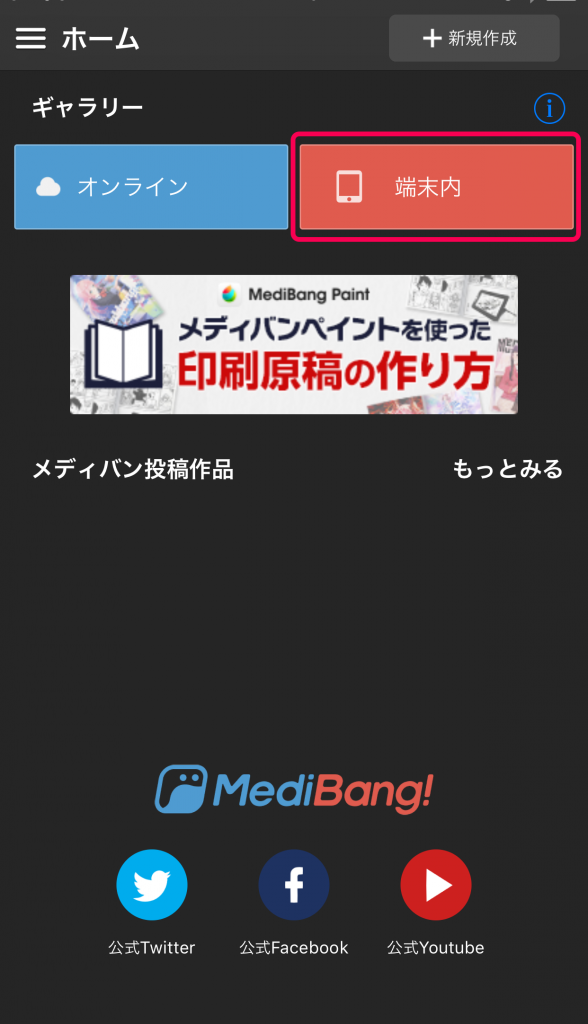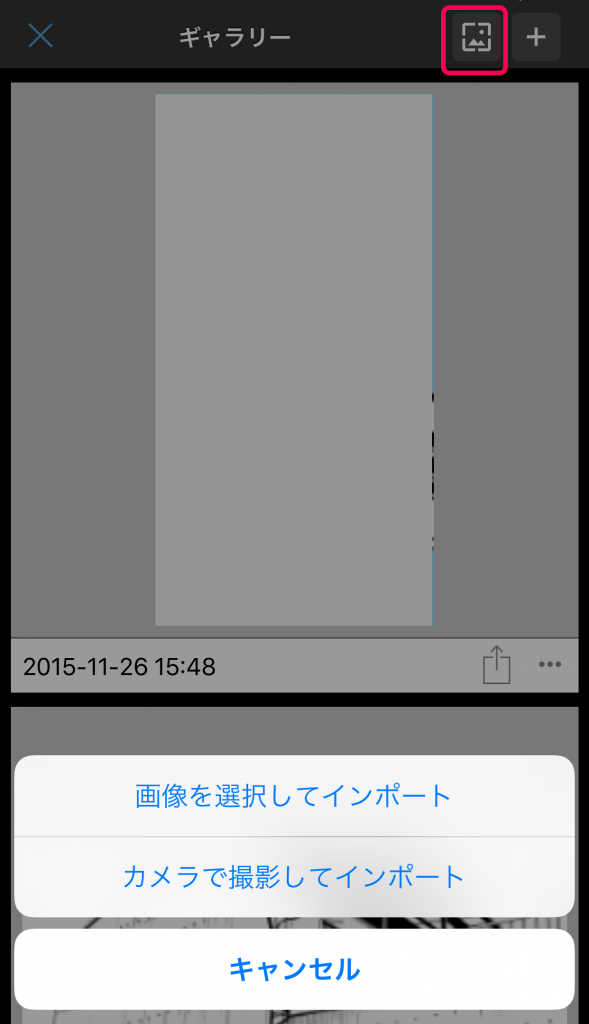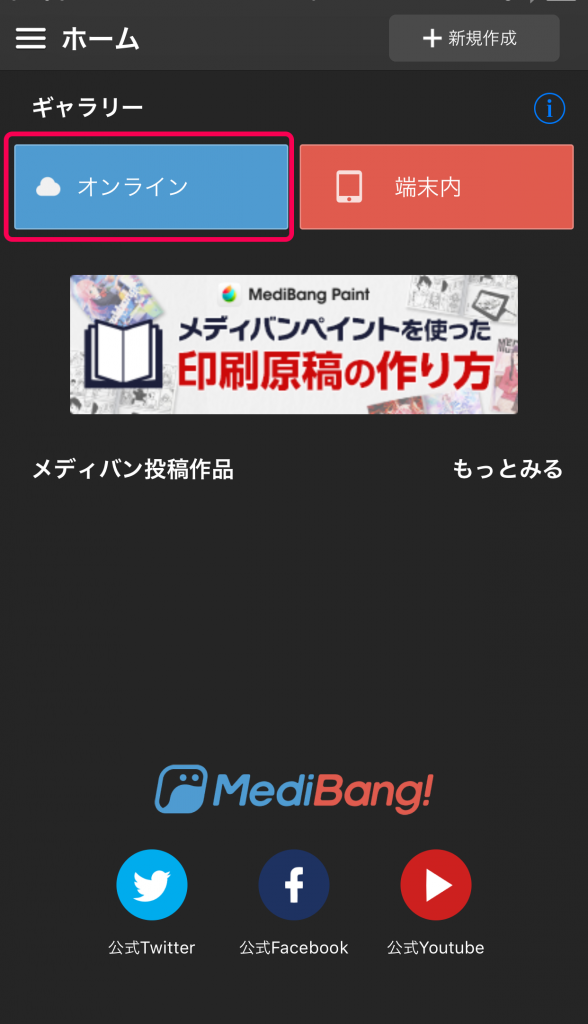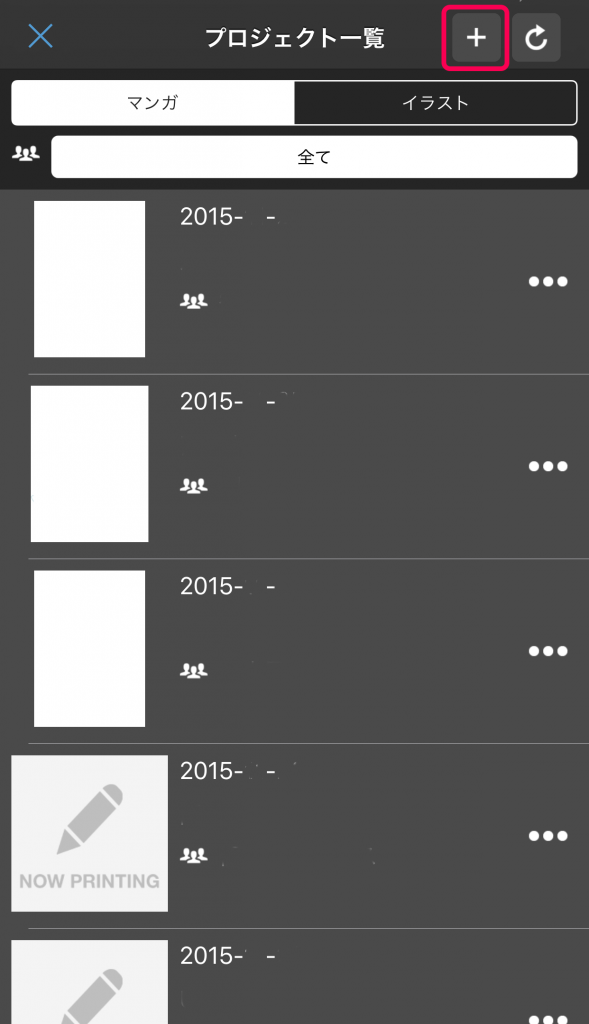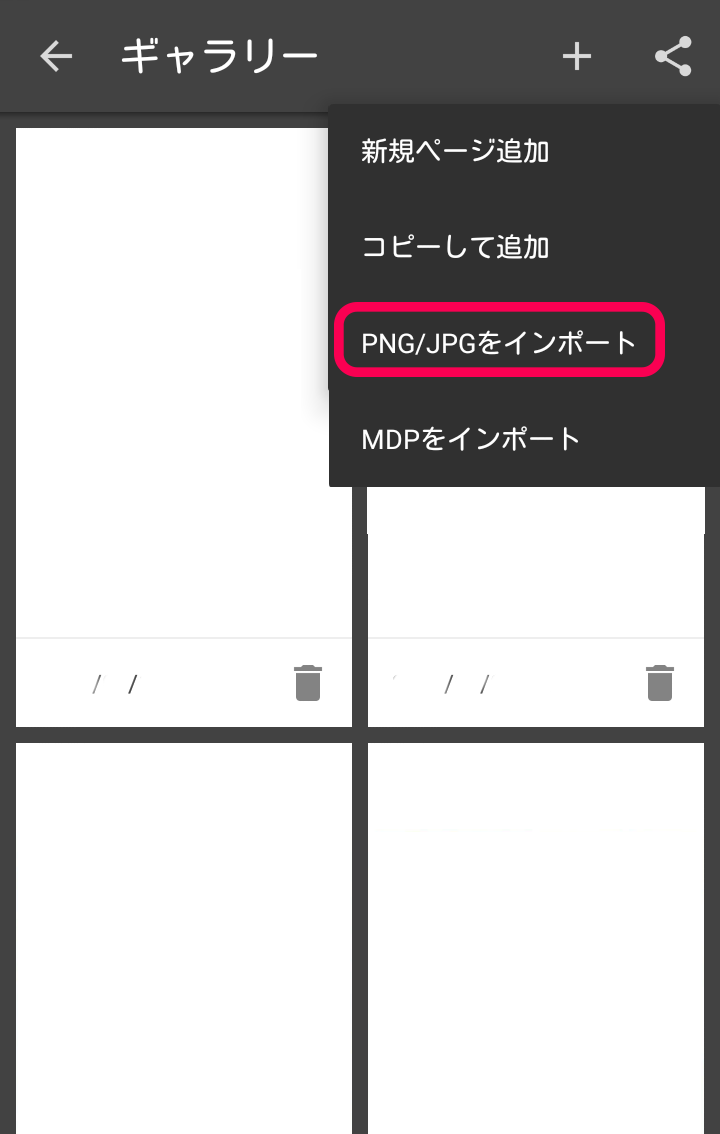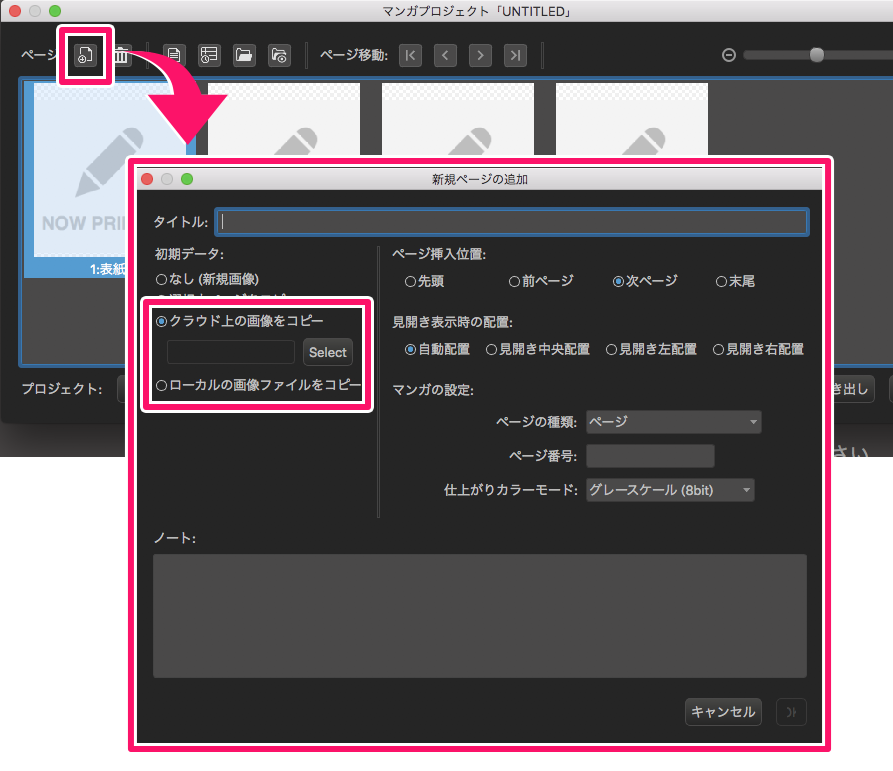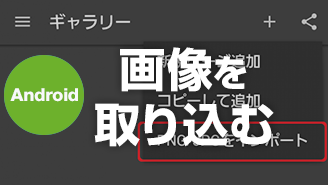2015.11.30
【iPhone】新規作成
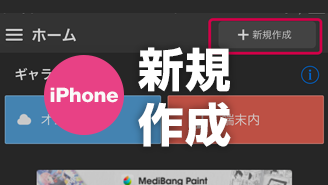
アナログでいうところの「紙」を準備するのが、「新規作成」です。
新規作成には、大きく2種類あります。
ひとつは、キャンバスの新規作成(紙を1枚用意する方法)、もう一つはクラウドプロジェクトの新規作成(メモパッドのようにまとまった紙を用意する方法)です。
1.キャンバスの新規作成
(1)キャンバスの新規作成の種類
キャンバスの新規作成の中にも、
・用紙を自分で自由に設定できるもの
・漫画原稿用紙を用意するもの
・画像をインポートしてキャンバスにする
の3種類があります。
(2)用紙を自分で自由に設定して新規作成する方法
①「ホーム画面」>「新規作成」を選択します。
②「画像の新規作成ウィンドウ」が表示されるので、用紙の設定を選択していきます。
【画像の新規作成ウィンドウの操作方法】
❶用紙の大きさを選択します。
用紙の大きさを選択するには2つの方法があります。
・1つ目
ここに自分の好きなサイズを入力して、用意する方法です。
単位はタップすることで「pixels」、「㎝」、「inch」から選べます。
・2つ目
2つ目は、プリセットから用紙のサイズを選択する方法です。
Webで使えるサイズと、紙のサイズのテンプレートを用意しております。
<単位いろいろ>
・inch(インチ)
1inch=2.54㎝です。アメリカなどでは、cmよりinchの方が使われます。
・pixel(ピクセル)
ピクセルはディスプレイ装置の画面に表示する色情報の最小単位のことをいいます。日本語だと、「画素」と呼ばれるものです。
一概に1ピクセル=何ミリと言うことはできず、ディスプレイの解像度によって異なります。
❷解像度を選択します。
<解像度とは?>
そもそも、解像度dpiって何?
dpi =dot per inch =1インチあたりのドット数です。
つまり、解像度は、キャンバス1インチ(2.54㎝)の中にどれだけの数のドット(ピクセル)が入っているかを示す値です。
例えば、2dpiの場合1ピクセル=2.54÷2=1.77㎝になります。
5dpiの場合1ピクセル=2.54÷5=0.508㎝になります
解像度が変わると何が変わるの?
まず、解像度が高くなるほど、画像容量が大きくなりますが、解像度が高くなるほど、画質はよくなります。線もなめらかに表現できます。
解像度はどれくらいにすべきか?
一般的には、白黒印刷は「600dpi」、カラー印刷は「350dpi」、web表示用は「72dpi」が適しているとされています。
任意の幅、高さ、解像度を設定、または「用紙サイズ」から選択して、「OK」をクリックしてください。
❸背景色を選択する。
・背景が透過したイラストを描きたい場合は、「透明」を選択します。
・色を指定する場合は、「色指定」にした上で、隣のボックスをクリックすると好きな色を選択できます。
❹初期のレイヤーの種類を選択します。
レイヤーの種類は、2種類あります。
・カラーレイヤー:カラー用のレイヤーです。色を表現できます。
・8bitレイヤー:濃淡のある単色(グレースケール)で描画できるレイヤーです。
❺「OK」をタップします。
・ここで指定したサイズは後から変更できます。ただし、dpi(解像度)は後から変更すると画質が劣化してしまうので、最初から目的に合った数値を指定することをおすすめします。
(3)漫画原稿用紙を使用する方法
①「ホーム画面」>「新規作成」を選択します。
②「画像の新規作成ウィンドウ」が表示されるので、用紙の設定を選択していきます。
【画像の新規作成ウィンドウの操作方法】
「漫画原稿」のタブが開いていると以下の画面が表示されます。
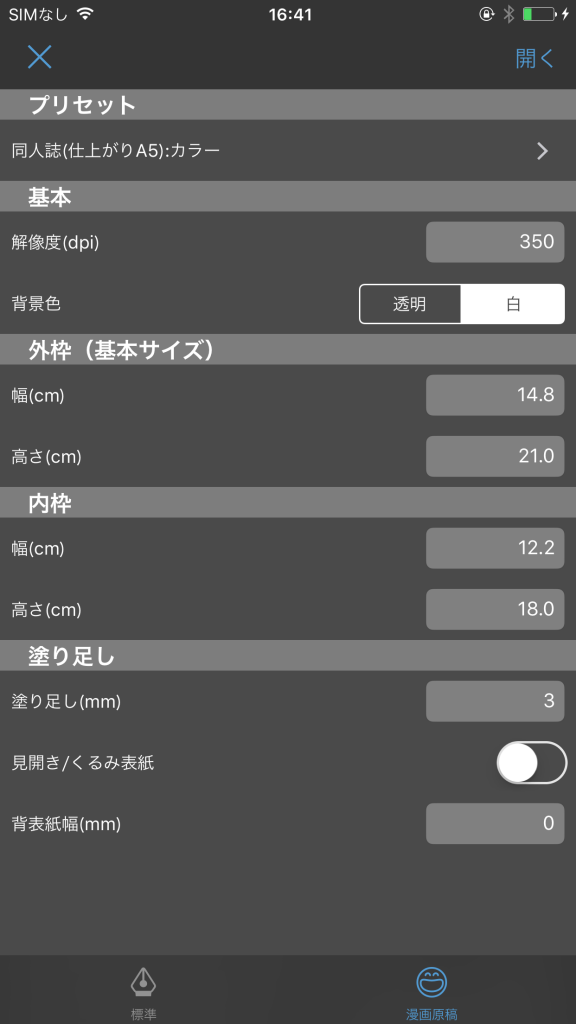
❶用紙の大きさを選ぶ
漫画原稿は、以下の2通りの方法でサイズを決めることができます。
・プリセットからサイズを決める
・自分で好きなサイズを入力して決める
プリセットを使用する場合、「同人誌 入稿用」、「商業紙」、「商業紙 4コマ」、「商業紙 4コマ(タイトルあり)」、「(experimental)USA Comic(LDR)」から選択できます。
<プリセットの種類>
| プリセット名 | 原稿のイメージ | |
| 同人誌 入稿用 | 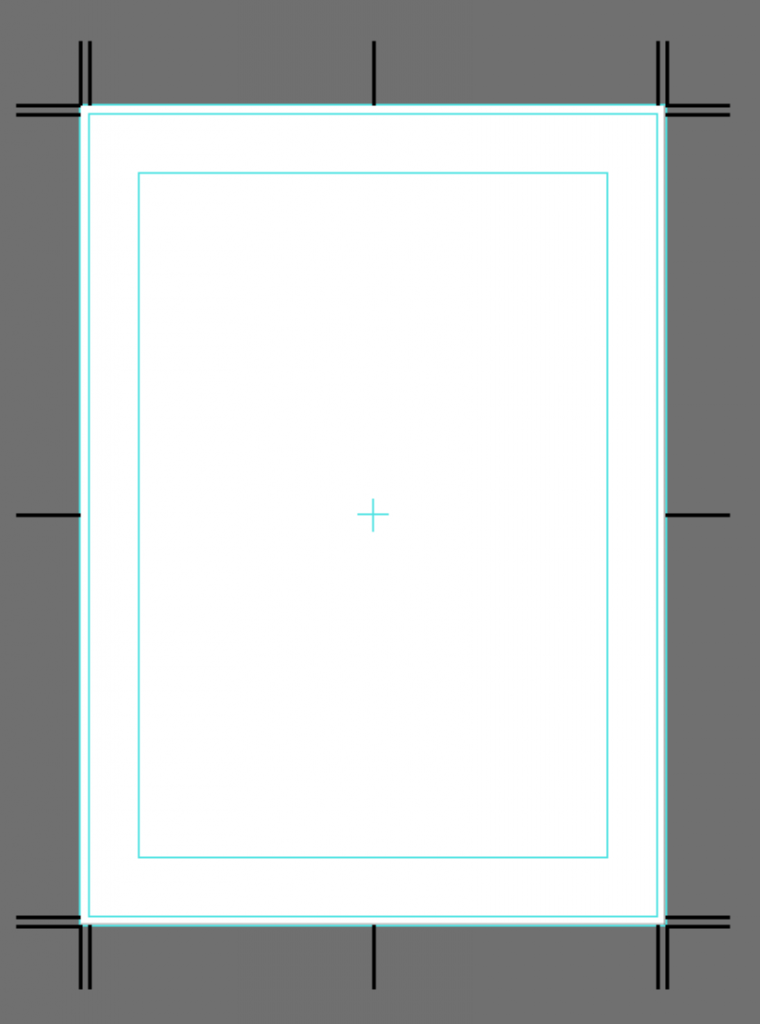 |
|
| 商業紙 | 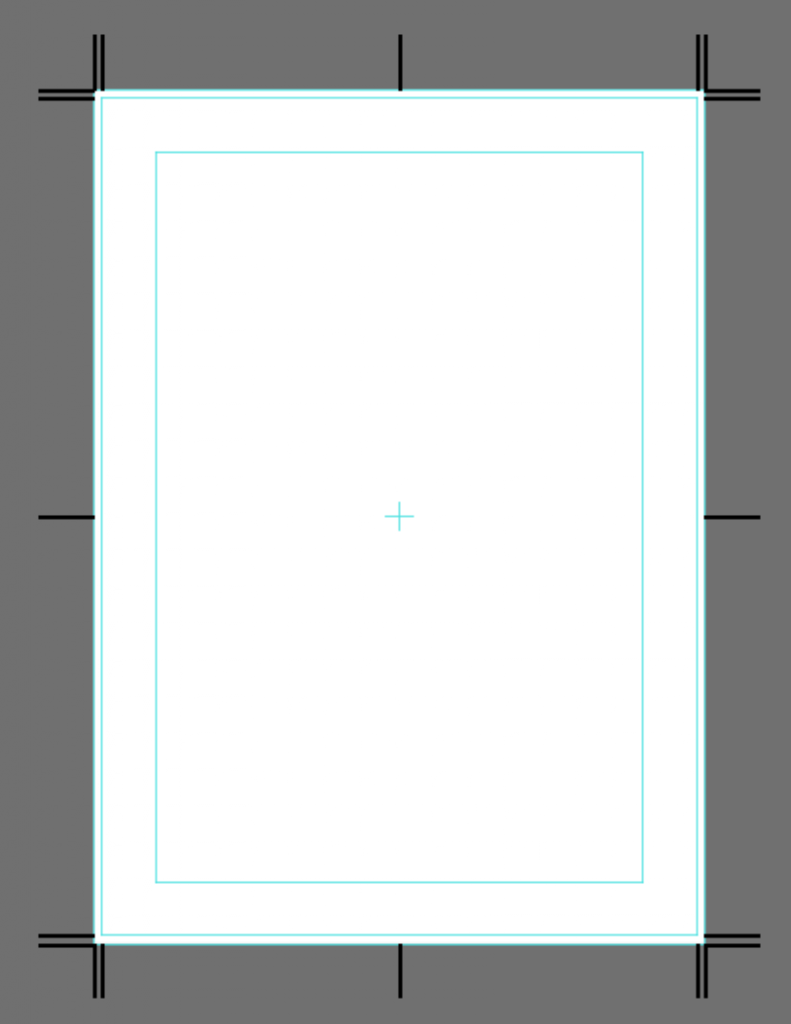 |
|
| 商業紙 4コマ | 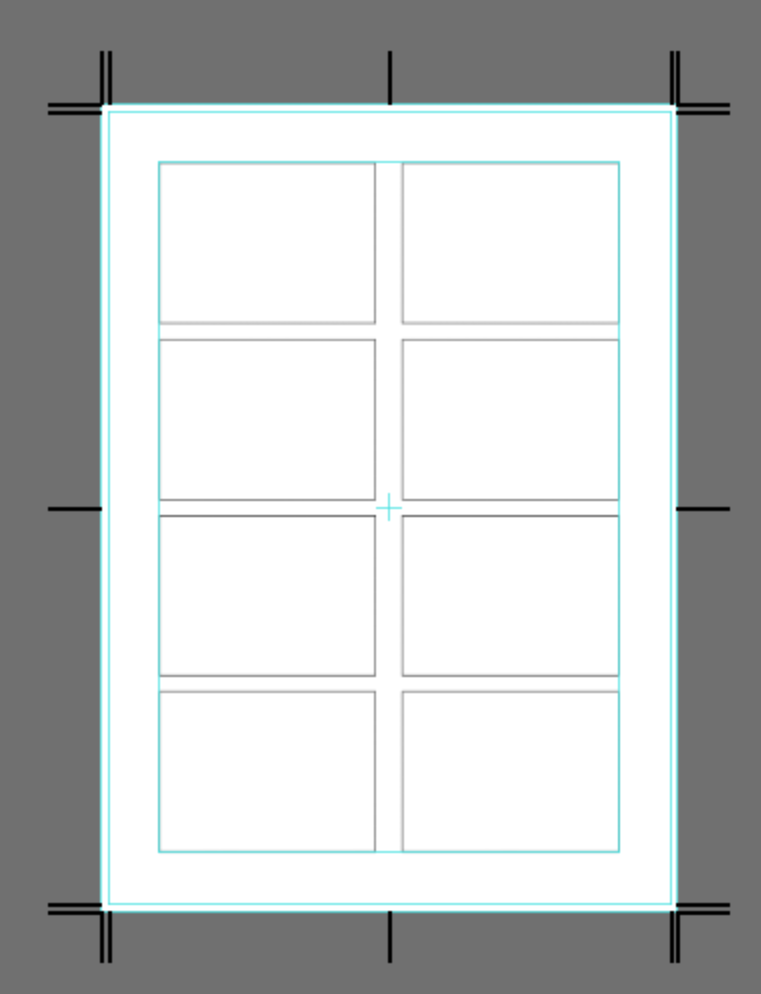 |
|
| 商業紙 4コマ(タイトルあり) | 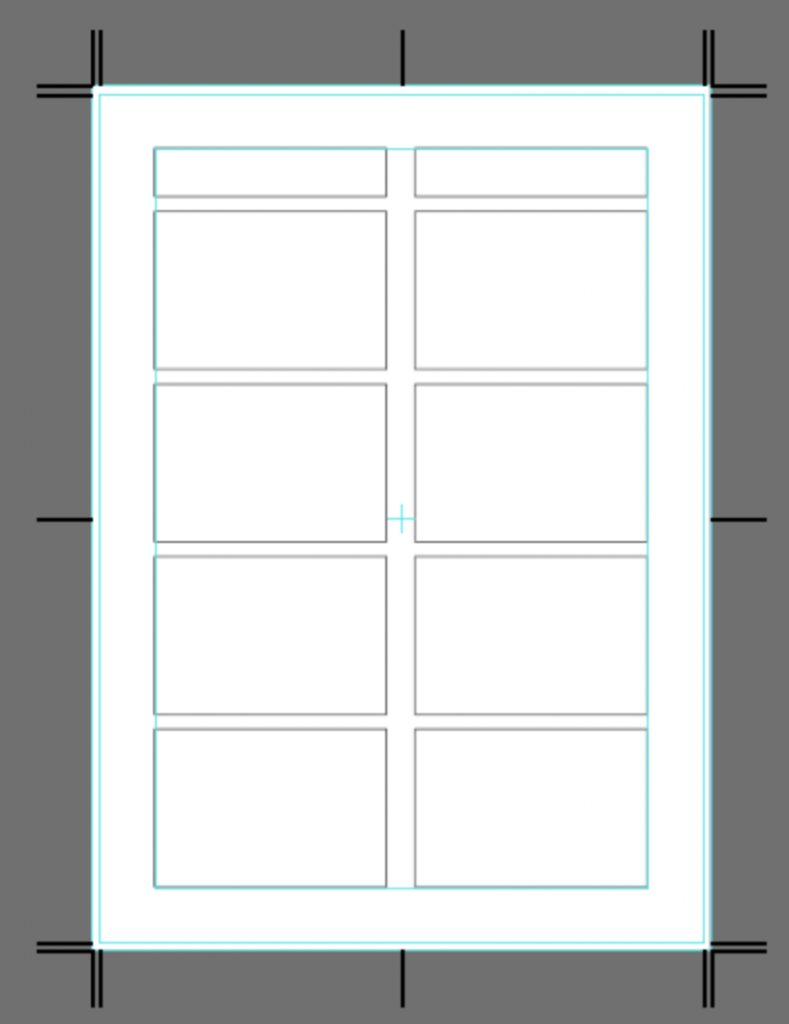 |
|
| (experimental)USA Comic(LDR) | 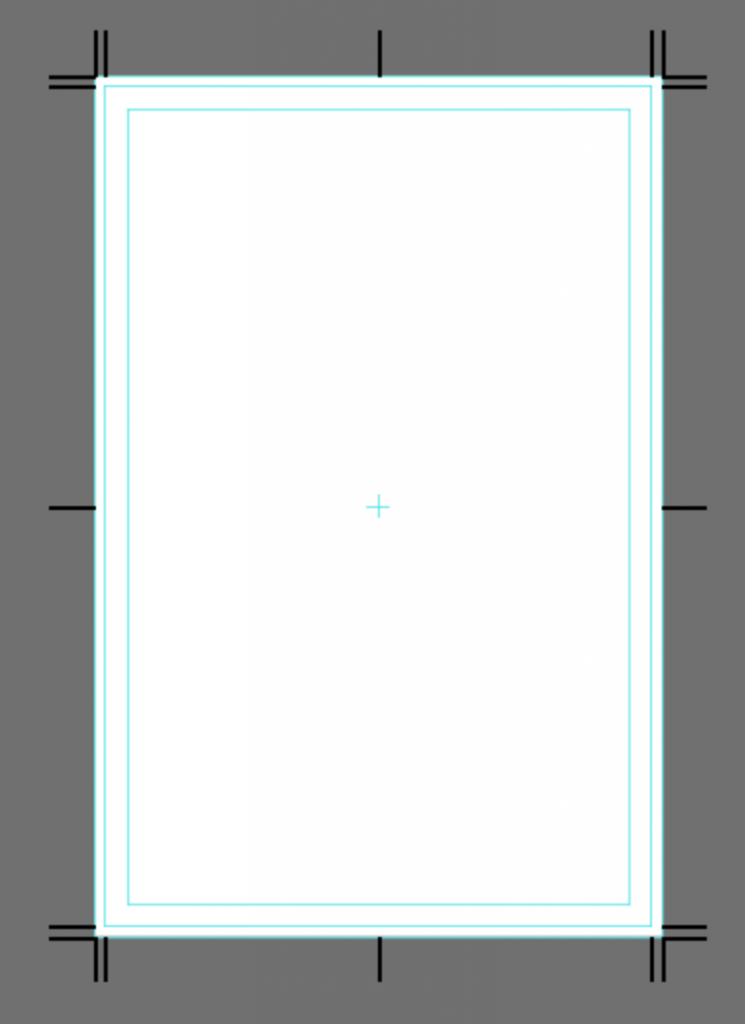 |
・2つ目 自分で設定する方法
自分で使いやすい大きさに設定したい場合、「外枠(基本サイズ)」を変更することで、原稿用紙のサイズを変更することができます。
❷解像度を選択します。
❸背景色を選択します。
❹このように見開きで作成したい場合は、
「見開き/くるみ表紙」にチェックを入れて、背表紙び幅を設定する。
❺「OK」をクリックします。
(4)画像をインポートしてキャンバスにする方法
①「ホーム画面」>ギャラリーの「端末内」を選択します。
②右上のボタンをタップして、「画像を選択してインポート」「カメラで撮影してインポート」のどちらかを選びます。
③インポートした画像が開きます。
2.クラウドプロジェクトの新規作成
①「ホーム画面」>ギャラリーの「オンライン」を選択します。
②「プロジェクト一覧」の画面に移動します。右上の新規作成ボタンをタップしてください。
<イラストの場合>
「新規イラストを描く」「インポートして追加」のいずれかを選んでください。
※「インポートして追加」にした場合、『メディバンペイント for iPhone』のギャラリー内にあるイラストをインポートしてキャンバスにすることができます。
<マンガの場合>
①「新規プロジェクト」ウィンドウが表示されるので、以下の項目を設定してください。
・作品の保存先「チーム」
・作品の「タイトル」
・作品の「テンプレート」
※後で変更することも可能です。
※「ノート」は、そのプロジェクトのメモのようなものです。チームのメンバーと共有したいことがあるときなどに活用してください。
②テンプレートを選択すると、以下の項目が表示されるので、設定してください。
・ページ配置
・デフォルトのページサイズ
・デフォルトのページカラー
※後で変更することも可能です。
③「完了」をタップすると、プロジェクトが作成されます。
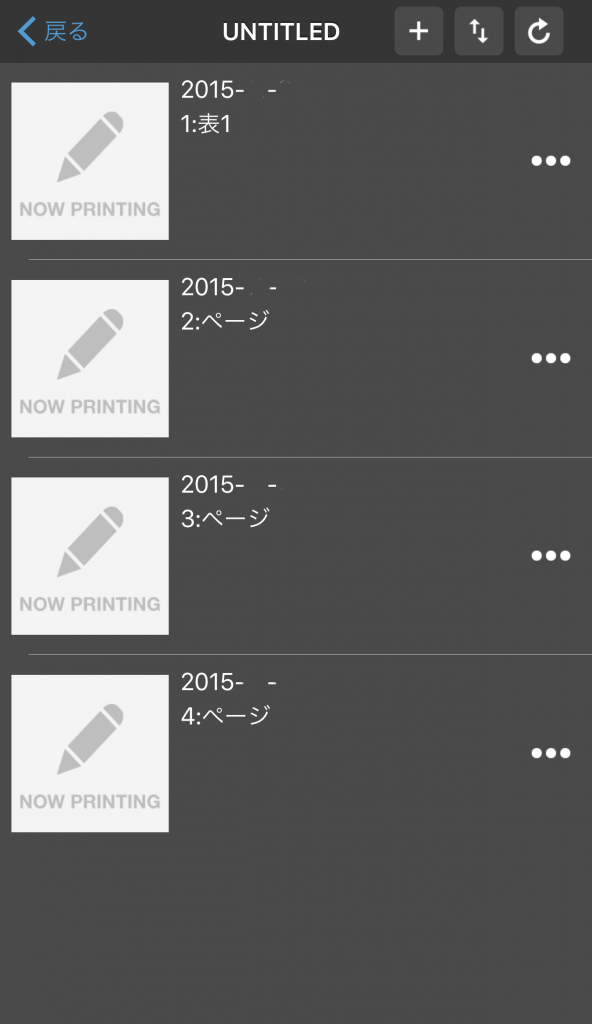 表紙を含めて4ページ分の白紙のキャンバスが最初から登録されています。
表紙を含めて4ページ分の白紙のキャンバスが最初から登録されています。
描きたいページをタップすると、ペイント画面が開きます。
右上の「追加」ボタンをタップするとページの追加が、「並び替え」ボタンをタップするとページの並び替えができます。
\ 使い方記事の要望を受け付けています /