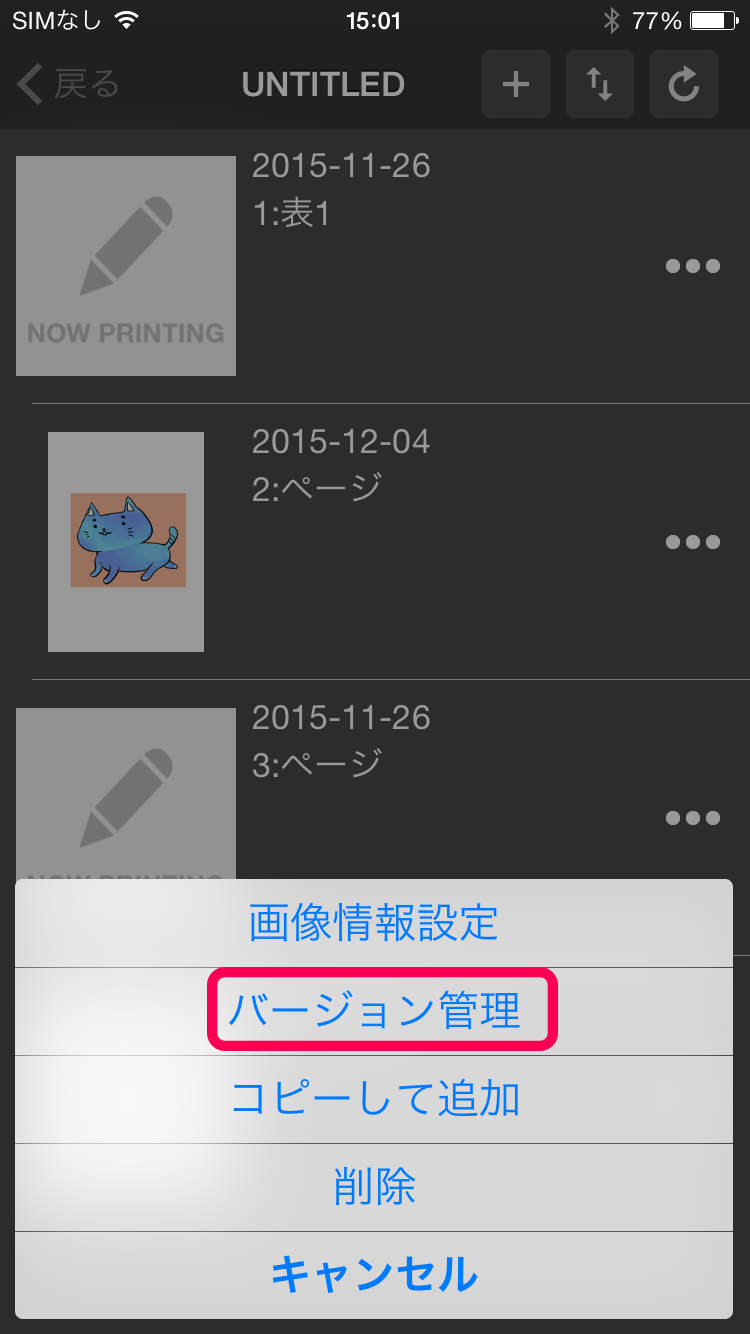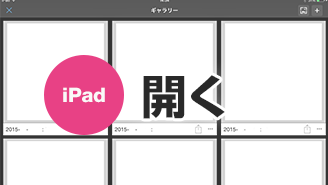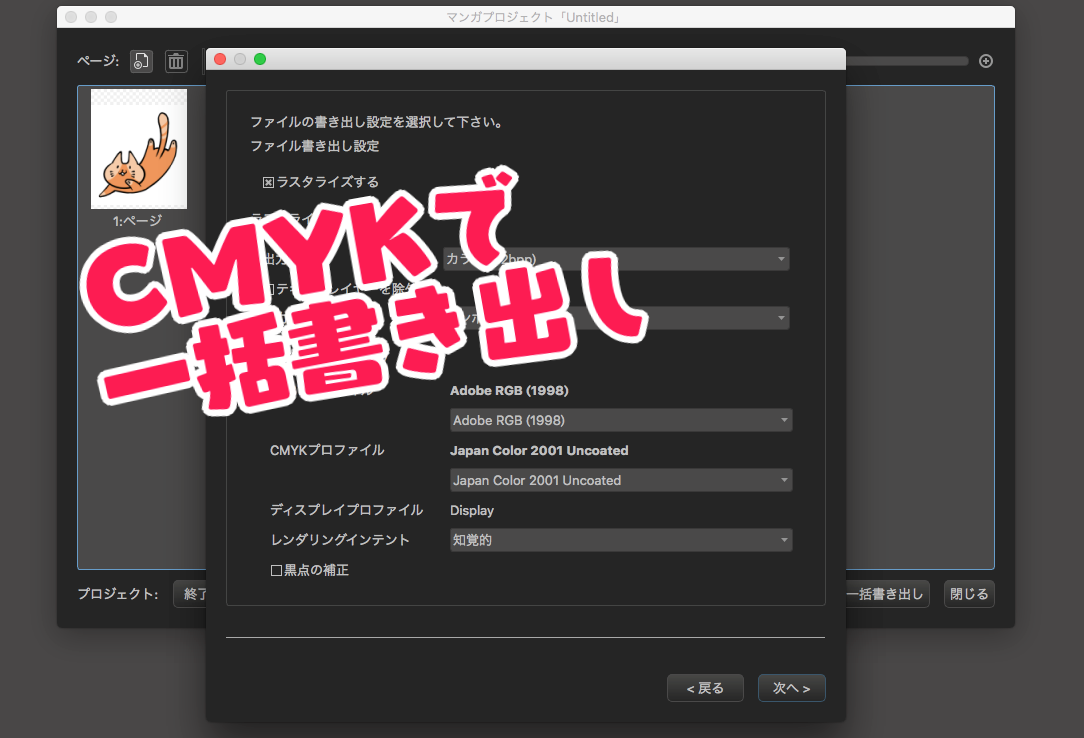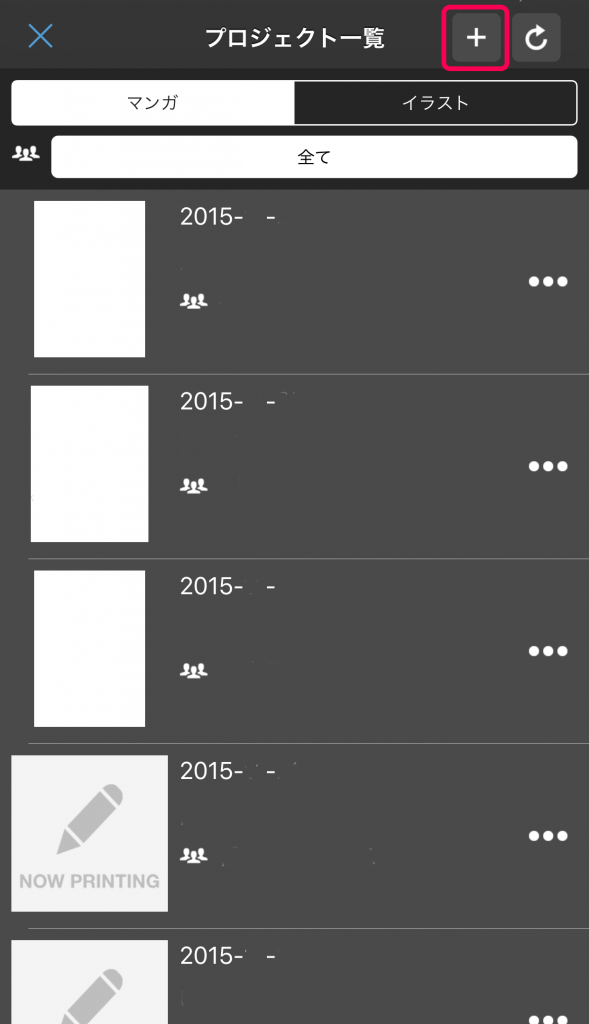2015.11.30
【PC】クラウドプロジェクト
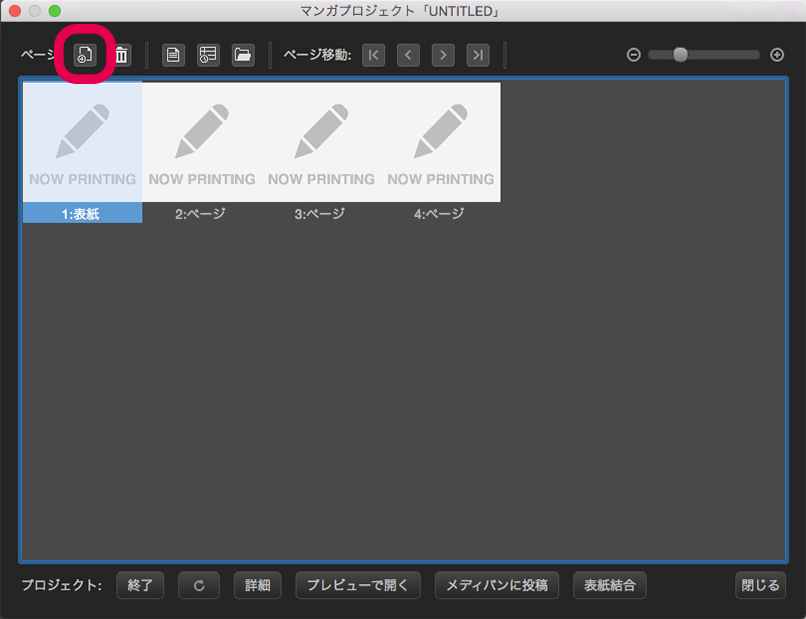
メディバンペイントPro(MediBang Paint Pro)の使い方を説明します。
今回は、クラウドプロジェクトについて説明します。
Index
クラウドプロジェクトの新規作成
「クラウドプロジェクト」とは、複数の画像ファイルをクラウド上にまとめて保存し、1冊の本のように管理できる、マンガ制作に便利な機能です。
「ファイル」>「新規クラウドプロジェクト」を選択すると、新しくクラウドプロジェクトを作成できます。
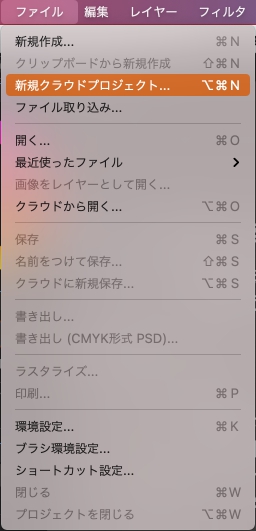
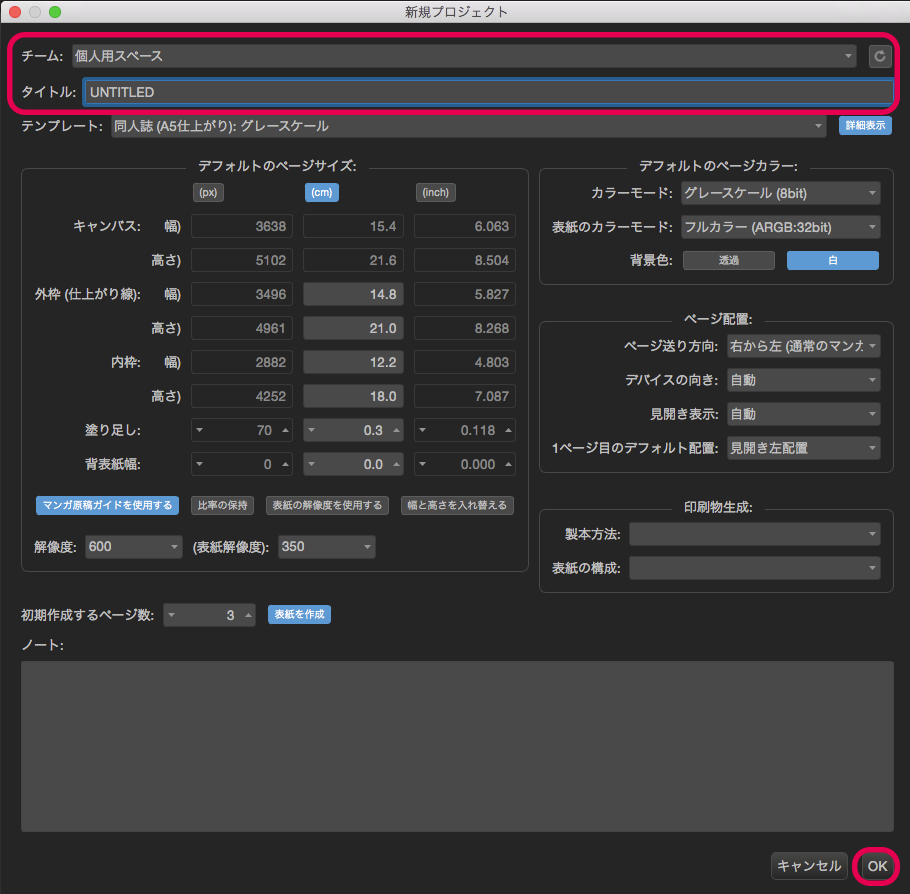
「新規プロジェクト」パネルが表示されたら、作成する「チーム」を選び、「タイトル」を付けます。
タイトルは後から変更できます。
「テンプレート」は、作成したいマンガのサイズに合ったものを選んでください。
何も選択しないと「960px × 1280px」(解像度:350dpi)のページが作成されます。
「OK」をクリックすると、プロジェクトが作成され、「プロジェクトパネル」が表示されます。
「初期作成するページ数」の数値を変更せずに作成すると、3ページ分の白紙ページと表紙(本文がグレースケールの場合、解像度が異なります)のページが最初から作成されます。
編集したいページを選んで右クリックをしてから「開く」を押す、もしくはページをダブルクリックするとキャンバス上にページが開きます。
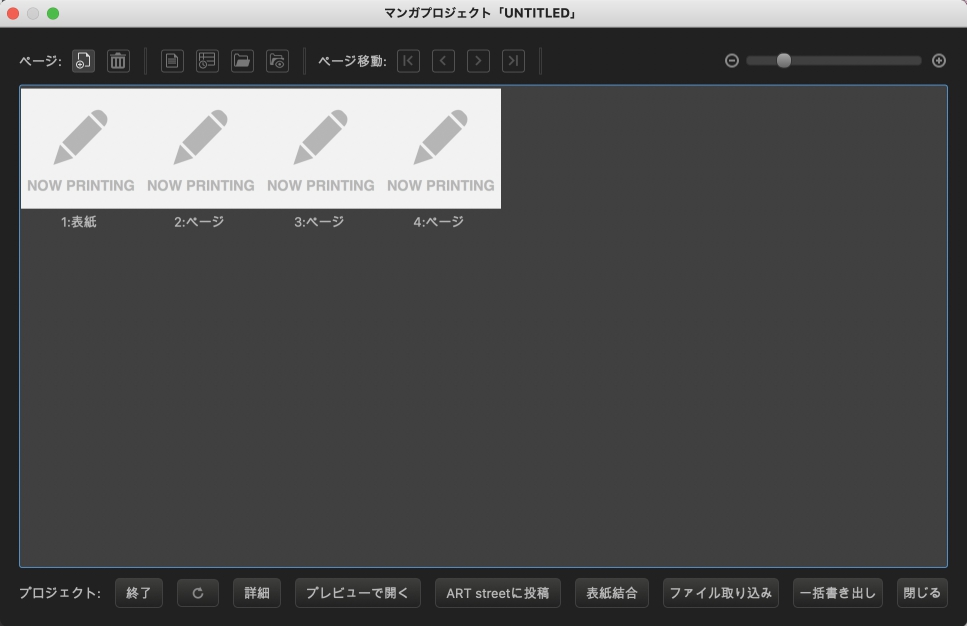
クラウドプロジェクトの管理
プロジェクトパネル
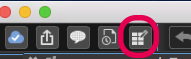
![]() をクリックすると「プロジェクトパネル」が表示されます。
をクリックすると「プロジェクトパネル」が表示されます。
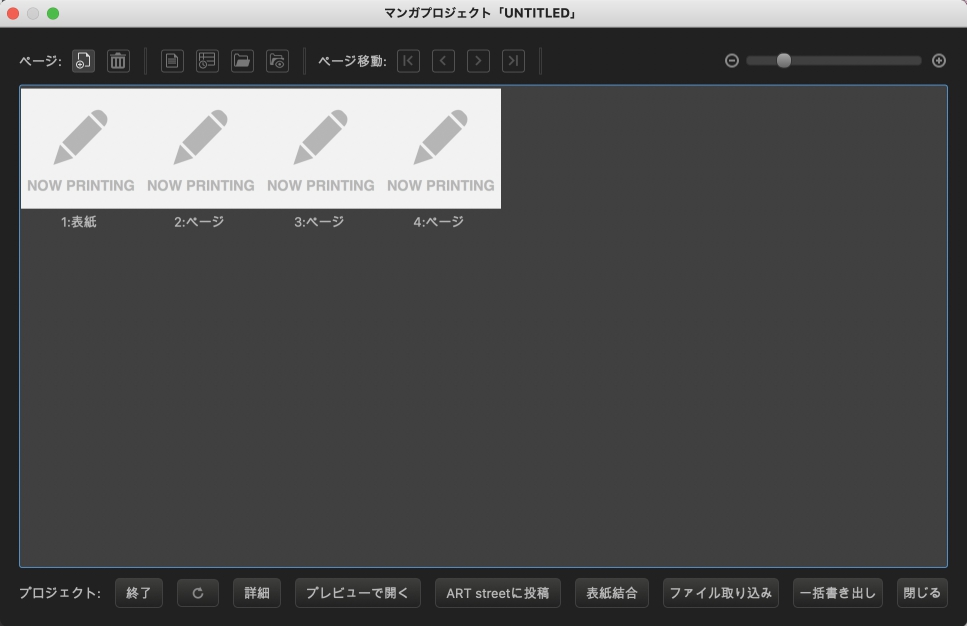
プロジェクトパネル上部のアイコンから、ページの追加・削除、ページの詳細情報の確認、ページの並び替えなどができます。

ページを作成するには、「追加」のアイコン ![]() をクリックしてください。
をクリックしてください。
「新規ページの追加」パネルが表示されるので、パネル内の情報を確認して「OK」をクリックしてください。
ページを複製する場合は、複製したいページを選択し、「追加」のアイコンをクリックした後、「選択中ページをコピー」にチェックを入れ、「OK」をクリックしてください。
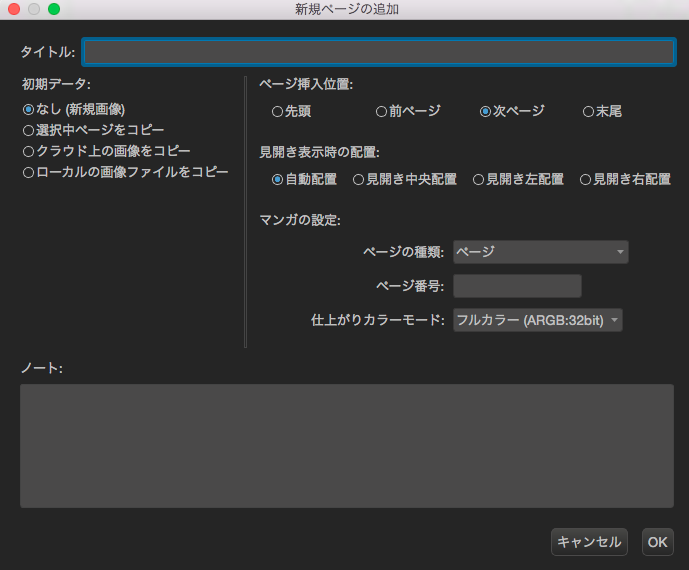
ページを削除するには、削除したいページを選択してから「ページを削除」のアイコン ![]() をクリックしてください。
をクリックしてください。
一度削除したページは復元できないので、ご注意ください。
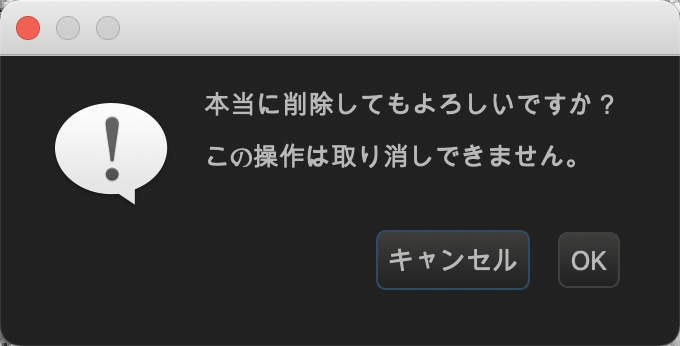
ページを選択した状態で ![]() のアイコンを押すと、詳細情報のパネルが開きます。
のアイコンを押すと、詳細情報のパネルが開きます。
このパネルでは、ページごとのタイトルの変更、見開きの設定、ページ番号の変更など、画像に付与されている情報を確認・変更できます。
「ノート」には、画像情報についてのメモを残すことができます。
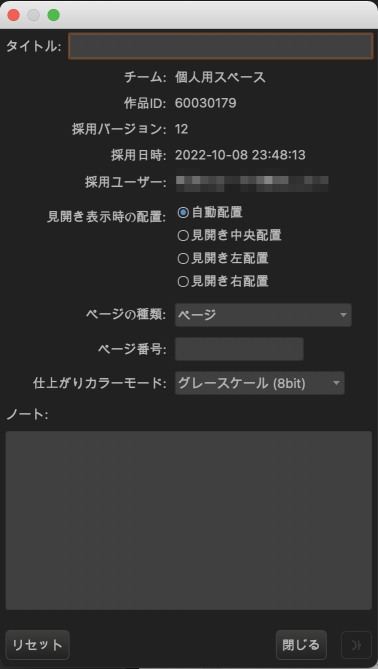
ページを並べ替えたいときは、移動したいページを選択してから「ページ移動」のアイコンを押してください。
![]() で1つ前、
で1つ前、![]() で1つ後ろ、
で1つ後ろ、![]() で先頭、
で先頭、![]() で末尾にページを移動することができます。
で末尾にページを移動することができます。
プロジェクトが開かない場合
複数のプロジェクトを同時に開くことはできません。
他のプロジェクトを編集したいときは、プロジェクトパネル左下の「終了」か、「ファイル」>「プロジェクトを閉じる」を選択してください。
バージョン管理
「バージョン」は、そのページの更新履歴のようなものです。「クラウドプロジェクト」では「保存」する度に新しいバージョンが自動で作成されます。バージョンパネルから、古いバージョン(上書き保存する前の画像)を再び取り出すことができます。
これを利用すれば、誤って上書き保存してしまっても、元に戻すことができます。
なお、呼び出しが可能なバージョンは最新版を含めた3世代までです。
※「MediBang Premium」に加入していると、作品バージョンの呼び出しが最新3世代から無制限になります。
MediBang Premiumについてはこちらのページをご覧ください。
ページを選択した状態で ![]() のアイコンを押すと、バージョンパネルが開きます。
のアイコンを押すと、バージョンパネルが開きます。
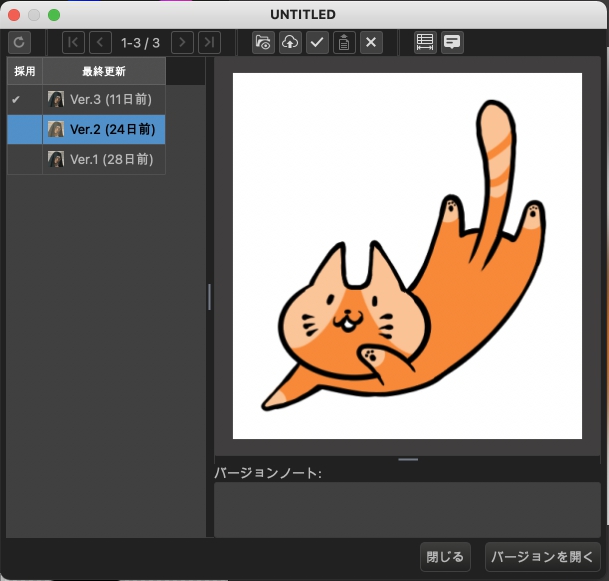
「表示カラム切り替え」アイコン ![]() を押すと、バージョンごとの詳細情報が確認できます。
を押すと、バージョンごとの詳細情報が確認できます。
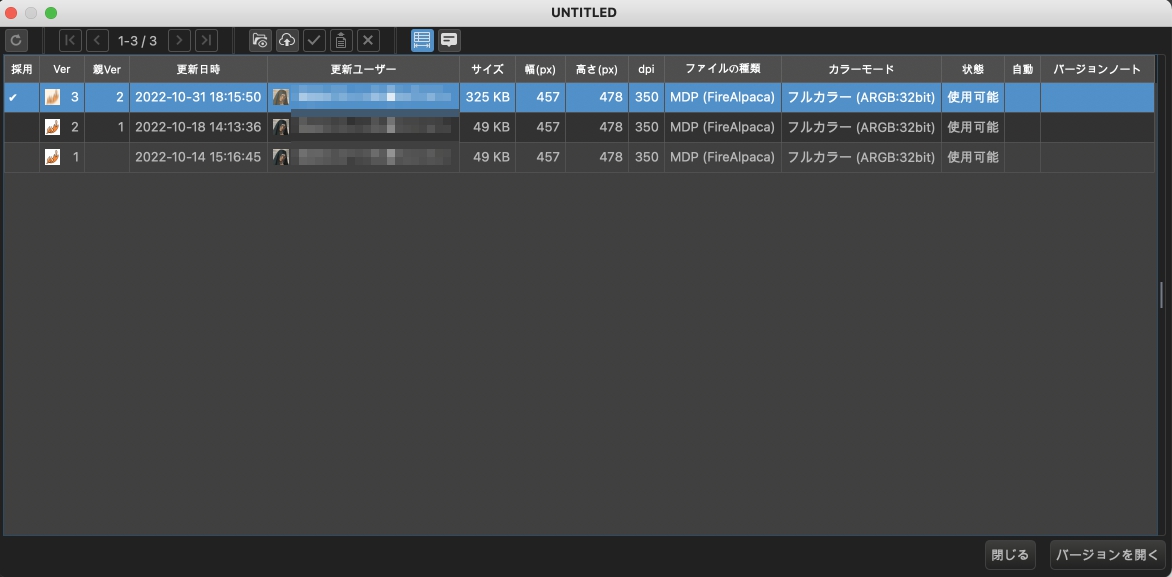
| 採用 | 現在採用されている「バージョン」に✓マークがつきます。 ※採用とは、そのページの決定稿もしくは最新版として選択されていることを示します。 |
|---|---|
| バージョン | 「バージョン」の番号です。1から順に番号が割り当てられるため、番号が小さいほど古いバージョンとなります。 番号はバージョンに固有のものなので、あるバージョンを削除しても他のバージョンの番号に影響を与える(番号が増減する)ことはありません。 |
| 親Ver | 「親バージョン」の略です。そのバージョンの元となっている、編集前のバージョン番号を示しています。 変更前と比べたい場合、変更前に戻したい場合などに参照してください。 |
| 更新日時 | その「バージョン」を保存した日時が表示されます。 |
| 更新ユーザー | その「バージョン」を作成したユーザー名が表示されます。 複数人で作品を扱う「チーム制作」をするときに便利です。 |
また、![]() のアイコンを押すとバージョンごとのアノテーション(コメント)を確認することもできます。なお、1つ目のアノテーションはこちらの画面からは付けられません(アノテーションの付け方についてはこちらをご覧ください)。
のアイコンを押すとバージョンごとのアノテーション(コメント)を確認することもできます。なお、1つ目のアノテーションはこちらの画面からは付けられません(アノテーションの付け方についてはこちらをご覧ください)。
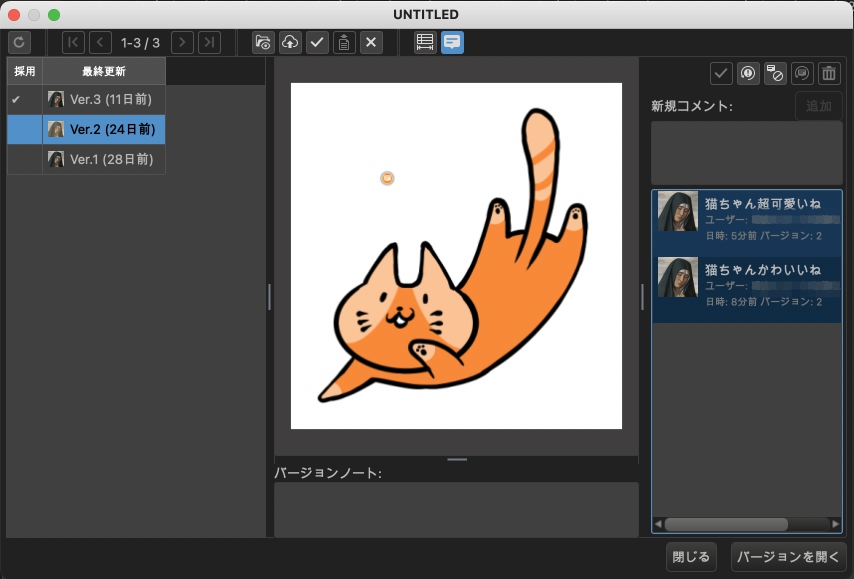
現在採用しているバージョン以外のバージョンを採用したい場合は、採用したいバージョンを選択して、バージョンパネル上部の「採用」アイコン ![]() をクリックしてください。(メディバンペイントからART streetに投稿をする際、採用したバージョンのものが投稿されます。)
をクリックしてください。(メディバンペイントからART streetに投稿をする際、採用したバージョンのものが投稿されます。)
バージョンのデータをキャンバス上で開きたい場合、開きたいバージョンを選択後、右下にある「バージョンを開く」をクリックしてください。
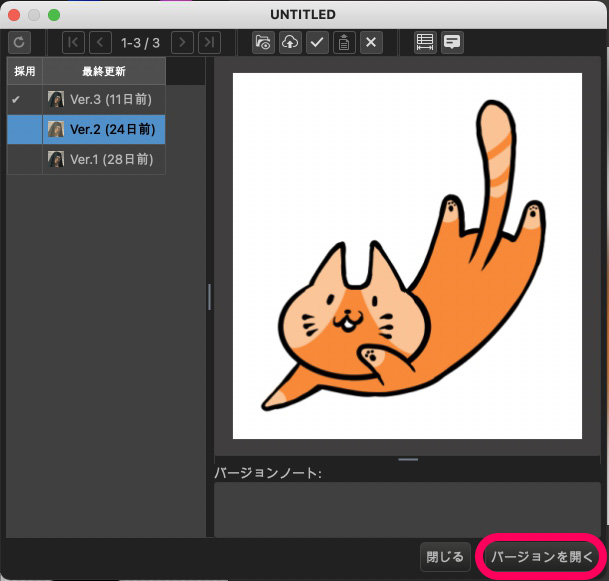
また、「ローカルファイルから新規バージョンを追加する」アイコン ![]() を押すと、パソコンに保存されているmdpファイルを新バージョンとして保存することができます。
を押すと、パソコンに保存されているmdpファイルを新バージョンとして保存することができます。
「資料として開く」アイコン ![]() を押すと、クラウドデータを資料として開くこともできます。
を押すと、クラウドデータを資料として開くこともできます。
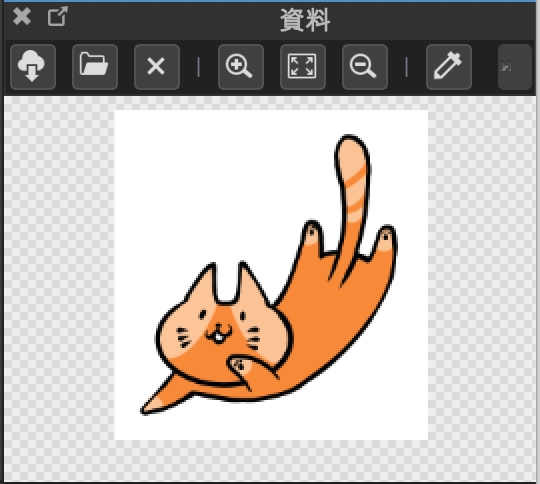
いらないバージョンが増えてしまって管理がしづらいときは、バージョンパネル上部の「削除」のアイコン ![]() をクリックすると、バージョンを消すことができます。
をクリックすると、バージョンを消すことができます。
バージョンは一度削除してしまうと復元できませんので、消すときは慎重に行ってください。
\ 使い方記事の要望を受け付けています /