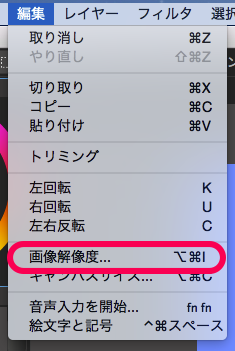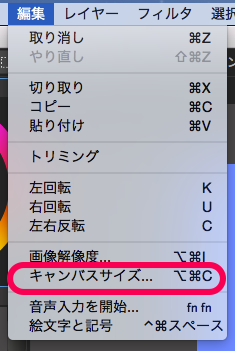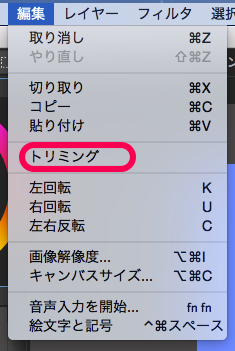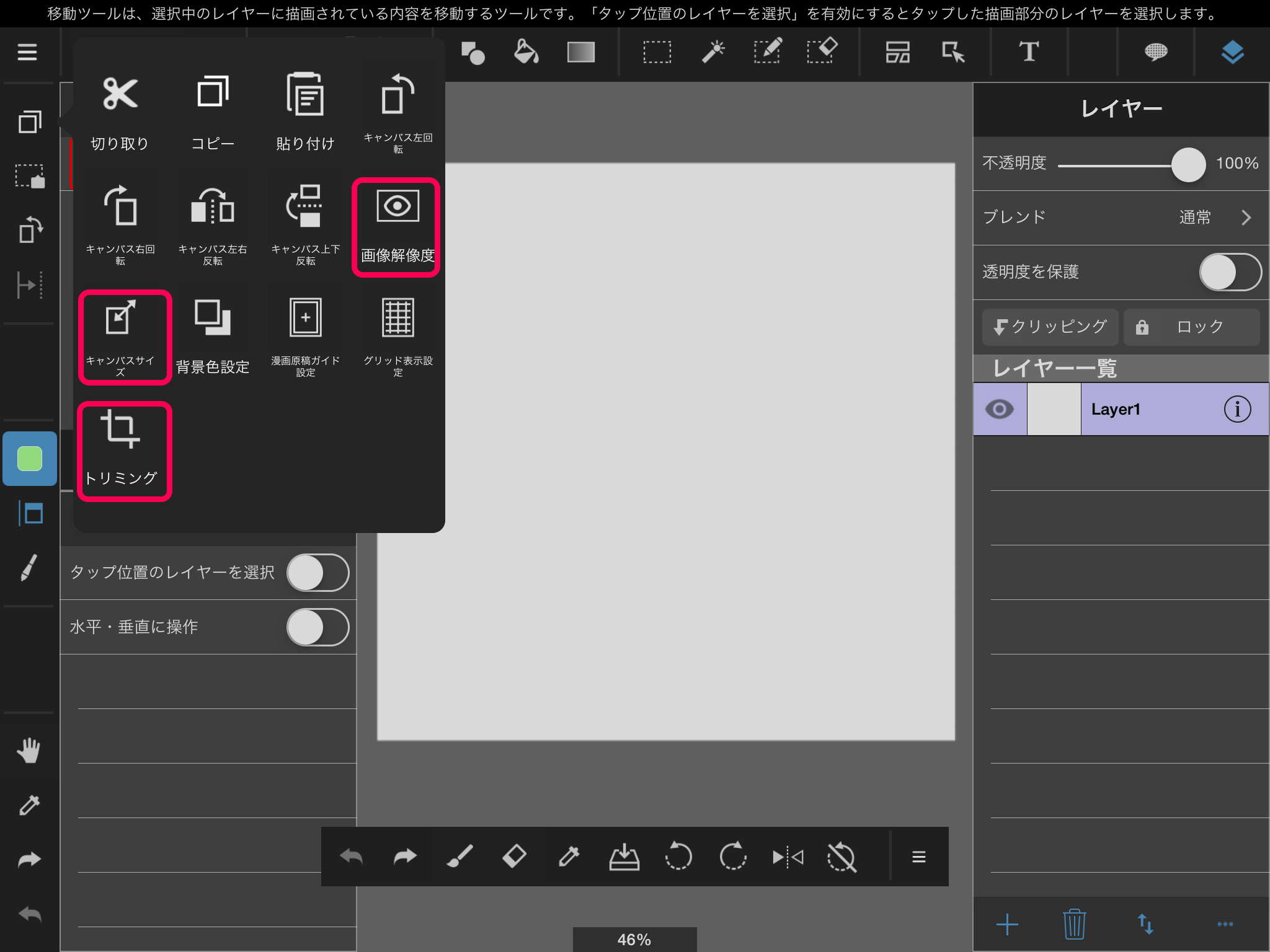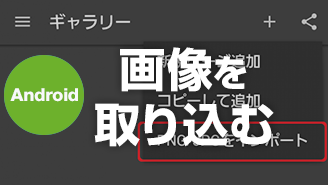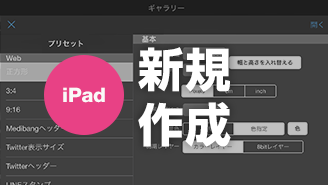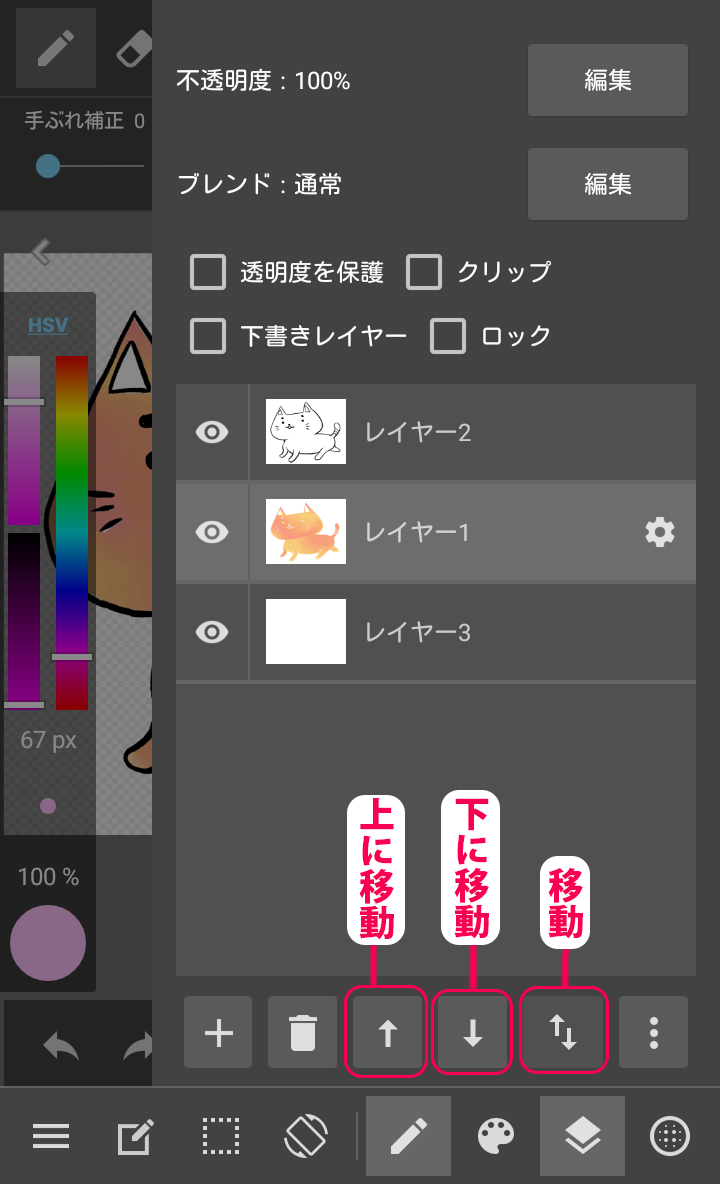2015.11.30
【PC】キャンバスのサイズを変更する
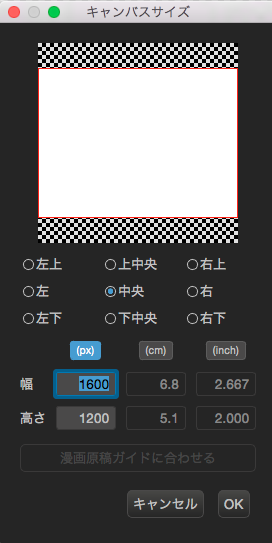
メディバンペイントPro(MediBang Paint Pro)の使い方を説明します。
今回は、キャンバスのサイズを変更する方法について説明します。
キャンバスのサイズを変更する方法は、3つあります。
Index
1 画像解像度
「画像解像度」では、キャンバスを描いた絵ごと「拡大/縮小」できます。
メニューの「編集」>「画像解像度」を選択します。
ウィンドウが表示されたら、変更したいサイズの数値を入力してください。
「比率の保持」にチェックが入っていると、幅か高さのどちらかの数値を変更したとき、
もう一方の数値も対応して変更されます。
チェックを外した場合、入力した数値によっては縦横の比率が変化し、キャンバスが変形します。
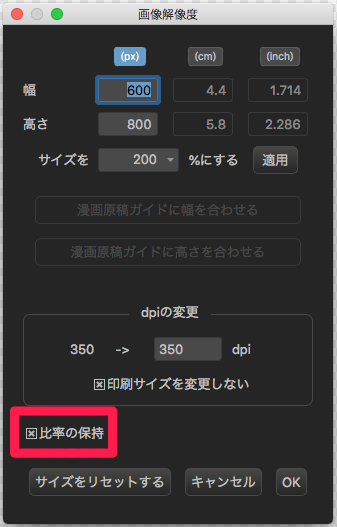
また、dpiを変更する際、「印刷サイズを変更しない」にチェックを入れると、印刷サイズはそのままに解像度だけ変更できます。
2 キャンバスサイズ
「キャンバスサイズ」では絵のサイズを変えずにキャンバスだけを「拡張/収縮」できます。
指定したサイズでキャンバスを切り抜いたり、余白を足したりできます。
メニューの「編集」>「キャンバスサイズ」を選択してください。
ウィンドウが表示されたら、変更したいサイズの数値を入力してください。
幅か高さの数値を変更すると、プレビュー画面に変更後のキャンバスを示す赤枠が表示されます。
プレビュー画面下の選択肢では、サイズを変化させる起点の位置を選択することができます。
<例>絵の右に余白を足したい場合、起点を「左」にして「幅」を増やすと、
既に描画されていた絵を左に残し、右側に新しいキャンバスを付け足すことができます。
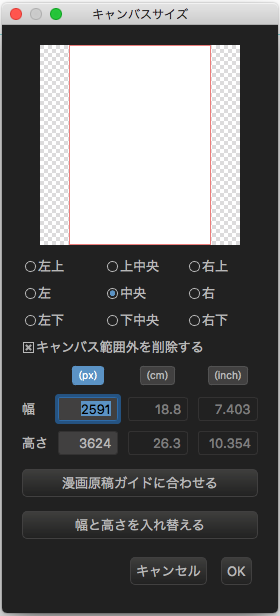
また、「幅と高さを入れ替える」を選択すると幅と高さのサイズを入れ替えることができます。
この時「キャンバス範囲外を削除する」にチェックが入っていると、はみ出した箇所が消えてしまうので気をつけましょう。
3 トリミング
「トリミング」では、指定した選択範囲をキャンバスから切り抜くことができます。
選択ツールなどで切り抜きたい範囲を指定して、メニューの「編集」>「トリミング」を選択すると完了します。

↓

トリミングは円形・多角形など、四角形以外の選択範囲に対しても実行できます。
その場合も、指定された範囲の周りを自動で認識するため、四角く切り抜かれます。
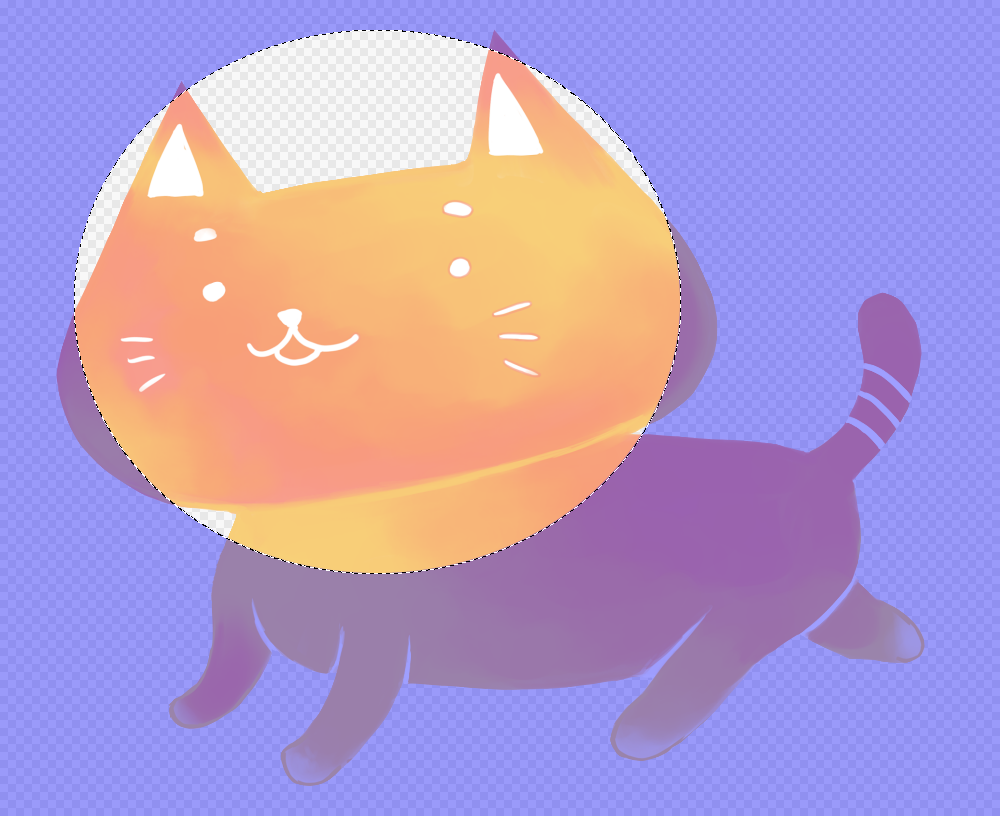
↓
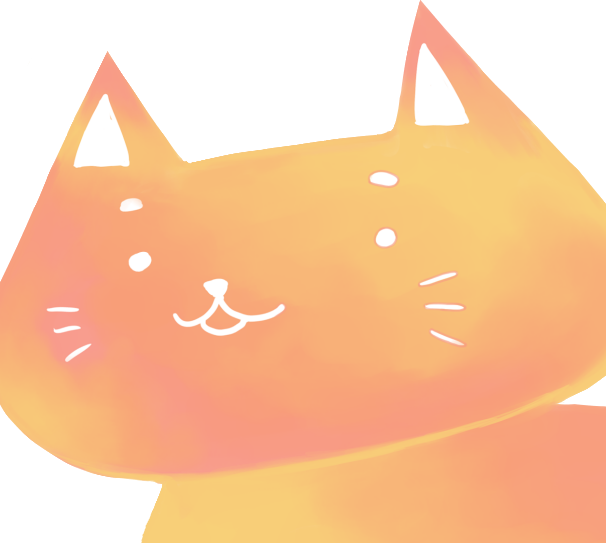
\ 使い方記事の要望を受け付けています /