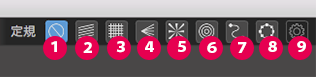2015.11.30
【PC】定規を使う

メディバンペイントPro(MediBang Paint Pro)の使い方を説明します。
今回は、定規の使い方について説明します。
1 定規を選ぶ
定規とは線を引く上でのガイドのような役目を果たす線の事をいい、『メディバンペイント』には7種類の定規があります。
定規は、ブラシツールを選択するとウインドウの上部に表示されます。
※「メニュー」>定規から選択することもできます。
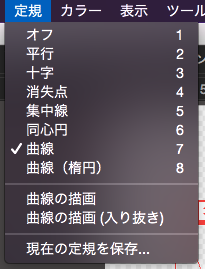
2 定規の種類
①定規オフ…定規をオフ(非表示)にします
②平行定規…指定した角度の真っ直ぐな線を引くことができます。
線の角度は、キャンバス上でポインタを動かすことによって変化します。
表示される赤い線を描きたい方向に調整してキャンバスをクリックしてください。
クリックすることで線が固定されます。
赤い線が表示されている状態では、線上以外の部分でも、線の方向のみに描画することができます。
※どの定規もキャンバスをクリックすることで角度や位置が固定されます。一旦固定した定規を移動したい場合は、メニュー下のバーにある黒まる![]() をクリックすると位置をリセットできます。
をクリックすると位置をリセットできます。
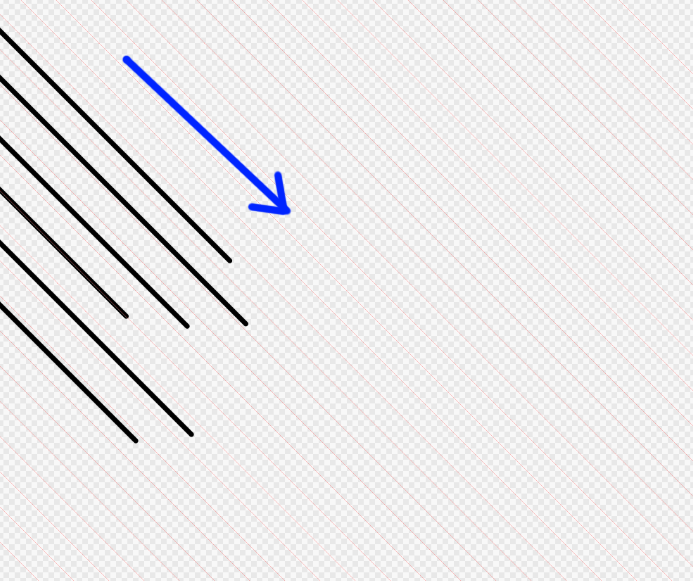
③十字定規…垂直と平行の線が引けます。
十字はキャンバス上のどこでも縦と横に真っ直ぐな線を引けるため、移動しません。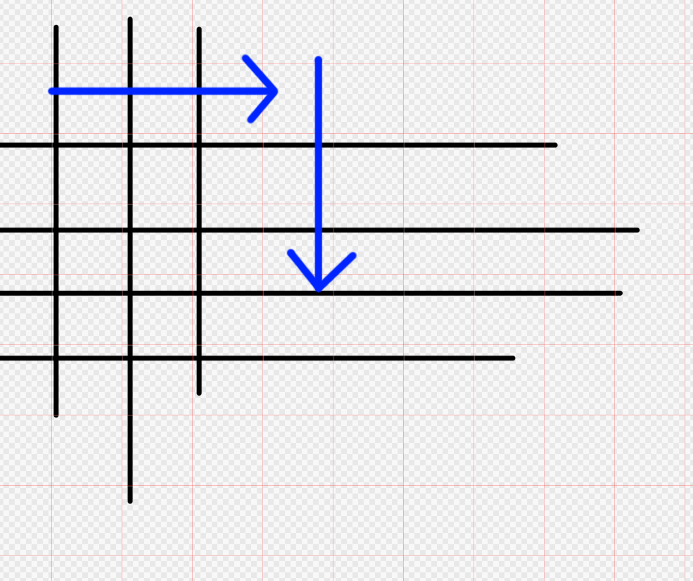
④消失点定規…指定した2本の直線に沿った放射状の線を描くことができます。遠近感のある背景を描くときに便利です。
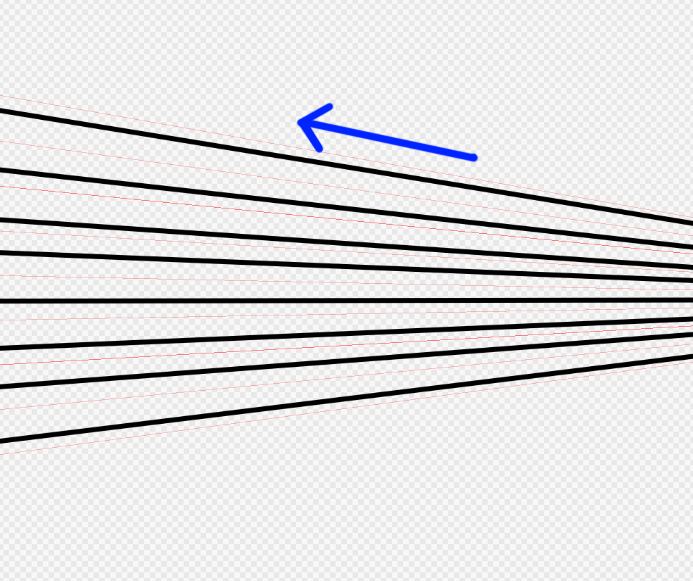
⑤集中線定規…集中線を描くことができます。
集中線を使うと、絵に勢いがつきます。
ポインタを移動し、目立たせたい対象の中心に合わせてクリックし、定規を設定してください。

位置を合わせたら、線を引きたい箇所に引いていきます。

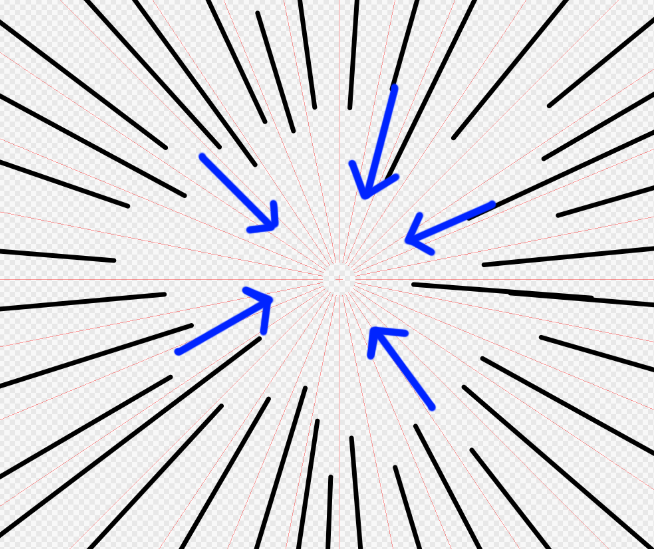
<応用>集中線定規を使えば、一点透視の絵を描くこともできます。
⑥同心円定規…円を描くことができます。
ポインタを動かすことで定規の中心が移動するので、中心を置きたいところでクリックして位置を確定し、線を引いてください。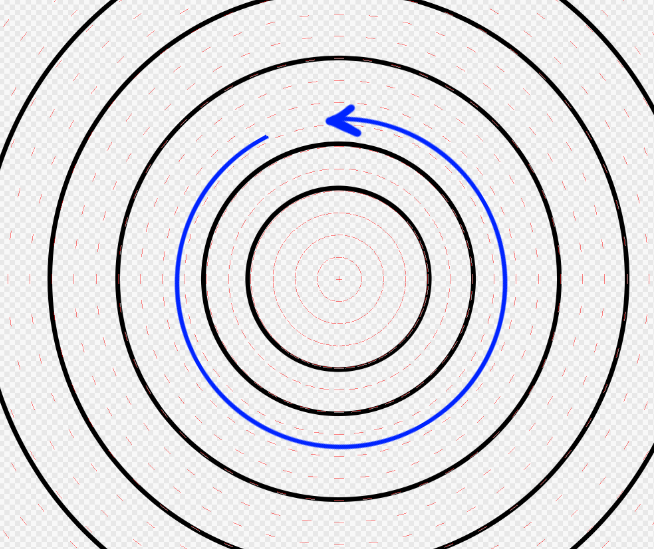
⑦曲線定規…点と点をつないで自由に曲線を描くことができます。
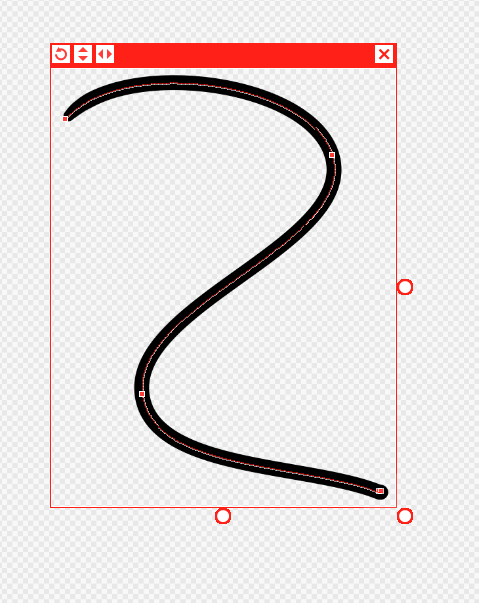
⑧曲線定規(楕円)…ドラッグすると、画像のような楕円を描くことができます。
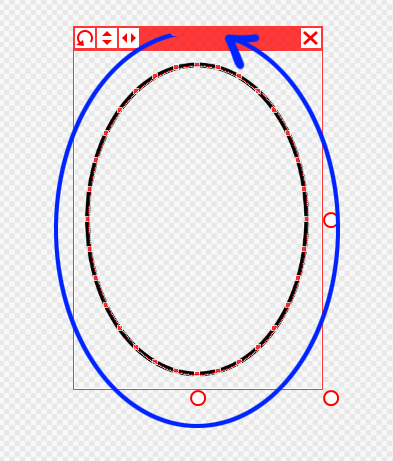
また、
「メニュー」>定規より、
曲線定規・曲線定規(楕円)の場合「曲線の描画」を選択すると、作成した曲線に沿って描画が行え、
「曲線の描画(入り抜き)」を選択すると、作成した曲線に沿って描画が行え、なおかつ入り抜き表現ができます。
赤いバー上のアイコンからは、それぞれ以下の操作ができます。
・定規を回転![]() …アイコン上からドラッグすることで、定規をドラッグした方向に回転させることができます
…アイコン上からドラッグすることで、定規をドラッグした方向に回転させることができます
・定規を上下反転![]() …クリックすると、定規が上下反転します
…クリックすると、定規が上下反転します
・定規を左右反転![]() …クリックすると、定規が左右反転します
…クリックすると、定規が左右反転します
・定規を非表示にする![]() …定規を非表示にします。メニューから「曲線」を選択することで、再度表示できます。
…定規を非表示にします。メニューから「曲線」を選択することで、再度表示できます。
⑨定規設定…定規選択後にこのボタンを押すと、スナップの位置や角度を変更をすることができます。
定規の保存
また定規の設定(消失点など)の保存をすることが可能です。
定規の設定をした状態でメニューの定規>「現在の定規を保存」
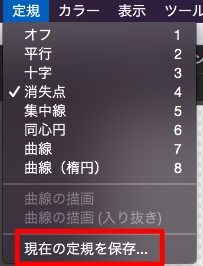
ダイアログが出てくるので、任意の名前をつけて「OK」を押してください。
定規の設定が保存されます。
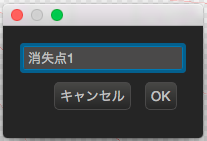
先ほど設定した定規を呼び出したい時はメニューの「定規」から呼ぶことが可能です。
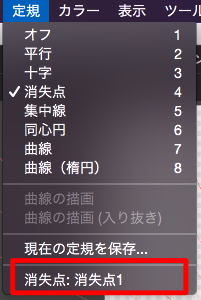
\ 使い方記事の要望を受け付けています /