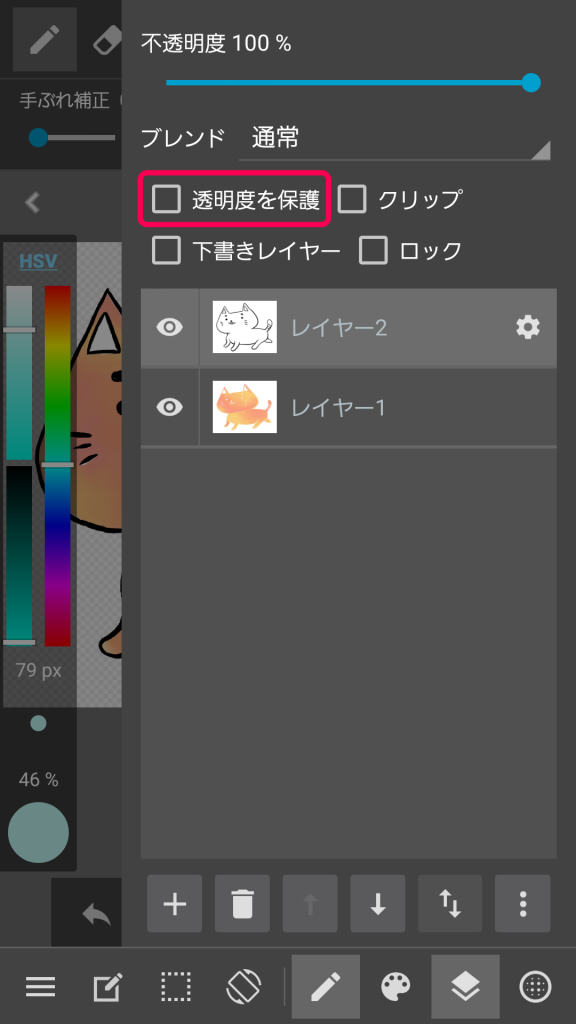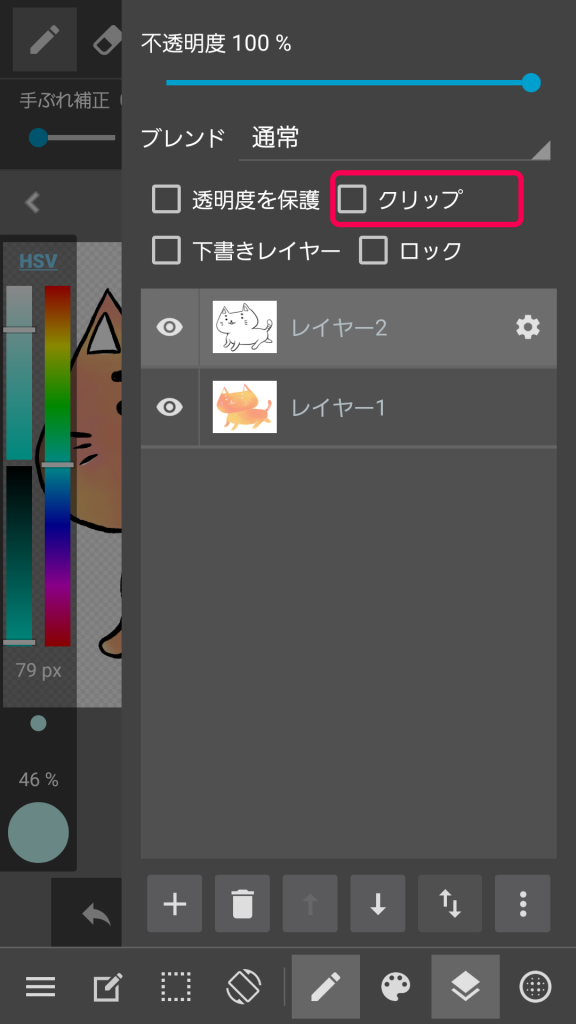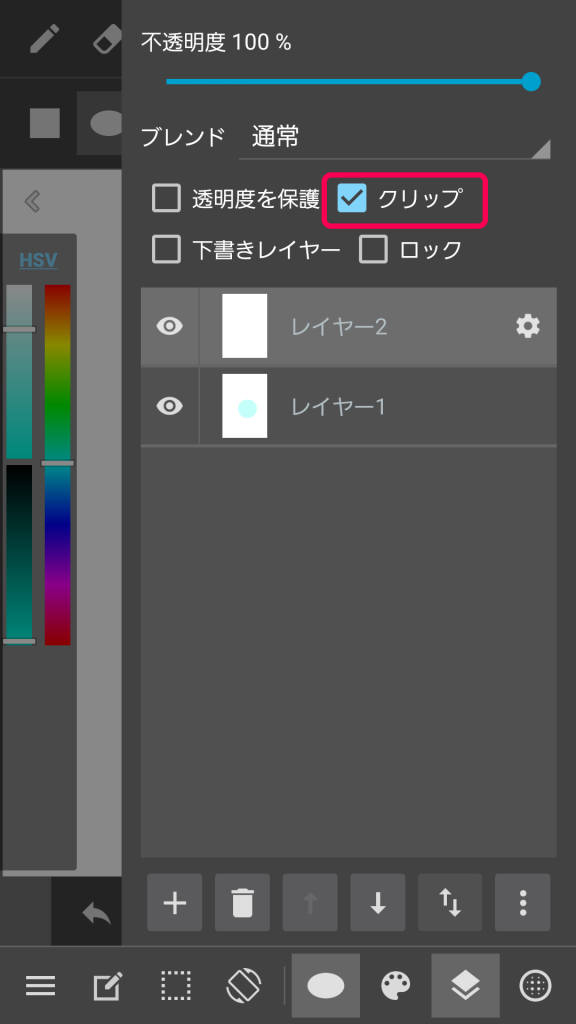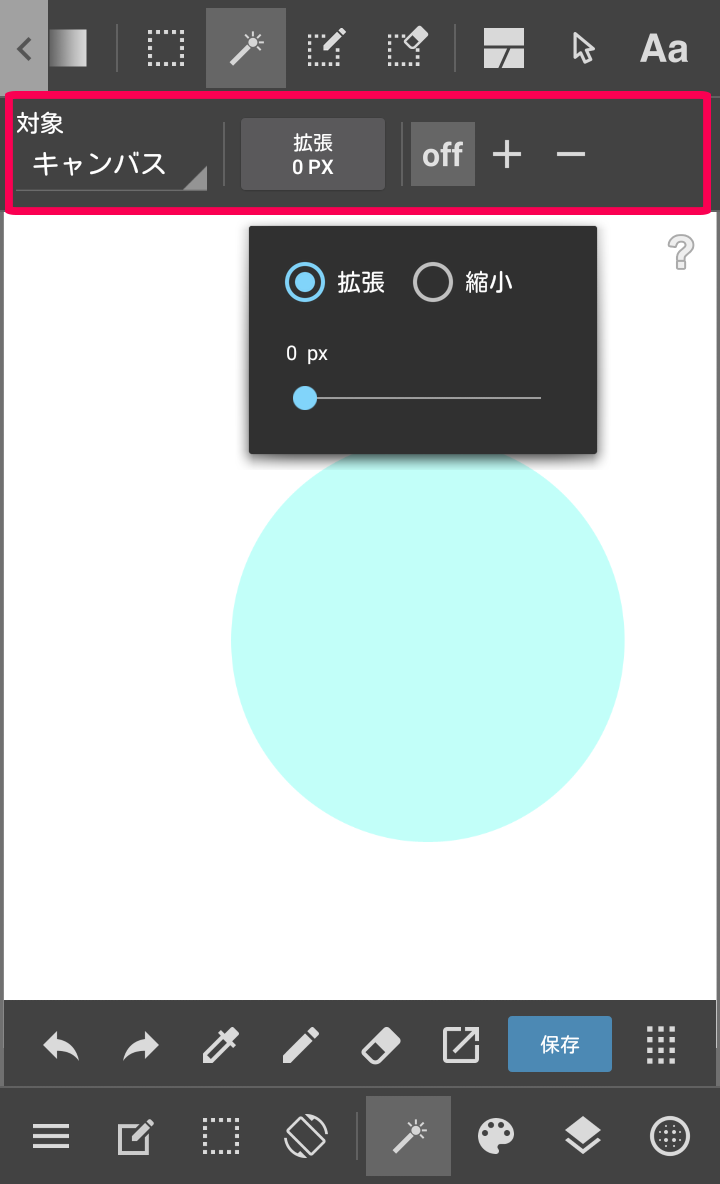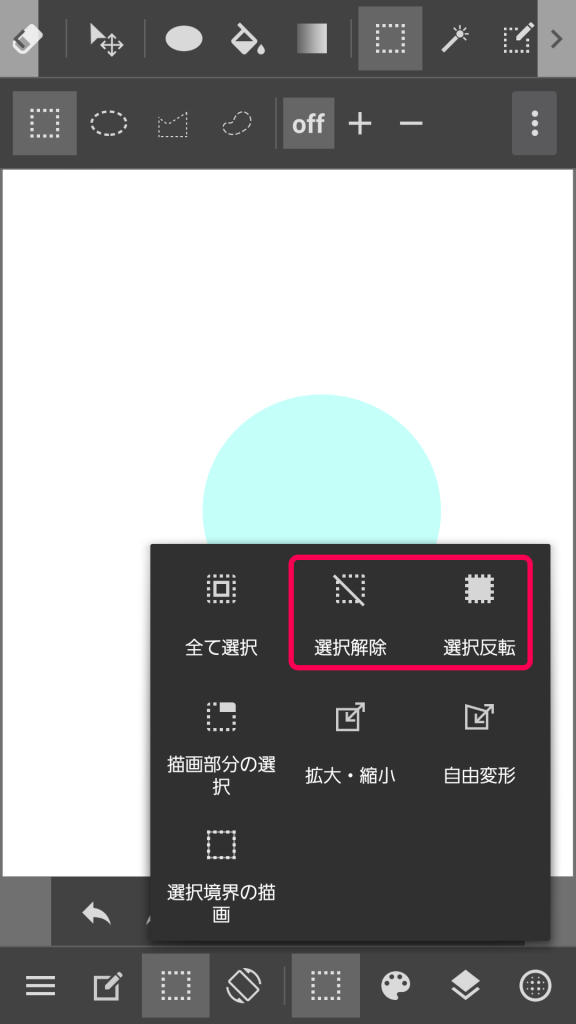2015.11.30
【Android】ラクにはみ出さずに塗る方法

1.レイヤー機能を使う方法
レイヤーの機能を利用すると、線画からはみ出さずに色を塗ることができます。
a.)透明度を保護
レイヤーウィンドウにある「透明度を保護」にチェックを入れると、透明な部分が保護され、そのレイヤーで描画されている部分以外には、描画できなくなります。
「透明度を保護」は、レイヤー1枚ごとに設定できます。
(例)ねこを描いたレイヤーの「透明度を保護」すると、そのレイヤーはねこの上以外には描画できなくなります。
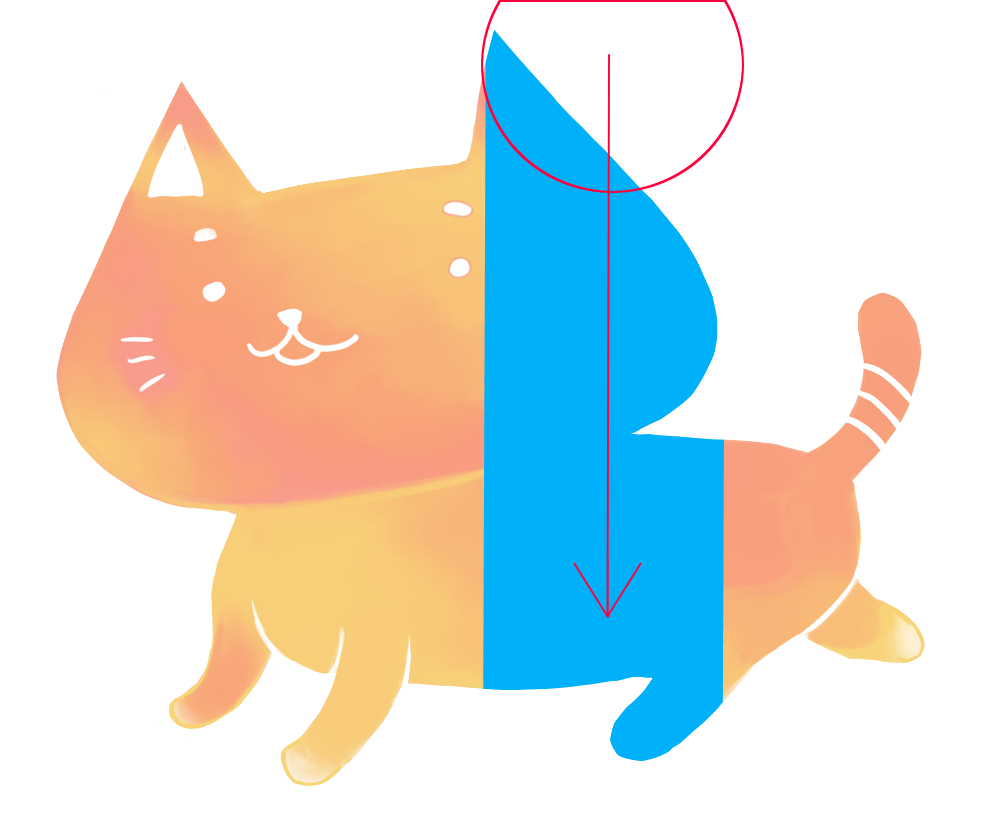
b.)クリップ
「クリップ」を設定すると、設定したレイヤーの1つ下のレイヤーに描画されている範囲内にしか描画できなくなります。
この画像の場合、レイヤー2はレイヤー1のねこが描画されている部分にのみ、描くことができます。
色塗りのとき、「下塗り」をしたレイヤーにクリッピングすると、影をつけやすくなります。
2.選択ツール
あらかじめ色を塗る範囲を選択しておくと、はみ出さずに素早く色を塗ることができます。
ここでは様々な範囲の選択方法を紹介します。
選択ツール![]() は、「矩形」「楕円」「多角形」の形に範囲を選択することができます。
は、「矩形」「楕円」「多角形」の形に範囲を選択することができます。
他にも、フリーハンドで選択範囲を指定できる投げなわツール、選択範囲をワンタップで自動的に指定する自動選択ツール、ペンで塗ることで選択範囲を指定できる選択ペンツールがあります。
(1)範囲を自動選択する
自動選択ツール![]() は、境界線の内側部分をタップすると、自動で選択範囲を指定するツールです。
は、境界線の内側部分をタップすると、自動で選択範囲を指定するツールです。
選択した範囲を拡張することもできます。拡張または縮小幅は0~32pixelから選べます。
また、「キャンバス」か「レイヤー」のいずれかを参照先に選べます。
範囲を自動選択して、塗りつぶした際に、隙間が生じるようであれば、選択範囲を拡張してみてください。
(2)選択範囲をペンで描く
選択ペンツール ・選択消しツール
・選択消しツール![]() を利用すれば、手描きで選択範囲を指定できます。
を利用すれば、手描きで選択範囲を指定できます。
選択ペンツールは塗った場所がそのまま選択範囲となるので、投げなわツールと違って囲む必要がなく、細かいところを指定するときに便利です。
選択消しツールは、選択ペンツール以外で指定した選択範囲も消すことができます。
(3)選択範囲を反転・解除
選択範囲と選択範囲外を反転させるには、選択範囲を指定した状態でメニューの「選択範囲」>「反転」を選択してください。
また、選択範囲を解除したい場合は、その上の「解除」を選択してください。
\ 使い方記事の要望を受け付けています /