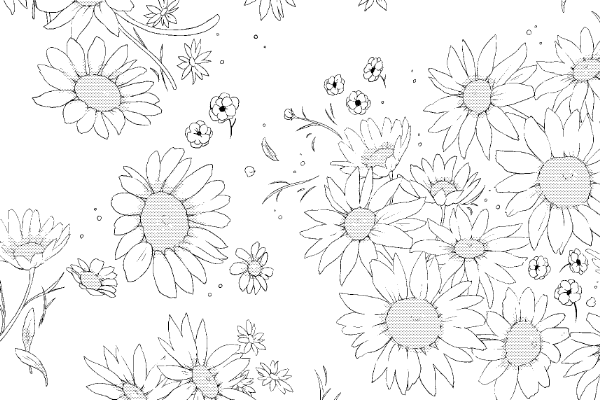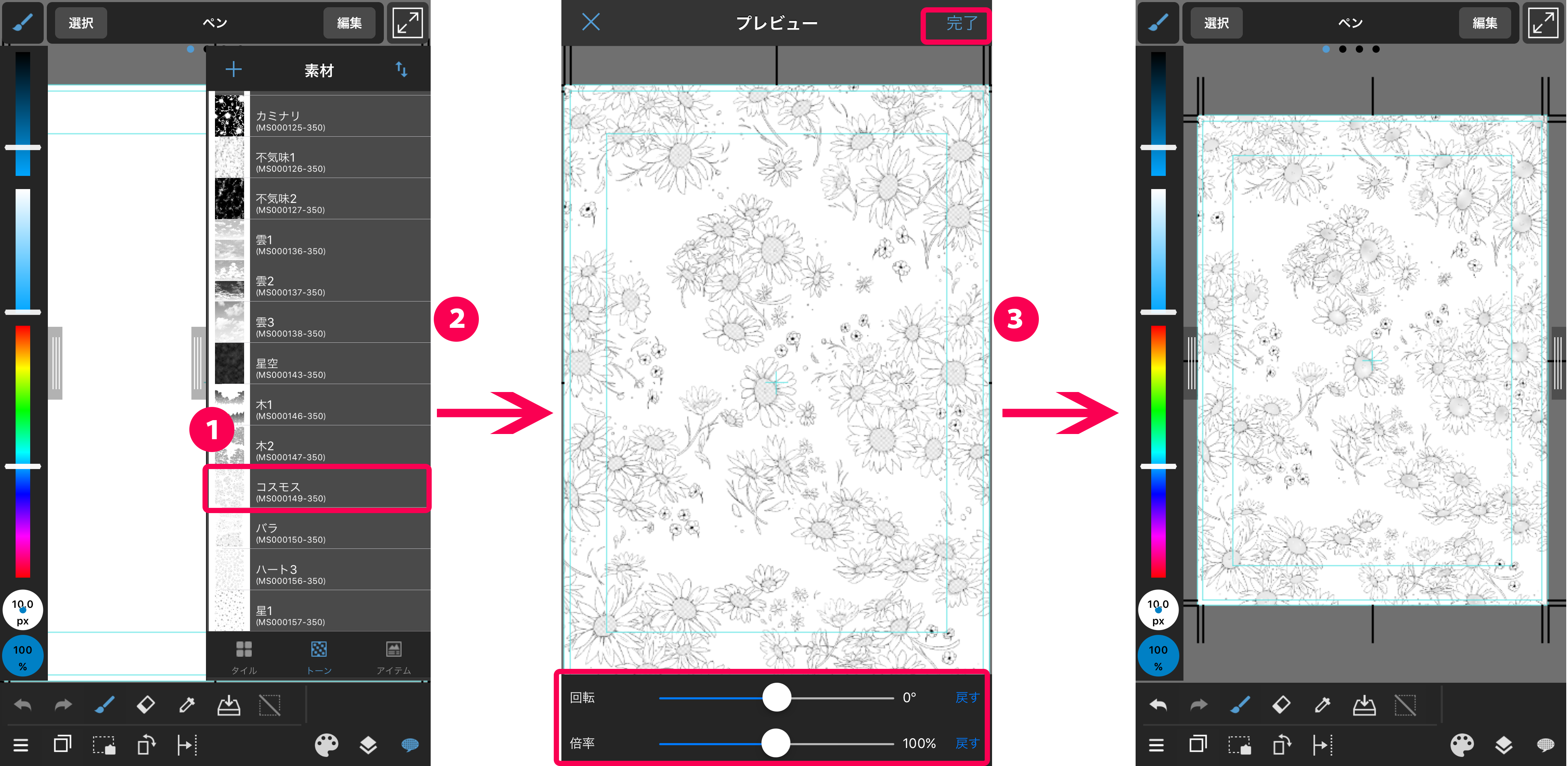2015.12.07
【Android】素材(タイル、トーン、アイテム)
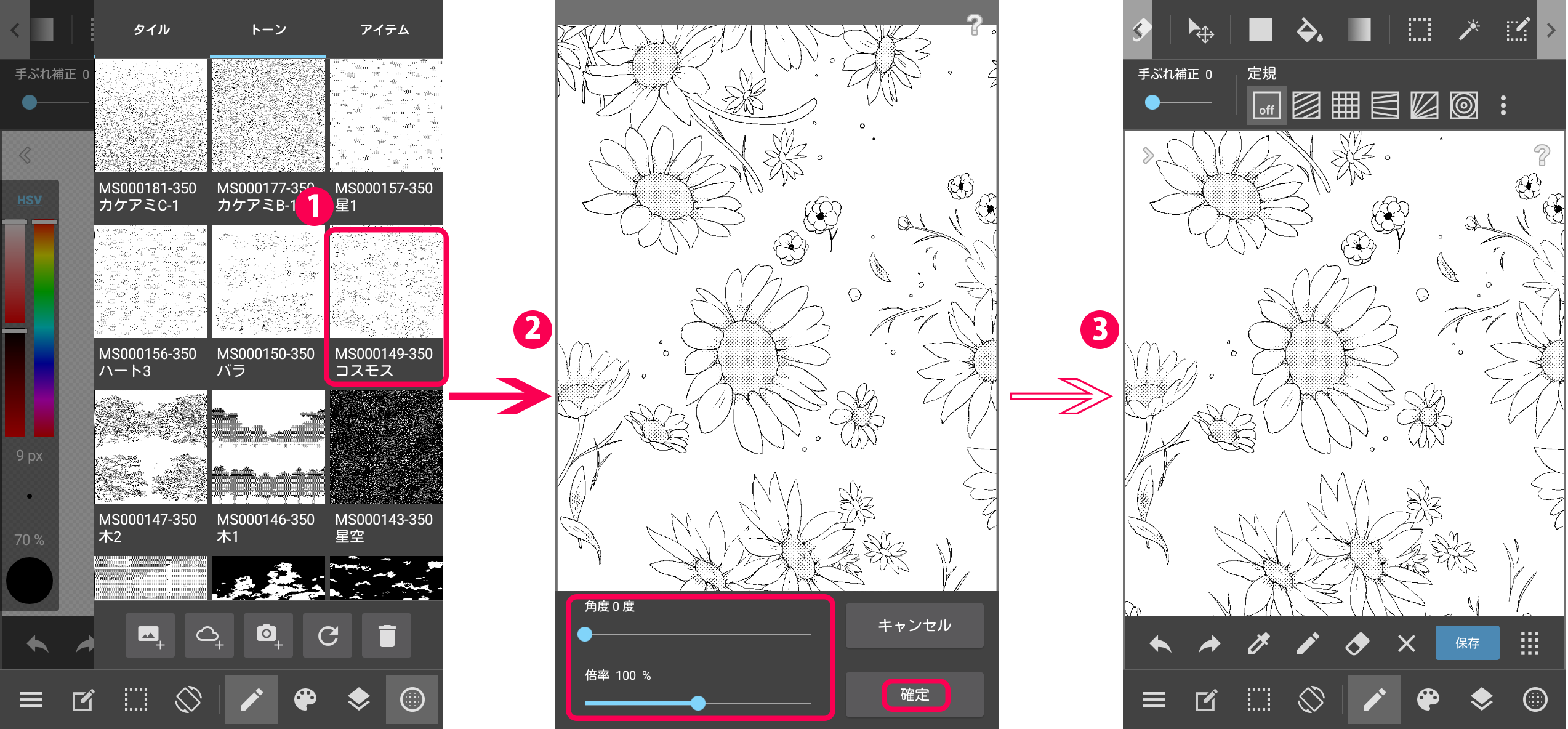
メディバンペイント for Android(MediBang Paint for Android)の使い方を説明します。
今回は、素材の追加方法や貼り方などについて説明します。
素材ウインドウからマンガ用素材(トーン、背景等)を選択してキャンバスに貼り付けることができます。
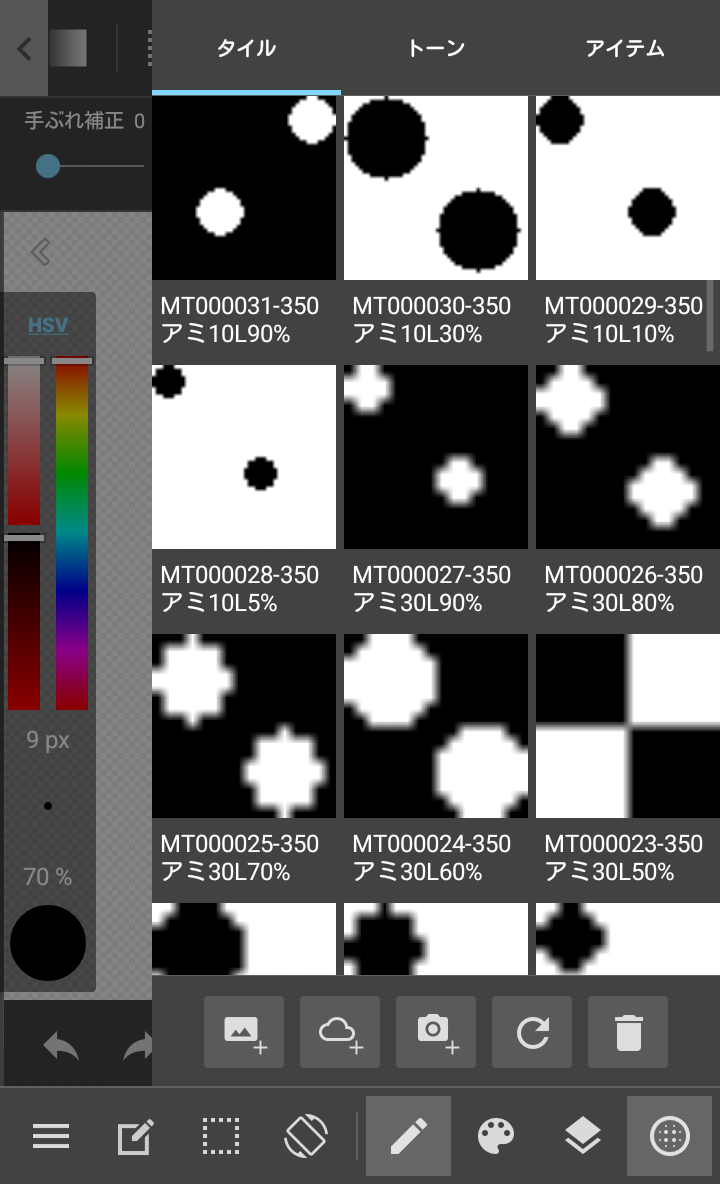
素材には、「タイル」「トーン」「アイテム」の3種類があり、それぞれ紙にシールを貼り付けるような感覚で使用します。
クラウドからダウンロードできる素材はコチラをご覧ください。
| タイル | 模様の状態になった素材です。人物や物の影になっている部分に貼る点状の素材(網トーン)もこちらに含まれています。 |
| トーン | マンガ用語でいうスクリーントーンに近い種類の素材が揃っています。
それに加え、背景に使用できる素材もこちらに含まれています。 |
| アイテム | フキダシなど、単体で貼り付ける素材はこちらに含まれています。
アイテム素材はラスタライズ化が必要になります。 |
Index
1 素材の追加・削除について
キャンバスの右下にある素材ボタン![]() を押して、素材ウインドウを開きます。
を押して、素材ウインドウを開きます。
上部の「タイル」「トーン」「アイテム」タブは、タップすることでそれぞれの素材を表示します。
下部のアイコンはそれぞれ以下のような機能になっています。
素材を追加![]() …ローカルフォルダ(お使いの端末内)を参照し、自作素材を素材ウィンドウに取り込めます。
…ローカルフォルダ(お使いの端末内)を参照し、自作素材を素材ウィンドウに取り込めます。
クラウドから素材をダウンロード![]() …『メディバンペイント』公式が配布している素材をダウンロードできます。ダウンロードしたい素材の種類を「タイル」「トーン」「アイテム」の中から選び、タップしてください。クラウド素材パネルが表示されるので、そこから好きな素材を選んでダウンロードしてください。
…『メディバンペイント』公式が配布している素材をダウンロードできます。ダウンロードしたい素材の種類を「タイル」「トーン」「アイテム」の中から選び、タップしてください。クラウド素材パネルが表示されるので、そこから好きな素材を選んでダウンロードしてください。
写真撮影して追加![]() …写真を撮影して、素材として素材ウィンドウに追加します。
…写真を撮影して、素材として素材ウィンドウに追加します。
更新![]() …素材ウインドウの状態を更新します。
…素材ウインドウの状態を更新します。
ごみ箱![]() …選択している素材を削除できます。
…選択している素材を削除できます。
2 素材をクラウドからダウンロードする
「素材ウィンドウ」のクラウドアイコン![]() から、『メディバンペイント』が配信しているクラウド素材をダウンロードできます。
から、『メディバンペイント』が配信しているクラウド素材をダウンロードできます。
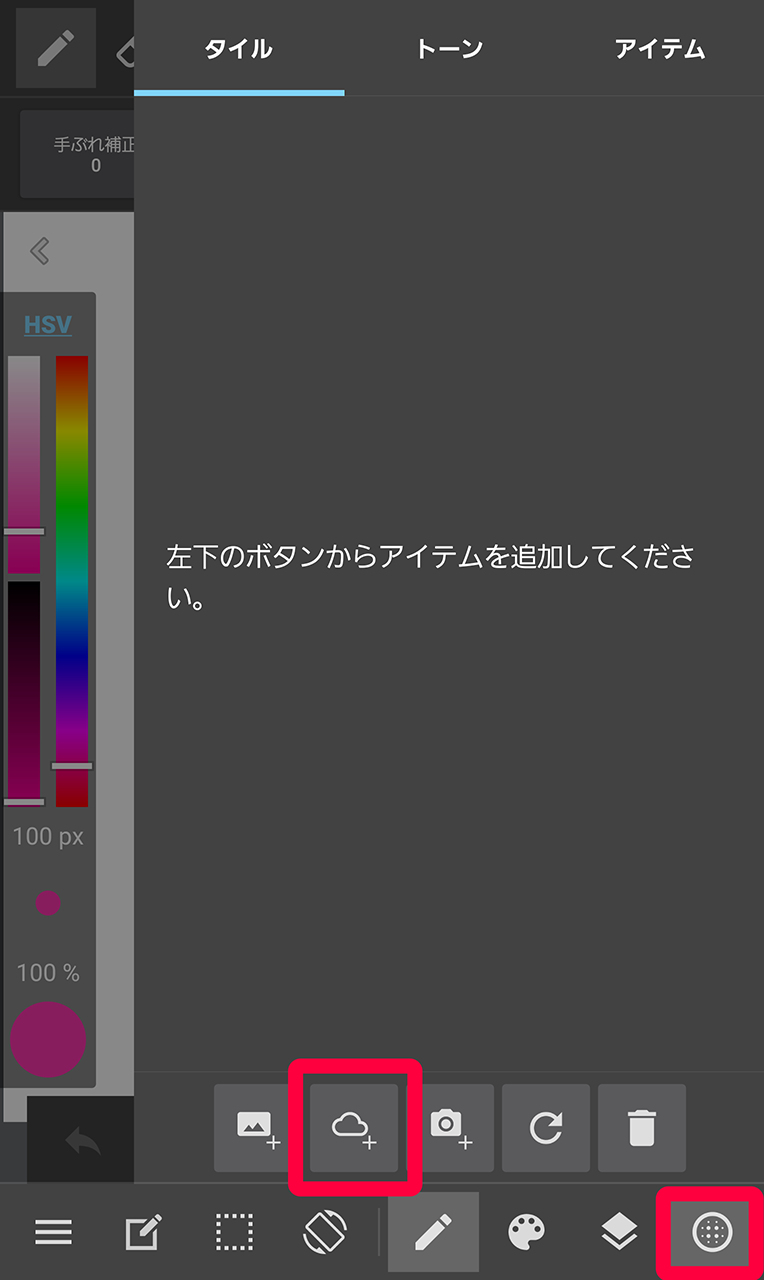
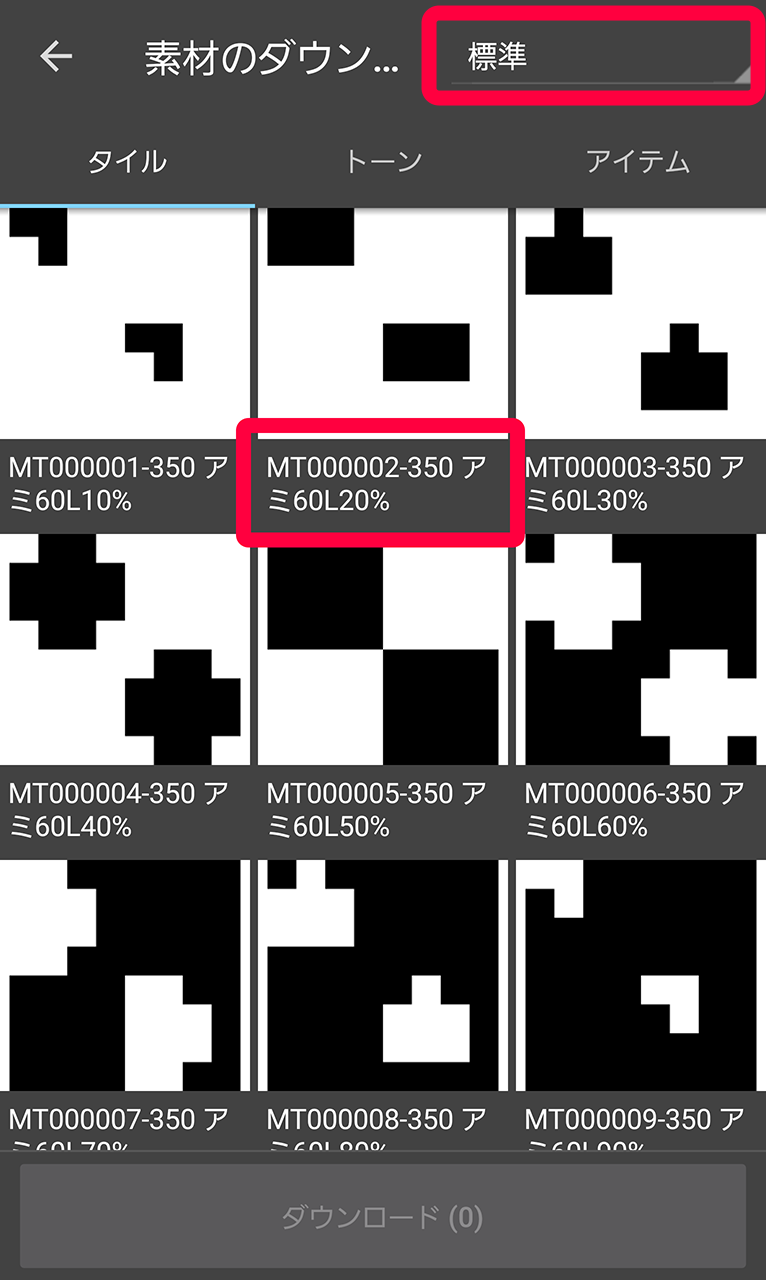
トーンのファイル名にある「350」か「600」は、トーンの解像度を示しています。
右上のプルダウンから標準(350dpi)か印刷用(600dpi)か選択ができますので用途に合ったトーンを選んでダウンロードしてください。
3 素材を貼る
①使用したい素材を選びます。
②「素材の貼り付け」ウインドウが表示します。角度、倍率の変更が行える他、トーンをタッチしながら、スライドさせると、トーンを動かすことができます。
③「素材の貼り付け」ウインドウで「OK」を押すとキャンバスに素材を貼り付ける事ができます。
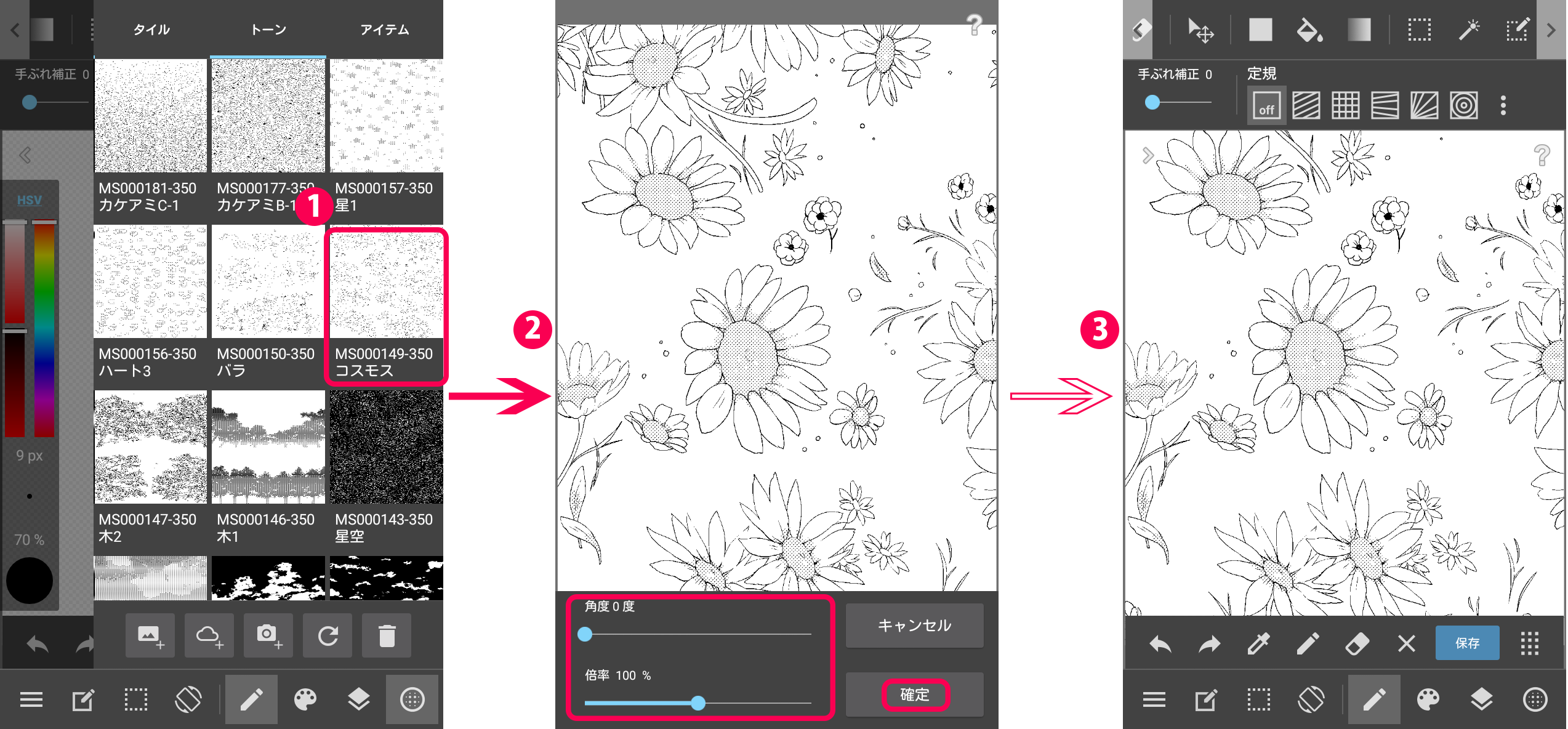
\ 使い方記事の要望を受け付けています /