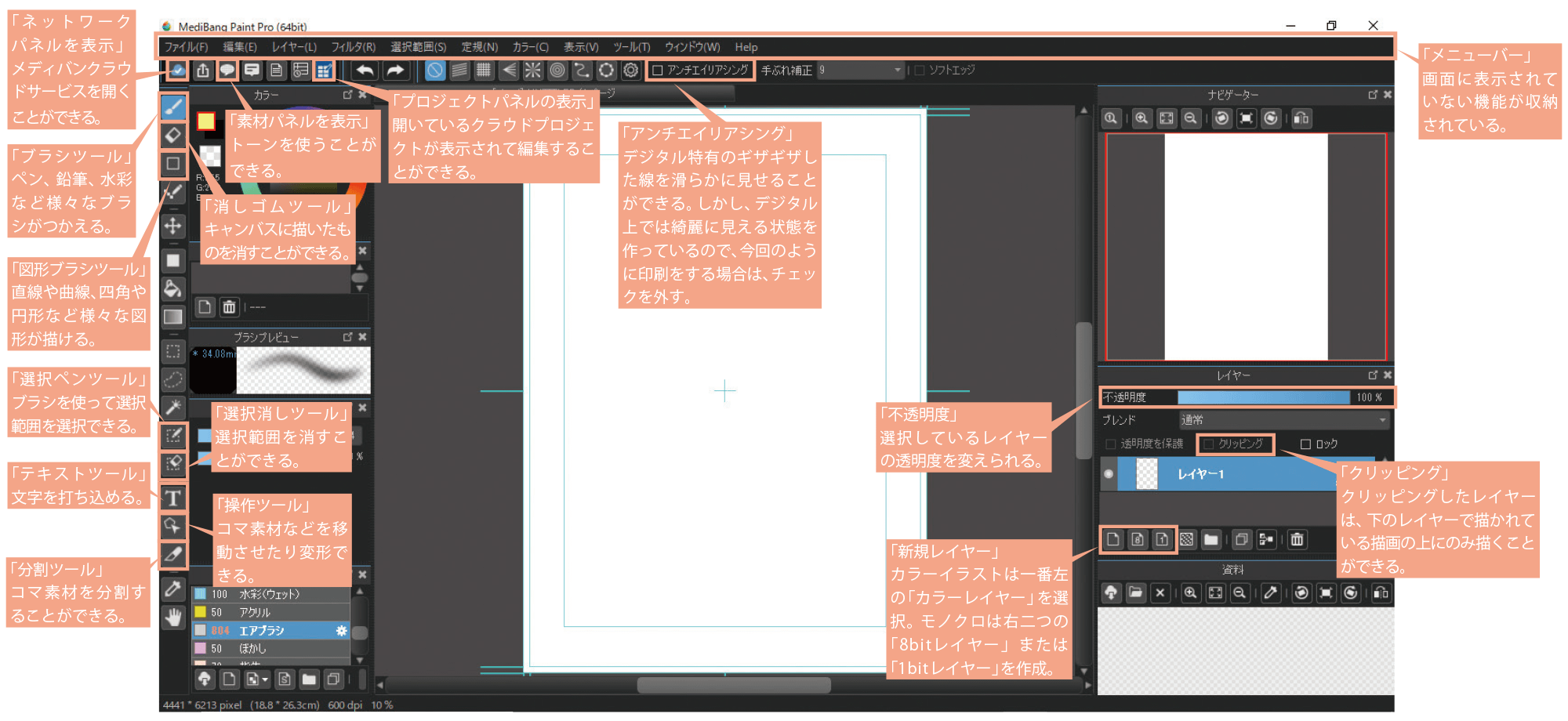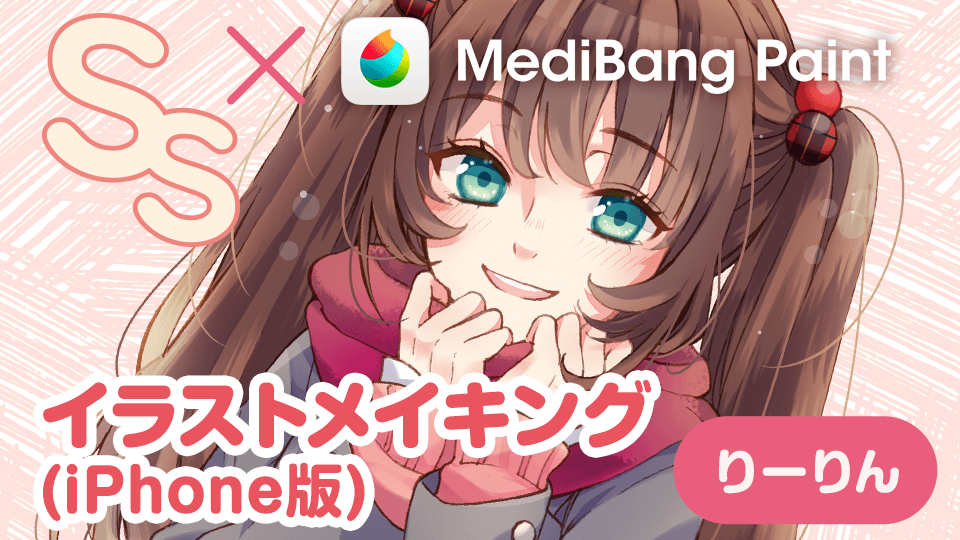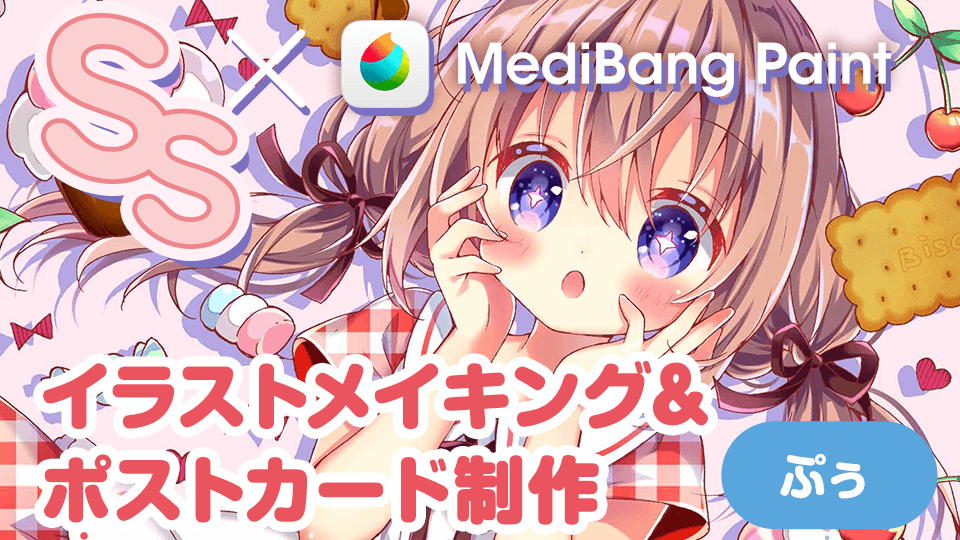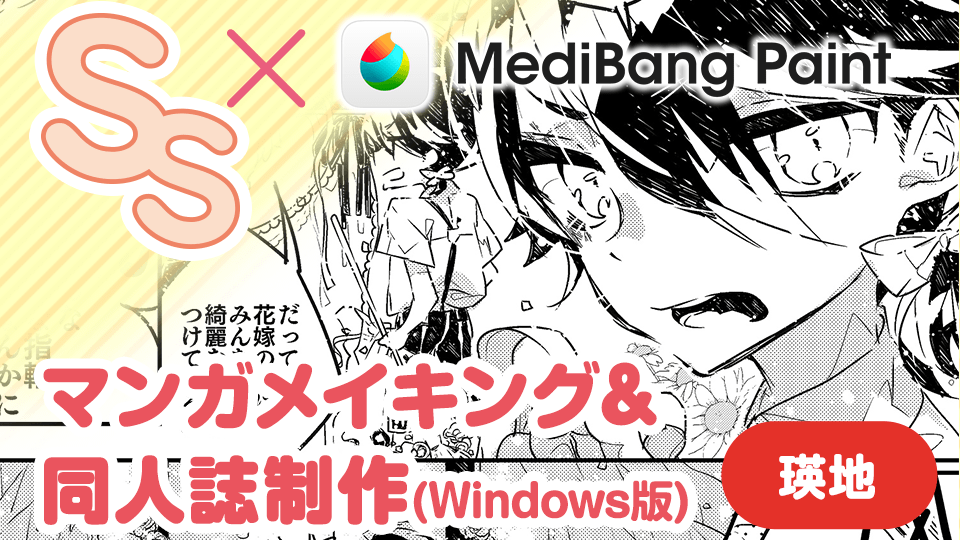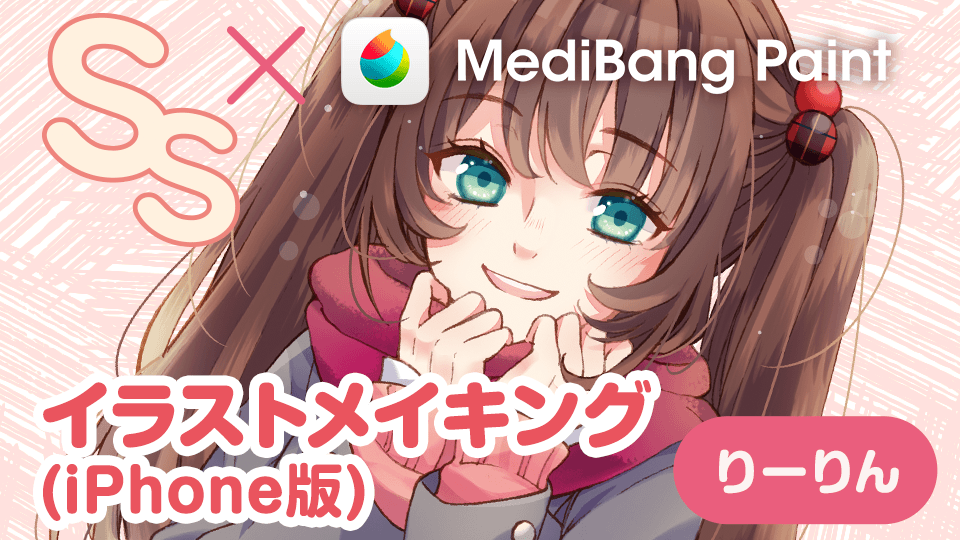2019.05.17
MediBang Paint マンガメイキング&同人誌制作(瑛地さん)
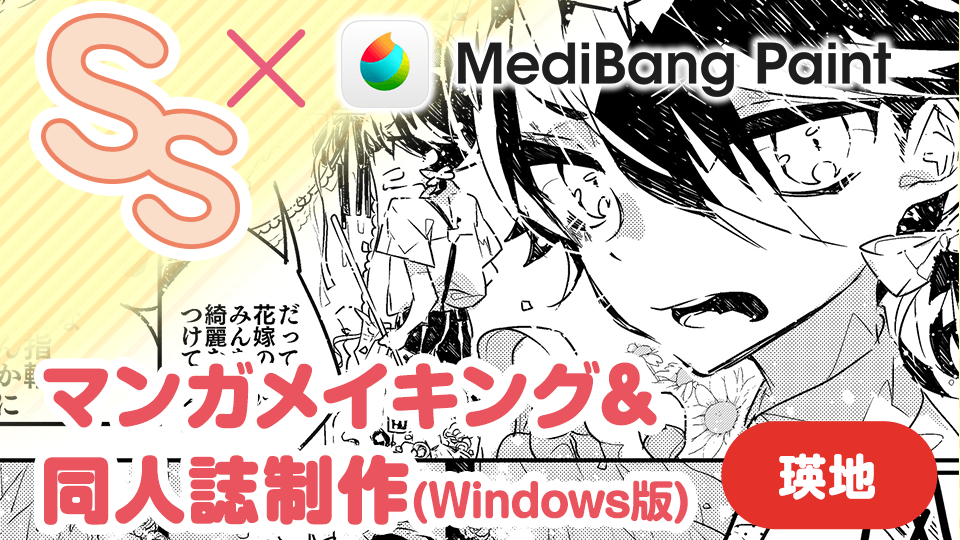
Index
~瑛地さんによるMediBang Paint(Windows版)をつかったマンガメイキング&同人誌制作~
今回は、無料ペイントアプリ「MediBang Paint」(Windows版)を紹介します!
「MediBang Paint」とは、PC(Windows/Mac)、iPad/iPhone/Androidと様々な機器で使うことが出来るイラスト・マンガ制作ツールです。
今回メイキングを担当するのは、瑛地さん。ネオピコをつかった鮮やかな色彩、アルコールマーカーならではのにじみを生かした作品が印象的です。カラーイラスト以外にも、マンガも描かれている瑛地さんに今回は「MediBang Paint」でマンガを描いていただきました。普段のアナログで描かれている手描きの質感を意識して作画されています。そして、今回のメイキング作品と以前アナログで描かれた作品を合わせて「メディバンファクトリー」で同人誌も作っていただきました。瑛地さんのメイキングを通してマンガを描くための機能をご紹介していきます!
瑛地 pixiv【ID=1797060】 HP【http://eichi-yuuya.tumblr.com/】
Point!
1マンガを描くための便利な機能が充実している!
2ネット上にイラストを保存できる!
3PCだけじゃなく、スマホやタブレットでもイラストを共有できる!
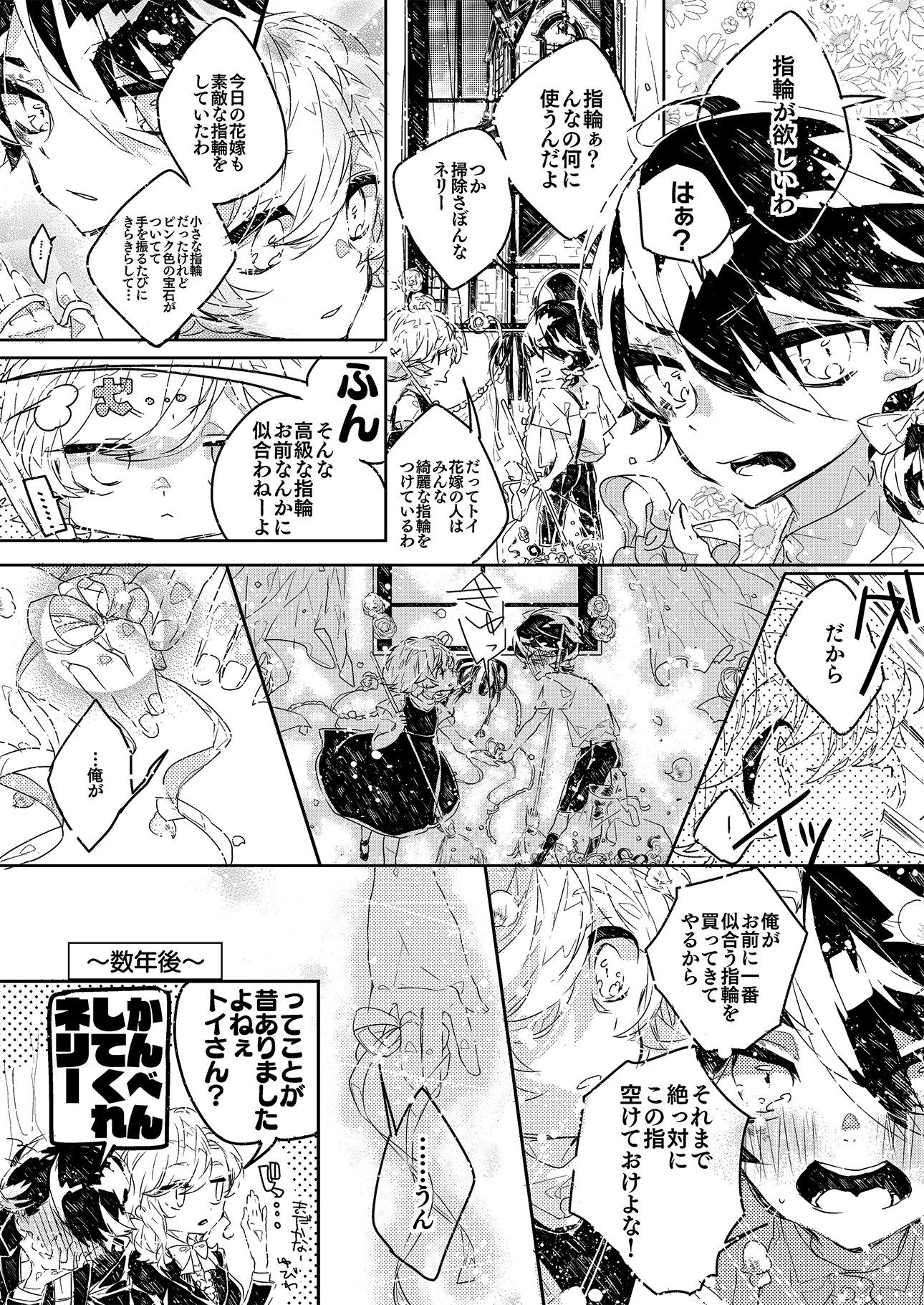
瑛地さんが「MediBang Paint」(Windows版)で使用するツールを紹介!
マンガを描くための準備をしましょう
ここで行うことは…
□マンガを描く下準備をする。
□ネームを準備する。
□コマ割りをする。
□文字を入れる。
登場するキーワードの紹介
【新規クラウドプロジェクト】
クラウド(ネット上)に保存できるマンガ用キャンバス
【コマ素材】
マンガのコマを作れる便利な素材
メディバンペイントでマンガを描く準備をする
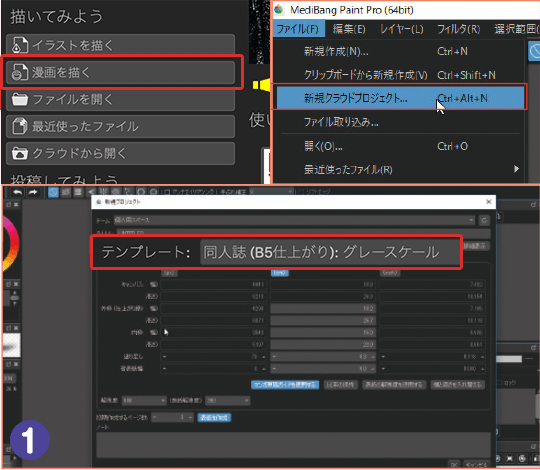 メディバンペイントを起動すると表示される【メディバンクラウドサービス】から【漫画を描く】を選択する。もしくは、【ファイル】の【新規クラウドプロジェクト】を選択。(メディバンペイントを使い始める際にアカウントを作ってログインするとネット上にイラストを保存することができる。)マンガを印刷して本にするので【テンプレート】を『同人誌(B5仕上げ):グレースケール』に設定。他は変更せずOKをクリック。
メディバンペイントを起動すると表示される【メディバンクラウドサービス】から【漫画を描く】を選択する。もしくは、【ファイル】の【新規クラウドプロジェクト】を選択。(メディバンペイントを使い始める際にアカウントを作ってログインするとネット上にイラストを保存することができる。)マンガを印刷して本にするので【テンプレート】を『同人誌(B5仕上げ):グレースケール』に設定。他は変更せずOKをクリック。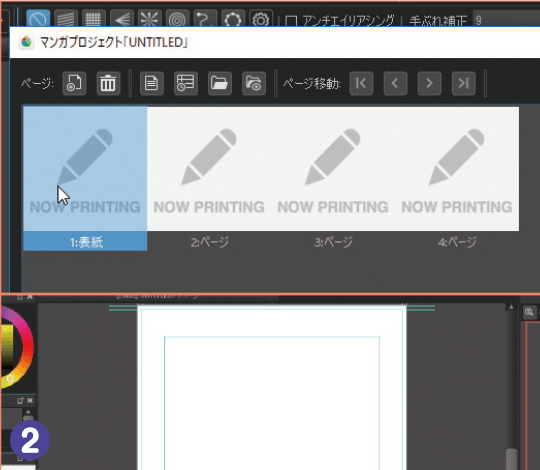 表紙と中身のページが作成される。ページをダブルクリックするとキャンバスが表示される。キャンバスにかかっている水色の線の外側は印刷されないため、顔や文字などが切れないように注意して描いていく。これでマンガを描くための下準備が完了。
表紙と中身のページが作成される。ページをダブルクリックするとキャンバスが表示される。キャンバスにかかっている水色の線の外側は印刷されないため、顔や文字などが切れないように注意して描いていく。これでマンガを描くための下準備が完了。
ネームを準備する
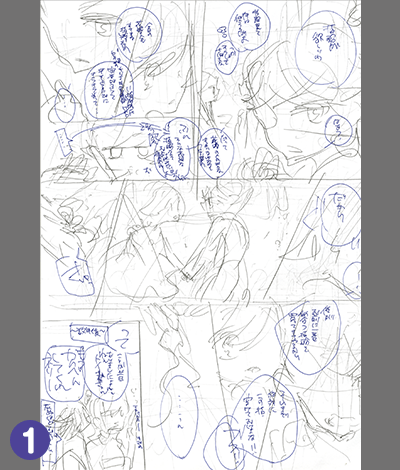 まずA4のコピー用紙にネームをアナログで描いていく。コマ割り、フキダシ、さらにざっくりと人物の表情が描かれている。
まずA4のコピー用紙にネームをアナログで描いていく。コマ割り、フキダシ、さらにざっくりと人物の表情が描かれている。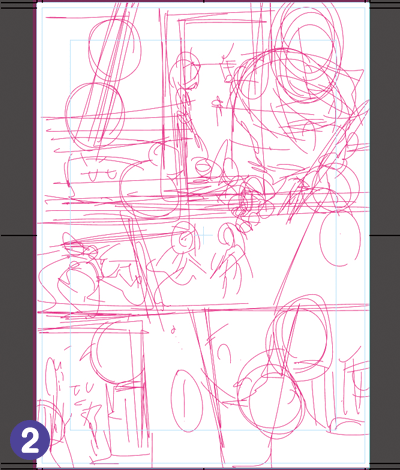 ①のネームを元にメディバンペイントのキャンバス上にラフを描く。ラフは線画を描くときに分かりやすいようにピンクで描いていく。
①のネームを元にメディバンペイントのキャンバス上にラフを描く。ラフは線画を描くときに分かりやすいようにピンクで描いていく。
コマ、フキダシを描く
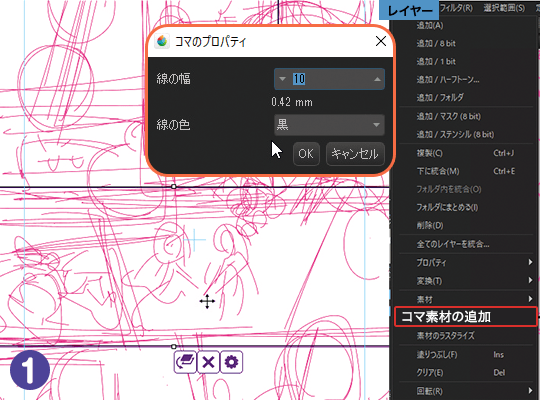 コマを清書していく。新規レイヤーを作り、画面上部にあるメニューの【レイヤー】から【コマ素材の追加】を選択する。【コマのプロパティ】でワクの太さを変更できるので調整してOKをクリック。瑛地さんは『10』に設定。四角いワクが画面に表示される。
コマを清書していく。新規レイヤーを作り、画面上部にあるメニューの【レイヤー】から【コマ素材の追加】を選択する。【コマのプロパティ】でワクの太さを変更できるので調整してOKをクリック。瑛地さんは『10』に設定。四角いワクが画面に表示される。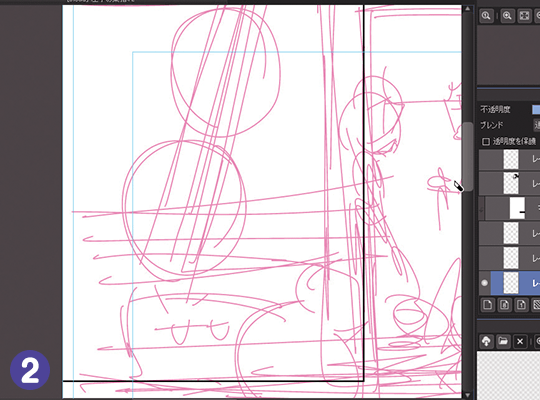 【操作ツール】でコマの大きさを調整し、置きたい場所に移動する。
【操作ツール】でコマの大きさを調整し、置きたい場所に移動する。
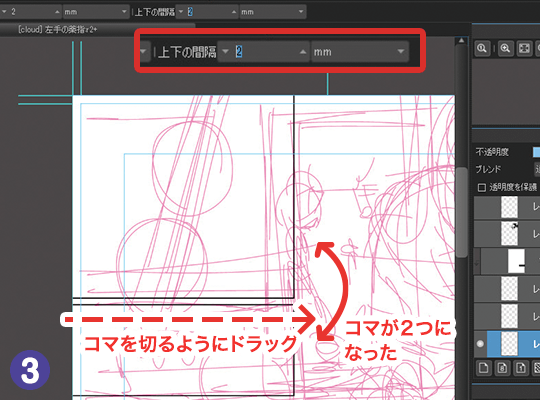 ②のコマを二つに分割させる。【分割ツール】を選択して、コマとコマの間の間隔を2mmに設定。コマの端から端をマウスで割りたい方向にドラッグする。斜めに分割したい場合は「shift」キーを押しながらコマを切っていくと、好きな方向にコマを割ることができます。
②のコマを二つに分割させる。【分割ツール】を選択して、コマとコマの間の間隔を2mmに設定。コマの端から端をマウスで割りたい方向にドラッグする。斜めに分割したい場合は「shift」キーを押しながらコマを切っていくと、好きな方向にコマを割ることができます。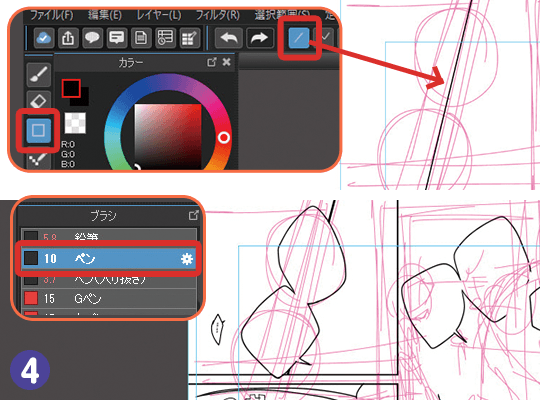 【図形ブラシツール】の直線をつかってコマの中に線を引いてコマを割っていく。コマを作ったら新規レイヤーを作成し、【ブラシツール】の『ペン』でフキダシを描いていく。
【図形ブラシツール】の直線をつかってコマの中に線を引いてコマを割っていく。コマを作ったら新規レイヤーを作成し、【ブラシツール】の『ペン』でフキダシを描いていく。
-
Point!
コマの線を自在に調整
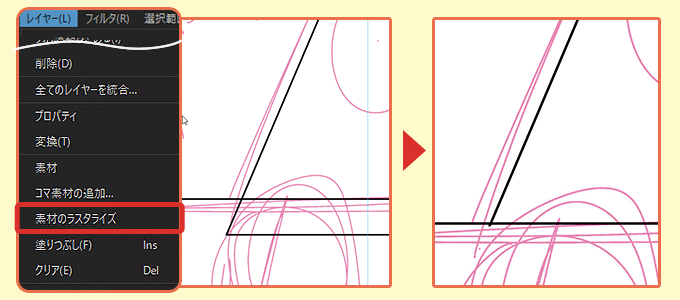
コマの線を消したい時は、コマを選んだままメニューの【レイヤー】から【素材のラスタライズ】を選択。すると消しゴムツールで消せるようになる。黒い線の三角の下部分が消えた。※コマをラスタライズすると、移動させたり分割ツールで割ることができなくなるので注意。
-
セリフを入れる
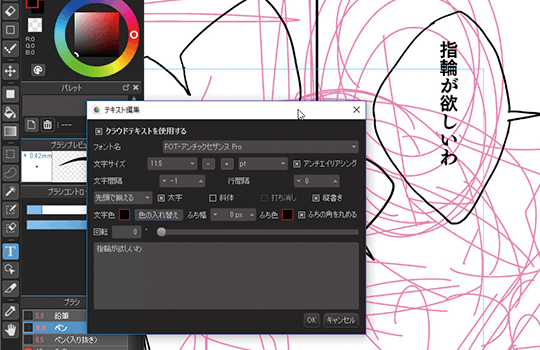
フキダシの中にセリフを入れていく。【テキストツール】を選択したら画面をクリックする。するとセリフの打ち込みやフォントの種類、文字の大きさを変えられる【テキスト編集】が表示される。漫画は縦読みなので『縦書き』をチェックして、一番下の四角の中に文字を打ち込んでいく。打ち込み時に改行するとセリフも改行する。OKをクリックして、画面をクリックすると新規レイヤーでセリフが打ち込めるので、他のセリフも同じように打ち込んでいく。打ち込んだらフキダシにセリフが入るように場所や大きさを調整する。
-
下絵を描く
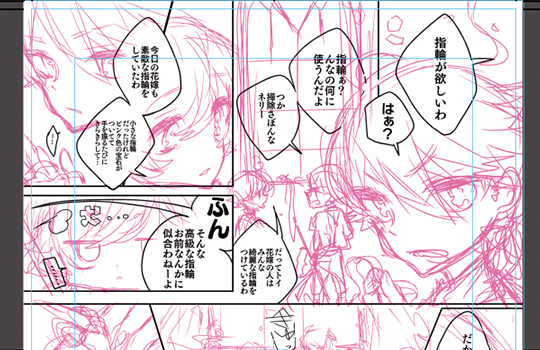
コマを割って、フキダシ、セリフを入れた後に新規レイヤーを作って下絵を描く。ここまででペン入れ前の準備が完了。ペン入れの際は下絵の不透明度を下げて薄い状態にしておく。
ペン入れをしましょう
ここで行うことは…
□マンガの絵を清書する
□トーンやホワイトで画面に効果をつける
ペン入れをする
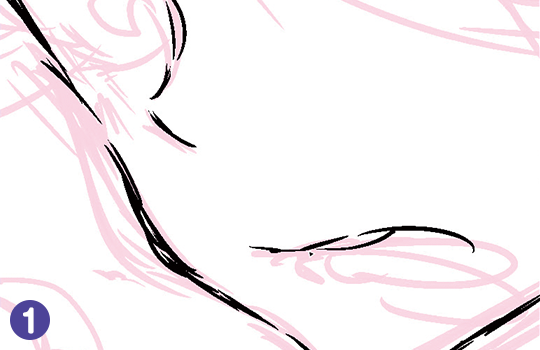 人物のペン入れをする。【ブラシツール】の『ペン(入り抜き)』を選択。『ペン(入り抜き)』は、強弱がつきやすく線に味が出る。新規レイヤーを作って顔の輪郭から描いていく。顔に目線が行くように輪郭の線は、いくつも重ねて強弱のある太めの線を意識する。
人物のペン入れをする。【ブラシツール】の『ペン(入り抜き)』を選択。『ペン(入り抜き)』は、強弱がつきやすく線に味が出る。新規レイヤーを作って顔の輪郭から描いていく。顔に目線が行くように輪郭の線は、いくつも重ねて強弱のある太めの線を意識する。 顔の輪郭を際立たせるために輪郭以外は線を重ねない。サッと素早く引いた線を描くことで動きのある線になる。ペンを変えずに他のコマの人物、背景のペン入れを全て終えて次の工程に進む。
顔の輪郭を際立たせるために輪郭以外は線を重ねない。サッと素早く引いた線を描くことで動きのある線になる。ペンを変えずに他のコマの人物、背景のペン入れを全て終えて次の工程に進む。
ベタを塗る
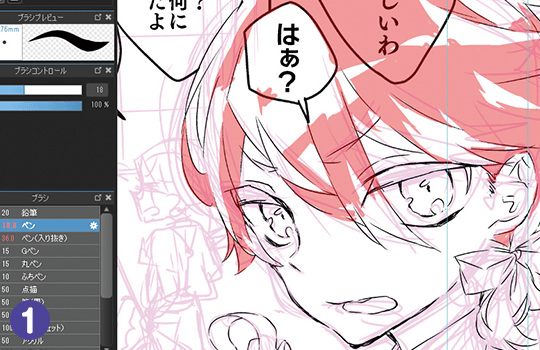 新規レイヤーを作成。ベタ塗り部分を【選択ペンツール】で選択していく。赤くなったところは選択範囲になる。
新規レイヤーを作成。ベタ塗り部分を【選択ペンツール】で選択していく。赤くなったところは選択範囲になる。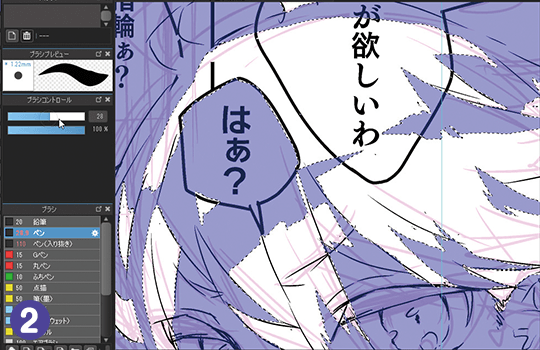 ベタ部分を選択したら【ブラシツール】を選択。すると赤かった選択範囲が白くなり、それ以外が青くなる。
ベタ部分を選択したら【ブラシツール】を選択。すると赤かった選択範囲が白くなり、それ以外が青くなる。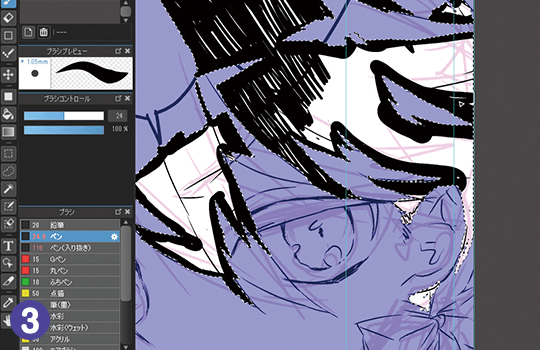 選択範囲で選択しているベタ部分を【ブラシツール】の『ペン』で塗っていく。選択範囲を使うことで、はみ出さずに塗ることができる。ベタ部分のフチを一度太めの線で囲ってから中を塗っていく。瑛地さんのベタ塗りは斜めに細い線で塗って、隙間を残していくものだ。
選択範囲で選択しているベタ部分を【ブラシツール】の『ペン』で塗っていく。選択範囲を使うことで、はみ出さずに塗ることができる。ベタ部分のフチを一度太めの線で囲ってから中を塗っていく。瑛地さんのベタ塗りは斜めに細い線で塗って、隙間を残していくものだ。
-
トーンを貼る
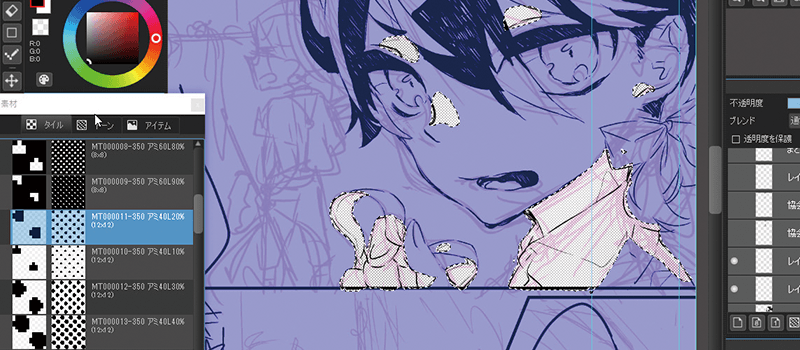
人物のカゲにトーンを貼る。貼りたい箇所を【選択ペンツール】で選択していく。【素材パネル】からトーンを選ぶ。選択範囲にドラッグするとそこにのみトーンが貼られる。トーンを変えたい場合も同じようにドラッグすると変えることができる。
-
ホワイトを入れる
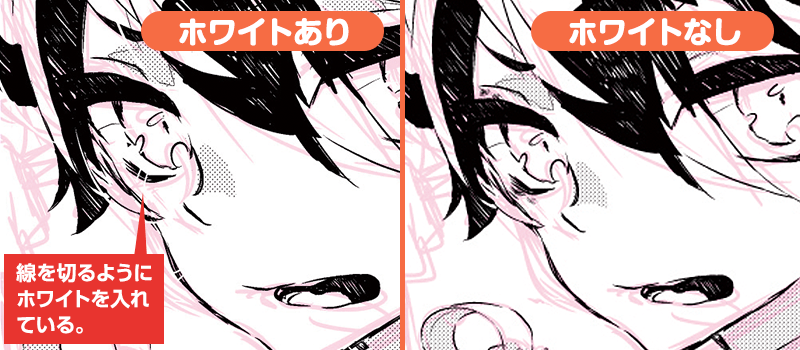
仕上げにホワイトを入れる。髪の毛に沿ってホワイトの線を【ブラシツール】の『ペン(入り抜き)』で描き重ねていく。また線を切るように顔の輪郭やまつげ、瞳にもホワイトを入れる。ホワイトを入れることで画面が明るくなった。
Point!
フキダシ、文字が見えなくなってしまったら
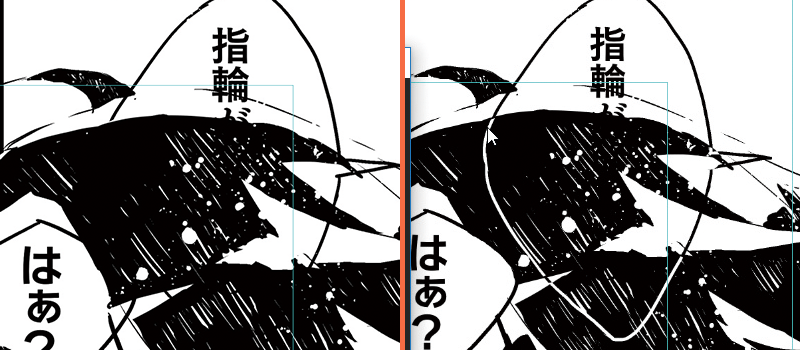
ベタやトーンを貼っていくと絵とフキダシが重なって見えにくくなってしまう箇所が出てくる。そんな時は絵と重なってしまったフキダシのフチを白色にする。フキダシのレイヤーを選択して、その上に新規レイヤーを作成。新規レイヤーをフキダシのレイヤーに『クリッピング』する。クリッピングすると、色を塗っても画面上ではクリッピングしたレイヤー上に描かれているもの以外に色が乗らない。なので上から白色の『ペン』でフキダシのワクだけ白くすることができる。
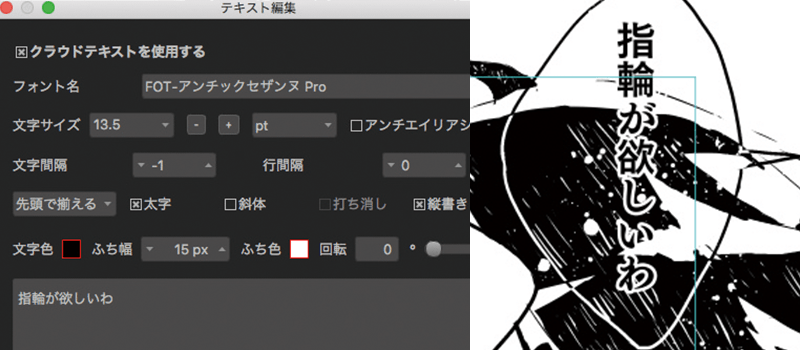
同様に文字が見えなくなってしまった場合は、テキストのレイヤーをダブルクリックするとテキスト編集が表示されるので『ふち色』を白色に変更。『ふち幅』を15pxにすると文字に白フチができて、読みやすくなる。
メディバンファクトリーで同人誌を作ってみましょう
メディバンファクトリーのオススメ!
□入稿までの手間が少なくて簡単!
□少部数から作れるので手頃な値段設定!
□作ったアイテムは専門ページから販売もできる
『メディバンファクトリー』とは、ポストカード、名刺、同人誌を作成できるサービスです。簡単に入稿ができて、気軽に物作りができるのが特徴。今回は、メディバンペイントで描いたマンガで同人誌を作ってみたいと思います。
今回は、瑛地さんが個人で描かれた作品とメイキングで描いたマンガを合わせた本を作成。表紙は、SS46号のメイキングで描いていただいたイラストを使っています。マンガの内容は、表紙のイラストをモチーフに描いたお話だそうです。内容が気になる方は、瑛地さんのpixiv(ID=1797060)でご覧いただけます。
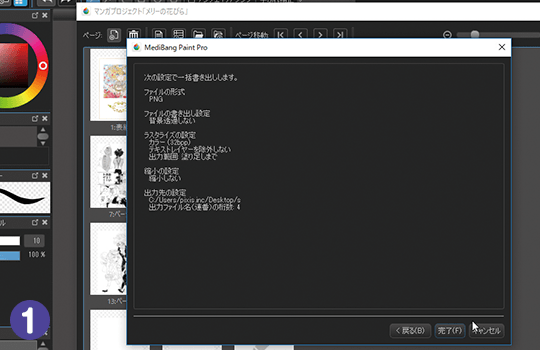 今回、本をつくるために【マンガプロジェクト】に以前描いた作品と今回のお話を合わせたマンガをまとめた。メディバンペイント内でまとめることで、絵のサイズや解像度を統一することができる。そしてデータを『一括書き出し』すると、ページ順に書き出される。上図の設定で書き出しをする。
今回、本をつくるために【マンガプロジェクト】に以前描いた作品と今回のお話を合わせたマンガをまとめた。メディバンペイント内でまとめることで、絵のサイズや解像度を統一することができる。そしてデータを『一括書き出し』すると、ページ順に書き出される。上図の設定で書き出しをする。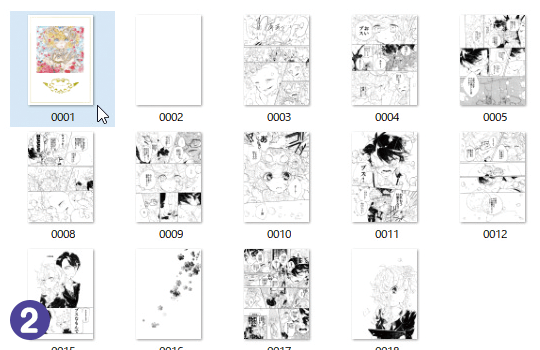 選択した保存先にページ順になったマンガが書き出された。入稿用のデータは、PNG形式でないと入稿できないので注意。
選択した保存先にページ順になったマンガが書き出された。入稿用のデータは、PNG形式でないと入稿できないので注意。
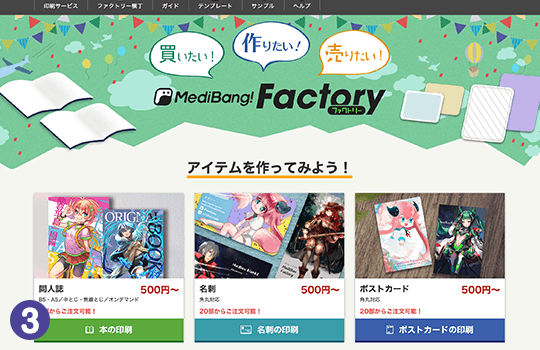 『メディバンファクトリー』のサイトをネットで検索。サイトを開いたらアカウントを作ってログインする(メディバンペイントで使っているアカウントでログインできる)。ログインしたら『本の印刷』を選択。
『メディバンファクトリー』のサイトをネットで検索。サイトを開いたらアカウントを作ってログインする(メディバンペイントで使っているアカウントでログインできる)。ログインしたら『本の印刷』を選択。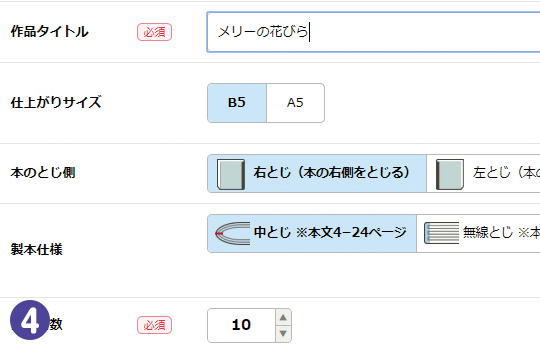 まず製本の設定をする。【作品タイトル】を入力。【仕上がりサイズ】は、マンガを描くときに設定した『B5』を選択。マンガの場合は縦読みなので【右とじ】にする。今回は、24ページ以内なので『中とじ』を選択。ページ数が多い場合は、『無線とじ』がオススメ。印刷冊数はお試しのため1冊にして『次へ』進む。
まず製本の設定をする。【作品タイトル】を入力。【仕上がりサイズ】は、マンガを描くときに設定した『B5』を選択。マンガの場合は縦読みなので【右とじ】にする。今回は、24ページ以内なので『中とじ』を選択。ページ数が多い場合は、『無線とじ』がオススメ。印刷冊数はお試しのため1冊にして『次へ』進む。
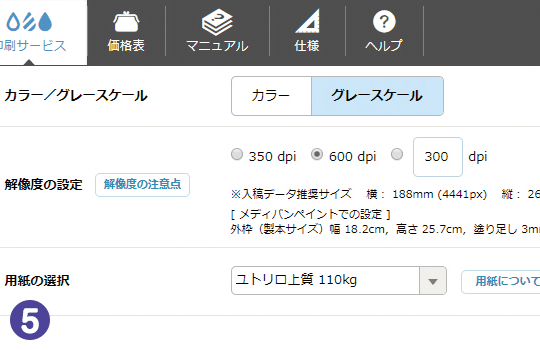 本文の情報を選んでいく。今回のマンガはモノクロなので『グレースケール』を選択。グレースケールの場合は解像度『600dpi』。【用紙の選択】は、11種類の用紙から選ぶことができる。白色の上質紙『ユトリロ上質110kg』にした。
本文の情報を選んでいく。今回のマンガはモノクロなので『グレースケール』を選択。グレースケールの場合は解像度『600dpi』。【用紙の選択】は、11種類の用紙から選ぶことができる。白色の上質紙『ユトリロ上質110kg』にした。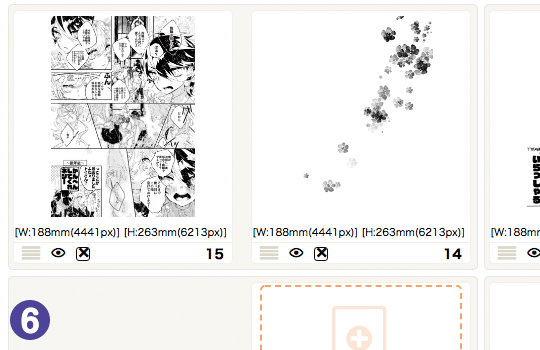 入稿するマンガのデータをアップロードする。データをドラッグ、またはファイルから選んでアップロードすることができる。データをアップロードできたら『次へ』進む。
入稿するマンガのデータをアップロードする。データをドラッグ、またはファイルから選んでアップロードすることができる。データをアップロードできたら『次へ』進む。
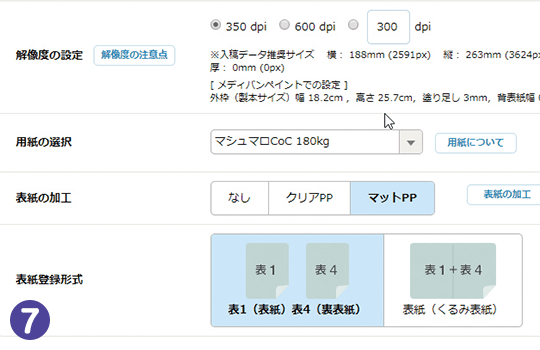 表紙の情報を選ぶ。表紙は『カラー』を選択。カラーの解像度は『350dpi』。用紙はマット『マシュマロCoC180kg』。さらに表紙の上をコーティングする『マットPP』を選択。『クリアPP』よりも風合いのあるマットな質感になる。表紙と裏表紙のデータをアップロードして『印刷データを作成』を決定。
表紙の情報を選ぶ。表紙は『カラー』を選択。カラーの解像度は『350dpi』。用紙はマット『マシュマロCoC180kg』。さらに表紙の上をコーティングする『マットPP』を選択。『クリアPP』よりも風合いのあるマットな質感になる。表紙と裏表紙のデータをアップロードして『印刷データを作成』を決定。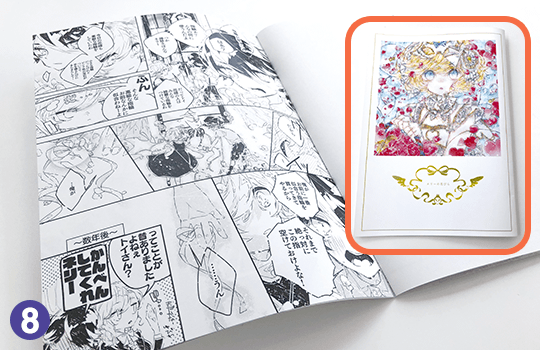 印刷データができあがったら内容に問題がないか確認して注文をする。届け先住所を記載して、支払い方法を選択。最後に注文内容を確認して注文! 入稿後約1週間ほどで到着。印刷も綺麗で、表紙の質感も手触りの良いが完成した。
印刷データができあがったら内容に問題がないか確認して注文をする。届け先住所を記載して、支払い方法を選択。最後に注文内容を確認して注文! 入稿後約1週間ほどで到着。印刷も綺麗で、表紙の質感も手触りの良いが完成した。
瑛地さん MediBang Paint マンガメイキング感想
瑛地 まずメディバンペイントを使ってみて最初に抱いた感想が「こんな便利な機能がたくさんついていて、本当にこれが無料でいいのか!?」でした…。漫画を描く際に便利な機能が多く、作業しやすいです。私は元々アナログメインで漫画を描いていたので、そういった意味ではデジタルお絵描き初心者でした。うまく仕上げられるだろうか? と少し不安でしたが、そんな私でも楽しく作業することができました!
個人的にはトーンや素材、フォントの多さが嬉しいです。また、本も一冊から作れるということにも大変驚きました!
端末を問わず使えることや、クラウド保存によりPCでもスマホでも同じ絵のデータを開けてそのまま編集できるということも、アナログ作業メインの自分には衝撃的でした…!!
この記事は、スモールエス Vol.54 2018年 9月号に掲載されています。Amazonで購入
Backnumber
\ 使い方記事の要望を受け付けています /