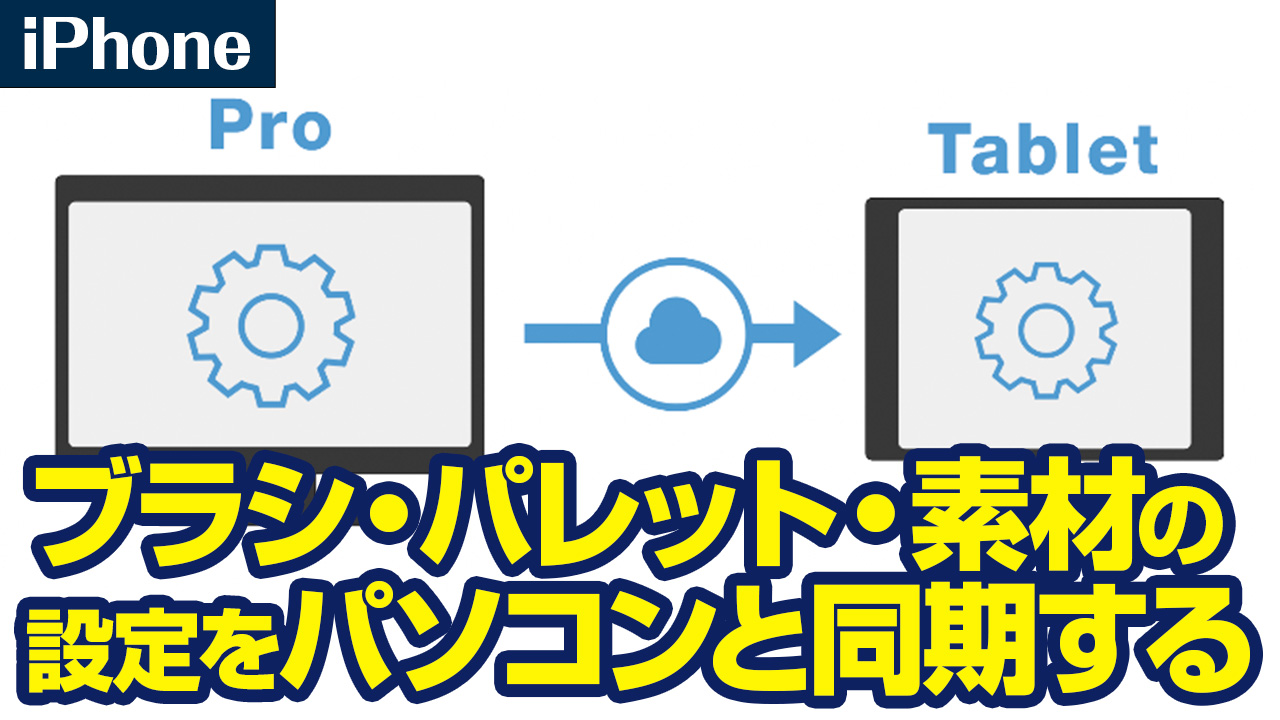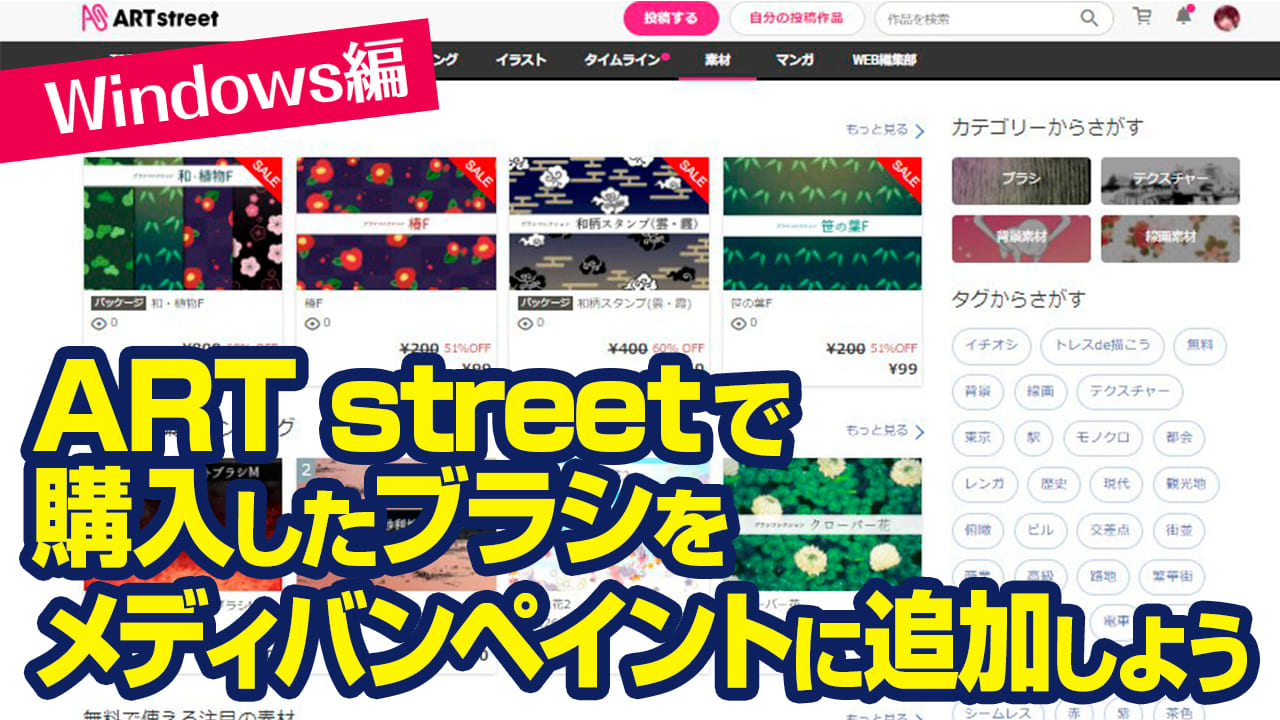2019.06.24
消しゴムツールではなく、透明色のブラシを使ってみよう!
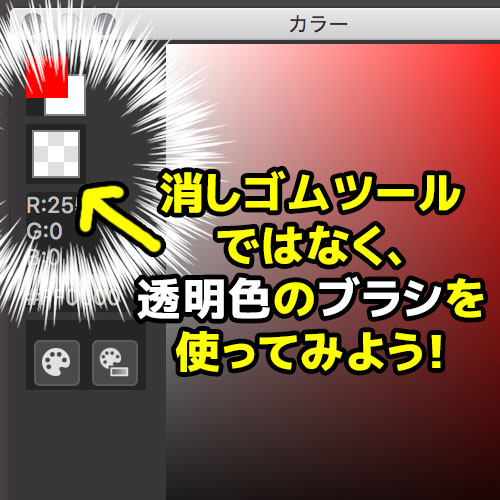
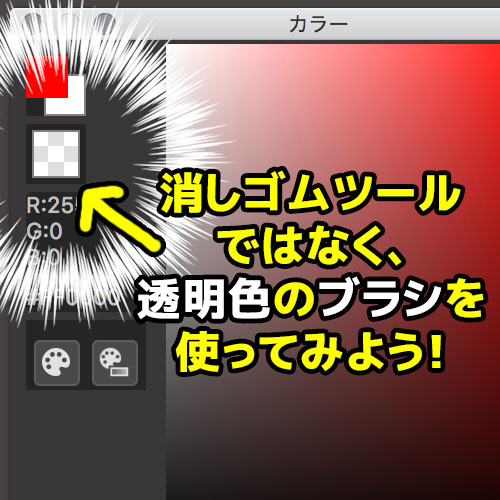
消しゴムツールではなく、もっとテクスチャー感のあるものを使いたいと思ったことはありますでしょうか。
メディバンペイントでは消しゴムとは別に、ブラシの描画色で「透明」が選べるんです!
今日は、透明色ブラシについてご紹介します。
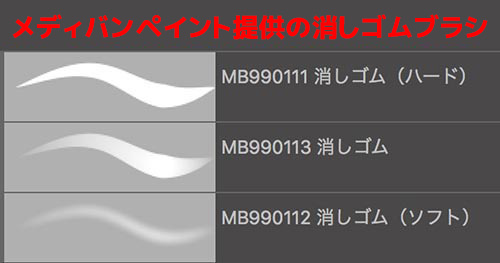
Index
透明色の選択方法
【PC版】
ウィンドウ > カラー を選択してカラーパネルを開きます。
描画色/背景色の四角真下にある、グレーの市松模様部分を選択すると、透明色が使えます。
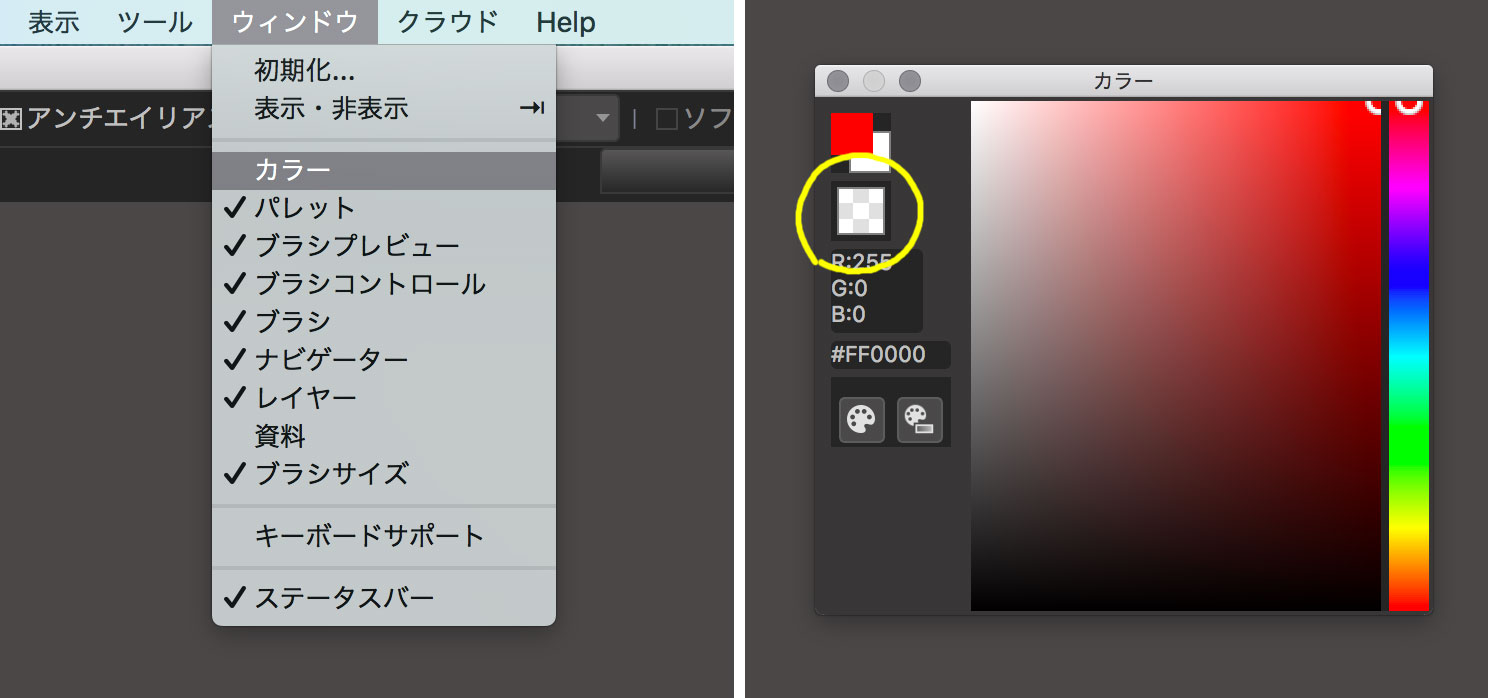
また、ブラシツールでZキーを押しながら描画しても、透明色が使えます。
【iPad(タブレット)版】
左側にある描画色をタップします。
カラーパネルが開きますので、描画色/背景色の四角右隣にある、
グレーの市松模様部分を選択すると、透明色が使えます。
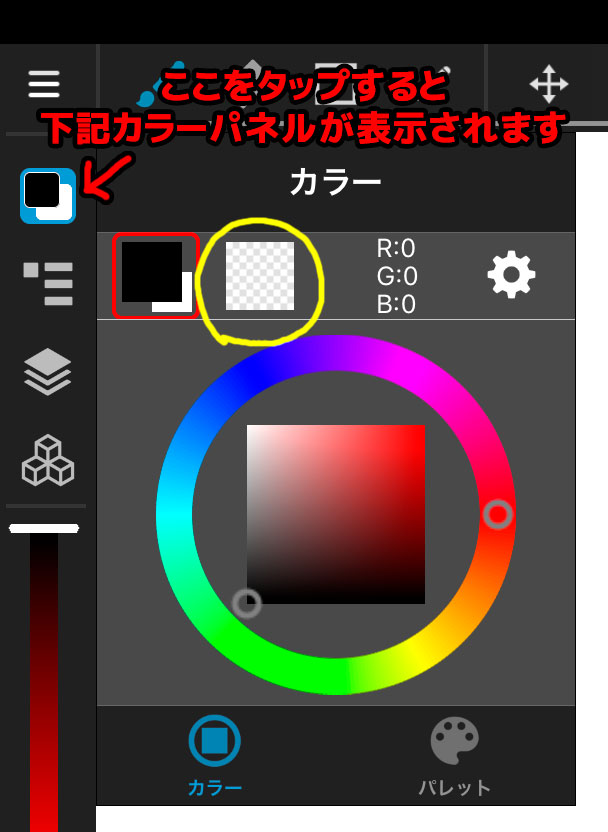
【iPhone版】
アプリ下部にあるメニュー、右から3番目、パレットのアイコンをタップします。
カラーパネルが開きますので、描画色/背景色の四角右隣にある、
グレーの市松模様部分を選択すると、透明色が使えます。
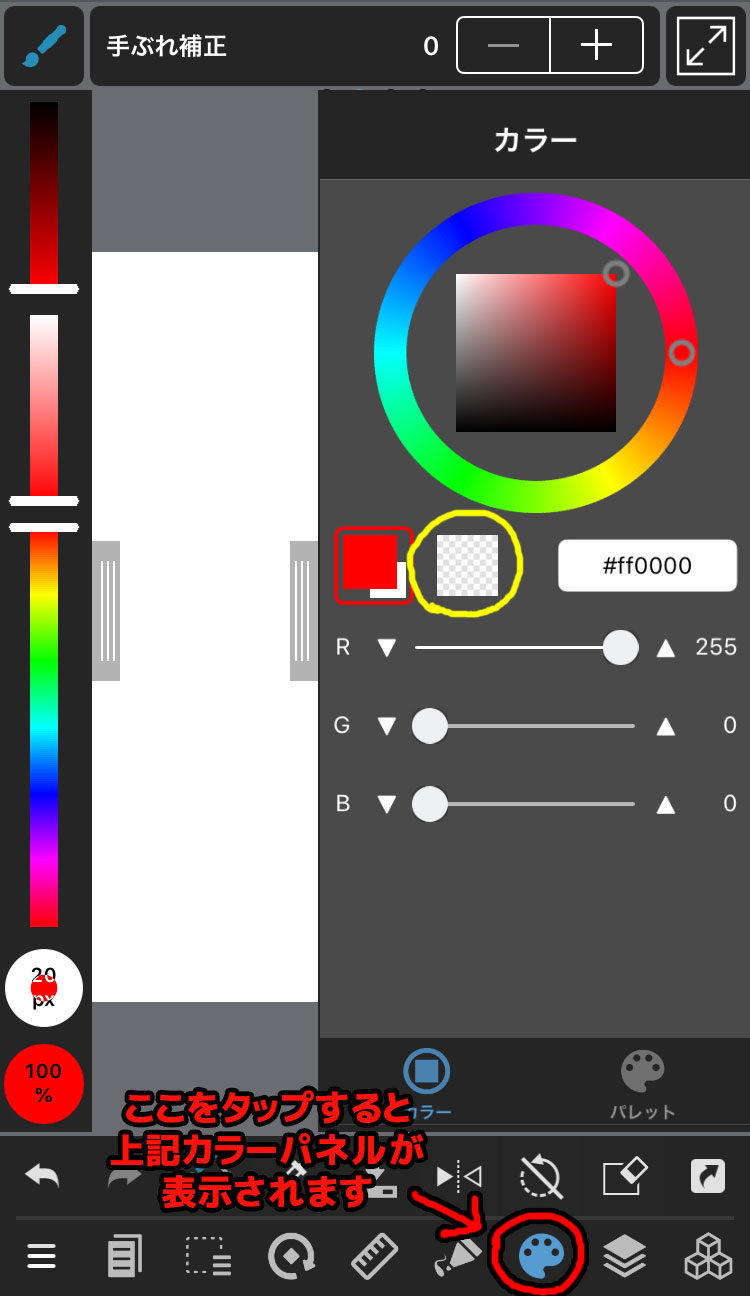
実際に使ってみた例
使用例として透明感のあるくらげを描いてみようと思います。
背景の青色と、くらげ本体は別のレイヤーで描画します。

透明感を出すために、消しゴムブラシで薄く消してもいいのですが
それだとタッチが均一になってしまいます。
今回は、ざらざらしたテクスチャーを感じさせつつ、半透明に消したいと思います。
描画色を「透明」に変更、
ブラシはクラウドからダウンロードできる「もこもこ水彩」を使用します。
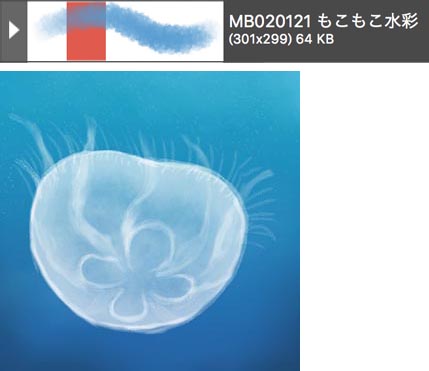
ブラシの透明度を低い数値にして描画すると、
背景の青色が透けて、ふわっとした消し味になりました。
透明色ブラシで調節しながら、差し色や、細かい部分を描いて完成です。

\ 使い方記事の要望を受け付けています /