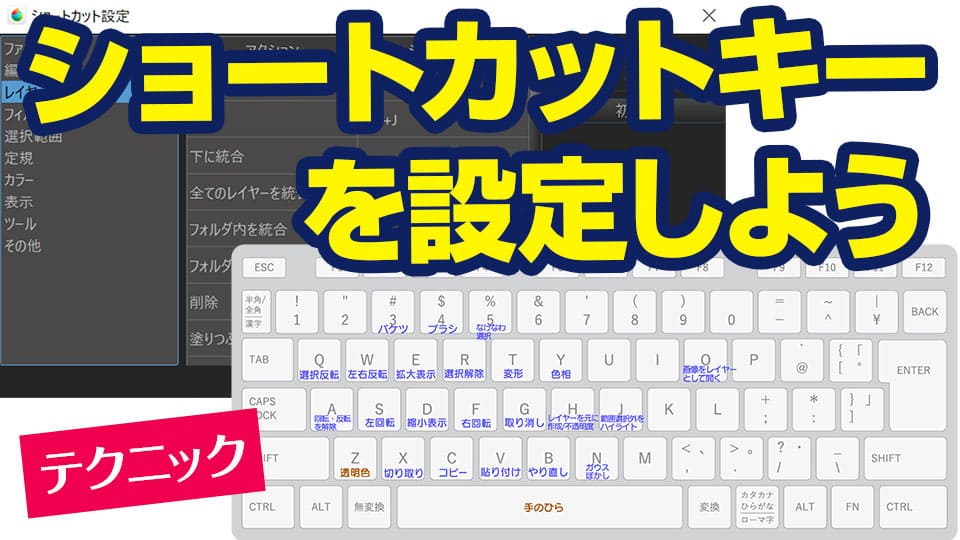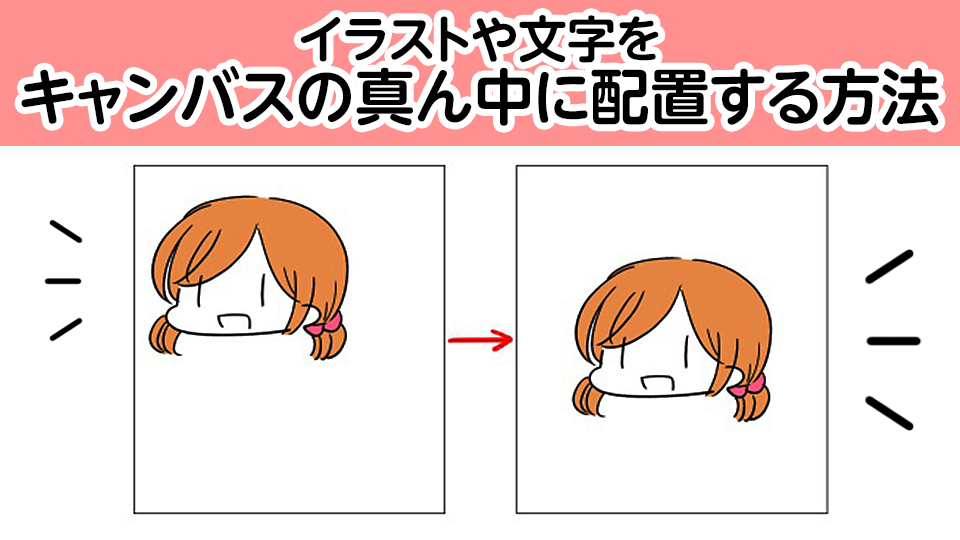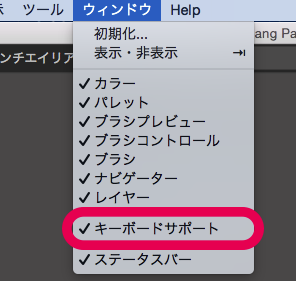2022.09.16
バケツツールを使いこなそう!隙間や漏れが出来ない方法

今回は、空白部分を一気に色塗りできるバケツールをより使いやすくする機能を紹介します。
使いこなせると時短にも繋がりますので、ぜひ参考にしてみてください!
Index
「拡張」機能
今回は、こちらのイラストの肌の色をバケツツールで塗る場合について説明します。

何も設定していない状態でバケツツールを使うと、このように線と色との間に隙間が発生してしまいます。
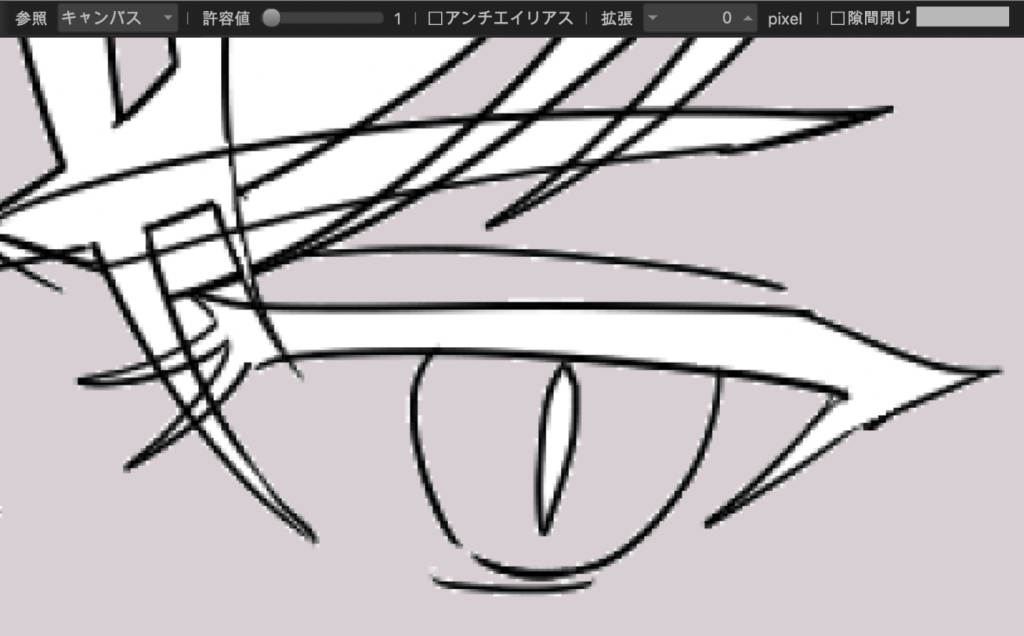
そこでこちらの「拡張」機能を使います。
「拡張」の設定は、バケツツールを選択すると画面上部に表示されます。
この数値を増やすことで、通常塗られる範囲よりも広く塗ることができます。
今回は数値を「2」に変更して塗ってみましたが、線と色との隙間が出来ることなく塗りつぶすことができました。
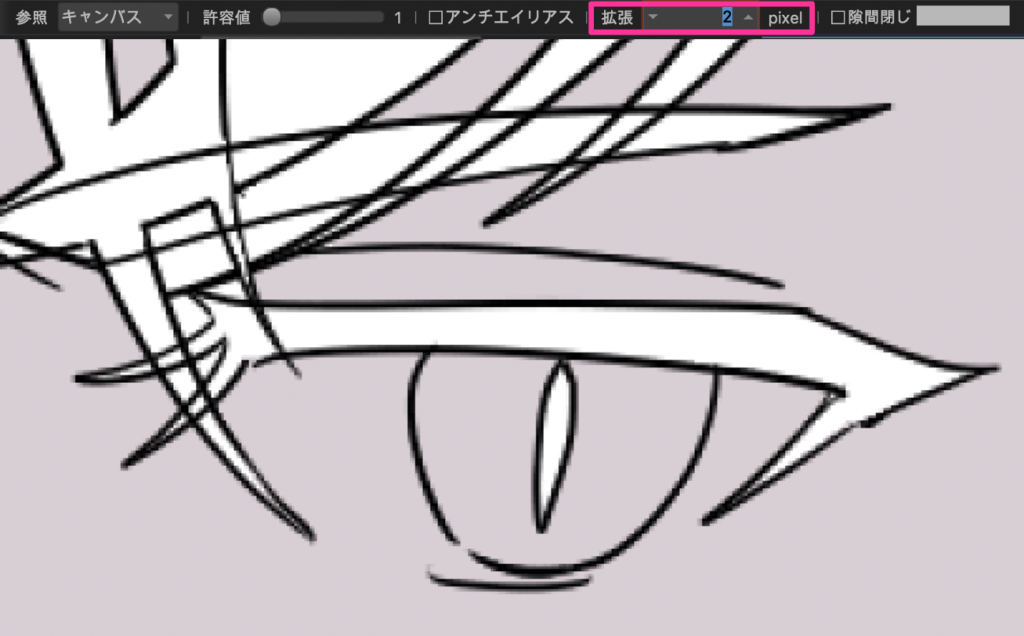
▼「拡張」についてはこちら
『「拡張」を使いこなそう!』
「隙間閉じ」機能
線と線との間に隙間があると、バケツツールで色を塗ったときこのように色が漏れてしまうことがあります。
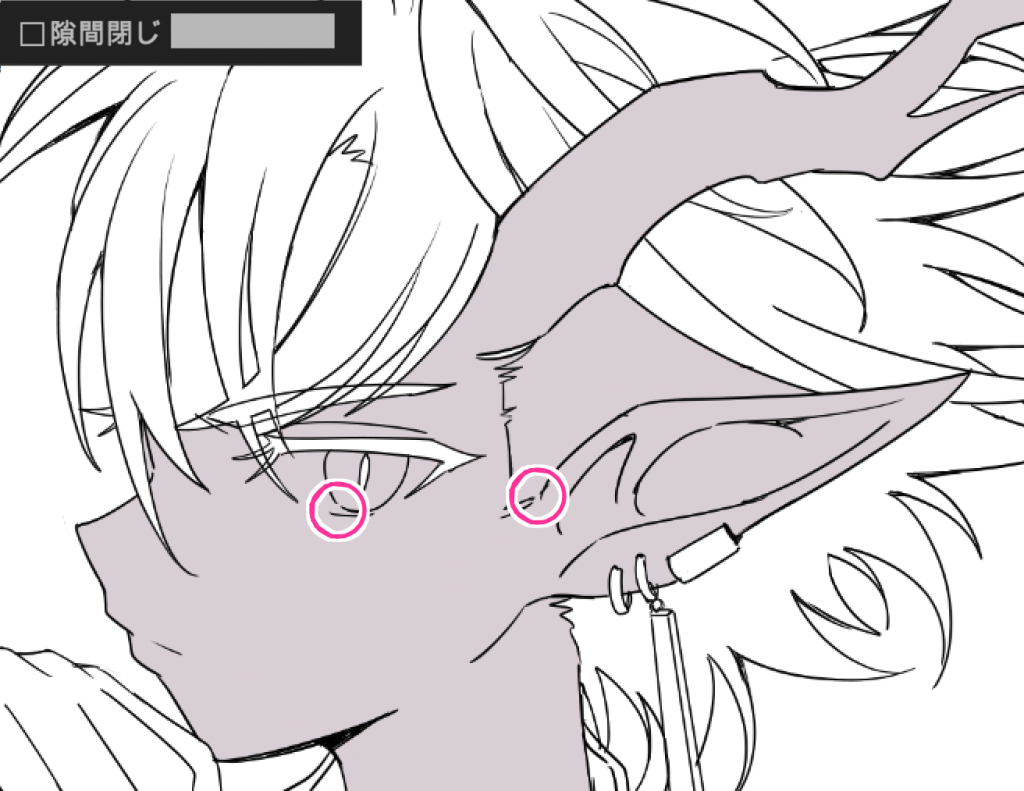
そんなときに便利なのが、この「隙間閉じ」機能です。
名前の通り、多少の隙間を感知しないようにする機能です。
この機能を使用したことで、隙間から色が漏れてしまうことがなくなりました。
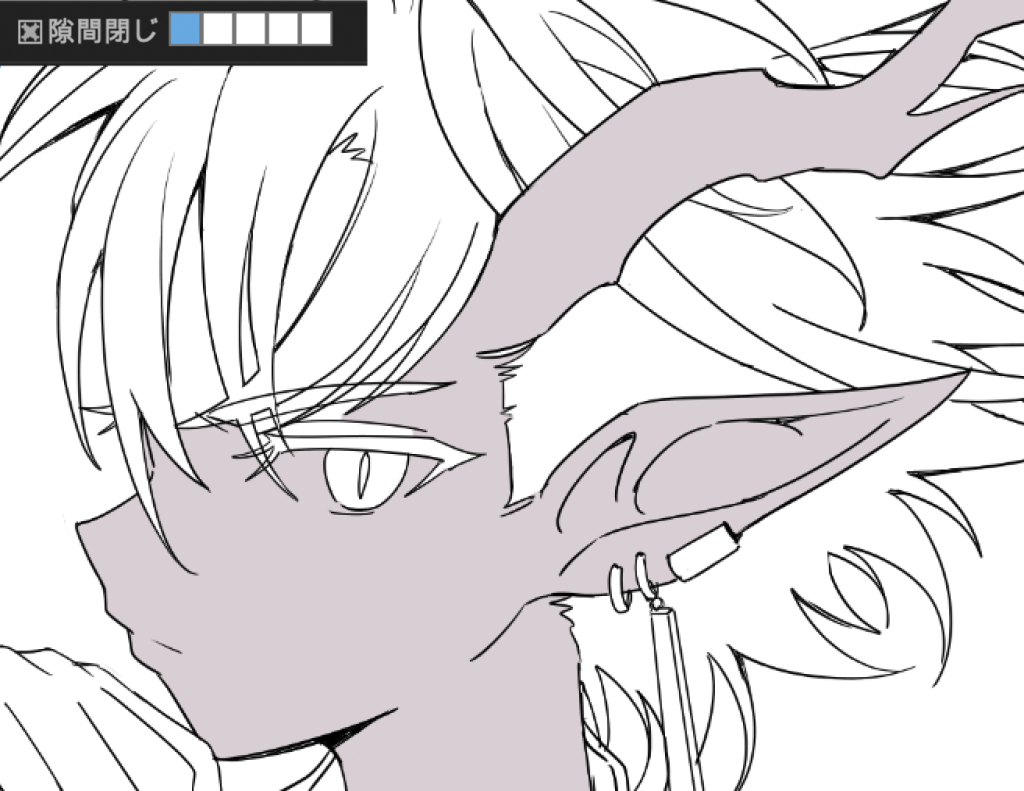
▼「隙間閉じ」についてはこちら
『 「隙間とじ」のトリセツ』
基本的にバケツで色を塗る際は「拡張」機能と「隙間閉じ」機能の2つを一緒に使うのがおすすめです!
色を塗る基準をレイヤーとキャンバスで選ぶ
バケツ塗りをする際、キャンバスを基準に塗るのかレイヤーを基準に塗るのかを選択することができます。
「参照」から変更することができます。
参照「キャンバス」では、画面どおりに見たままの空白部分を塗りつぶします。
まつ毛の部分を塗りたいのですが、他の線に邪魔されて一気に塗ることができません。
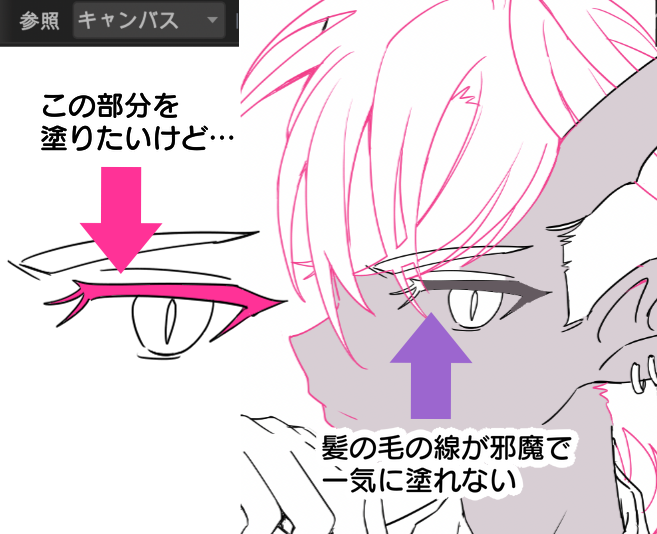
「レイヤー」を選択すると、選択したレイヤー以外の線を無視して、そのレイヤーに描かれているものの空白部分のみを塗ることができます。
※通常、線画と着色は別々のレイヤーで行いますが、下の画像ではこの機能の紹介のため、線画レイヤーに着色しています。
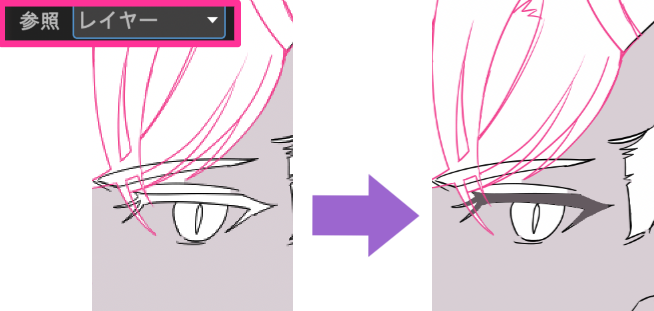
許容値
「許容値」の数値を大きくすると、多少色が違う箇所でも塗ってくれるようになります。
アナログの線画をカメラで取り込んだときや、ノイズの乗ってしまった線画を塗る際に便利な機能です。
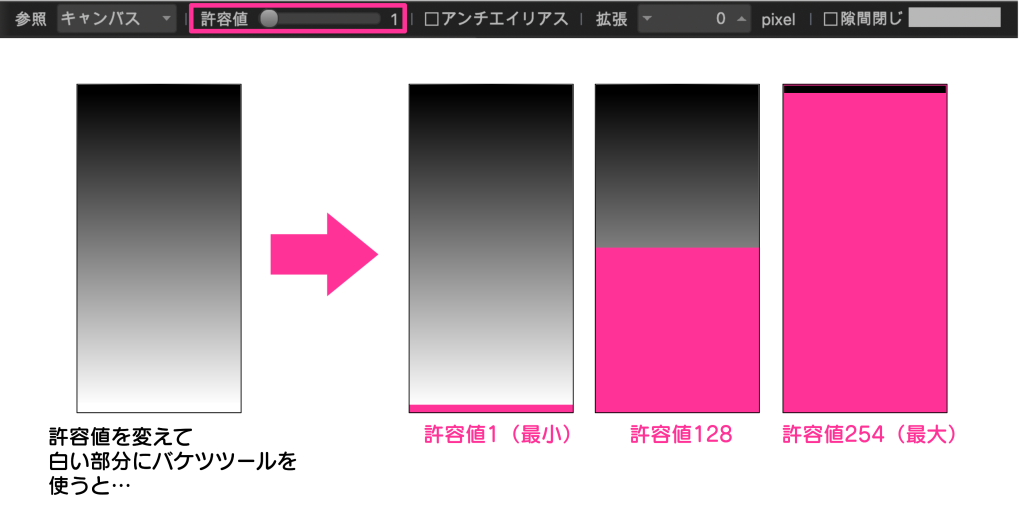
▼許容値についてはこちら
『バケツ塗りで許容値を設定する』
いかがでしたでしょうか。
このように、色を塗れる範囲を変えることで、バケツツールがぐっと使いやすくなります。
ぜひ使いこなしてみましょう!
\ 使い方記事の要望を受け付けています /