2020.02.14
雪の結晶の描き方

雪の結晶は六角形を基準にして広がるように模様が作られています。
フリーハンドできれいに描くのは難しいので今回はブラシの「回転対称ペン」を使って描いてみましょう。
まずはブラシ編集ウィンドウかブラシプレビューウィンドウで「数」の数値を「6」に設定します。
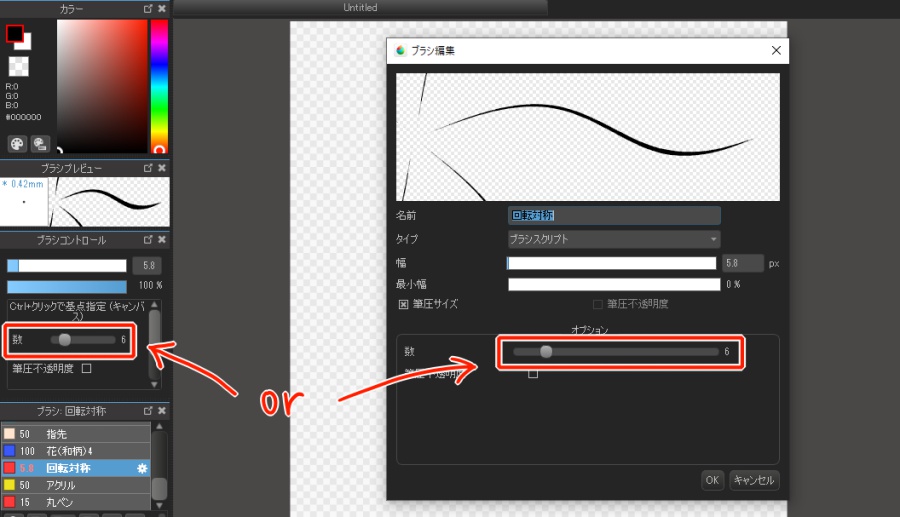
好きな位置に中心となる点を描きます。
形が歪まないようできるだけ小さく、軽くぽつっと押す感じで描いてください。
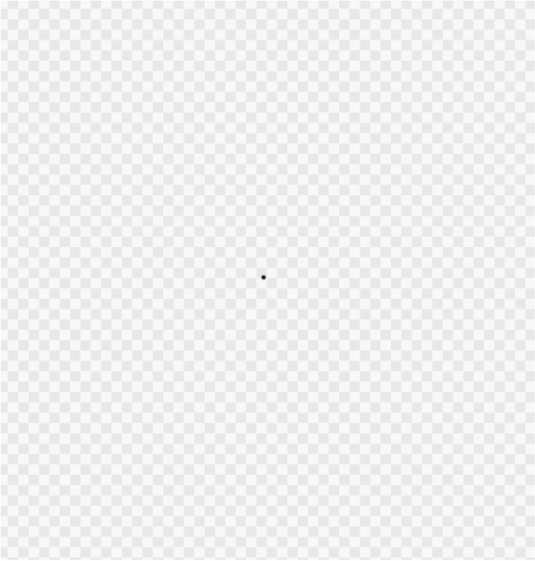
ペンは点を描いた後のタブレットから少し離した状態のまま、Shiftキーを押しながらカーソルだけを上に移動させます。
ガイドの線が表示されるので、できるだけまっすぐな直線になるよう気を付けましょう。
好みの長さでクリックするとガイドの線に従った直線を引くことができます。
これで中心から対称の6本線が引かれました。
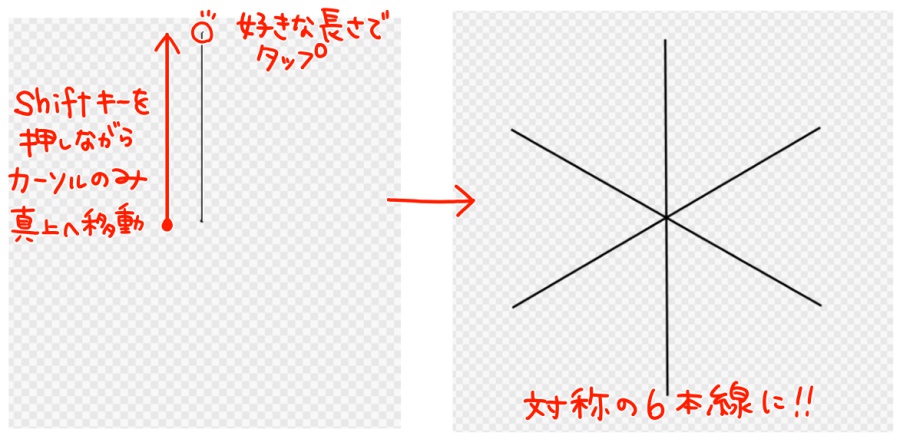
次に「レイヤー」タブ内の「回転」>「回転角度を指定」を選択します。
表示されたウィンドウ内の角度を「90」に設定してレイヤーを回転させます。
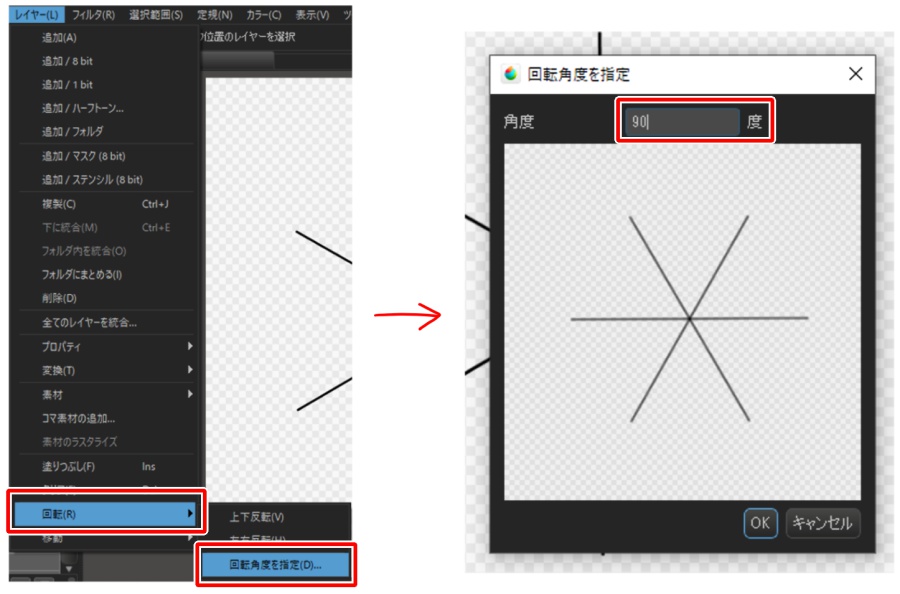
新規レイヤーを作成し、先ほどと同じ工程をもう一回行います。
これで基準となる線ができました。
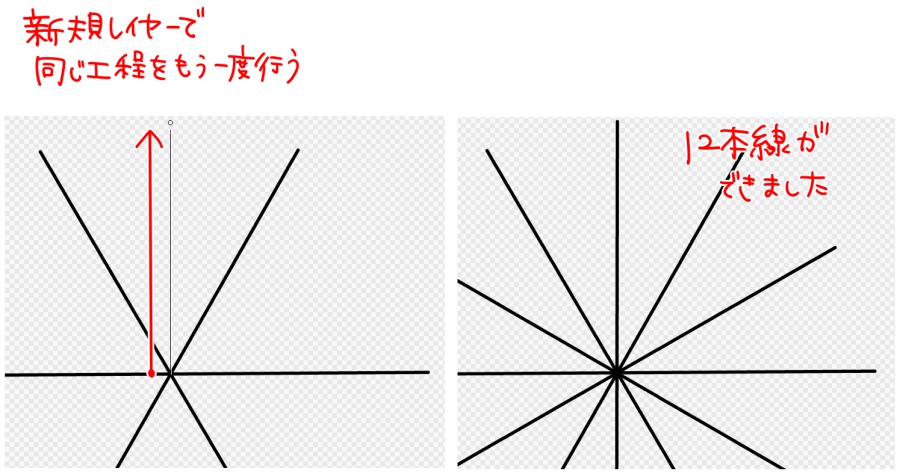
今度は模様を描いていきます。
こちらのシンプルな雪の結晶の描き方を紹介します。
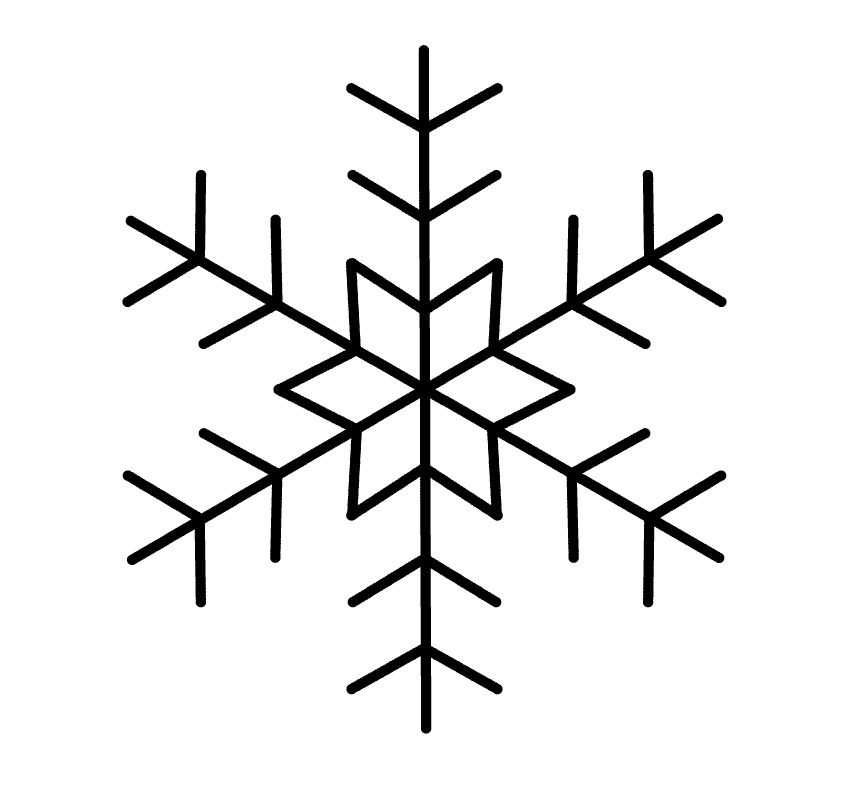
回転対称ペンはCtrlキー+クリックを押すと基点を指定することができます。
描写したものが基点を中心に転写されるので、雪の結晶のほか、レースや紋様などハンドフリーでは難しいものを描くのにおすすめです。
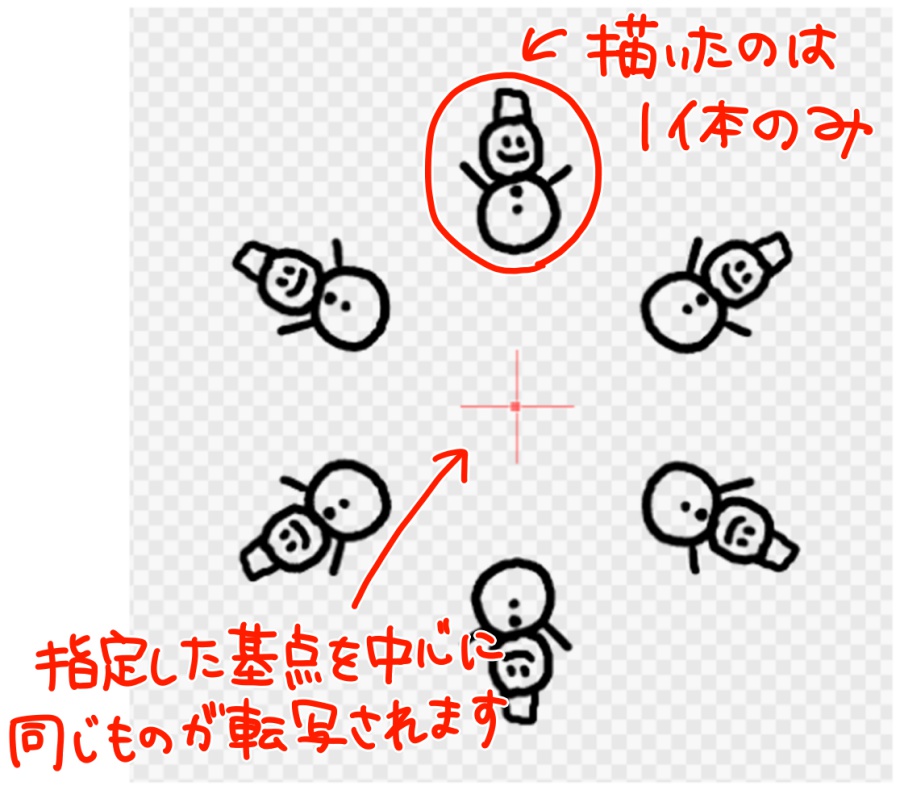
描いた線の交わった点を Ctrlキー+クリックで基点に指定します。
なお、回転させた方の線はガイドとして使用するので分かりやすいように色を変えております。
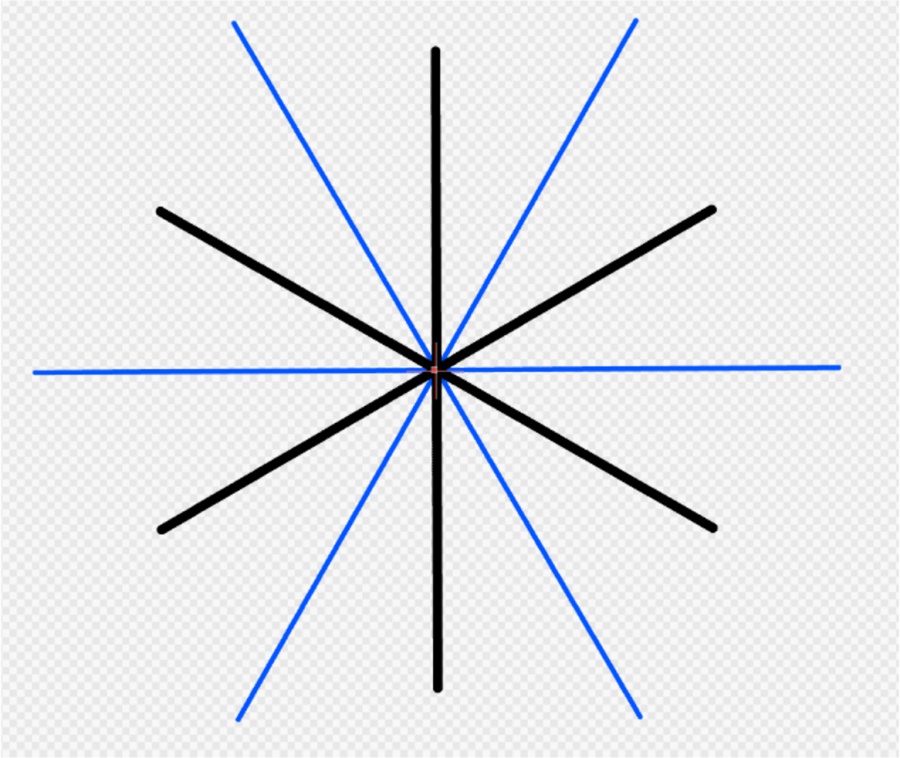
新規レイヤーを作成します。
Shiftキー+クリックを使って、中心より少し上(中心から端の4分の1ほど)からガイドの線までの斜め直線を引きます。
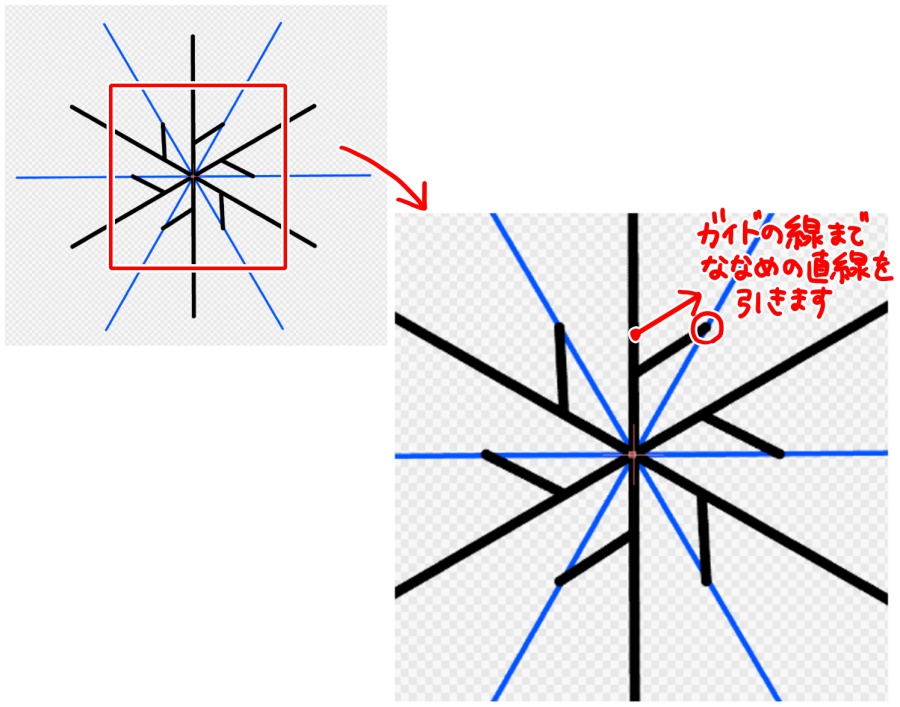
描いた線より上に、さらに2本の線を同じような長さ、角度で引きます。
等間隔になるよう引くとより綺麗ですが、そこまで正確じゃなくても大丈夫です。
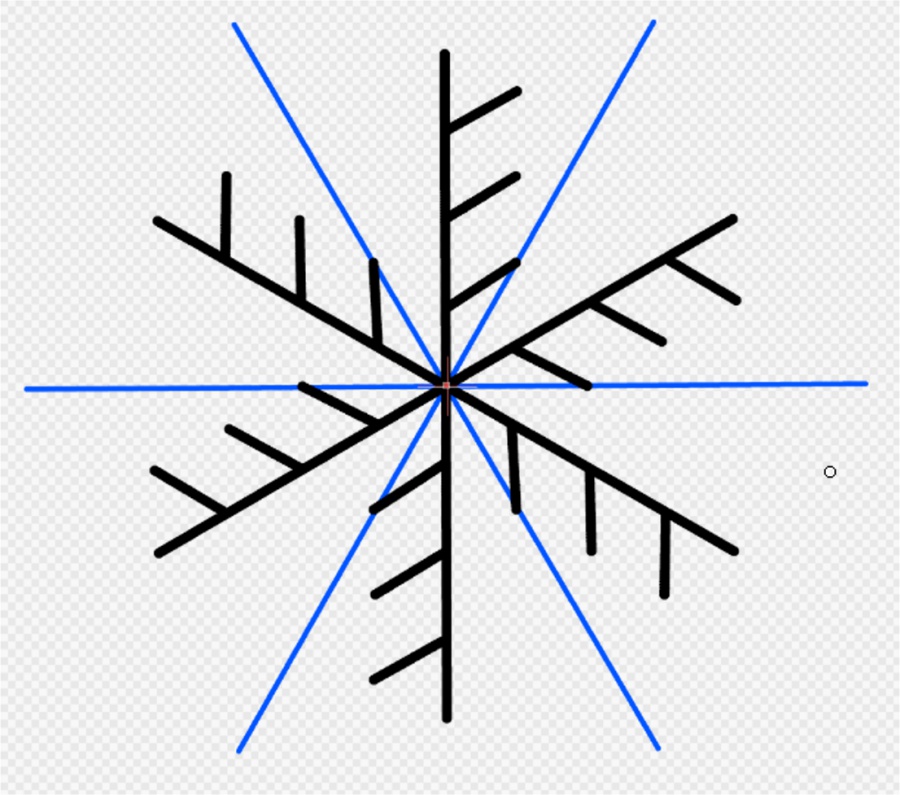
先ほど模様を描いたレイヤーを複製し、「選択範囲」タブ内の「変形」を選択します。
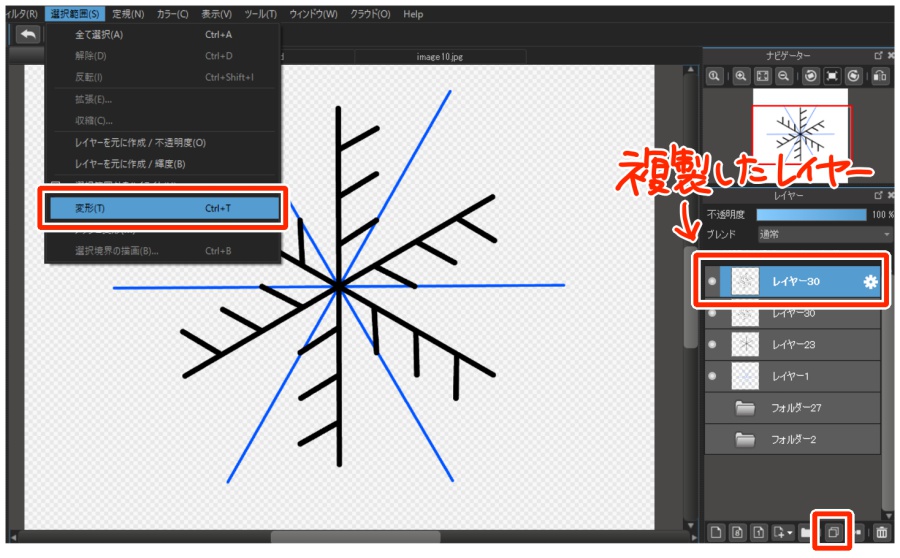
画面下部のメニューから「左右反転」を選択し「OK」を押します。
これでシンプルな雪の結晶の完成です。
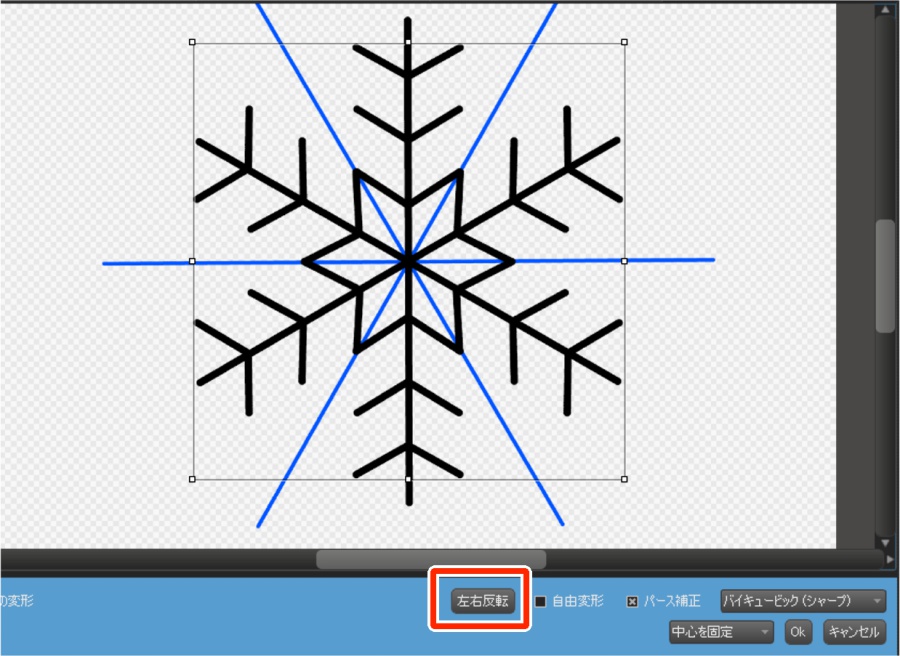
最後に、結晶を白色に塗りレイヤーブレンドを「加算・発光」に変更、背景を寒色にするとより雪らしくなります。
「回転対称ペンを使って適当に線を引く」→「左右反転」を行えばなんとなくでもそれらしい雪の結晶が描けます。
試しにいろんな形のものを作ってみました。
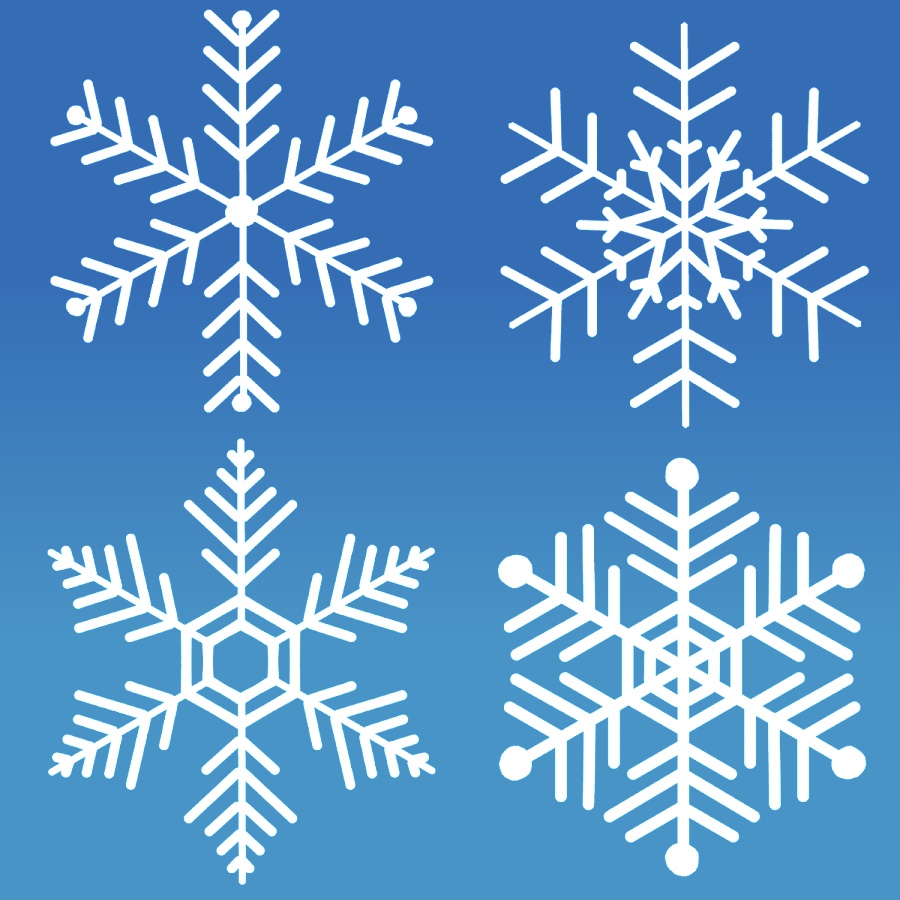
シンプルな結晶が描けるようになれば、線の太さを変えたり、角度や数を変えてみたりといろんなパターンが描けるようになります。
飾りや背景などにおすすめなので、ぜひ挑戦してみてください。
\ 使い方記事の要望を受け付けています /




























