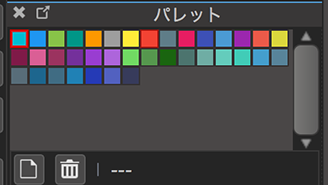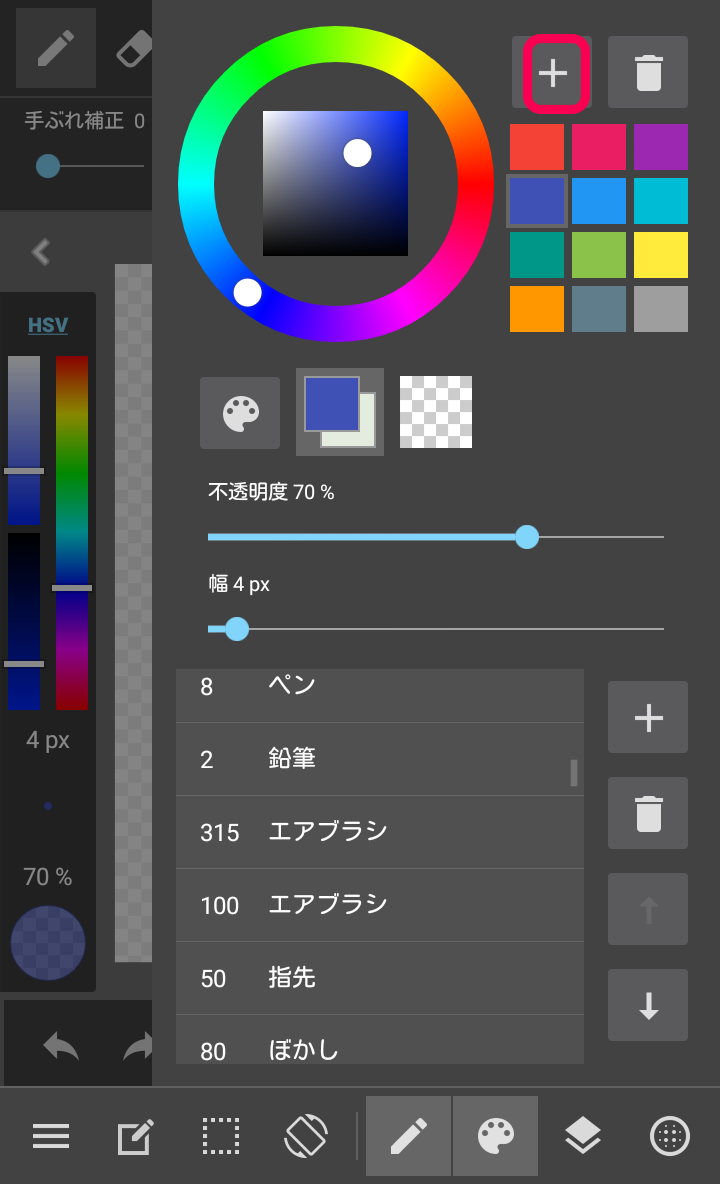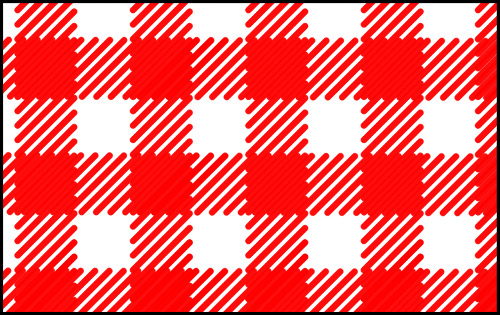2020.04.01
自分で作る千鳥格子グレンチェックの描き方
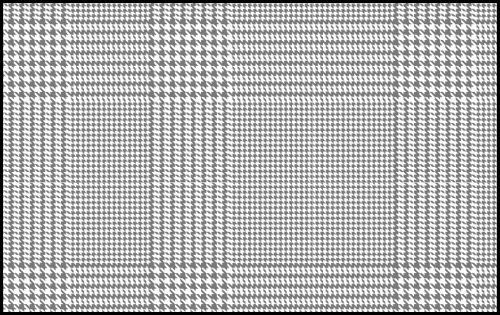
今回は一から自分でグレンチェックを作る方法をご紹介します。
グレンチェックは複雑そうですが、実は同じパターンの繰り返し。
法則がわかれば自分で作れちゃうんです!
Index
1.千鳥格子を用意
今回は、千鳥格子でグレンチェックを作ります。
まずは基本となるパターンを用意しましょう。
ネットから画像を取り込む方法が簡単ですが、せっかくだから全て自分で描いてみたい!という方は千鳥格子の描き方の記事もありますので、そちらをご覧ください。
▼千鳥格子の描き方の記事はこちら▼
『モノクロ正方形から作る千鳥格子の描き方』
後で拡大して使うので、画質が粗くならないよう元画像はpx数の大きいものを選んでくださいね。
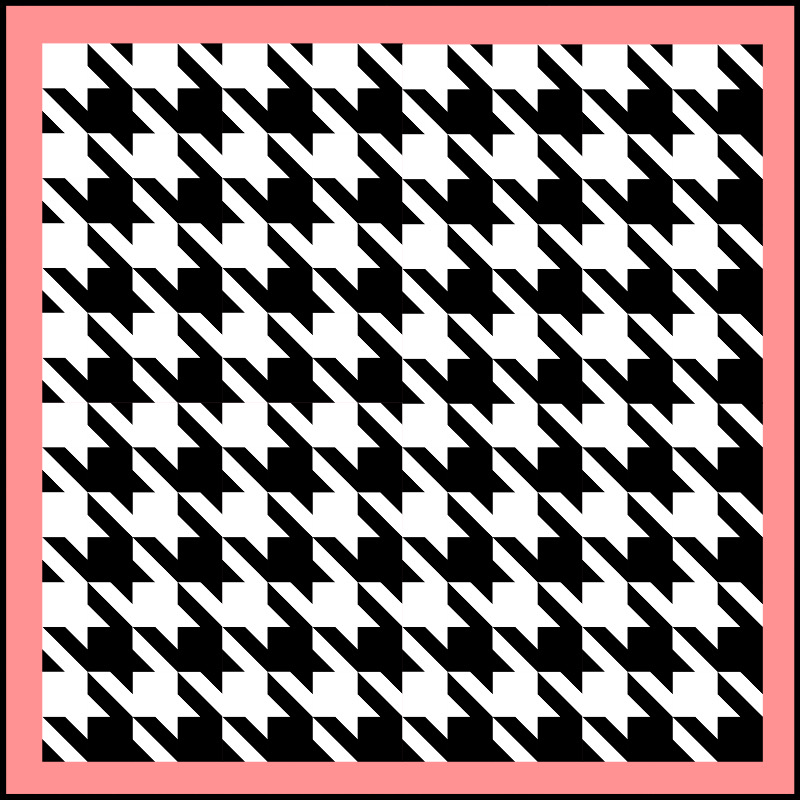
(画像はわかりやすいように背景をピンクにしてあります。)
2.基本パターンを作る
それでは基本のパターンを元に、各パーツに分けてパターンを作っていきましょう。
最初に用意した千鳥格子は、真ん中の部分です。
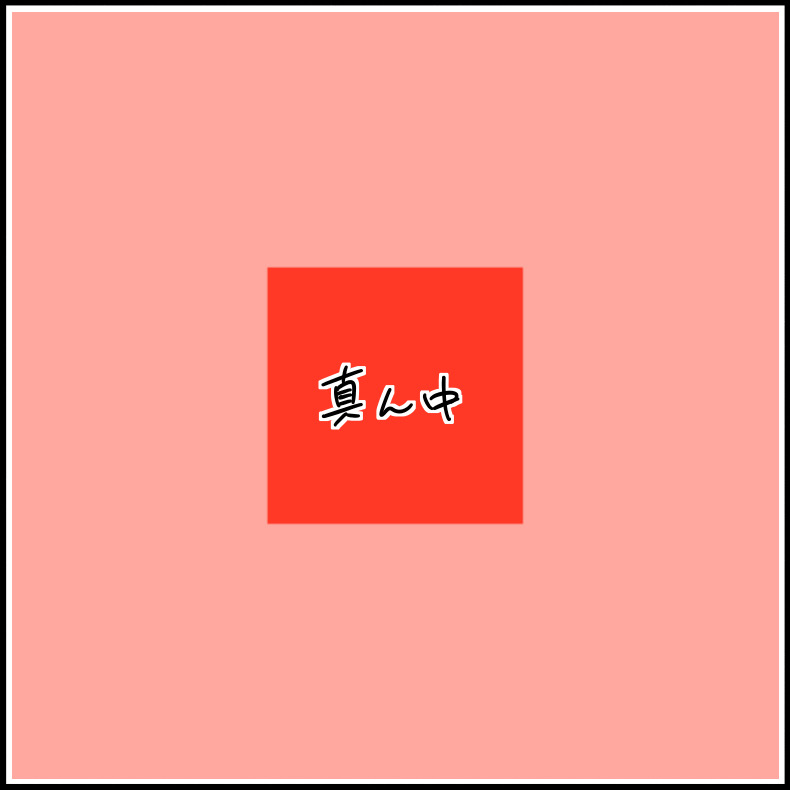
レイヤーを複製、拡大し、図の部分を切り出してください。
この図柄が連続することで、千鳥格子になっています。
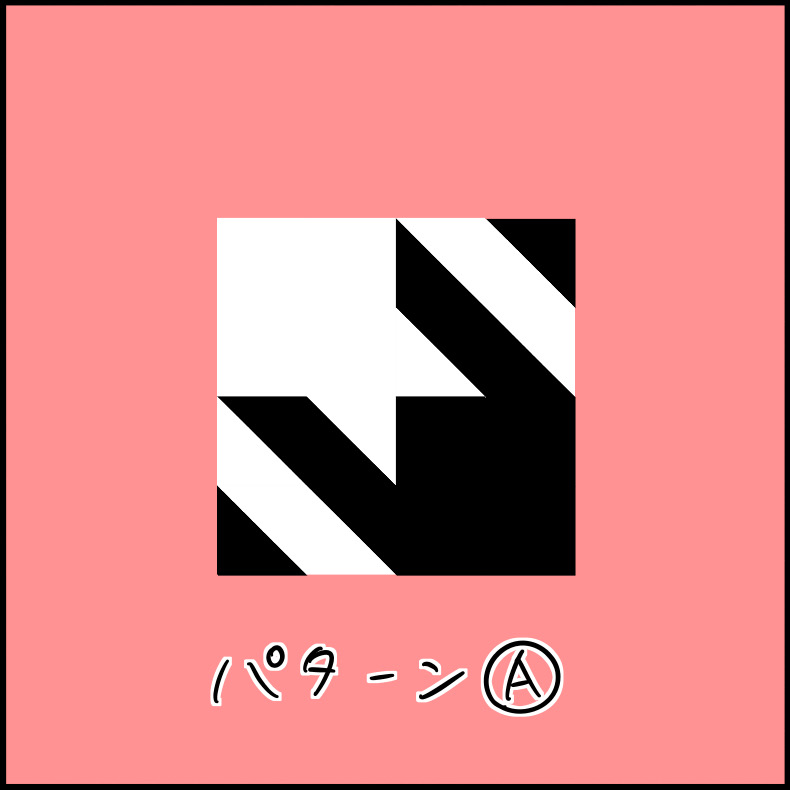
これをパターンAとします。
3.左右のパターン
まず、真ん中の両サイドにあるパターンから作っていきます。
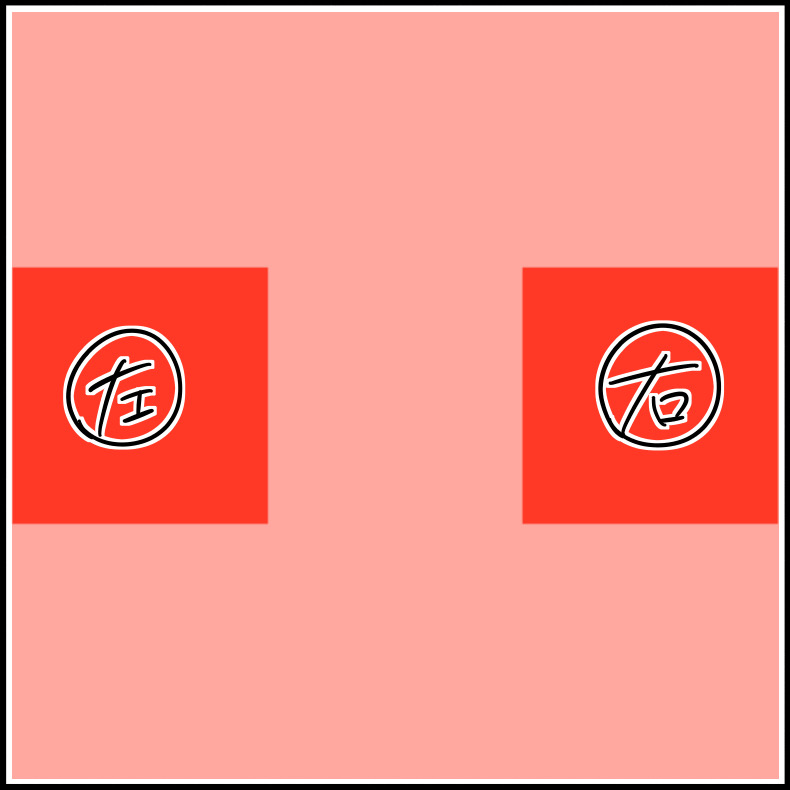
Aのレイヤーを複製し、元のレイヤーは少し置いておきましょう。
複製したAの、右端4分の1(青い部分)を切り取ってください。
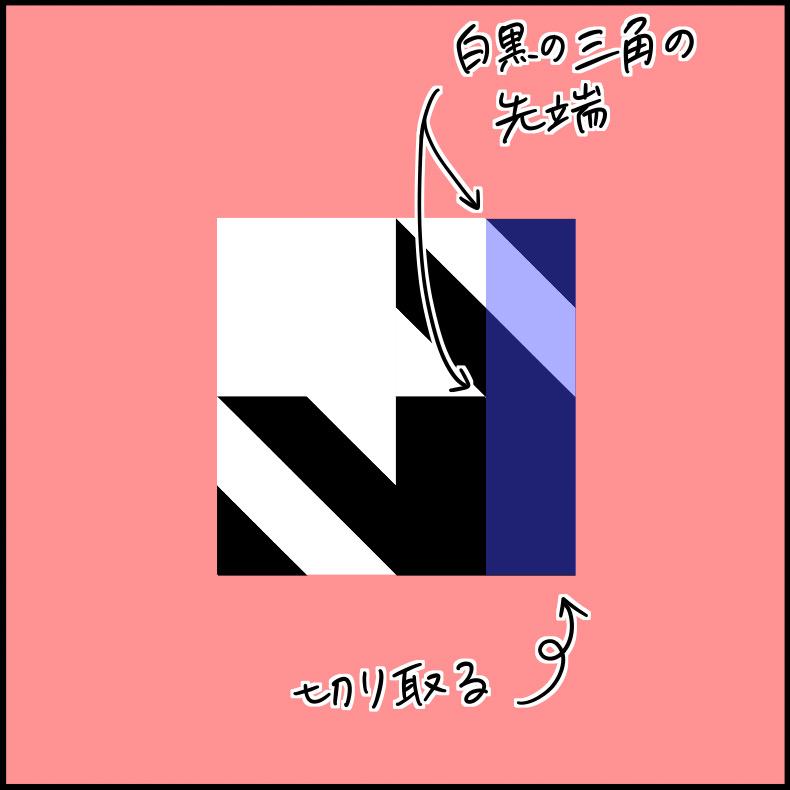
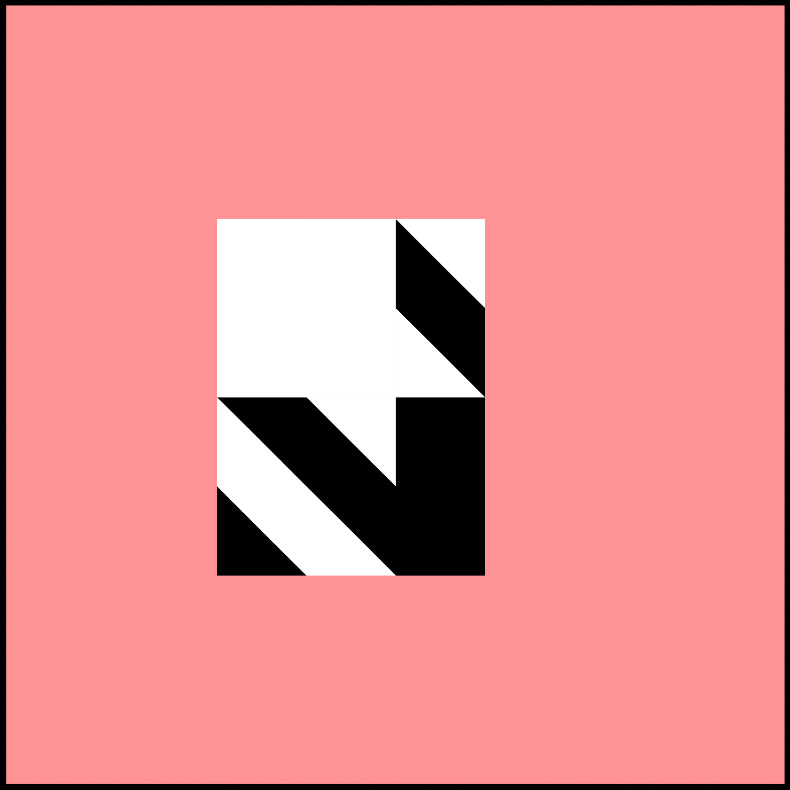
この画像を「フィルタ」→「線画抽出」し、黒のみが残るようにします。
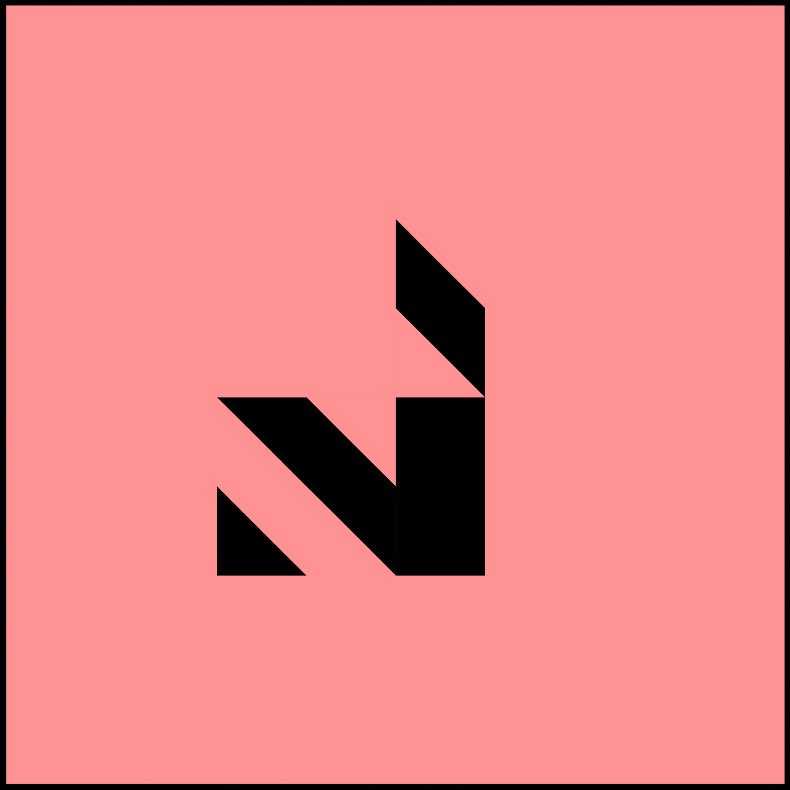
次にこれを複製し、角と角がピッタリ合うように平行移動してください。
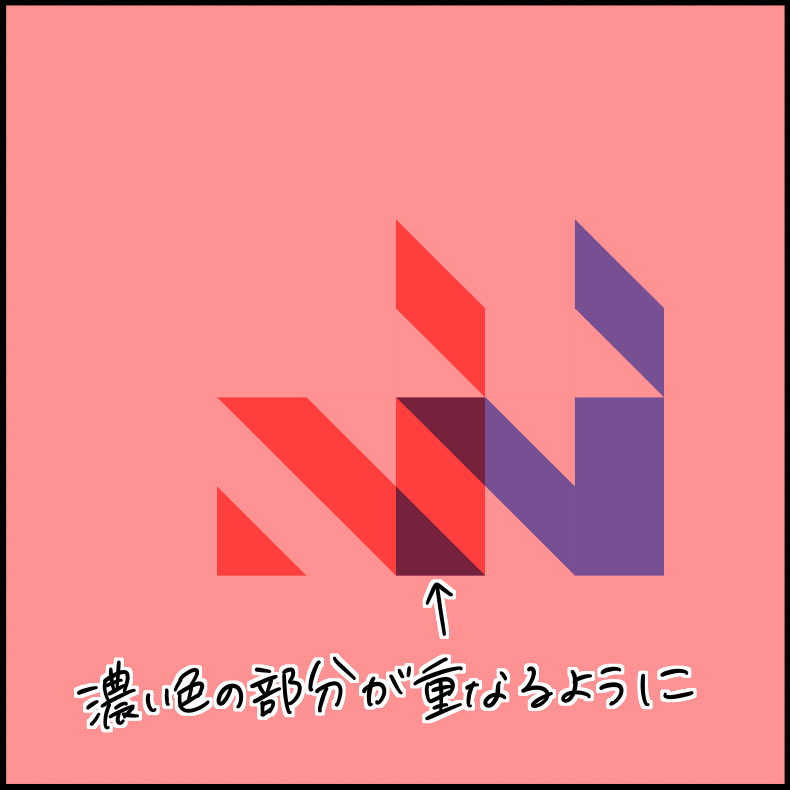
(わかりやすいよう色を変えてあります。)
できたらレイヤーを統合します。
縮小、コピー、移動を繰り返して横一列ができたら、そのコピーを今度は垂直に移動、隙間が無いよう配置していきます。
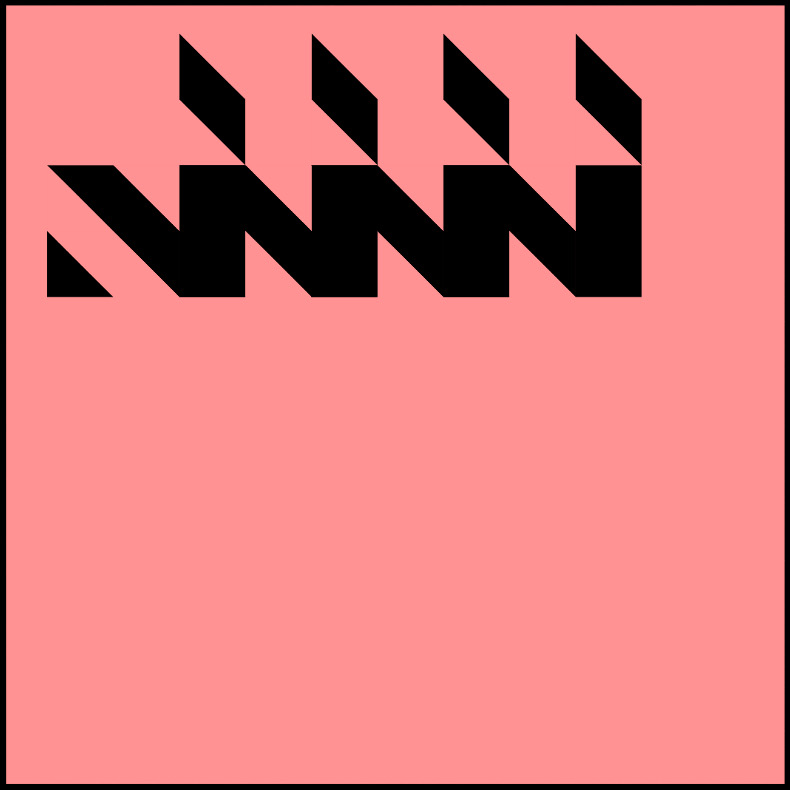
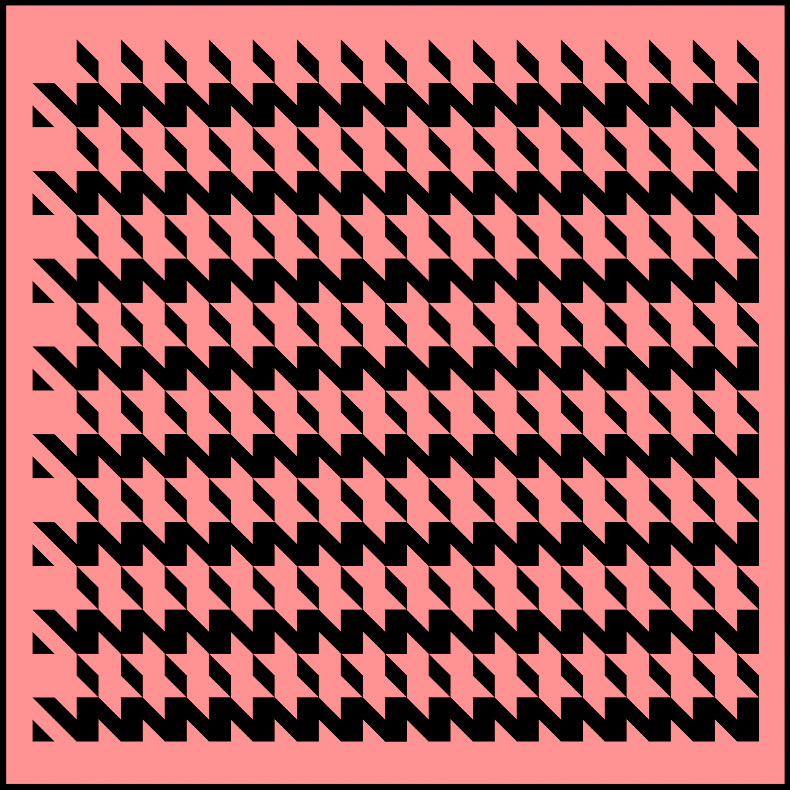
全体が正方形になったら、左右のパターンが完成です。
4.上下のパターン
上下のパターンも作っていきます。
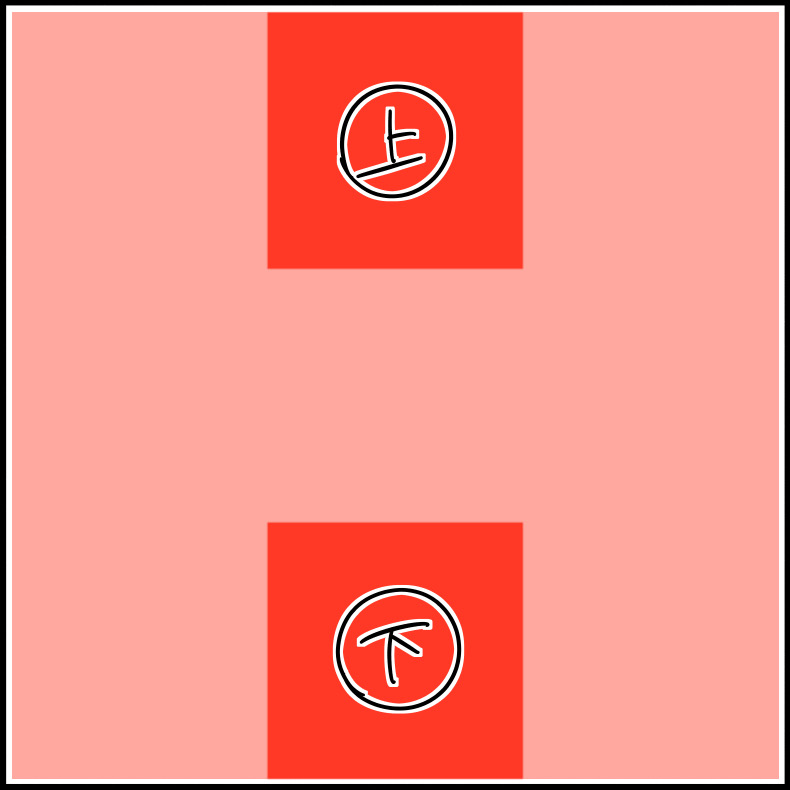
同じようにAを複製し、コピーの方を使っていきます。
今度は下4分の1をカットします。
今回も白黒の境目の角をきっちり選択、切り取りしてください。

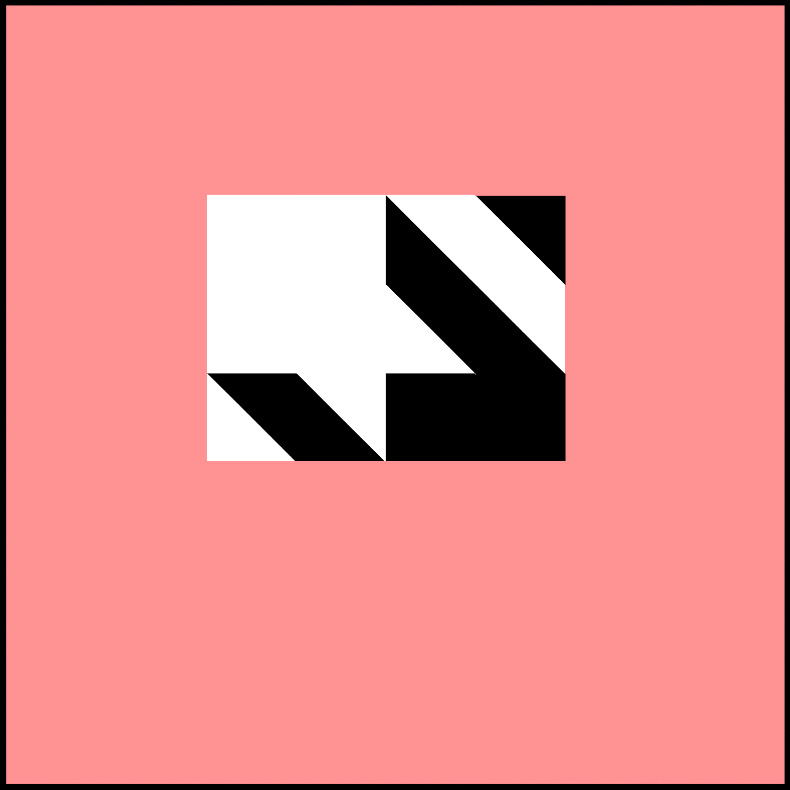
そして同じように黒部分のみを残し、コピーしながら重ねていきます。
また角と角を合わせるように、今度は上に重ねましょう。
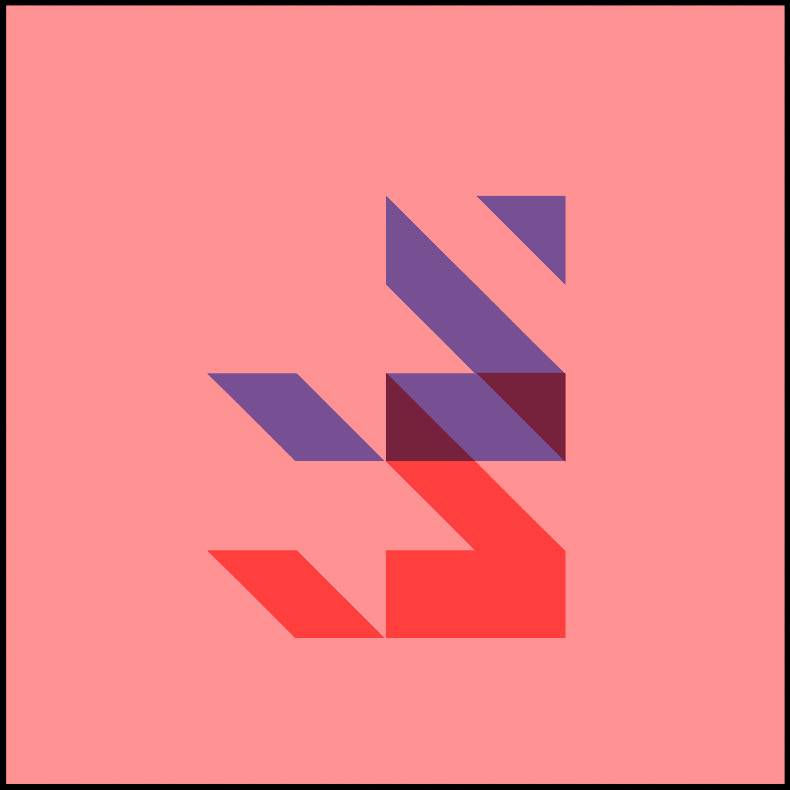
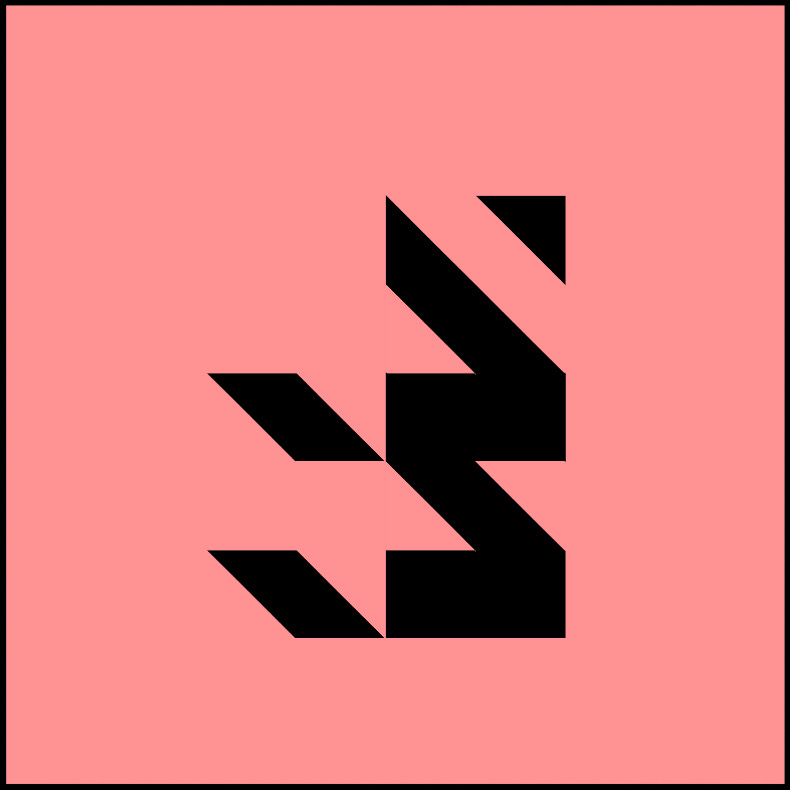
最終的には正方形になるように。
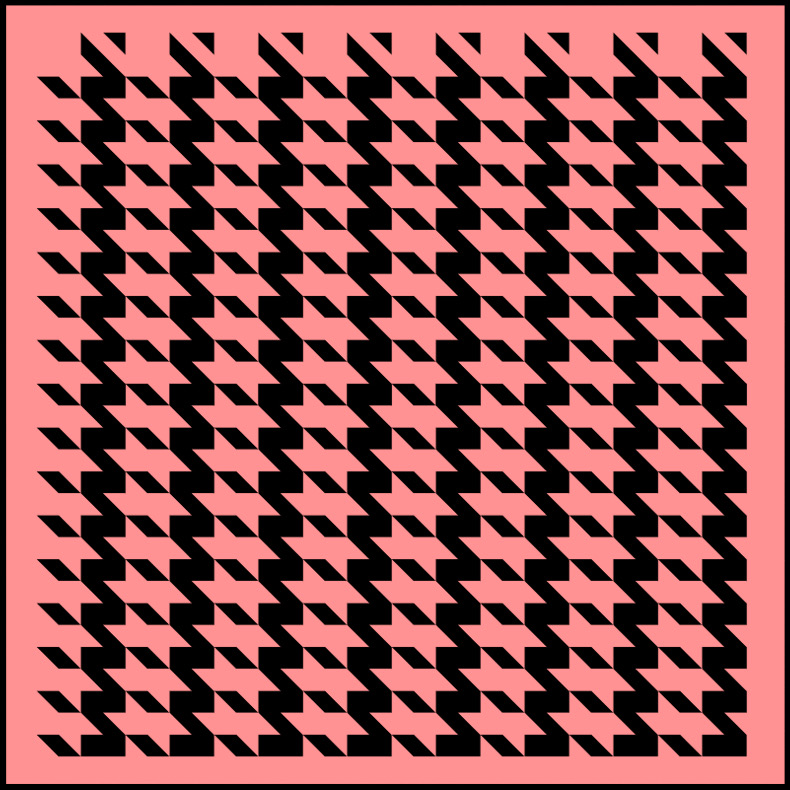
5.斜めのパターン
最後に、斜めの位置に置くパターンを用意しましょう。
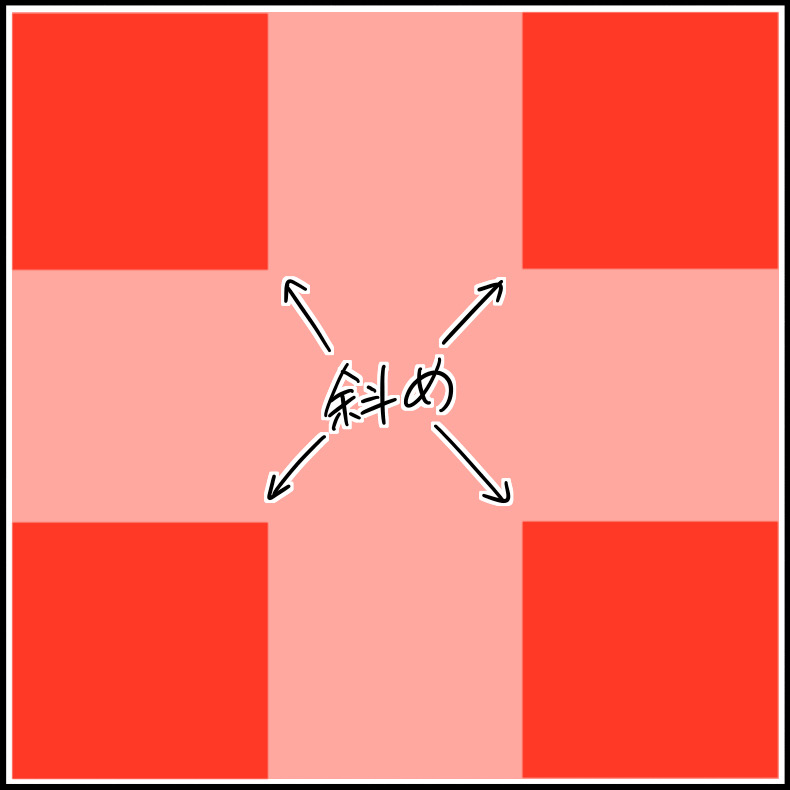
今度は、右4分の1、さらに下4分の1を切り取ります。
同じように黒部分のみを残し、重ね方は図のように。
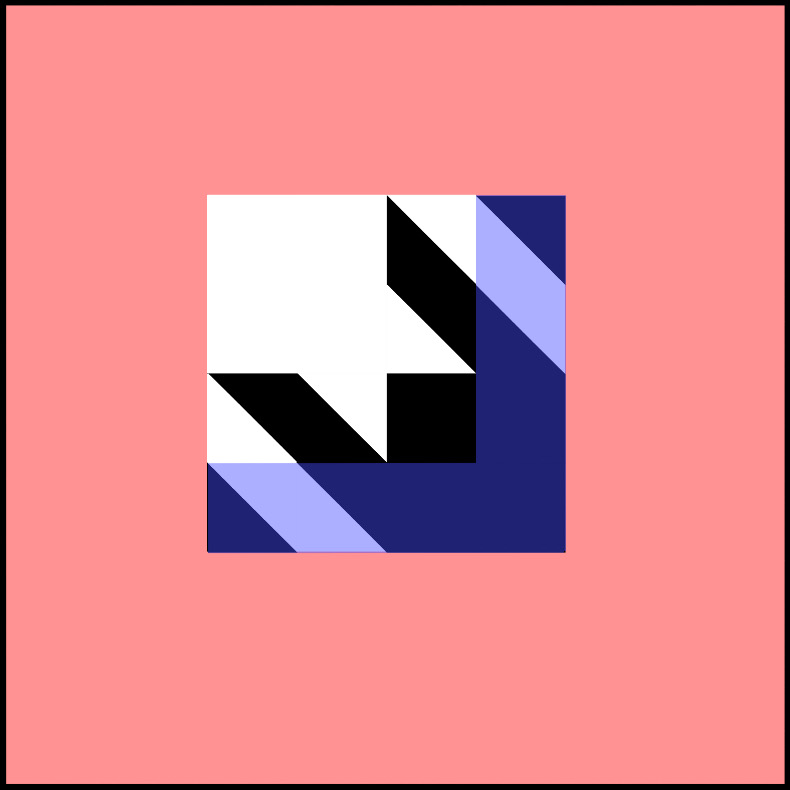
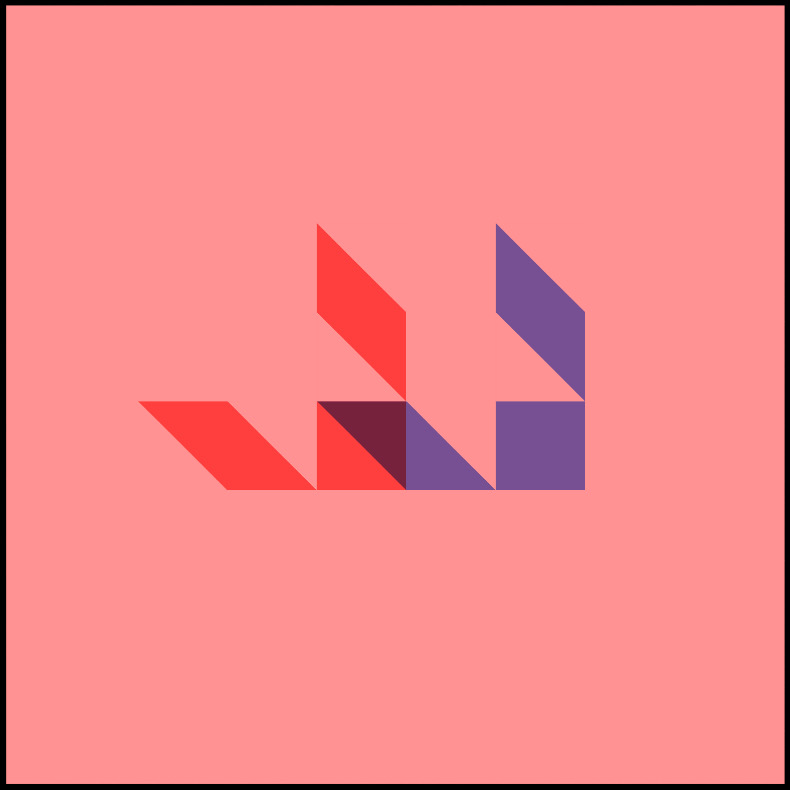
正方形にすると、このようになります。
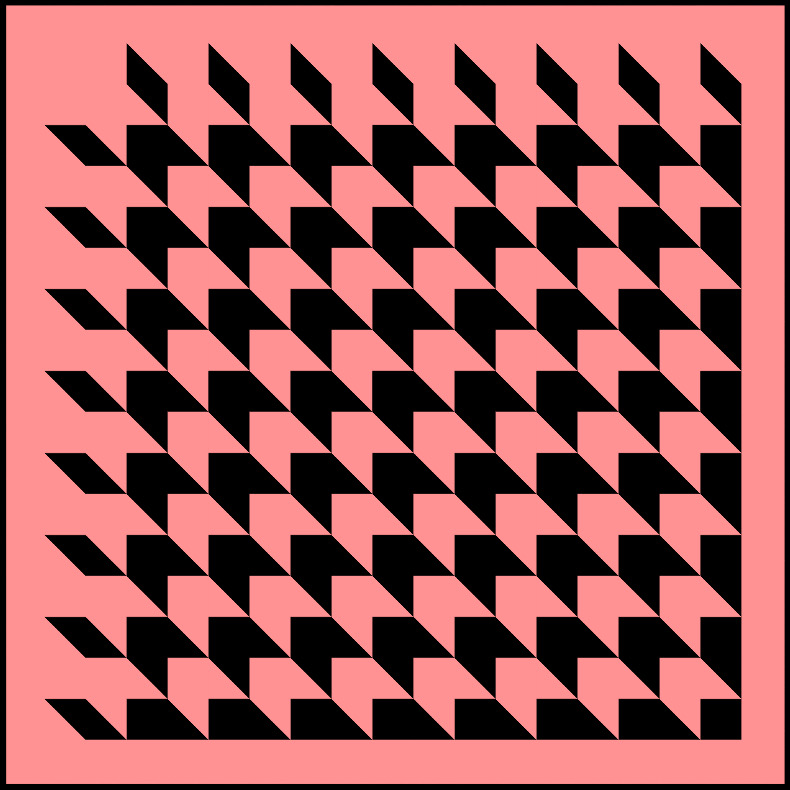
6.パターンを並べる
それではできあがった各パターンを並べていきまましょう。
図のような配置になるようにそれぞれ必要分コピーし、並べます。
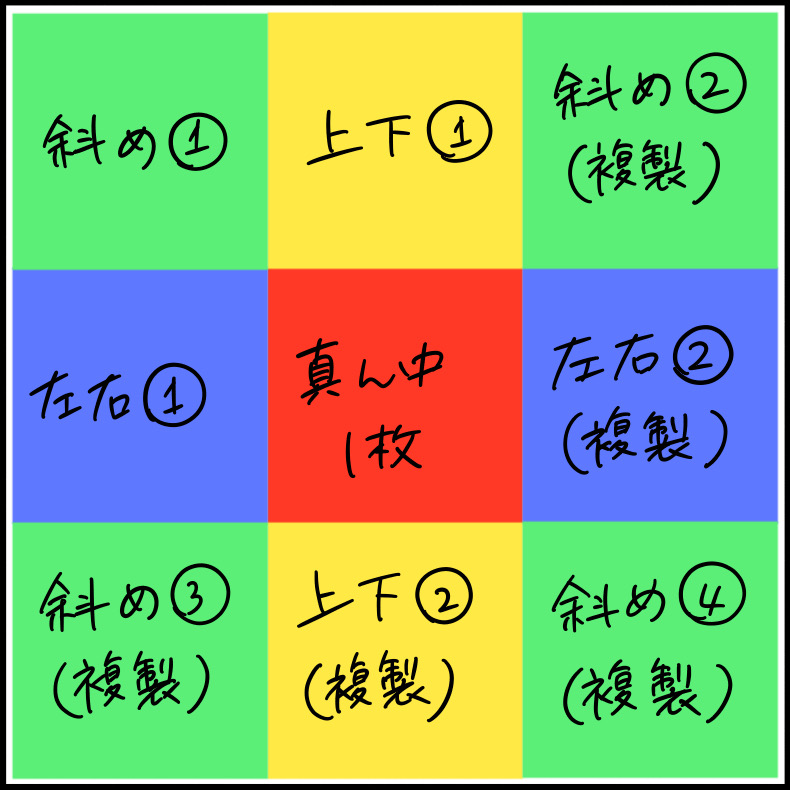
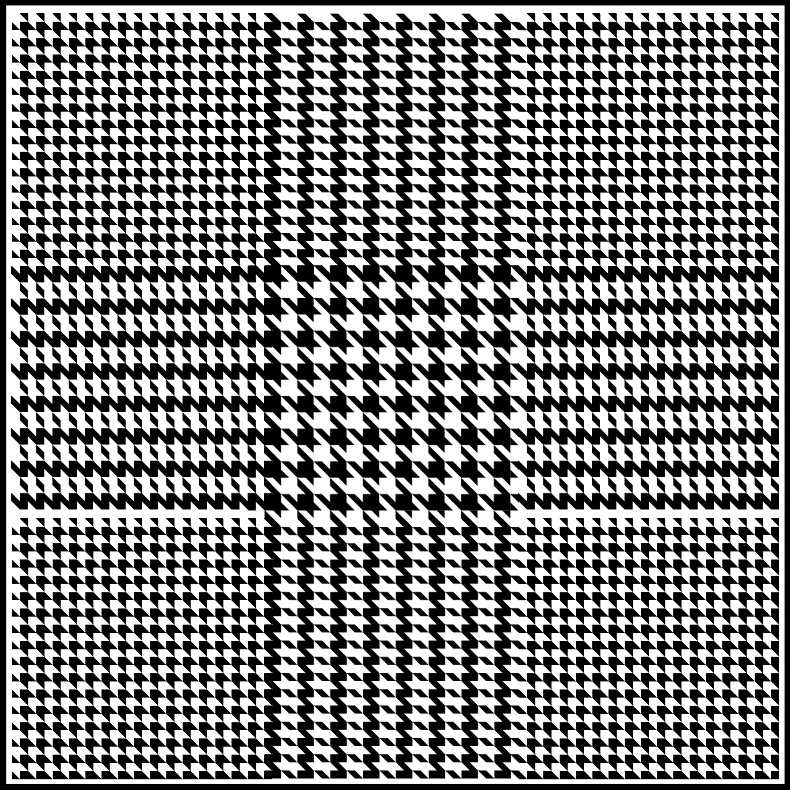
それぞれの白黒部分が噛み合うように並べるのがポイントです!
パターン同士が合うように、必要に応じて拡大・縮小してください。
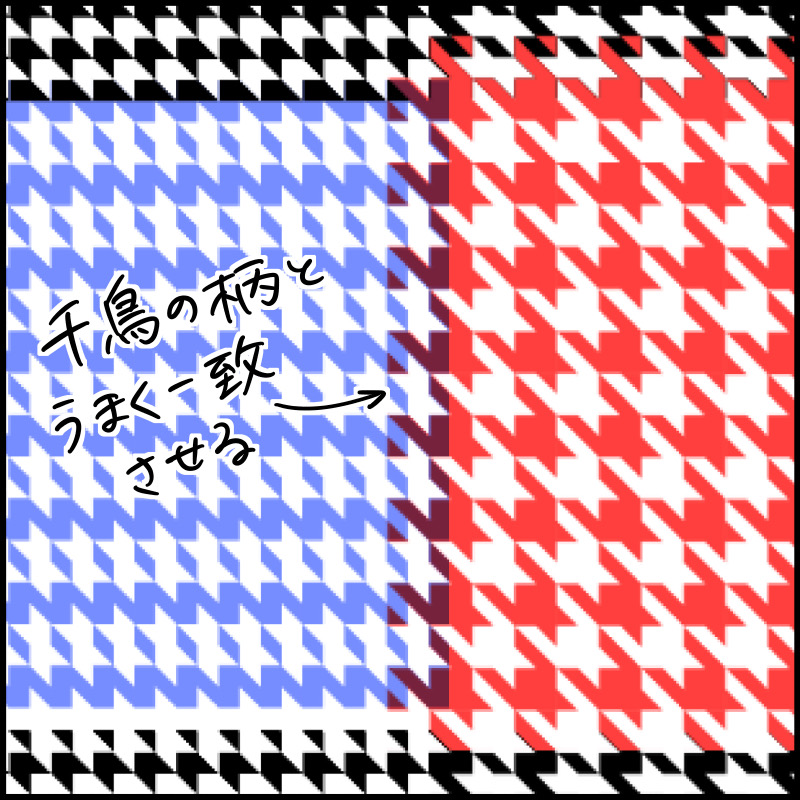
隙間ができてしまった時は、必要な部分をコピー、移動して隙間を埋めるようにしましょう。
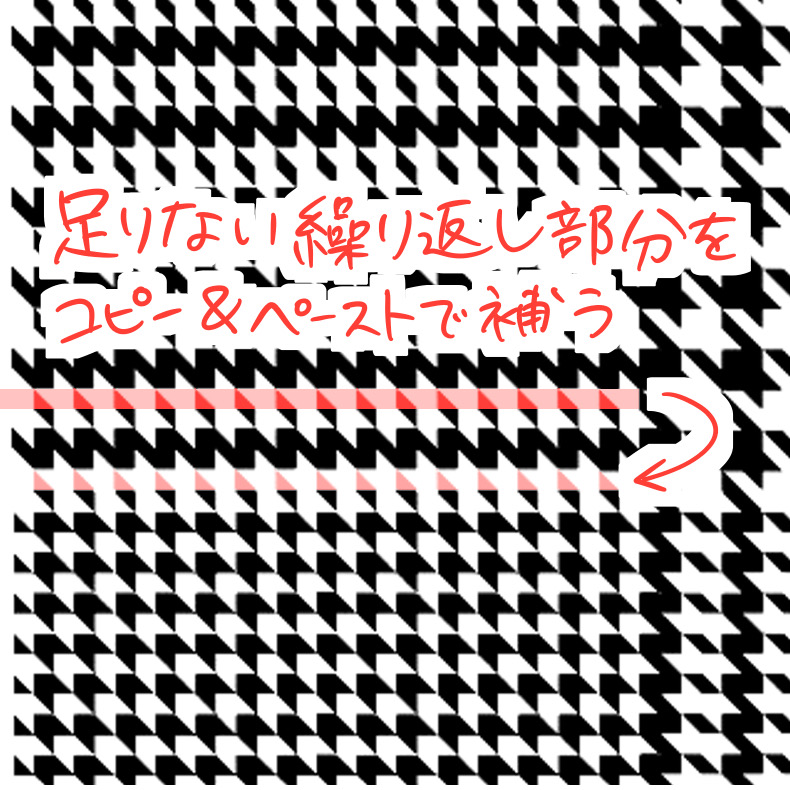
これを好きなだけ繰り返していけば、千鳥柄グレンチェックの完成です♪
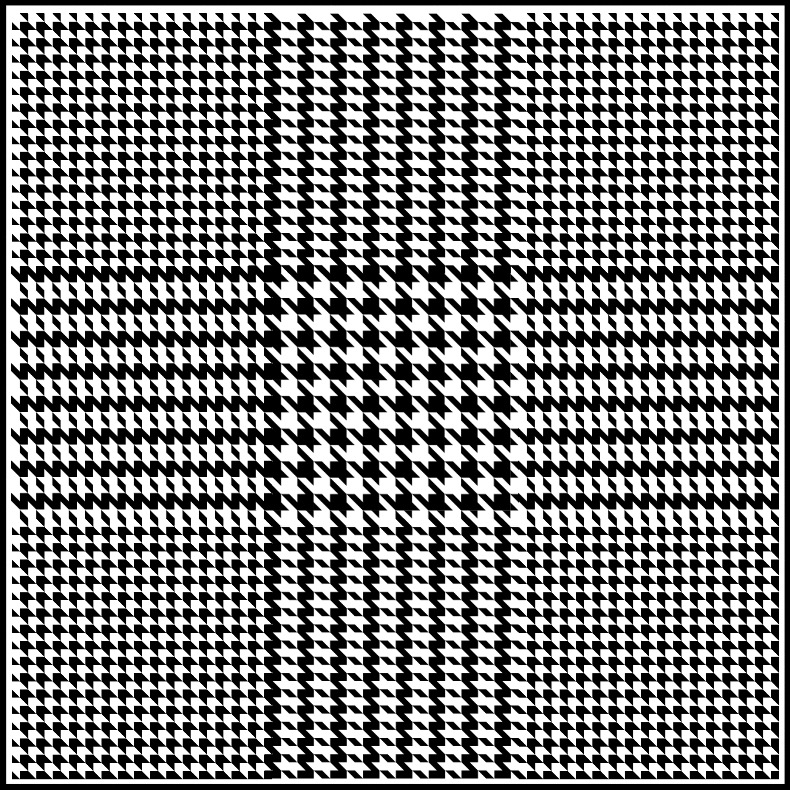
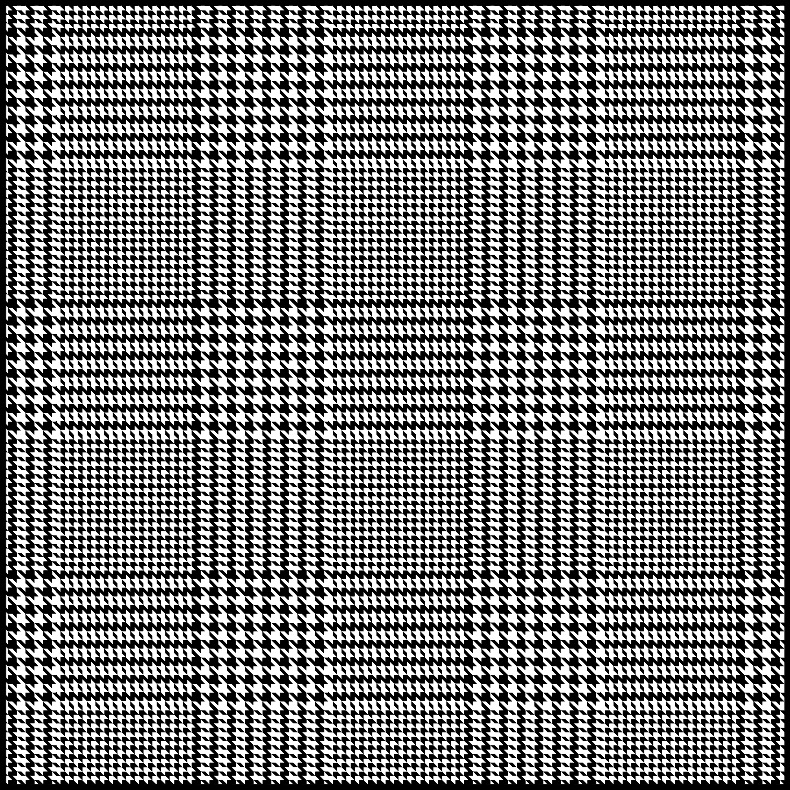
7.まとめ
いかがだったでしょうか?
パターンを並べていくときに、ぴったりとあてはまる大きさに拡大・縮小するのが少し大変です。
そんな時はパターンを縮小せずにキャンバスを大きくしていくか、グリッド表示機能などを使うと便利です!
基本の作り方は同じなので、色々なグレンチェックのアレンジが可能です。
いろいろ試してみてくださいね!
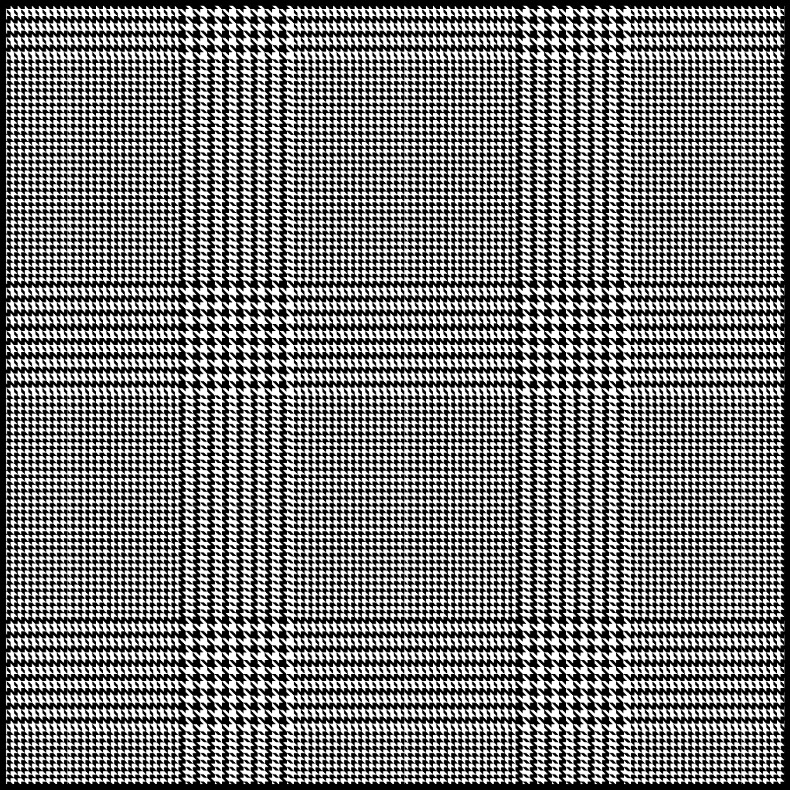
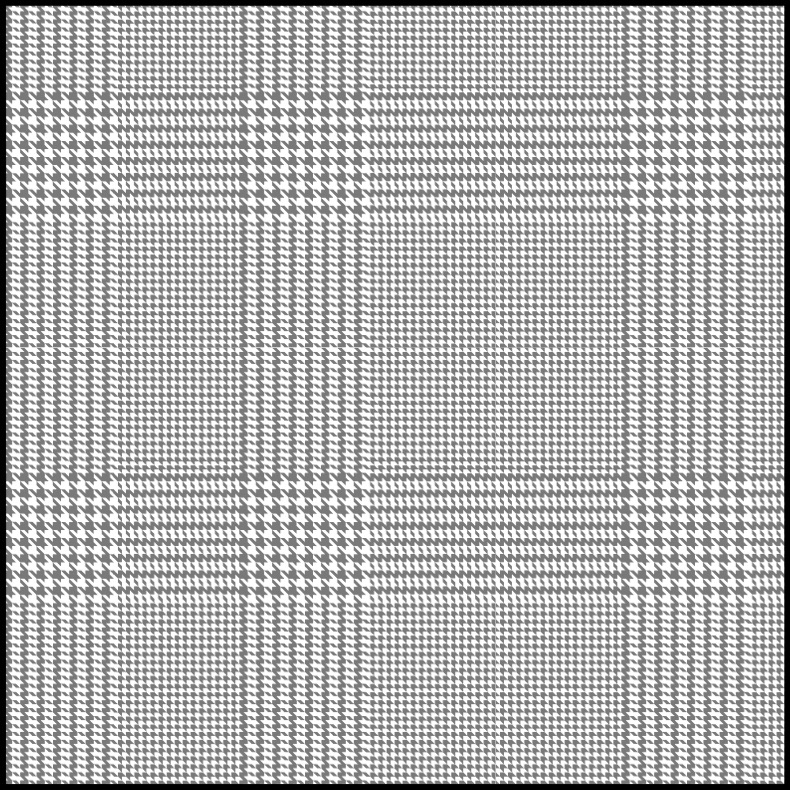
\ 使い方記事の要望を受け付けています /