2020.07.29
メッシュ変形でカンタン魚眼レンズ加工

魚眼レンズをご存じでしょうか?
円形に湾曲した風景は水の中からのぞいたようでとっても涼しげ♪
夏の背景やワンシーンにぴったりです!
一から描こうとすると技術が必要ですが、今回は変形ツールを使って誰でも簡単にイラストを魚眼風に加工する方法をご紹介します♪
Index
画像を用意する
まずは魚眼風に加工したい画像を用意しましょう。
正方形でなくても大丈夫ですが、あまり横長、縦長だと湾曲が強く出すぎてしまいます。
キャンバスを画像より少し大きめに設定してください。

ガイド線①
次に新規レイヤーにガイド線①を描きます。
選択ツール(楕円)で「縦横比を固定」して選択範囲を作り、画像の中央に来るように移動。
選択メニューから「選択境界の描画」で正円を描画してください。
大きさや位置はおおよそで大丈夫です。

ガイド線②
さらに新規レイヤーを置き、ガイド線①の中に来るように十字の線を引きます。
これも円の真ん中をきっちり通る必要はありません。
定規メニューで十字の定規を置くと綺麗に引くことができます。
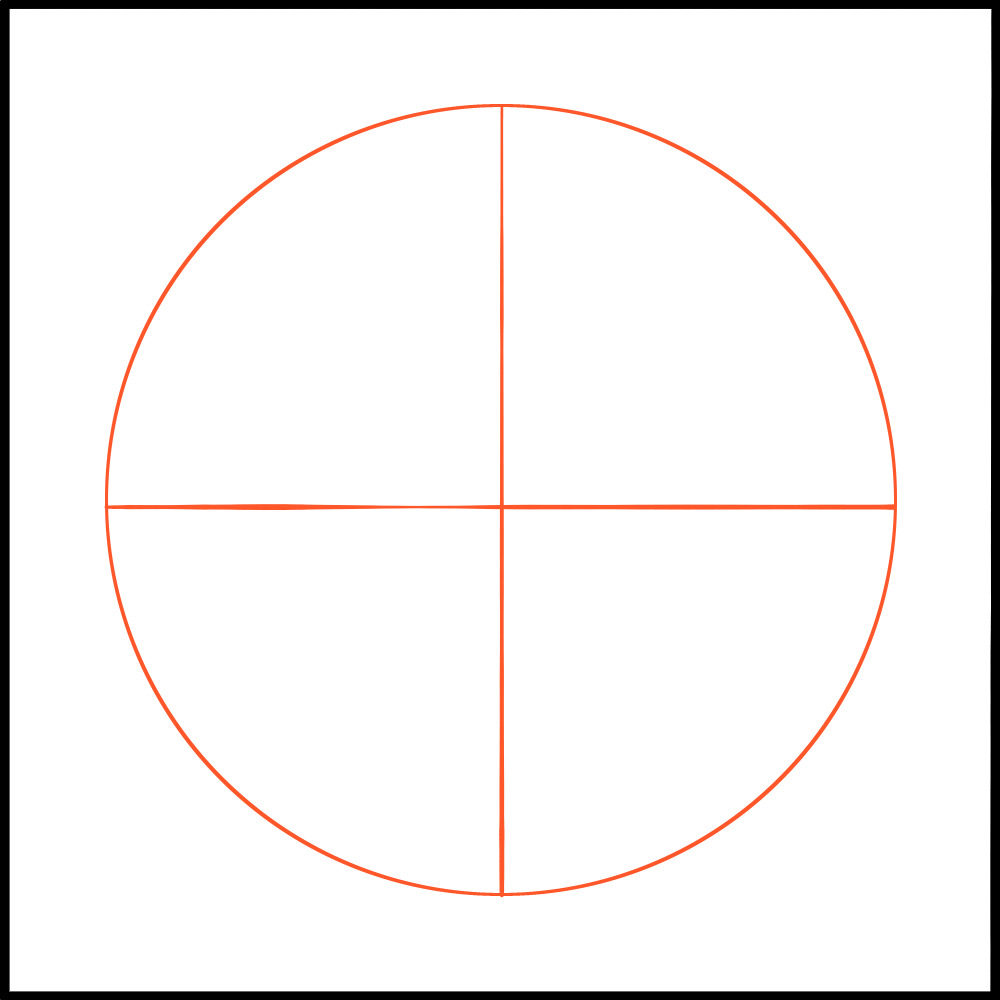
(画像はわかりやすいように加工したいイラストを非表示にしてあります。)
十字に目印をつける
次に、円の半径に当たる部分を3つに区切ります。
中心近くは長く、外側にいくにしたがって短く長さを取りましょう。
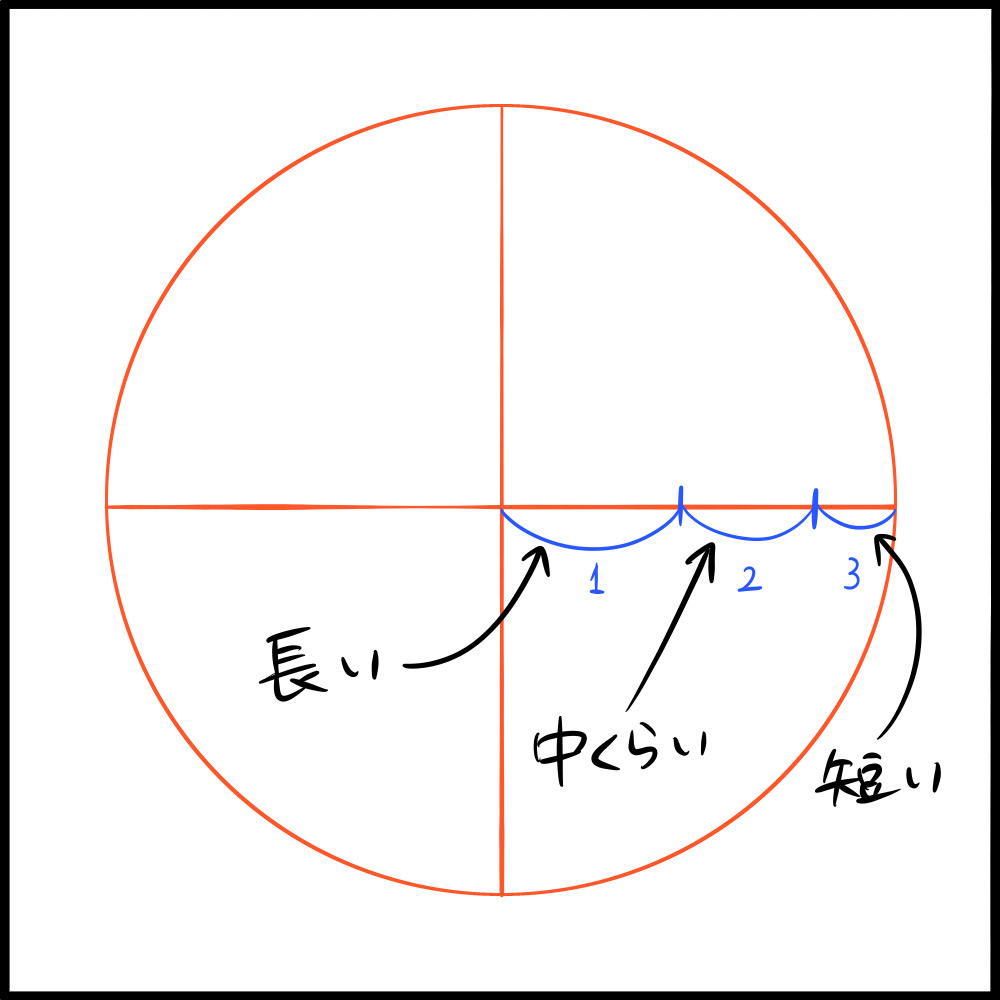
ガイド線③
今度は円のレイヤーに戻りましょう。
レイヤーを複製してほんの少し拡大。(5%くらい)
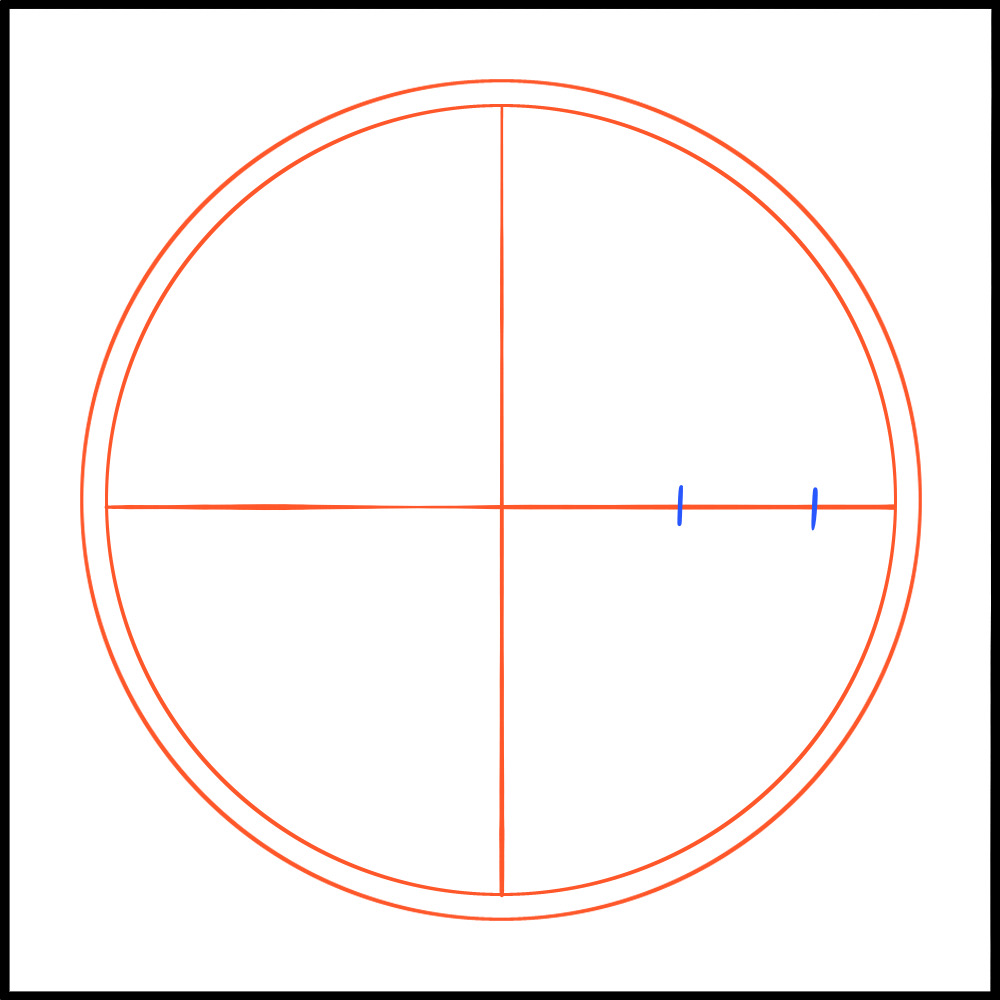
変形ツールで、印に合うように横幅を狭くしていきます。
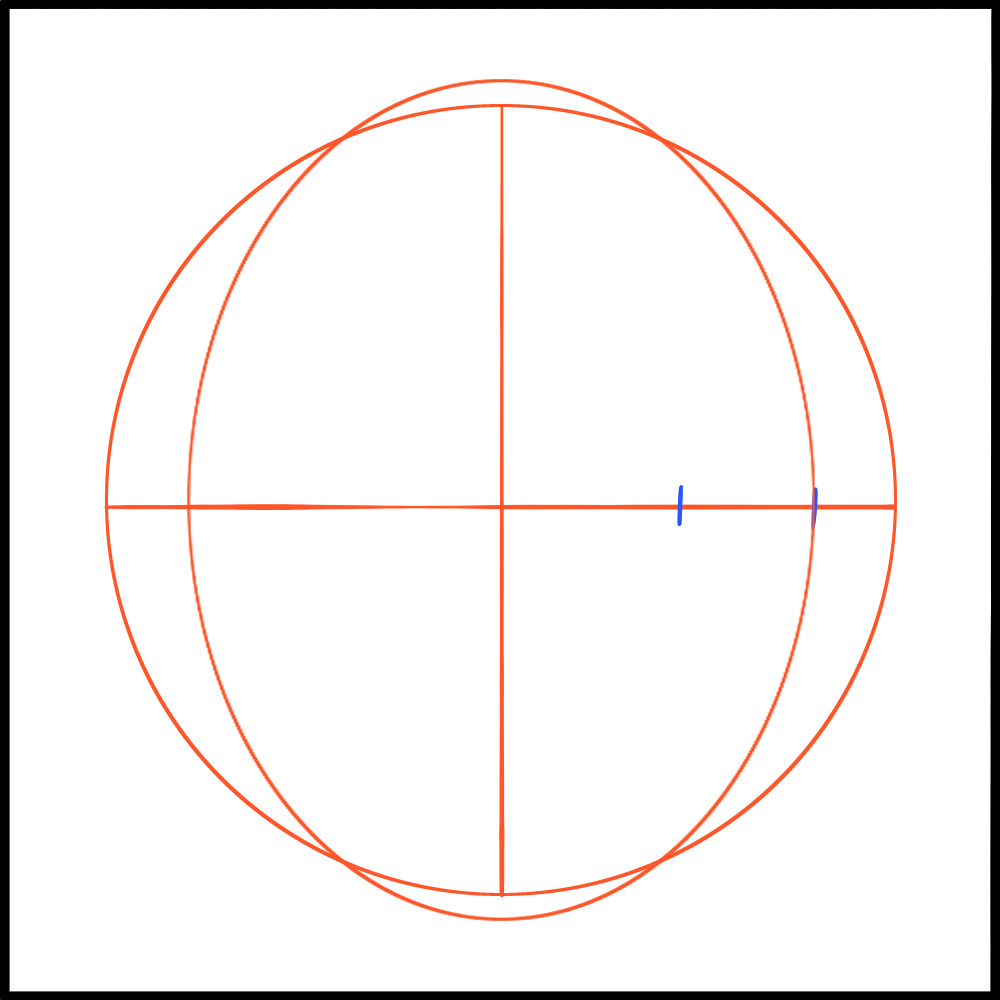
この楕円をさらに複製。
同じようにもう一つの印に合うよう変形します。
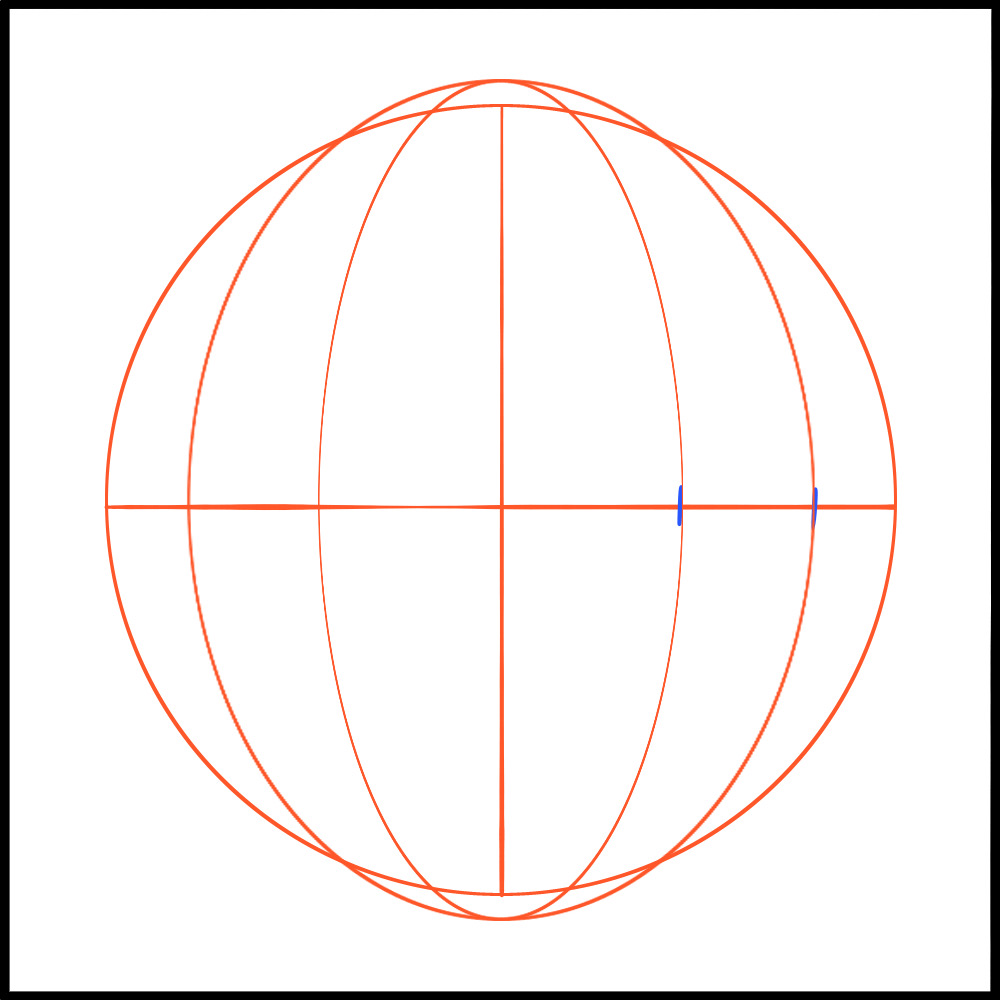
できた二つの楕円のレイヤーを結合し、はみ出した部分を消します。
さらにそのレイヤーを複製し、90°回転させてください。
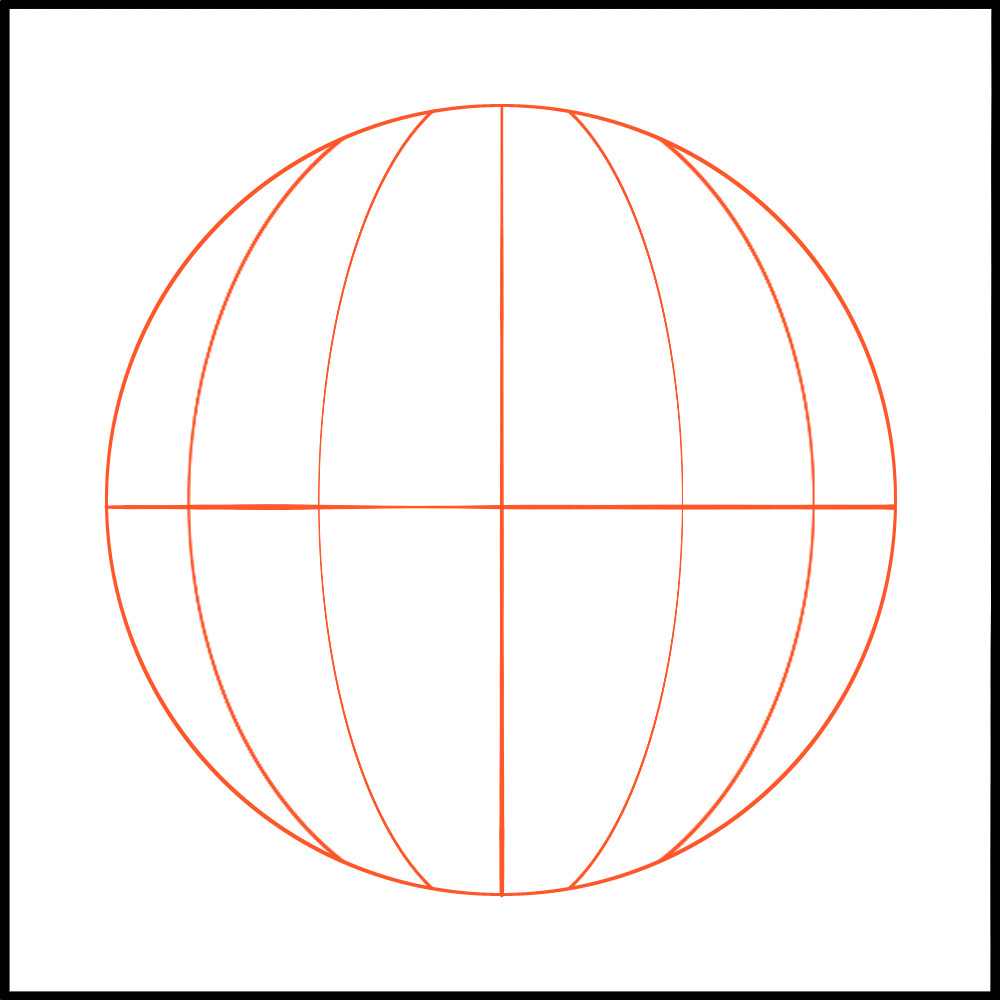
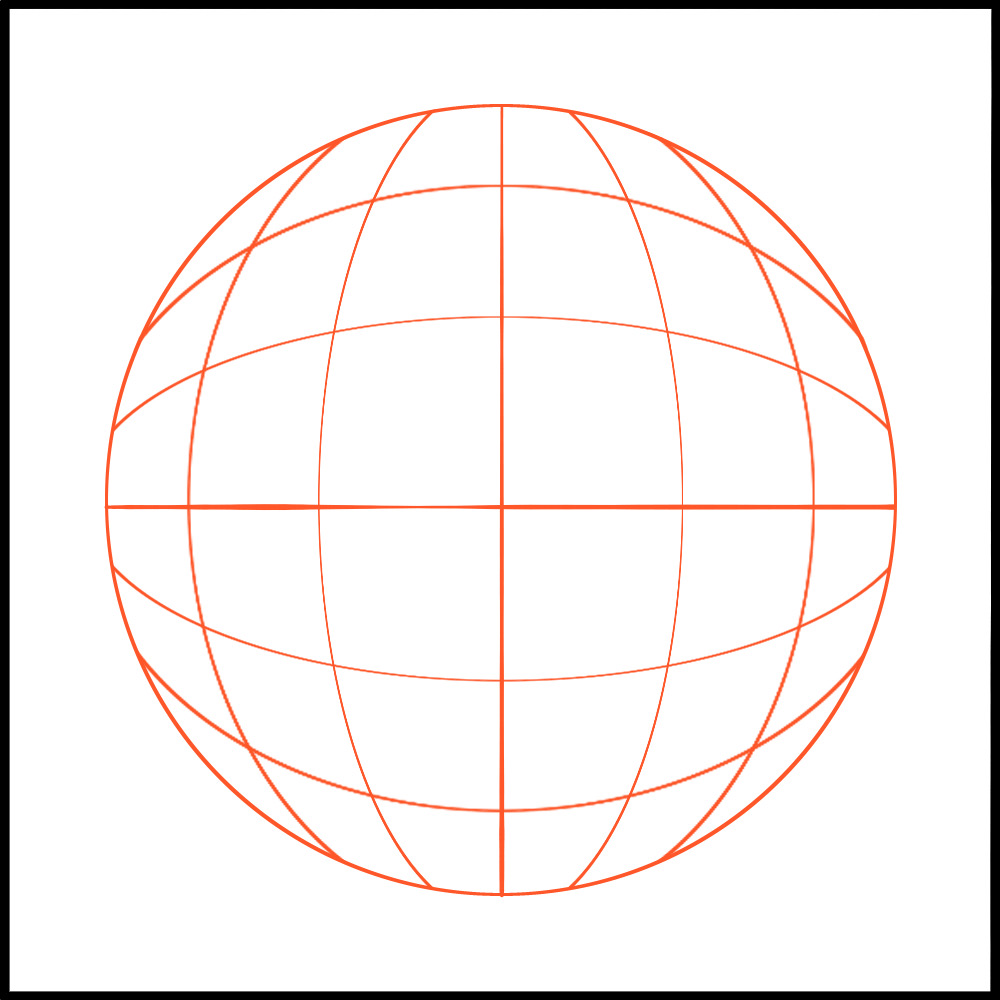
これでガイド線が完成しました!
できた線は全て統合してしまっても大丈夫です。
画像を変形
ではいよいよ画像を変形していきます。
変形したい画像のレイヤーに戻り、変形ツールの「メッシュ変形」を選択しましょう。
「縦分割」「横分割」をそれぞれ6に設定すると、次のようなポイントが出てきます。
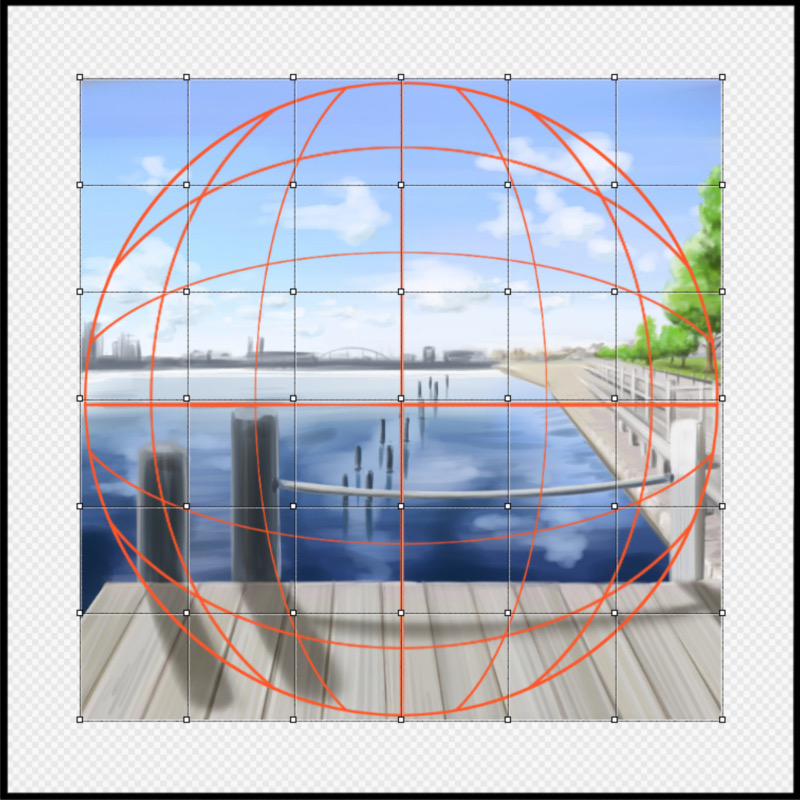
このポイントを、ガイド線の交点の一番近いところにそれぞれ合わせていきます。
この時、四隅の角のポイントは合う交点が無いので、最後に中心に寄せるように線上に配置します。
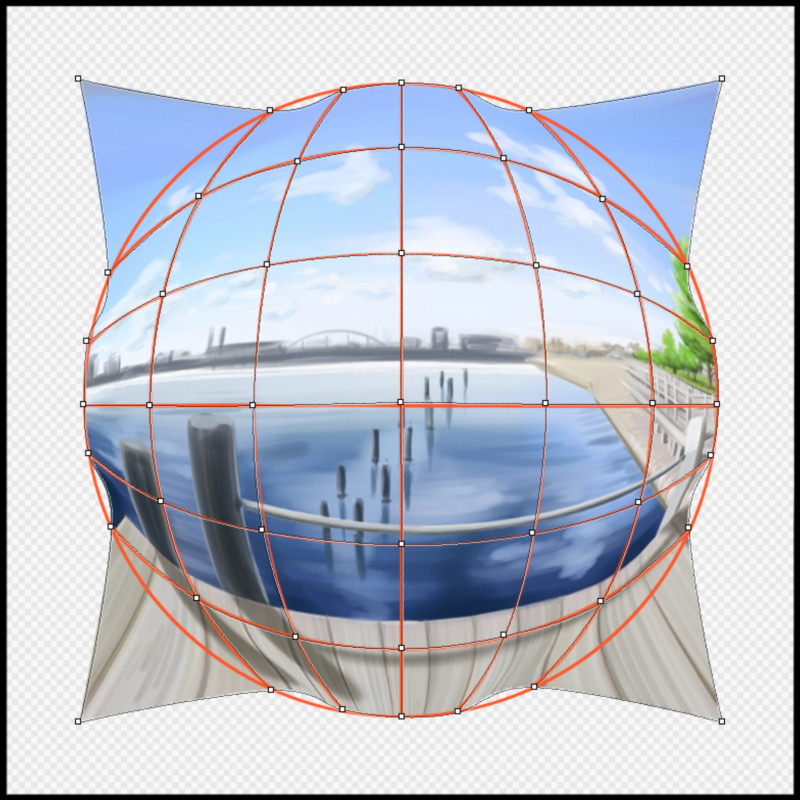
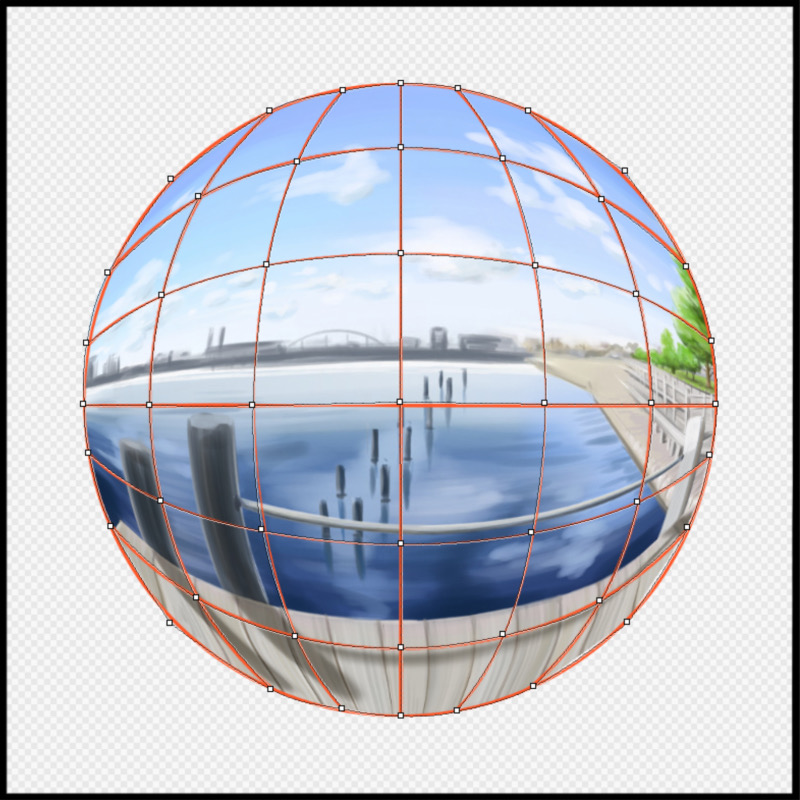
ポイントをすべて合わせられたら、「完了」を押します。
これで魚眼レンズのような加工ができました。
あとは円形のままレンズの中に合わせたり、四角に切り取るなど好きなように編集してください。

いかがだったでしょうか?
普通の風景イラストが一気にみずみずしい風景になりました!
「縦分割」と「横分割」の数が多いほど、湾曲の度合いが大きくなります。
メッシュ変形の仕方がわかればもっと複雑な変形にも応用できますよ♪
夏のイラストにもぴったりですので、ぜひやってみて下さい!
\ 使い方記事の要望を受け付けています /



























