2020.08.07
水面の表現と映り込みを描こう!

水面に背景や人物が写り込んだイラスト、涼しげで素敵ですよね。
今回はカラーの水辺の人物イラストの描き方をご紹介します。
難しそう・・・と思う方もいるかもしれませんが、手順に沿って描けば難しい操作なしで爽やかなイラストを描くことができますよ♪
Index
人物イラストを用意
まず、好きなように水辺の人物を描いてください。
水面(ベタ塗りOK)、水面・芝生の境界の影、背景の緑、人物の順にレイヤー分けしておきましょう。
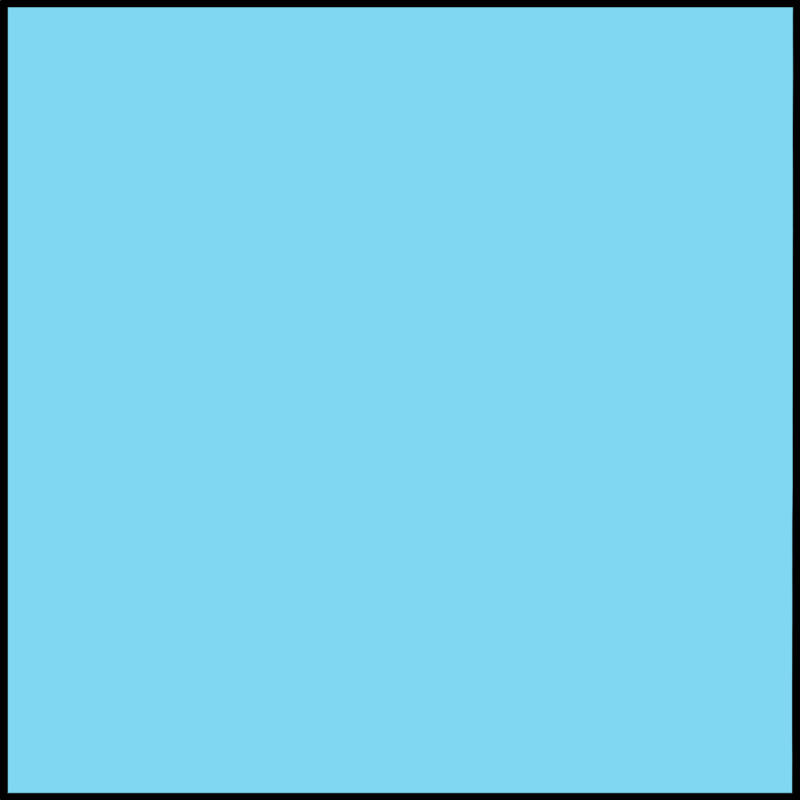
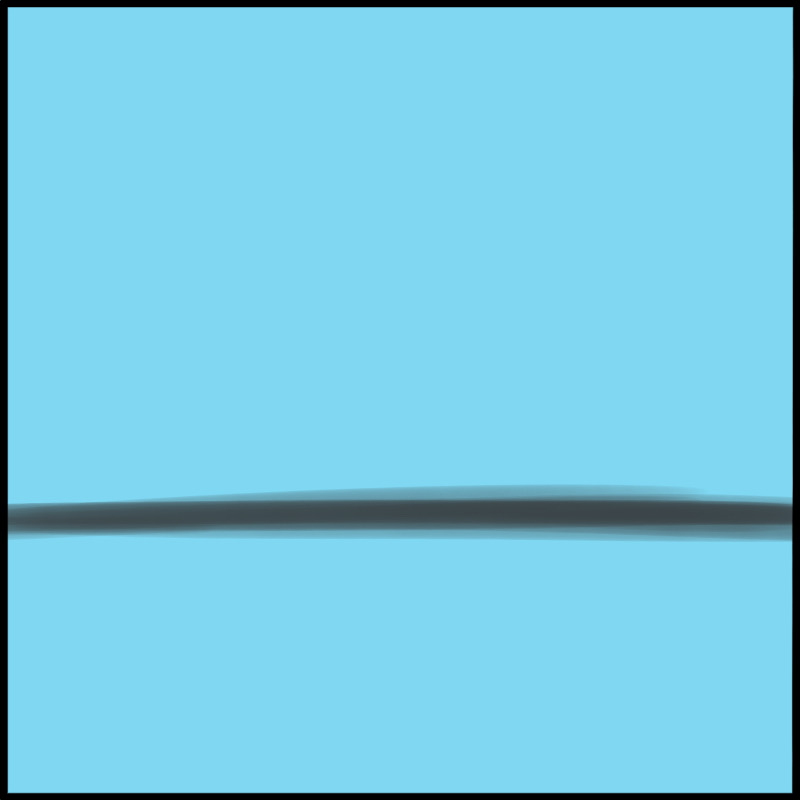
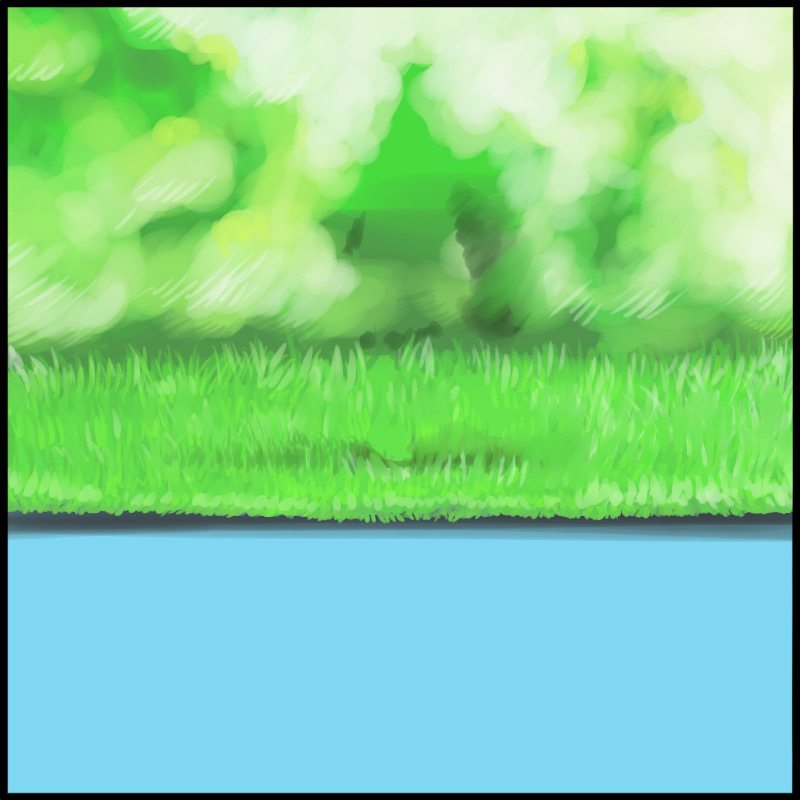

人物のコピーを反転
人物レイヤーを複製し、「上下反転」します。
移動ツールの「水平・垂直に移動」にチェックを入れ、下方向に移動します。
この時、足同士がちょうど接するようにしてください。

逆さになった方を、水面のレイヤーと影のレイヤーの間にレイヤー移動します。

クリッピングマスクや、ブラシツール「消しゴム(ソフト)」などを使って、画面端に向かって透明になるようにすると、より自然になります。
波紋を描く
反転した人物のレイヤーの上に、新規レイヤーを作ります。(影レイヤーより下)
ブラシツール「ペン」、色を白にして、水面に波紋を描いてください。
中心から楕円を重ねて、ところどころ消すと波紋らしくなります。

あとでぼやかすので、フリーハンドで大丈夫です。
指先ブラシでなぞる
ブラシツールの「指先」を選びます。
無い場合は、「ブラシ追加」から追加しましょう。
反転した人物レイヤーに戻り、画像の矢印部分をなぞってください。
波紋のすき間を、内から外、内から外になぞるイメージです。
まずは楕円の中心までいきます。


波紋に引っ張られて、水に映る人物の輪郭がぼわ~んとぼやけたようになりました。
続けて楕円の残りの部分もいきましょう。

だんだんと線の幅がおおきくなっていきますので、指先ブラシの大きさも調整します。

ボコボコと輪郭に波ができました。
この波のくびれている部分を、今度は外から内になぞります。


先ほどは波紋のすき間でしたが、今度は波紋の線の上をなぞるイメージですね。
引っ張りすぎて人物が切れたようになってしまっても大丈夫です。

水の揺らぎと透明感が表現できました。
ここからさらに、水の質感をつけていきましょう。
乗算で色を重ねる
反転した人物レイヤーの上に新規レイヤーを作り、「乗算」にします。
色はお好みで少し濃いめのブルー系にしてください。
太めのペンで、波紋のすき間を埋めるように描いていきます。
量は画像くらいで途切れ途切れに、人物の映り込みとは少しかぶるくらいがちょうどいいです。

白い縁取りを作る
乗算レイヤーを選択した状態で、選択メニュー「描画部分の選択(不透明度)」をクリック。
選択範囲をつくります。
上に新規レイヤーを作り、描画色を白にしておいてください。
選択メニュー「選択境界の描画」(内側・3px)を押すと、白い縁取りができます。

やや不自然なので、縁取りをところどころ消しゴムで消し、「ぼかし」や「指先」などで調整します。

画像は消しゴムで少し削った後、フィルターの「ガウスぼかし」をかけ、「指先」ブラシで調整しました。
波紋をぼかす
白い波紋のレイヤーに戻り、フィルタの「ガウスぼかし」をかけます。
強さはお好みで。

色調整
もう少し透明感が欲しいので、下地の水面のレイヤーと、乗算のレイヤーの色を調整します。
どちらも濃い青から上に向かって水色のグラデーションにしてみました。

水らしい質感になりましたね。
色合いは直感で、いろいろ試してみてください。
彩度の高い色がおすすめです。
まとめ
いかがだったでしょうか?
映り込みの輪郭をぼかすだけで、水の柔らかさや風のそよぎまで感じられるようです。
さらにエアブラシで白い点々やキラキラのエフェクトをかけると、光の反射で水面がきらめいている様子も表現できます。

とてもシンプルにご説明しましたが、もっと描き込める人は水面の写真などを見て、もっと細かく表現してもいいですね。
ぜひいろいろなイラストに活用してみてください!
\ 使い方記事の要望を受け付けています /




























