2020.11.02
【はじめてのデジタル絵】知っておきたい!デジタルだからできること(ラフ・線画編)

メディバンペイントをインストールして、いざデジタルイラストを描くぞ!というときに気になるのが、「デジタルとアナログの違い」です。
デジタルとアナログには、それぞれできること・できないことがあります。
デジタルイラストのメリットの一つが、「イラストを描くときに使える便利な機能」です。
広い範囲を一度に塗ったり、塗り終わった色を簡単に変更したり。
そんなデジタルならではの便利な機能を使うと、より簡単でスムーズにイラストを描くことができます。
また、デジタルならではの加工をすることで、絵の雰囲気が一気に変わることも。
そこで、今回は下のイラストのメイキングを見ながら、各工程の「デジタルだからできる便利な機能」についてご紹介します。
基本的な機能をご紹介していくので、これまでアナログでイラストを描いてきた人も、これからはじめてイラストを描く人も、ぜひチェックしてみてくださいね。

1.ラフを描く
デジタルイラストでも、アナログと同じようにまずラフを描いていきます。
ラフを描くときに使える便利な機能が、「レイヤー」です。
【デジタルでできること①ラフだけを薄くしたり、簡単に消したりできる】
メディバンペイントをはじめ、お絵かきソフトの多くには「レイヤー」という機能があります。
「レイヤー」は、アニメのセル画のように透明のシートを上に重ねて絵を描くことができる機能です。
この機能を使ってラフと線画を別々に描くと、ラフだけ薄くしたり消したりすることができます。
①大まかかなラフが描けました。
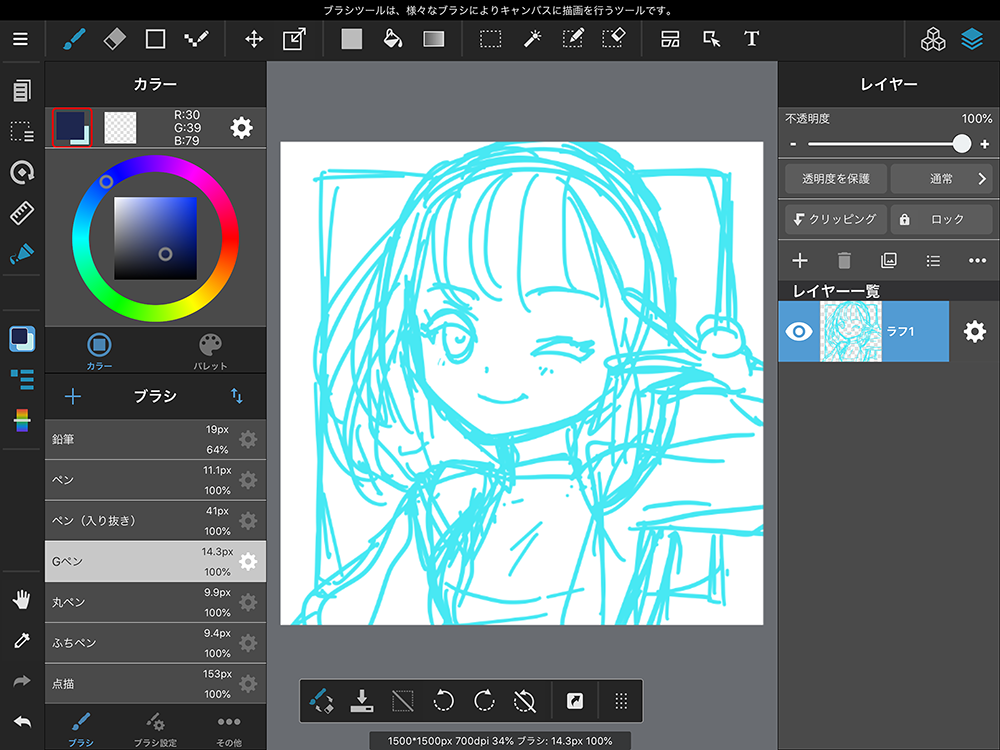
②不透明度を下げてラフを薄くし、新しいレイヤーを作ります。
【ipad】レイヤーパレット>「+」で新しいレイヤー作成
【PC】レイヤーパレット>下部一番左の紙マークで新しいレイヤー作成
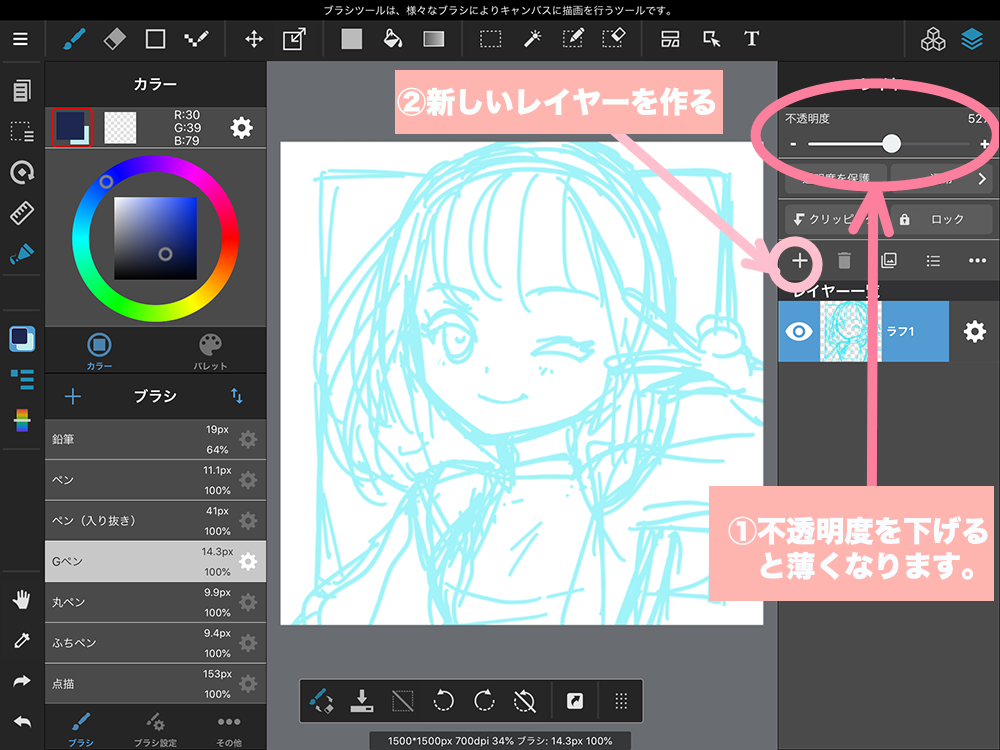
③新しいレイヤーにさらに細かい線画を描いていきます。
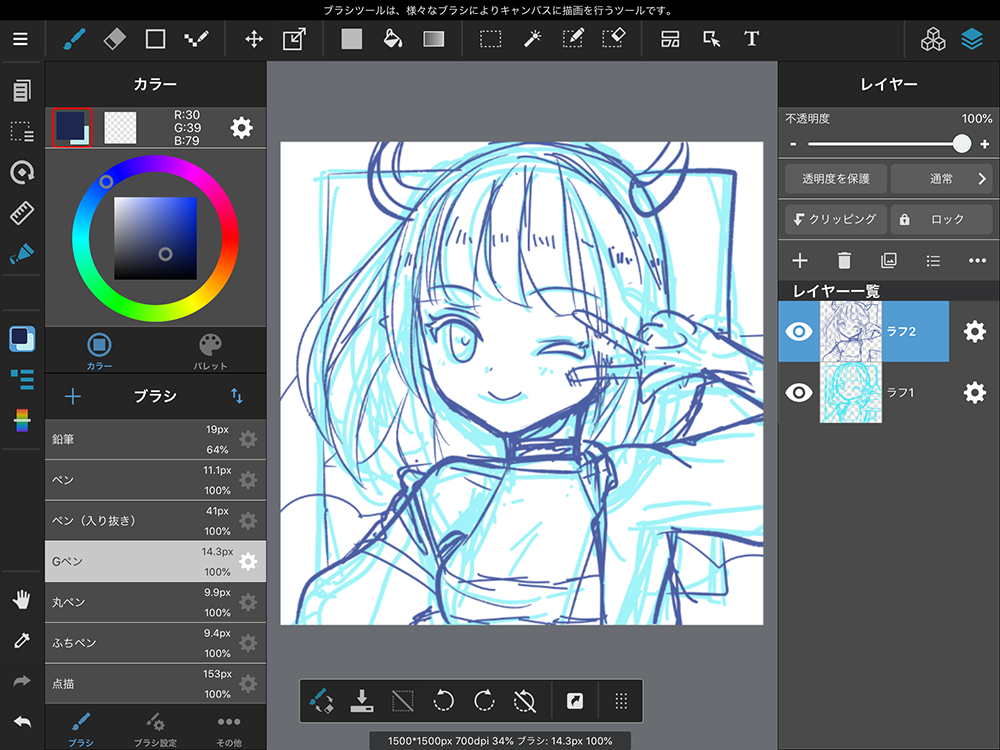
④目のマークを押して1枚目のラフを消し、不透明度を下げて線画を描く用意をします。
※消したラフは、目のマークをもう一度押すとまた見ることができます。
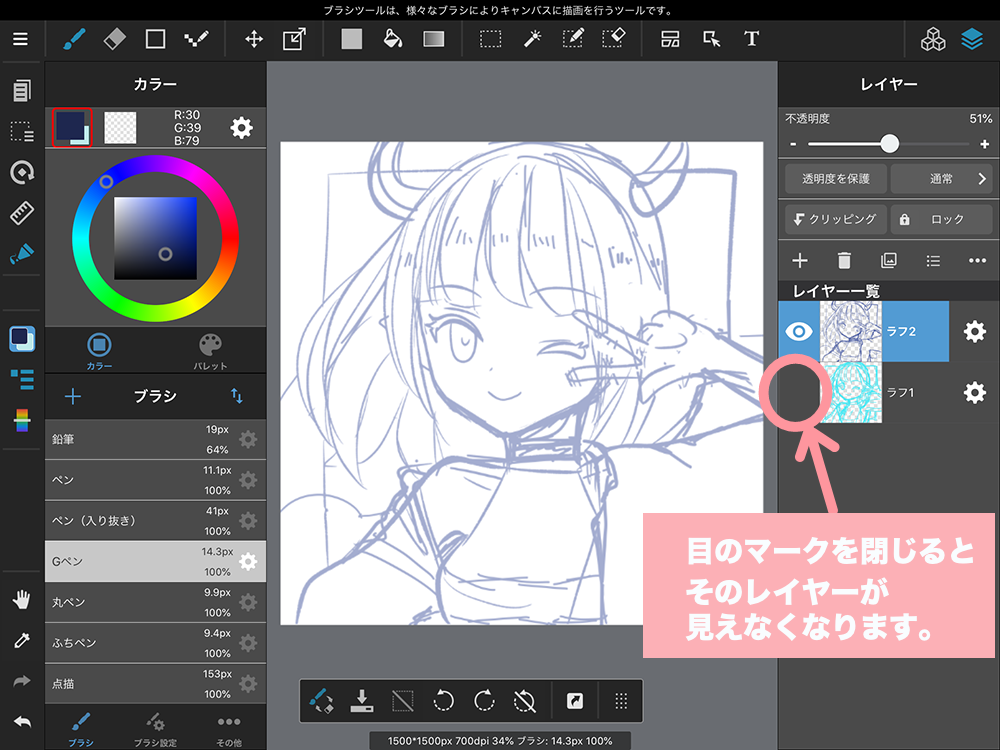
レイヤー機能について詳しく知りたいときは、こちらの記事も参考にしてみてくださいね。
2.線画を描く
ラフが描けたら、今度は線画を描いていきます。
①線画を描く
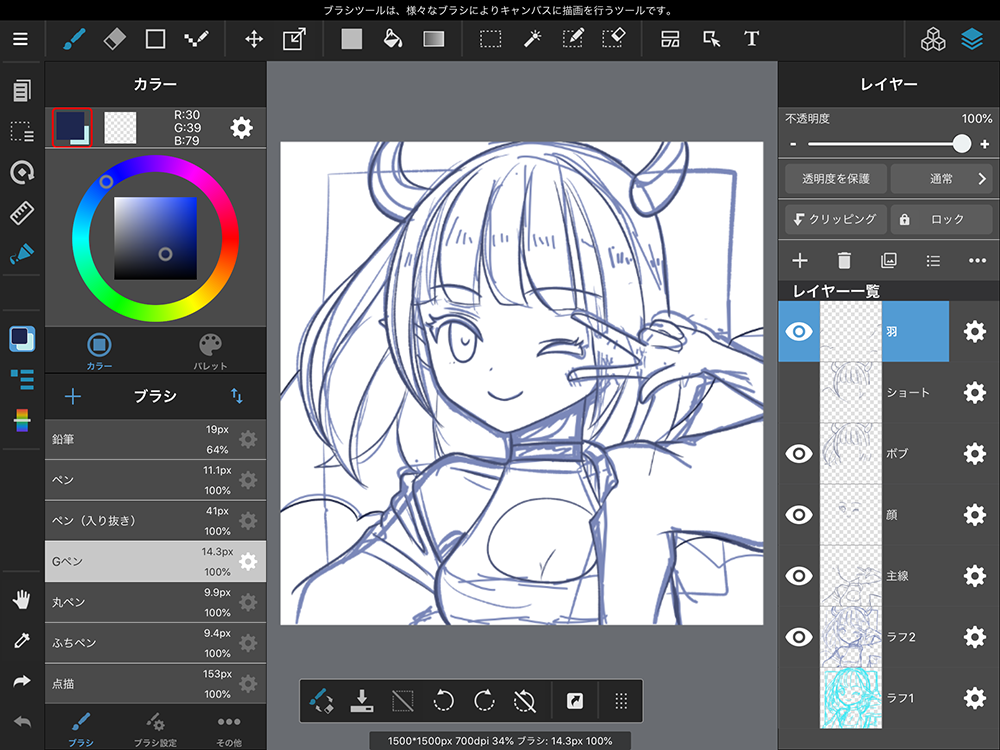
【デジタルだからできること②手元になくても様々なブラシを選ぶことができる】
デジタルでは、ペンやGペン、丸ペンなど様々なブラシを手元に揃えなくても、使うことができます。
線画を描くときに使いやすいのは、ペン、ペン(入り抜き)、Gペン、丸ペン、ふちペンあたりでしょうか。
ぜひいろいろ試して、描きやすいものを選んでください。
ちなみに今回は、Gペンと丸ペンを使ってイラストを描いています。
ブラシの細かい使い方については、こちらの記事で詳しくご紹介しています。
②線画を調整・修正する
線画が描けたら、気になる部分を調整・修正します。
※ここでは、線だけでなくキャラクターのサイズ感も少し調整しています。
調整前

調整後

【デジタルだからできること③線の描き直しや修正が簡単】
デジタルイラストの特徴の一つに、「一度描いた線を描き直したり削ったりすることができること」があります。
先に線を描いておいて、消しゴムツールで線の形を調整することもできるので、一度で線を引くことが難しいという人も描きやすいと思います。
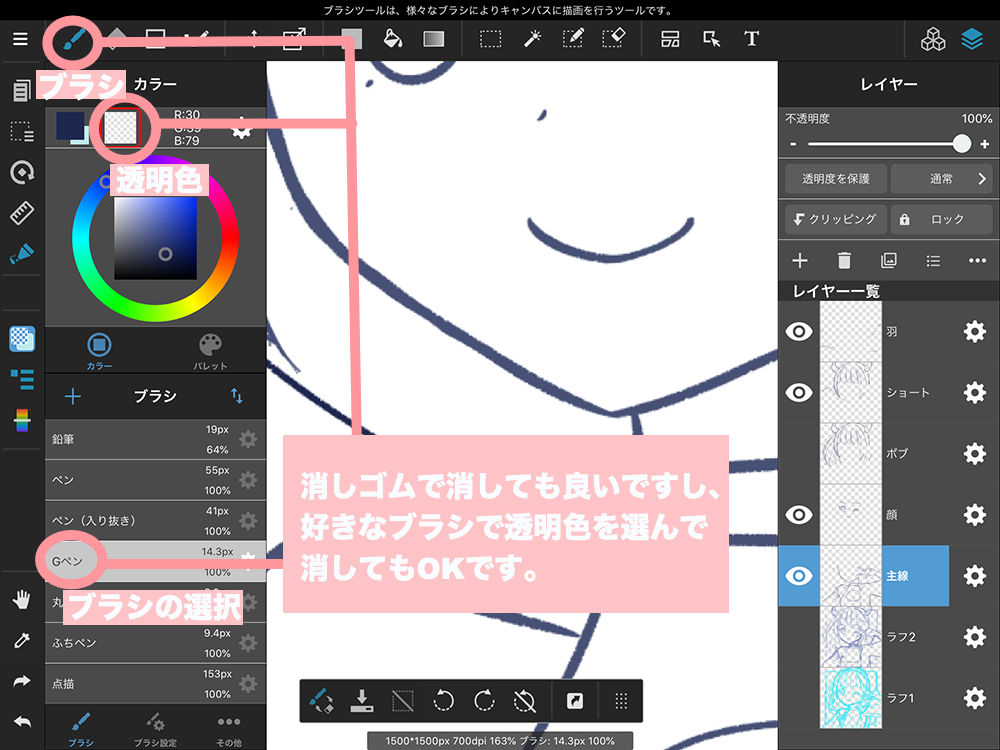
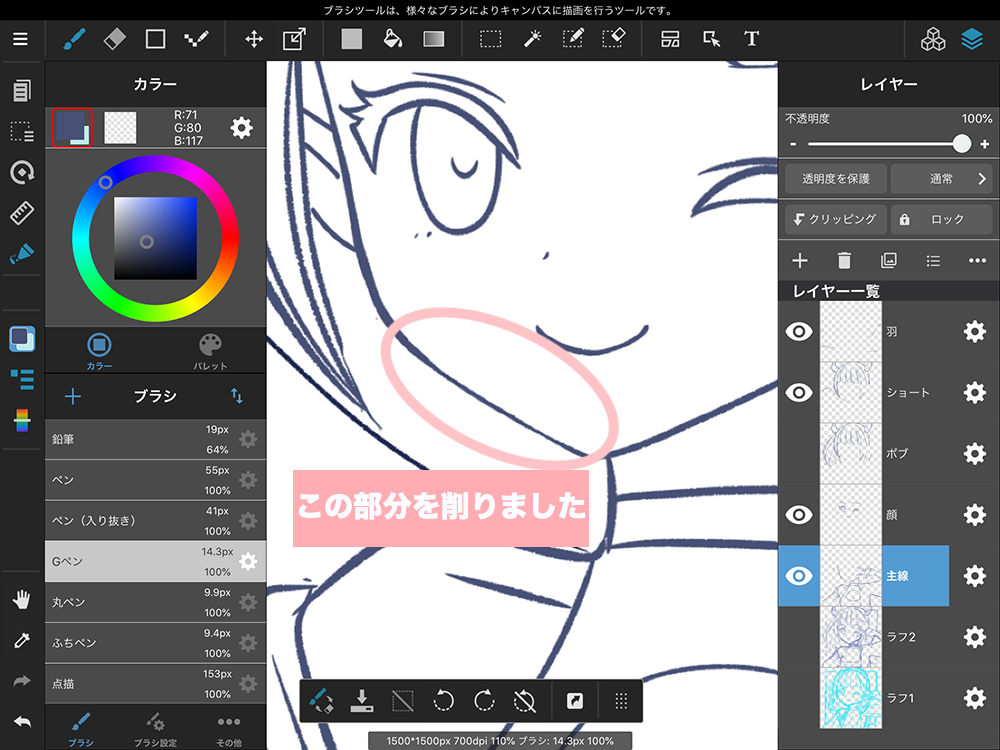
描き直す場合は、「戻るボタン」か「ctrl+z(commnad+z)」で一つ前の状態に戻すことができます。
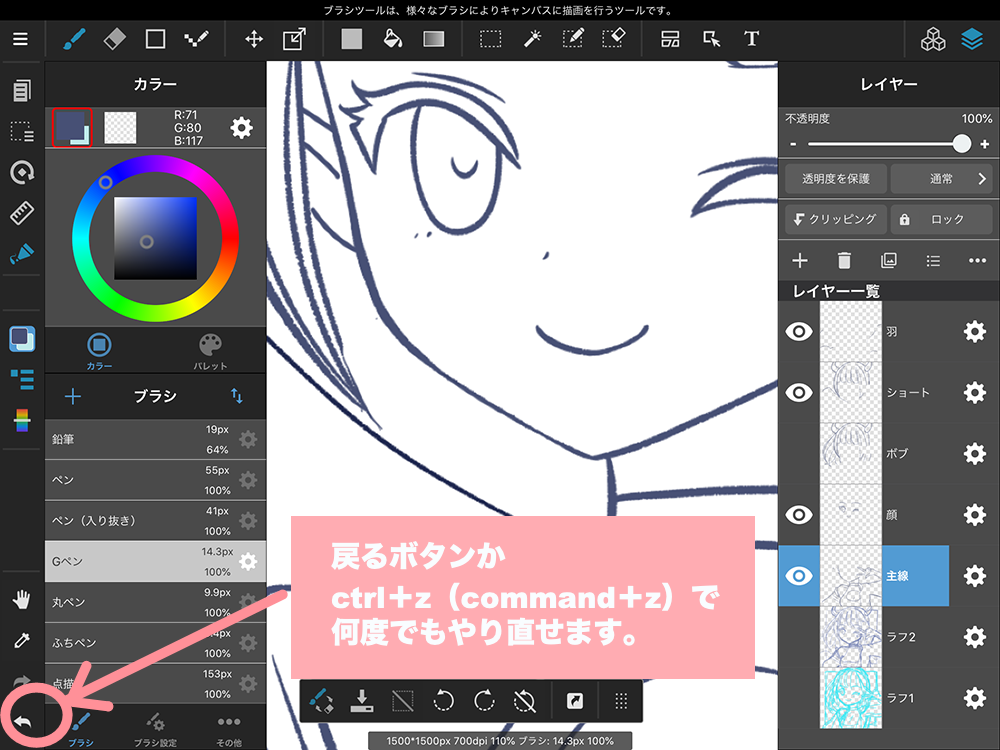
また、線画を描いた後に形や大きさの調整をしたい場合、「変形ツール」や「拡大・縮小ツール」で簡単に修正することができます。
①形を調整したい場所を、「選択範囲ツール」で選択します。
周りに何もなく選びやすい場合は、四角い選択範囲ツールで選択すると簡単です。
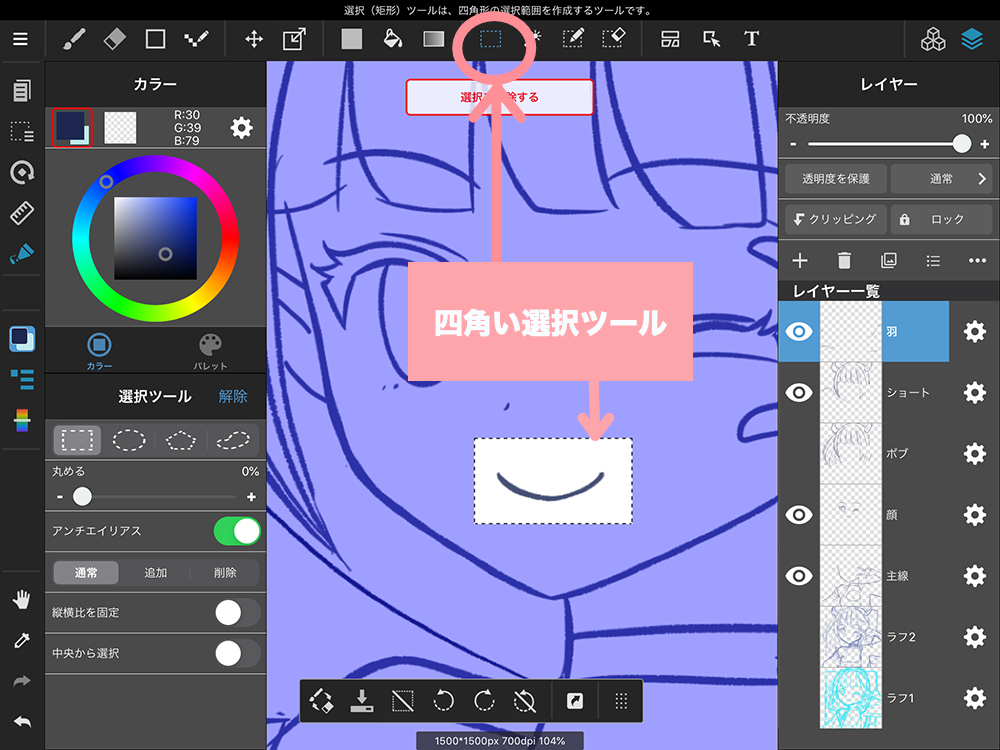
周りのものも一緒に選択してしまいそうな場合は、ペン型の選択範囲ツールを使用します。
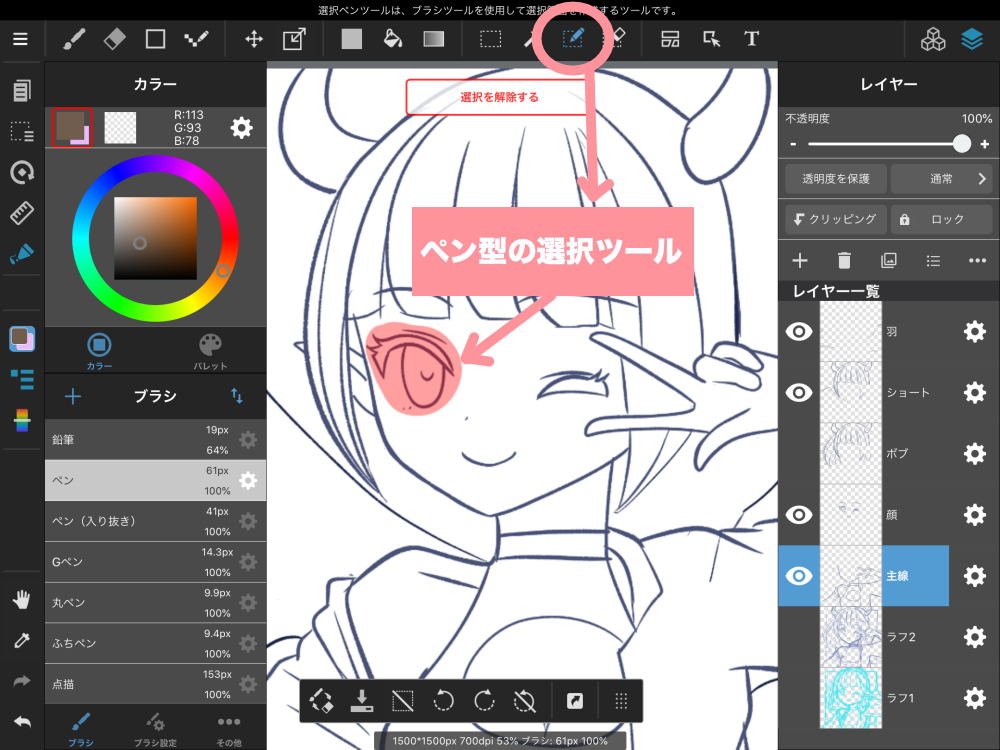
②変形したい場所を選択できたら、「変形ツール」「拡大縮小ツール」で変形させていきます。
<変形ツール>
変形ツールにはメッシュ変形や自由変形があり、形を少し修正したいときにとても便利です。
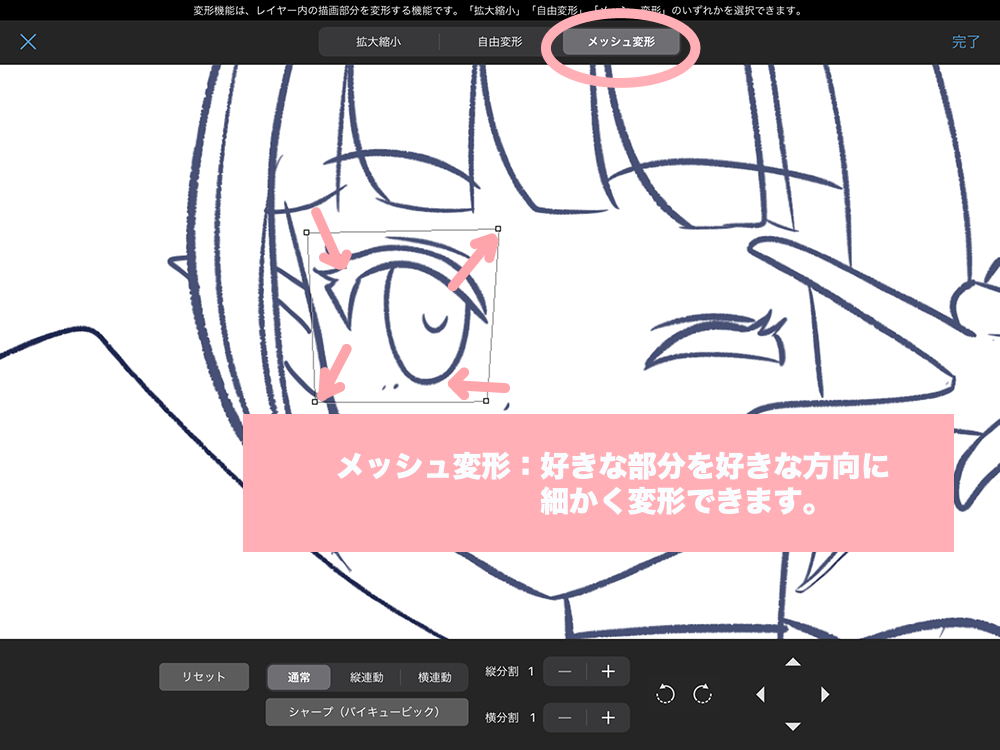
<拡大・縮小ツール>
線画を描いた後に「体や顔のバランスがなんとなくおかしい」と感じたときに、拡大・縮小させることでちょうど良い大きさに修正することができます。
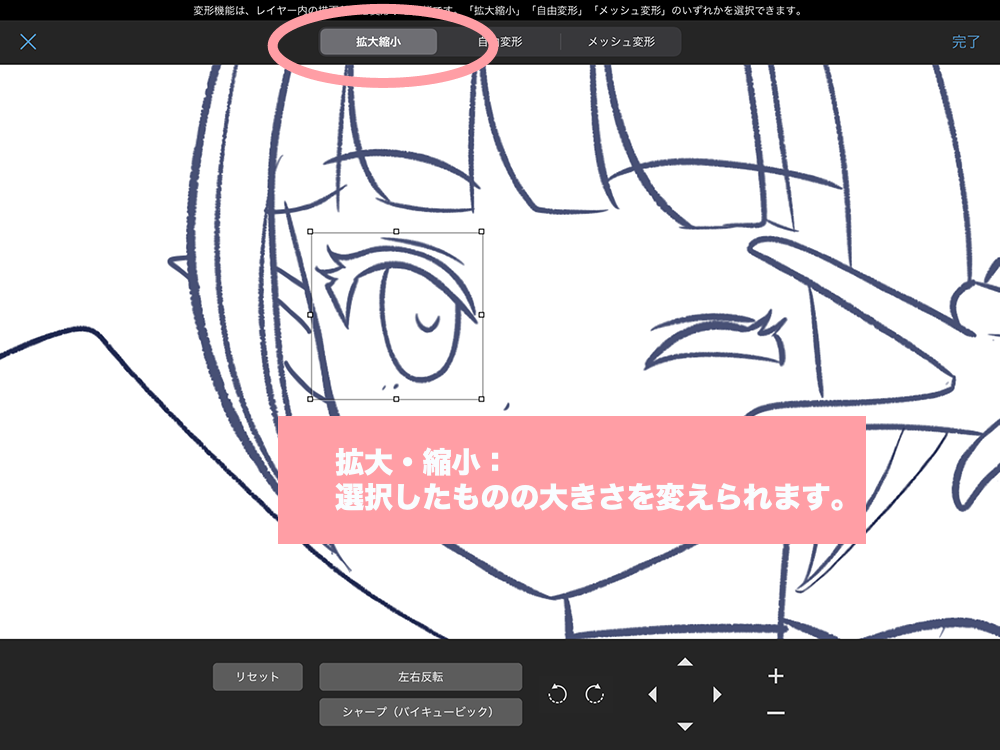
【デジタルだからできること④いろんなパターンを試すことができる】
「線画を描いたけれど、やっぱりあっちの髪型の方がよかったかな」と思ったときは、変えたい部分を違うレイヤーに描いてみることで、いろんなパターンを試してみることができます。
例えば、レイヤーを複製し、上のレイヤーの腕の部分だけを描き換えるといった方法があります。(下のレイヤーは目のマークを押して、見えないようにしておきます。)
また、髪型やポーズを後からいろいろ変えたいときは、パーツ別にレイヤー分けしておいてもいいかと思います。
レイヤーは後で統合することもできるので、途中でポーズなど悩みやすい・変更することが多い人は分けておくことがおすすめです。
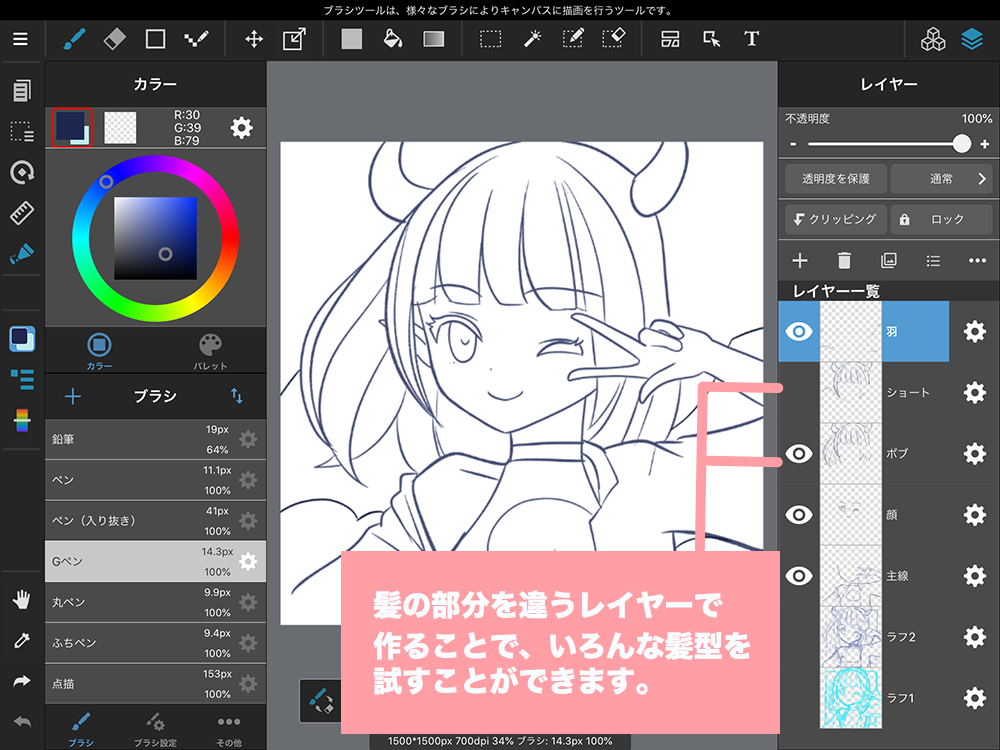
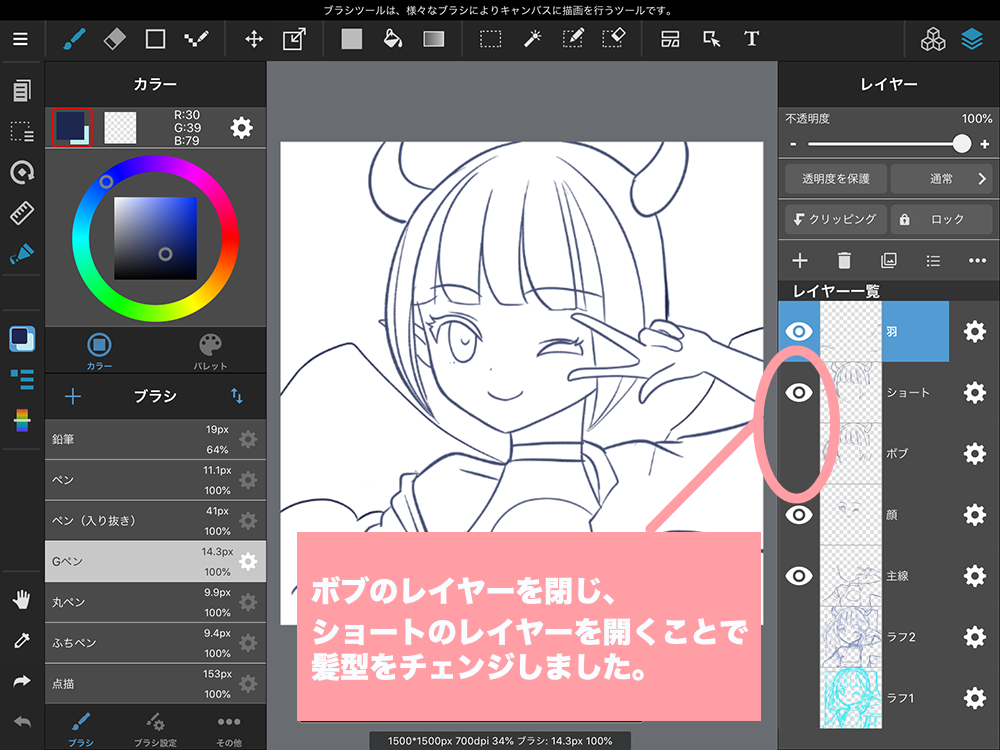
今回は、こちらの線画の工程までのご紹介となります。
次回は、引き続き色塗りや仕上げの工程で「デジタルだからできること」をご紹介していきます。
もし参考になりそうであれば、次回もチェックしてみてくださいね。
(文・絵/sakaki)
\ 使い方記事の要望を受け付けています /




























